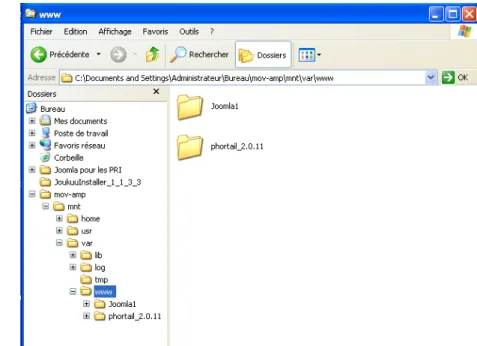Académie de Strasbourg
Document d’accompagnement
de la formation Joomla !
Version 2012
Préambule 3
Qu’est-‐ce que Joomla ? 4
Principes de fonctionnement 4
Installation de Joomla ! 5
Prérequis 5
Etapes préparatoires 5
Etapes 3 et 4 en local 6
Etapes 3 et 4 sur l’hébergement académique 8
Installer Joomla ! 10
Premier contact et suite des paramétrages 16
Les bases de navigation dans le backend 18
Structurer un site Joomla 20
Création d’un site très simple 21
On commence par créer une structure basique pour le site 21
Une fois la structure créée, rajoutons des articles. 22
Affichons maintenant ces articles sur notre site 23
Créer un autre menu, en plus du « Main Menu » 24
Les modules de Joomla ! 25
L’aspect d’un site Joomla : le template 28
Notions de base : 28
Les positions dans les templates : 28
Utiliser des templates personnalisés : 29
Allons un peu plus loin 30
Les paramètres d’affichage des articles 30
Les « options de publication » des articles : 31
La mise en forme, les images et autres 32
Gérer l’ordre d’affichage des articles 33
Les extensions 35
Définitions et informations générales 35
Le cas d’une extension native : les liens web 36
Un vocabulaire spécifique 37
Les utilisateurs et les droits 38
Les utilisateurs 38
La gestion des droits dans Joomla 38
Les droits hérités de Joomla 1.5 39
Gestion des droits dans Joomla 2.5 39
Etude d’un cas pratique dans la gestion des droits 40
Bilan pour les questions de droits 44
Maintenance d’un site Joomla 45
Sauvegarde du site 45
Restauration du site 45
Mise(s) à jour 45
Migration sur un autre hébergement 45
Préambule
J’utilise Joomla depuis sa version 1.0, je me suis orienté vers ce produit car je souhaitais concevoir un site « présentable » et « sérieux » pour le collège dans lequel je travaillais à l’époque. Le cahier des charges était clair : il me fallait un compagnon facile à utiliser, qui donne des résultats rapides et qui resterait dans l’air du temps.
A cette époque, je ne savais que très vaguement comment les solutions web proposées fonctionnaient, j’en ai donc testées quelques unes et c’est Joomla qui m’a le plus accroché. Au début, les choses étaient très simples, mais je ne savais pas trop ce que je faisais et je ne maitrisais pas trop bien mon site, je me basais sur les données exemples disponibles que je modifiais, bidouillais. Très peu de gens l’utilisaient dans l’académie.
Bien entendu, il y a eu des pannes, des couacs et je me sentais parfois bien seul à fouiller sur internet pour trouver des solutions à mes soucis.
Lorsqu’on m’a suggéré de proposer une formation au PAF, je me suis dit que ce serait facile, mais c’est en préparant et en animant la première session de formation que je me suis rendu compte en observant mes stagiaires que j’avais accumulé un tas de notions qui me paraissaient claires, mais claires parce que j’avais la tête dans le guidon.
L’année suivante, j’ai repensé toute la formation et j’ai décidé de la proposer comme une entrée progressive dans Joomla, pour que chacun puisse y trouver son compte suivant son niveau. Bien entendu, il y a des difficultés incontournables comme la phase d’installation, c’est pourquoi elle est détaillée pas à pas dans ce document. Ensuite, les premières découvertes sont largement illustrées et détaillées, avec un parcours pensé pour vous faire découvrir toutes les subtilités qui m’ont fait tourner en rond des heures durant. Au fur et à mesure, les notions deviennent plus complexes et moins détaillées car vous serez devenu un utilisateur averti, mais on n’est pas obligé de tout avaler d’un coup.
J’espère en tous cas que ce document vous accompagnera utilement dans votre démarche de création de site.
Qu’est-‐ce que Joomla ?
Joomla! est un système de gestion de contenu (CMS : Content Management System). Le principe est le suivant : à partir d’un logiciel installé sur un serveur web, on gère son site web. Contrairement à la technique classique, l’utilisation d’un CMS ne repose pas sur une synchronisation entre le site local (créé sur son ordinateur) et le site distant (hébergé sur un serveur web et disponible au public)
Sans connaissances particulières en programmation, Joomla ! permet de créer un site web et de le personnaliser plus facilement que par la manière classique (site dit « statique ») Enfin, Joomla! est un logiciel libre distribué sous licence GPL (en savoir plus).
Principes de fonctionnement
Joomla ! est un logiciel écrit en langage php et fonctionne avec une base de données (BD). Son fonctionnement peut être résumé par le schéma suivant :
L’idée principale à retenir de ce schéma est la dissociation entre « aspect » du site et « contenu » du site. Le contenu est stocké de manière brute dans la base de données, l’aspect est géré par le logiciel (principalement à l’aide des templates, ou chartes graphiques, qui seront vues plus loin).
Afin de permettre le fonctionnement de Joomla ! un hébergement simple ne suffit pas. Il faut posséder un hébergement capable d’exécuter du code php (assez courant) mais également
Installation de Joomla !
L’installation sera déclinée sur deux tableaux : l’installation locale d’un site de test et distante vers l’hébergement académique.
Prérequis
Une connexion à internet, même si l’installation locale l’utilise peu.
Installation locale Hébergement académique
Un logiciel pour simuler un
hébergement web, dont la version est assez récente pour accepter la version de Joomla ! que l’on souhaite installer.
Exemples : Wamp, Xamp, Mamp (pour Mac),
movamp, server2go (portables)
Démarrer le logiciel et s’assurer de son fonctionnement.
Versions de produits nécessaires : PHP 5.2.4 ou +
MySQL 5.0.4 ou + Apache 2.x ou +
(ou IIS 7 ou + si serveur web Windows)
Faire la demande d’ouverture d’un espace d’hébergement pour l’établissement.
Le Chef d’Etablissement est habilité à réaliser cette demande. Elle se fait sur l’adresse https://eridan.ac-‐strasbourg.fr/
Les identifiants à utiliser pour s’authentifier dans ce cas sont ceux de la messagerie fonctionnelle de l’établissement (ce.RNE@ac-‐ strasbourg.fr)
Un logiciel de transfert de fichier FTP (Filezilla ou autre)
Le Chef d’Etablissement est seul habilité à « activer le site » (= le rendre public)
Remarque : une autre façon d’aborder Joomla ! pour le tester en local est d’utiliser un logiciel où il est déjà préinstallé. Avantage : on peut rapidement tester le produit et appréhender ses fonctions. Inconvénient : on n’apprend pas à installer Joomla !
Exemples : Server2go avec Joomla / movamp avec Joomla Etapes préparatoires
Quelle que soit la méthode choisie, l’installation se décline en quatre étapes essentielles :
1. Télécharger la dernière version de Joomla! que l’on appellera le « noyau » (Site de référence : http://www.joomla.fr/)
2. Décompresser le fichier zippé sur votre ordinateur, renommer le dossier (exemple : Joomla1)
3. Mise en place des fichiers sur le serveur web 4. Création de la base de données
Les étapes 1 et 2 sont indépendantes de la méthode d’installation (locale/distante).
Les fichiers sont à la racine du serveur Joomla1 est un sous-‐dossier du serveur Le site sera accessible en tapant
l’adresse du domaine (ou du sous-‐ domaine)
Exemple :
www.col-‐ill-‐illfurth.ac-‐strasbourg.fr
donne accès au site directement.
A privilégier si le site est unique sur le serveur, pas besoin de faire une redirection.
Méthode utilisée dans la majorité des cas de sites d’établissements.
Le site sera accessible en tapant une adresse du type www.monsite.fr/Joomla1
A privilégier si l’on souhaite installer plusieurs versions de Joomla sur le même serveur. Par exemple, il peut être intéressant d’installer plusieurs sites de tests en local.
Si l’on privilégie cette méthode lors de l’installation sur le serveur académique, il faudra faire une redirection.
Etapes 3 et 4 en local
Repérer selon le logiciel utilisé l’emplacement utilisé par défaut par le « serveur » pour y stocker les fichiers.
Copier le dossier (ou le contenu du dossier selon la méthode choisie) dans cet emplacement.
Illustration : dossier www de movamp, dans lequel on a placé le dossier Joomla1 et un autre site (Phortail)
Pour créer la base de données, il faut utiliser l’outil de gestion « phpMyAdmin » qui est mis à disposition par le logiciel choisi.
Exemple avec movamp :
• Clic-‐droit sur l’icône de la barre des taches puis « raccourcis » et enfin « phpMyAdmin ».
• Ou alors taper l’adresse http://localhost/phpmyadmin dans un navigateur.
Renseigner ensuite le champ « Créer une base de données ».
Pour notre site, on va créer une base de données « joomla1 ».
Cliquer sur le bouton « créer » et ensuite revenir à la fenêtre d’accueil avec l’icône « maison ».
Dans la partie gauche de la fenêtre devrait apparaître la base de données que nous venons de créer et se rajouter à la liste qui existait déjà.
Ce sera l’emplacement où Joomla stockera le contenu du site.
Bases de données existantes
Etapes 3 et 4 sur l’hébergement académique
Le Chef d’Etablissement, lors de la création de l’espace d’hébergement académique, a dû créer un compte « webmaster ».
Ses identifiants sont :
Nom d’utilisateur : webRNE (exemple : web0681932f)
Mot de passe : défini lors de la création du compte par le Chef d’Etablissement
Remarque : si le mot de passe ne vous convient pas, il convient de le changer sur la console
disponible d’Eridan. https://eridan.ac-‐strasbourg.fr
Se connecter à cette console avec les identifiants fournis par le Chef d’Etablissement et accéder à son profil pour personnaliser ces informations (le login ne peut-‐être changé).
Il faut d’abord transférer le noyau de Joomla ! sur le serveur académique (Eridan). Pour cela, il est conseillé d’utiliser un client FTP (ici Filezilla) :
• se connecter au serveur Eridan (hôte : hosting-‐eple.ac-‐strasbourg.fr) • s’authentifier avec le compte webmaster
(il est très déconseillé d’enregistrer ces informations d’authentification)
• Effacer (si besoin) le fichier index.htm présent seul et par défaut lors de la création de l’espace web par la DSI.
Le répertoire de base d’Eridan (équivalent de www sur movamp) est « public_html ».
Dans Filezilla :
Partie gauche = ordinateur local
Partie droite = serveur distant
Faire glisser le contenu du dossier local Joomla1 dans le dossier public_html d’Eridan
S’assurer que l’onglet
« transfert échoués » est bien resté vide (tous les fichiers ont été transférés).
Sinon, clic droit et remettre dans la file d’attente.
Remarque : si cette manipulation est faite au sein de l’établissement scolaire, s’assurer avec la PRI que le port 21 est ouvert sur AMON NG. Le cas échéant, demander son ouverture à la
Une fois le noyau de Joomla transféré, il faut créer la base de données qui accueillera le contenu du site.
Se connecter à la console Eridan (https://eridan.ac-‐strasbourg.fr) Choisir le bouton « S’authentifier » S’authentifier avec le compte webmaster
Après authentification, sur la partie droite de la console se trouve la fonction de gestion de bases de données.
La liste des bases associées à l’établissement est ici
Mettre le nom de la base à créer ici
Accéder à phpMyAdmin ici
Informations sur le compte ici
Créer la base de données avec le nom souhaité (joomla ou autre) dans le champ de création. Cliquer sur le bouton « créer la base de données ».
S’assurer de son affichage dans la liste des bases, noter le nom de la base.
Le nom d’une base de données est toujours précédé de RNE_
Par exemple : si je créé la base « toto », son nom sera au final « 0681932f_toto »
Installer Joomla !
Que ce soit en local ou sur l’hébergement académique, la suite des opérations est commune aux deux méthodes.
L’installation du logiciel Joomla ! étant réalisée sur un serveur distant, elle se déroule à l’intérieur d’un navigateur internet. C’est le navigateur qui sert d’interface entre le serveur et le webmaster du site.
Voici les étapes du processus d’installation qui sont détaillées à la suite : 1. Choix de la langue d'installation
2. Pré-‐installation / vérification 3. Acceptation de la licence
4. Configuration de la connexion à la base de données 5. Configuration FTP
6. Configuration principale
7. Suppression du dossier d'installation
Avec le navigateur (Firefox recommandé), se connecter au serveur web.
Action si installation locale Action si installation sur Eridan Faire une requête sur l’ordinateur local,
en général http://localhost/
Attention : cette adresse peut varier en fonction du logiciel utilisé. Voir le mode d’emploi du logiciel choisi.
Pour movamp : clic-‐droit sur l’icône/raccourcis/page d’accueil
Taper l’adresse qui vous a été assignée par la DSI
Exemple : www.col-‐ill-‐illfurth.ac-‐strasbourg.fr Etape 1 : Choisir « français » Cliquer « Suivant »
Etape 2 : La pré-‐installation vérifie les paramètres de l’hébergeur.
Il est indispensable que dans la partie haute les indicateurs soient au vert.
Dans la partie basse (comme ici), certains indicateurs peuvent être au rouge, certaines extensions pourraient rencontrer des soucis pour fonctionner, mais Joomla ! fonctionnera.
Action si installation locale Action si installation sur Eridan Agir sur les réglages du logiciel utilisé
pour le rendre compatible avec Joomla !
Voir la documentation du logiciel.
Il est possible d’agir sur certains paramètres du serveur Eridan.
Se connecter à la console Eridan et
Utiliser le bouton
Cette action est cependant très limitée et seule la DSI peut agir sur les réglages fondamentaux.
Si des ajustements ont été nécessaires, cliquer sur « vérifier à nouveau » pour tester.
Etape 3 :
Lire et accepter la licence en cliquant sur suivant.
Etape 4 :
Pour fonctionner, Joomla ! a besoin de se connecter à la base de données que nous avons créée dans les préparatifs. Il faut lui fournir les indications nécessaires dans cette fenêtre (copie d’écran partielle) :
Action si installation locale Action si installation sur Eridan Type de base de données : MySQL
Nom du serveur : localhost Nom d’utilisateur : root Mot de passe : root
Nom de la base de données : joomla1 Préfixe des tables : laisser tel quel Installation précédente : pas
d’importance si première installation
Attention : les paramètres en rouge peuvent varier selon le logiciel utilisé et le nom de la base créé.
Type de base de données : MySQL Nom du serveur : localhost
Nom d’utilisateur : webRNE Mot de passe : celui de webRNE
Nom de la base de données : RNE_joomla Préfixe des tables : laisser tel quel
Installation précédente : pas d’importance si première installation
Remplacer webRNE par le nom d’utilisateur adéquat, attention aux paramètres choisis lors des préparatifs.
Cliquer sur suivant.
Etape 5 :
Ne rien faire et cliquer sur suivant.
Etape 6 :
Action si installation locale Action si installation sur Eridan Nom du site : Site de test
e-‐mail : peu importe
Identifiant : on peut laisser admin Mot de passe : peu importe
Données exemple : à choisir, si on veut les installer cliquer sur le bouton
Nom du site : Site du collège des Fleurs
e-‐mail : celui du webmaster Identifiant : ne pas choisir admin Mot de passe : FORT
Données exemples : déconseillé
Les paramètres définis lors de cette étape peuvent encore être modifiés par la suite.
Attention : Ne pas perdre les identifiants du super-‐administrateur !!! En cas de perte, l’intervention sera délicate pour retrouver un accès.
Cliquer sur suivant.
Etape 7 :
Supprimer le dossier d’installation en cliquant sur le bouton.
Joomla est maintenant installé.
Les boutons
permettent d’accéder au site ou à l’interface d’administration de Joomla.
Le site (frontend) est la partie visible par les visiteurs.
L’interface d’administration (backend) nécessite une authentification et permet d’alimenter, d’administrer, … en gros de faire vivre le site.
A retenir : www.monsite.fr/administrator est l’adresse du backend de votre site.
Premier contact et suite des paramétrages
Connectez-‐vous au backend avec le compte « super-‐administrateur »
Au premier contact avec Joomla ! on peut s’apercevoir que le fonctionnement ressemble à celui d’un logiciel « classique ».
Noter la barre de menus et les raccourcis sous forme d’icones.
Notre première action va être d’affiner le paramétrage du site.
Cliquer sur l’icône de configuration :
Notez qu’on peut ici changer le nom du site défini à l’étape 6 de l’installation.
On peut aussi mettre le site « hors-‐ligne », le temps de sa conception, si on le souhaite. Pour cela, cocher « oui » et personnaliser le message à destination des visiteurs. Il est aussi possible d’ajouter une image.
La navigation dans cet outil de configuration se fait par onglets :
Aller dans l’onglet « serveur » et régler le fuseau horaire.
Ensuite, cliquer sur le bouton « enregistrer et fermer », on se retrouve sur la page d’accueil. Cliquer maintenant sur l’icône « Gestion Utilisateurs » de la page d’accueil.
Dans la console de gestion des utilisateurs, cliquer sur « paramètres » :
Dans la fenêtre qui s’ouvre alors, il est fortement conseillé d’interdire l’enregistrement des utilisateurs sur le site.
Les bases de navigation dans le backend
Cette partie a pour but de décrire les rudiments de la navigation dans l’interface d’administration.
Tout d’abord, dans le bandeau supérieur à droite des menus, on dispose d’un certain nombre d’informations :
De gauche à droite :
− (0) site : signifie qu’aucun utilisateur n’est connecté au frontend (site).
Ne comptabilise pas les visiteurs « anonymes » ou « publics » qui ne disposent pas de compte sur le site. A priori peu utile dans nos utilisations.
− (1) administration : signifie qu’un utilisateur (soi-‐même) est actuellement connecté au backend.
− Aucun message : utile si on se sert de la messagerie interne de Joomla, entre administrateurs par exemple. En pratique dans nos usages c’est très peu utilisé. − Voir le site : permet de pré-‐visualiser le site. Il est conseillé de travailler avec le
backend dans un onglet et le frontend dans l’autre. Même si les modifications sont répercutées immédiatement, penser à faire un rafraichissement de page dans le frontend pour visualiser les effets de vos actions.
− Deconnexion : lorsqu’on a fini de travailler, on quitte l’application proprement.
La barre des menus déroulants contient tous les accès aux différentes fonctions du logiciel. Certains de ces accès sont placés sous forme de « raccourcis » sur la page d’accueil, appelée « panneau d’administration », sous forme d’icones.
Comme dans d’autres logiciels, des sous-‐menus peuvent être amenés à s’ouvrir, dans ce cas, on peut remarquer la petite flèche sur l’élément de menu (exemple : maintenance)
Comme pour la plupart des logiciels, les actions sont faites à partir de boutons « nouveau », « enregistrer », etc…
Prenons un exemple :
Voici la console d’administration des articles du site (incontournable). − L’icône « nouveau » permet de créer un nouvel article
− Les autres icones sont des actions sur les articles que l’on aura sélectionnés.
Le bouton « paramètres » sert à définir des réglages qui sont propres à la gestion des articles. La plupart des consoles de Joomla ont leurs propres paramètres. A ne pas confondre avec la configuration du site.
Dans cette console, on voit aussi qu’une barre d’onglet fournit des raccourcis vers d’autres consoles de gestion du site, ces raccourcis sont choisis en fonction de l’endroit où l’on se trouve. Dans notre exemple, il peut être utile d’aller réaliser des actions dans la console de gestion des catégories d’articles, on peut y accéder par le menu « contenu », mais aussi par le raccourci « catégories » de la barre d’onglets.
Enfin, lorsqu’on effectue une action (ici écrire un nouvel article) :
− Le bouton « enregistrer » sert à valider l’action, sans quitter le contexte (comme
« appliquer » dans une fenêtre windows)
− Le bouton « enregistrer et fermer » sert à valider et revenir à la console de gestion des articles (comme « OK » dans Windows)
− Le bouton « enregistrer et nouveau » est utile lorsqu’on doit créer plusieurs articles à la chaine. Il évite un clic.
− Le bouton « annuler » parle de lui-‐même et « aide » également.
Structurer un site Joomla
Dans cette partie, il est nécessaire de prendre du recul par rapport à l’outil informatique. En effet, la création d’un site d’établissement nécessite d’abord un petit temps de réflexion devant une feuille avec le groupe de conception du site.
La formation cible principalement la création d’un site contenant des articles et des images (site de base) et d’en assurer la maintenance. Ensuite, Joomla offre des possibilités quasi infinies de personnalisation avec des extensions associées.
Concernant donc la création d’un site de base, il faut en priorité définir l’arborescence du site que l’on veut créer.
Les articles sont stockés dans la base de données. Si le site est très petit, on peut imaginer les stocker en vrac et créer des liens vers chacun de ces articles, un à un. Mais l’expérience montre qu’on peut rapidement être débordé et dépassé par cette mauvaise stratégie sur le long terme.
Joomla fonctionne avec un système de catégories, qui fonctionne comme une arborescence de dossiers dans Windows. Les catégories sont des conteneurs d’articles.
Il faut donc mener une réflexion sur ce que doit être cette arborescence.
En voici un exemple :
Sur cet exemple, on voit une arborescence sur deux ou trois niveaux (CDI) de catégories.
Il y a toujours la possibilité de garder des articles « non catégorisés », dans la catégorie particulière dite « sans nom ».
Dans mon cas, la catégorie « sans nom » sert à ranger les articles obligatoires (mentions obligatoires de la page d’accueil d’un EPLE par exemple), mais ce fonctionnement doit rester indicatif et c’est à vous de trouver celui qui vous conviendra le mieux.
Le classement en catégorie a un autre avantage de taille : les éléments de menu de Joomla (les « liens » que le visiteur voit dans les menus) peuvent diriger vers tous les articles d’une catégorie. Par exemple, un élément de menu qui pointe vers la catégorie « Vie du
Vie du collège
Actualités
La rentrée, Une réunion d’information, etc.
Sorties
Sortie géologie, Classe verte, etc.
Pédagogie Allemand Articles … Techno Articles … CDI Présentation du CDI Articles Nouveautés Articles … Sans nom Bienvenue
Création d’un site très simple
On commence par créer une structure basique pour le site
Sur la base de l’exemple de structure précédent, on va créer la partie gauche de l’arborescence du site : une catégorie « Vie du collège » et deux sous-‐catégories « sorties » et « actualités ».
Pour cela, rendez-‐vous dans le gestionnaire de catégories. (contenu/gestion des catégories) − Créer une nouvelle catégorie, ne mettre que le titre « vie du collège »
− Cliquer sur « enregistrer et nouveau »
− Créer une catégorie « sorties », mais attention, il faut indiquer que son « parent » est « vie du collège » (c’est une sous-‐catégorie)
− Enfin, faites de même pour la sous-‐catégorie « actualités »
On peut maintenant observer le résultat dans le gestionnaire de catégories :
Noter la présence de la limitation d’affichage (20 catégories max.) réglable si l’on possède une vaste arborescence.
Noter aussi la présence de filtres qui permettent de trier ce qu’on veut afficher.
Une fois la structure créée, rajoutons des articles.
Passons maintenant à la création des articles associés à ces catégories. Dans le vocabulaire de Joomla, c’est un composant qui permet d’écrire des articles. Le gestionnaire d’articles sert à interagir avec ce composant.
Pour l’exemple qui doit rester simple, nous allons écrire des articles fictifs dans ces catégories (actualité 1, actualité 2, sortie 1 etc…) .
Rendez-‐vous dans le gestionnaire d’articles du site. (Par le raccourci à partir du gestionnaire de catégories ou par le menu « contenu »)
− Créer un nouvel article, mettre le titre et renseigner la catégorie à laquelle il appartient (actualités).
− Cliquer sur « enregistrer et fermer ».
Observons le résultat :
L’article a bien été créé dans la bonne catégorie, mais il y a un moyen d’optimiser l’ergonomie de cette création d’articles :
− Avant de cliquer sur « nouveau », définir le filtre « sélectionner une catégorie » dans la catégorie « actualités » (dans laquelle nous sommes en train d’écrire nos articles). − Cliquer sur « nouveau »
Vous remarquez qu’en agissant en amont sur les filtres, la catégorie de ce nouvel article est automatiquement définie sur la bonne valeur. Cela permet de gagner en efficacité.
− Créer deux autres articles dans cette catégorie, nommés « actualités 2 » et « actualité 3 ».
− Faire de même avec la catégorie sorties, écrire deux articles « sortie 1 » et « sortie 2 »
Remarque : l’utilisation des filtres peut parfois donner des sueurs froides : lorsqu’on arrive sur le gestionnaire d’articles, ne pas paniquer tout de suite si peu d’articles s’affichent. C’est peut-‐être un filtre qui a pour effet de n’en afficher que certains.
Affichons maintenant ces articles sur notre site
Une fois ces articles créés, rendons nous sur le site pour observer notre création. Mauvaise surprise, le frontend est resté vide, comme lors de l’installation du site. Le fait d’avoir écrit des articles n’a pas suffit a les afficher sur le site.
Ce comportement est normal : Joomla ne sait pas où ni comment afficher ces articles. Doivent-‐ils aller en page d’accueil ? Ailleurs ?
On va donc réaliser en dessous du lien « Home » qui permet de revenir à la page d’accueil, un lien qui permet de visualiser tous les articles de la catégorie « actualités ».
Cet action s’appelle : créer un lien de menu.
Cliquer sur le menu déroulant « menu / Main Menu », vous entrez dans le gestionnaire des liens de menu, pour le menu nommé « Main Menu ».
On peut observer la présence du seul lien de menu existant (Home) :
− Cliquer sur « nouveau »
− Puis sur « Selection » du type de lien de menu
− Choisir « blog d’une catégorie »
Le lien de menu doit être créé dans un menu existant. La partie suivante explique comment créer un autre menu qui s’affichera différemment.
Créer un autre menu, en plus du « Main Menu »
Nous allons créer un « Menu secondaire », afin d’y placer un lien de menu vers la catégorie « sorties ».
Rendez-‐vous dans « Menu / Gestion des Menus » : − Créer un nouveau Menu
− Appelez-‐le « Menu Secondaire » et le type de menu « menu_secondaire »
Nous reviendrons plus tard sur cette notion de « type de menu ».
Ensuite, inspirez-‐vous de ce qui précède pour créer un élément de menu dans ce menu secondaire qui pointe vers la catégorie « sorties ».
Schéma récapitulatif :
Malheureusement, même si vous avez réalisé correctement votre manoeuvre dans le backend, rien ne se passe sur le site… il faut donc comprendre pourquoi ?
Cela passe par la compréhension de la notion de module.
Les modules de Joomla !
Nous avons vu en introduction que le principe de Joomla est de dissocier contenu du site et aspect du site. L’aspect dépend de la charte graphique du site appelée template, la charte choisie comprend un certain nombre de positions (gauche, droite, en haut, tout en haut, etc.). Mis à part le composant « articles » qui sait qu’il doit s’afficher dans la zone principale (en général « au milieu »), les autres entités ne savent pas trop où elles doivent s’afficher. Le module a pour rôle d’afficher un menu, le travail d’un composant, ou autre chose à l’endroit où le webmaster l’a choisi.
Prenons le cas qui nous intéresse : nous avons créé le « menu secondaire » avec un lien de menu. Ce menu n’apparaît pas sur notre site : nous n’avons pas encore créé le module qui lui est associé et qui va indiquer à quel endroit doit se positionner ce nouveau menu. Cela peut se résumer sur le schéma suivant :
Nous allons donc créer ce module de menu et l’afficher sous le Main Menu : − Rendez-‐vous dans « extensions » puis « gestion des modules ».
Là apparaissent les modules existants du site, notez que le main menu se trouve en position 7, c’est important puisque nous voulons placer le notre au même endroit :
− Cliquer sur « nouveau » et choisir le type de module « menu », c’est à dire qu’on va
créer un module qui contiendra un menu (on peut mettre toutes sortes de choses dans un module, on verra un exemple plus loin)
− Ensuite, donner un titre au module, définissez la position sur 7 (attention il y a plusieurs pages) et préciser qu’il faut afficher le menu secondaire :
On constate maintenant que le menu s’affiche sur le site, sur la même position que le main menu, mais au-‐dessus de celui-‐ci. Ce n’est pas très souhaitable, le menu principal étant en général le plus important il faudrait que l’ordre soit inversé.
Pour changer l’ordre des modules dans une position donnée :
− Rendez-‐vous sur le gestionnaire de module, repérer la colonne « ordre ».
Si les flèches n’apparaissent pas comme ci dessous, cliquer sur le titre « ordre » de cette colonne pour les faire apparaître :
− Deux méthodes existent pour définir l’ordre des items dans un gestionnaire : Utiliser les flèches bleues pour déplacer le ou les items à l’endroit voulu (non illustré)
ou : utiliser les champs à côtés pour numéroter l’ordre souhaité (ici dans chaque position), puis validez cette nouvelle itération en cliquant sur « la
disquette » (illustré ci-‐dessous car non intuitif) :
Constatez que les choses sont maintenant dans l’ordre souhaité. La première méthode (utilisation des flèches bleues) est à privilégier lorsqu’on veut déplacer un petit nombre d’items, l’autre méthode est plus efficace pour réorganiser un grand nombre d’items.
Autre chose qui est très important : c’est le titre du module que voit le visiteur. C’est donc ici qu’il faut renommer « Main Menu » en « Menu Principal » si l’on souhaite que l’affichage sur le site change. En effet, renommer ce neu dans le gestionnaire de menu n’aurait aucune incidence sur l’affichage sur le site : cela ne servirait qu’au webmaster pour s’y retrouver.
Exercice pratique : renommer le menu « Main Menu » en « Menu Principal » pour que votre site soit en français.
Nous verrons aussi qu’on peut conditionner l’affichage d’un module en fonction de la position du visiteur sur le site (voir la partie « allons un peu plus loin »), mais avant cela, il paraît nécessaire de faire un point sur les templates et leurs positions possibles pour
afficher des modules.
Etape 1 :
Mettre « 1 » pour le menu secondaire
Mettre « 0 » pour le main menu
« 0 vient avant 1 donc ils vont s’inverser »
L’aspect d’un site Joomla : le template Notions de base :
Il est très facile de changer l’aspect d’un site Joomla. Il faut cependant se poser la question de l’opportunité de modifier en profondeur la charte graphique pour ne pas trop perturber les visiteurs. A contrario, changer de temps en temps de template peut attiser la curiosité des visiteurs et dynamiser le site.
Maintenant que nous avons intégré la notion de module, il faut aussi comprendre que changer de template nécessitera peut-‐être quelques ajustements pour le webmaster : les modules placés sur une position qui n’existerait plus sur le nouveau template ne s’afficheront pas, il faudra donc aller les repositionner dans le gestionnaire de module. Il y a quelques templates fournis avec Joomla, pour les visualiser, il faut aller dans le menu « extensions » puis « gestion des templates » :
Par défaut dans cette version de Joomla, on peut disposer de 3 templates pour le site et 2 templates pour l’interface d’administration (qui peut donc aussi faire peau neuve … )
Les étoiles nous informent quels sont les templates qui sont utilisés pour le frontend et le backend, sur l’illustration, le site utilise « beez_20 » et le backend « Bluestork ».
Pour changer le template du site : cocher simplement l’étoile de « Beez5 » par exemple et prévisualisez, l’aspect de votre site vient de changer…
Les positions dans les templates :
Jusqu’à présent dans notre tutoriel, nous n’avons pas encore approfondi cette notion de position… Nous avons repéré la position 7 du Menu Principal et l’avons utilisée pour y placer le menu secondaire. Mais quelles sont toutes les positions possibles sur un template donné ?
Pour les connaître, il faut d’abord s’assurer que Joomla permet la visualisation des positions :
− Puis dans la fenêtre suivante, assurez-‐vous que la prévisualisation est activée :
Le cas échéant, modifier l’option et enregistrer.
Ensuite, rendez-‐vous sur votre site (frontend) et taper à la fin de l’adresse « ?tp=1 », par exemple : http://www.monsite.fr/?tp=1
Cette commande signifie « Template positions enabled », autrement dit, « montre-‐moi les positions disponibles ». Une sorte de calque vient se placer sur le site et l’on peut visualiser toutes les positions possibles et ainsi placer nos modules où bon nous semble en maitrisant le positionnement.
Utiliser des templates personnalisés :
Il est possible d’étendre la liste des templates disponibles en en rajoutant.
Différentes façons de faire s’offrent à vous pour étoffer la liste des templates :
− En créer un de toutes pièces (très difficile pour qui ne s’y connaît pas. Il existe des tutoriels sur le net, en tous cas ce n’est pas l’objet de cette formation)
− En personnaliser un existant (assez difficile sauf peut-‐être pour changer l’image de l’en-‐tête)
− Utiliser un template que l’on a téléchargé sur internet (voir notamment le site http://www.joomlaos.de/ ), dans ce cas choisir un template en rapport avec la version de Joomla utilisée…
− Utiliser un logiciel de création de template (une sorte d’assistant). Cette dernière solution est la plus pratique, mais il faut savoir que le logiciel est payant. Le logiciel en question est Artisteer (http://www.artisteer.com/)
Dans tous les cas et indépendamment de la méthode retenue, un template se présente sous la forme d’un fichier zippé. Pour l’installer, il ne faut surtout pas le décompresser :
− Aller dans le menu « extensions » puis « Gestion des extensions »
− Dans la fenêtre suivante, fournir le fichier .zip dans la partie « archive à transférer » :
− Cliquer sur « envoyer et installer » et attendre, selon la vitesse de connexion ce peut
être un peu long.
Allons un peu plus loin
Les paramètres d’affichage des articles
Si l’on regarde de plus près les quelques articles que nous avons écrits, ils sont affublés d’un tas d’informations (souhaitables ou non), telles que nom de l’auteur, date de publication, etc. Il est possible de régler cet affichage :
− Au cas par cas, c’est à dire pour chaque article indépendamment des autres − De manière globale dans les paramètres de la console de gestion des articles.
La méthode conseillée est la suivante :
1. Régler les paramètres globaux tels qu’ils correspondent à ce que l’on souhaite pour la majorité des articles (exemple : on ne souhaite presque jamais afficher la date de publication de l’article)
2. Gérer les exceptions au cas par cas (pour un article donné, on souhaite exceptionnellement afficher cette date)
Pour régler les paramètres globaux : − Aller dans la gestion des articles − Cliquer sur « paramètres » :
Régler dans cette fenêtre tous les paramètres souhaités. − Enregistrer et vérifier l’application des choix sur le site.
Pour gérer les exceptions :
− Dans la partie droite, choisir l’onglet « paramètres de l’article » et définir l’exception aux paramètres globaux :
− Enregistrer les modifications et vérifier.
Les « options de publication » des articles :
Lorsqu’on écrit un article dans Joomla, il est possible de définir : − S’il est publié ou non (visible ou pas)
− Qu’il doit être publié à compter d’une certaine date / heure (nécessité d’avoir bien paramétré le fuseau horaire)
− Qu’il doit être dépublié après une certaine date
(l’événement est passé, inutile de garder l’article « bonne année » jusqu’en juin et possibilité pour le webmaster d’automatiser sa disparition pour ne pas avoir à y penser)
Pour définir ces paramètres :
− Choisir un article donné dans le gestionnaire d’articles. − Utiliser la partie à droite nommée «options de publication » :
Dans la liste des articles apparaît une codification :
Astuces :
− le fait de laisser la souris sur ces pastilles de couleur fournit une infobulle de rappel Dépublié manuellement
Actuellement publié
Sera publié à la date définie automatiquement
On peut aussi définir les « droits d’accès » aux différents articles (qui a le droit de lire quoi), mais cette notion fait l’objet d’une partie séparée de la formation.
Les articles dits « en vedette » sont ceux qui s’afficheront sur la page d’accueil du site. La mise en forme, les images et autres
La mise en forme d’un article est conditionnée par les règles de publication sur le web. Il faut se restreindre à utiliser des polices standard et des règles de formatage. L’éditeur de texte (qui peut être changé), disponible lors de la rédaction des articles se charge d’interpréter ce que l’on saisit en langage adapté. Il est possible de voir (et d’éditer) le code en utilisant le bouton « basculer l’éditeur ». Toujours garder en mémoire que toutes les fantaisies ne sont pas permises.
Insérer une image dans un article (parmi le texte) : certains éditeurs proposent des fonctions plus ou moins avancées consacrées aux images. Nous allons juste nous intéresser à la fonction d’insertion de base fournie avec Joomla.
Où se trouvent les images ?
− Elles se trouvent dans le dossier « images » du noyau et peuvent être rangées par sous-‐dossier.
− Le gestionnaire de médias (contenu/gestion des médias) permet de rajouter, classer,
supprimer des documents dans ce dossier « images ».
Seul bémol : l’interface de transfert en flash ne fonctionne pas sur le site académique donc les transferts doivent se faire un à un. Lorsqu’on doit gérer beaucoup d’images, il conviendra donc de faire appel à une extension ou d’utiliser le transfert par FTP.
Insérer une image dans un article :
− Choisir l’image à insérer (des exemples se trouvent dans « sampledata ») et cliquer dessus.
− S’assurer que l’URL de l’image est bien présente
− Régler éventuellement l’alignement (peut se corriger ensuite) − Cliquer sur insérer.
Il est aussi possible de transférer une image directement à partir de la même fenêtre dans n’importe quel sous-‐dossier de « images » :
Pour corriger l’alignement une fois que l’image est dans l’article : la sélectionner et utiliser le bouton de l’éditeur.
Il est aussi possible de scinder un article sous les formes : − introduction puis « lire la suite »
− introduction puis lire la suite puis page suivante, etc. − en plusieurs pages
Pour cela utiliser les options disponibles en bas d’article :
Gérer l’ordre d’affichage des articles
Joomla travaille par défaut comme un blog : il place les articles les plus récents en premier (ordre chronologique inverse).
1
2 3
Pour cela :
− Rendez vous dans le gestionnaire de liens de menus et sélectionner le lien « actualités du collège »
− Dans les « options d’affichage du Blog », indiquer que vous souhaitez que l’ordre des articles soit géré par la console :
Au même endroit, on peut définir si les articles doivent s’afficher sur plusieurs colonnes ou non, combien d’articles doivent être affichés avant de passer à la page suivante, etc. Toutes ces options se gèrent dans cette zone, les infobulles fournissent des précisions sur l’impact des modifications :