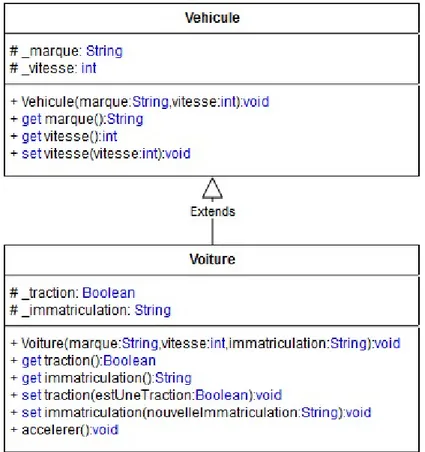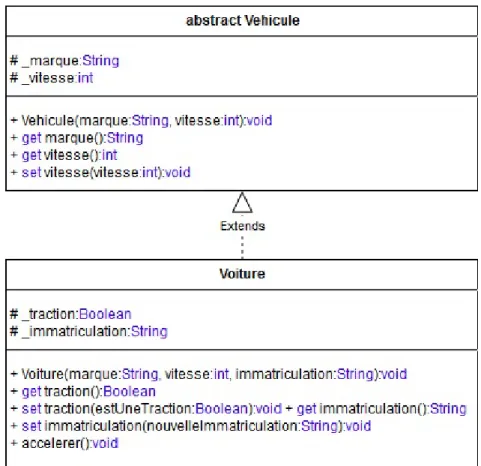Apprenez à
programmer en
Actionscript 3
Par Akryum ,
Guillaume.
www.openclassrooms.com
Licence Creative Commons 6 2.0 Dernière mise à jour le 7/10/2013
Sommaire
2
Sommaire ...
5
Lire aussi ...
7
Apprenez à programmer en Actionscript 3 ...
7
Partie 1 : Les bases de l'Actionscript ...
8 Vous avez dit « Actionscript » ? ...
8 Adobe Flash ... 8 Présentation de Flash ... 8 Un peu d'histoire ... 9 Les dérivés de Flash ...
10 Quelques exemples d'utilisation ...
10 Le dynamisme apporté au web par l'Actionscript ...
11 Création de sites web orientés vers le visuel ...
12 Introduction d'Adobe Air ...
13 L'Actionscript 3 ... 13 Orienté objet ... 13 De haut niveau ... 14 Évènementiel ... 15 Votre premier programme avec Flex SDK ...
15 Préambule ... 15 Le compilateur ... 16 Le lecteur Flash ... 16 Installation des outils ...
16 Java ...
17 Flex SDK ...
19 Version de débogage du lecteur Flash ...
21 Créer les sources ...
23 Compiler le programme de test ...
28 Dis bonjour au monsieur ...
28 Structure de notre programme ...
32 Commentez votre code ! ...
33 Afficher un message dans la console ...
34 Place au test ! ... 38 FlashDevelop à la rescousse ! ... 39 Téléchargement ... 39 Installation ... 43 Un peu de paramétrage ... 45 Créons un projet Actionscript ...
47 Bien utiliser Flashdevelop ...
49 Compiler et tester notre projet ...
51 Les variables ...
52 Déclarer et utiliser des variables ...
52 Déclaration ...
53 Utiliser les variables ...
54 Les nombres ...
54 Les différents types ...
56 Opérations sur les nombres ...
57 La classe Math ...
59 Les chaînes de caractères ...
59 Échappement des caractères spéciaux ...
60 Utiliser les variables ...
60 Concaténation de chaînes ...
61 Quelques variables et fonctions utiles ...
64 Les conditions ...
64 Écriture d'une condition ...
64 Qu'est-ce qu'une condition ? ...
64 Les opérateurs relationnels ...
66 Les opérateurs logiques ...
67 La priorité des opérateurs ...
67 L'instruction if...else ... 67 La structure de base ... 69 Le type booléen ... 70 La structure avec else if ...
71 L'instruction switch ...
71 L'utilisation conventionnelle ...
71 Une utilisation spécifique à l'Actionscript ...
73 Les boucles ... 73 La boucle while ... 73 Le principe ... 73 Écriture en Actionscript ... 75 La boucle do...while ... 76 La boucle for ... 76 Présentation ... 78 Les fonctions ... 78 Concept de fonction ... 78 Le principe de fonctionnement ...
79 Présentation ...
79 Création et appel de fonctions ...
79 Instructions de fonction ... 81 Expressions de fonction ... 81 Quelques exemples ... 81 Message de bienvenue ... 82 Calcul de PGCD ... 82 Calcul d'un maximum ...
83 Les tableaux ... 84 Le type Array ... 84 Création ... 84 Les éléments du tableau ...
85 Propriétés du type Array ...
86 Le type Vector ...
86 Déclaration ...
86 Gestion des éléments ...
87 Les tableaux multidimensionnels ...
87 Le concept ... 88 Un peu de pratique ... 89 Parcourir un tableau ... 89 La boucle for classique ...
90 La boucle for...in ...
91 La boucle for each ...
92
Partie 2 : La programmation orientée objet ...
93 La POO dans tous ses états ...
93 Les notions-clés ...
93 Il était une fois... un objet ...
93 L'Objet ... 94 La Classe ... 95 Un autre exemple ... 97 L'encapsulation ... 98 L'héritage ... 100 Manipuler des objets : les chaînes de caractères ...
100 L'horrible secret du type String ...
101 Créer un objet ...
102 Accéder aux propriétés d'un objet ...
102 Des pointeurs sous le capot ...
102 Plantons le décor ...
103 Explications ...
105 Les classes (1ère partie) ...
106 Créer une classe ...
106 La Classe ...
107 Construire la classe ...
109 Des paramètres facultatifs pour nos méthodes ...
109 La surcharge de méthodes ...
109 Les paramètres facultatifs ...
110 Encapsulation ...
111 Les différents droits d'accès ...
112 Les accesseurs ...
117 Exercice : Créons notre première classe ...
117 Présentation de la classe ... 118 Écriture du code ... 119 La classe complète ... 120 Les classes (2nde partie) ...
121 Les éléments statiques ...
121 Les variables statiques ...
122 Les méthodes statiques ...
123 Une nouvelle sorte de « variable » : la constante ! ...
123 Présentation ...
124 Intérêt des constantes ...
124 Un objet dans un objet (dans un objet...) ...
124 Le problème du pétrole ...
127 Une nouvelle classe ...
129 Exercice : Jeu de rôle ...
130 Présentation de l'exercice ...
130 Solution initiale ...
136 Une nouvelle classe ...
139 La bonne solution ... 144 L'héritage ... 144 La notion d'héritage ... 144 Construction d'un héritage ...
145 La portée protected ...
146 Construction des sous-classes ...
148 La substitution d'une sous-classe à une superclasse ...
149 Le polymorphisme ...
150 Les attributs de classe ...
151 Les différents droits d'accès ...
151 Exemple d'utilisation ...
152 Notions avancées de la POO ...
153 Les classes dynamiques ...
153 Définition de la classe de base ...
153 Définition de propriétés hors de la classe ...
155 Les interfaces ...
155 Problème ...
155 Utilisation des interfaces ...
160 Plus loin avec les interfaces ...
161 Les classes abstraites ...
161 Le concept ...
163 Application à l'ActionScript 3 ...
165 Les types inconnus ...
165 Déterminer si un objet est une occurrence d'une certaine classe ...
166 Des paramètres de type inconnu ...
167 Accéder dynamiquement aux propriétés ...
170
Partie 3 : L'affichage ...
171 Les objets d'affichage ...
171 Introduction ...
171 Les couleurs ...
173 L'affichage sur un écran ...
175 L'arbre des objets d'affichage ...
175 L'arbre d'affichage ...
177 Les classes d'affichage ...
180 Manipuler les conteneurs ...
180 Buvez du Sprite ! ...
181 Ajouter des enfants ...
181 Afficher un objet sur la scène principale ...
184 L'index d'affichage ...
185 Ajouter un enfant à un index précis ...
185 Opérations sur les enfants ...
187 Retirer des enfants ...
188 Propriétés utiles des objets d'affichage ...
188 Position ...
189 Un mot sur l'origine ...
191 Taille ... 192 Rotation ... 193 Transparence ... 194 Supprimer un objet d'affichage de la mémoire ...
197 Afficher du texte ...
197 Une histoire de TextField ...
197 La classe ... 197 Utilisation de base ... 204 Sélection du texte ... 206 Centrer le champ de texte ...
206 Un mot sur la scène principale ...
210 Adapter la taille du champ de texte au texte ...
212 Modifier la position du champ de texte ...
215 La mise en forme ...
215 Formatons notre champ de texte ...
221 Gestion du multi-ligne ... 225 En HTML dans le texte ... 225 Introduction ... 226 Balises principales ... 230 Balises de mise en forme ...
232 Les polices de caractères embarquées ...
232 Embarquer des polices ...
240 Rotation sur soi-même ...
244 Dessiner avec l'Actionscript ...
245 L'objet Graphics ...
245 Introduction ...
247 Des contours et des remplissages ...
248 Dessinez, c'est gagné ! ...
248 Les lignes et les courbes ...
250 Les formes prédéfinis ...
251 Techniques avancées ...
253 Exercice : Dessine-moi un mouton ...
253 Conception du dessin ...
259 Code final ...
262 Utilisation des matrices ...
263 Les matrices ou la classe Matrix ...
263 Introduction aux matrices ...
264 L'objet Matrix ...
265 Création de dégradés ...
265 Présentation des dégradés ...
266 Ajouter une matrice de description ...
268 Exemple : création d'un bouton ...
268 Les transformations matricielles ...
268 Un objet à transformer ...
269 Création d'une matrice de transformation ...
272 Pour finir avec les matrices ...
274 Manipuler des images ...
274 Embarquer des images ...
274 Préparation de l'image ...
274 Librairie d'images ...
276 Afficher des images ...
276 La classe Bitmap ...
277 Redimensionnement ...
281 Opérations sur les images ...
281 La classe BitmapData ...
282 Créer notre première image ...
283 Dessiner sur des images ...
290 Filtres et modes de fusion ...
290 Les filtres ...
290 Introduction ...
290 Création d'un exemple ...
291 Ajout de filtres ...
292 Application des filtres ...
292 Glossaire des filtres ...
292 Les filtres de base ...
296 Correction de couleurs ... 300 Convolution ... 303 Mappage de déplacement ... 303 Les modes de fusion ...
304 Définition ...
304 Mise en place ...
305 Glossaire de modes de fusion ...
305 Le mode de fusion par défaut ...
305 Les fusions de calques ...
311 Les fusions de transparence ...
312 Les masques ...
313 Un masque… qui ne masque pas ...
313 Le principe des masques ...
313 Les masques en Flash ...
314 Niveaux de transparence multiples ...
314 Présentation du concept ...
315 Place au code ...
316 Exercice : une lampe torche ...
317 Préparation des images ...
319 Mise en place du masque ...
320 Projet final ...
322 TP : Mauvais temps ...
323 Le cahier des charges ...
323 L'objectif du chapitre ... 324 Le travail à réaliser ... 324 Les images ... 325 La correction ... 325 La structure du programme ... 326 La classe Flocon ... 327 La classe Neige ... 330 La classe principale ... 332 Le code source complet ...
332 La classe Flocon ... 333 La classe Neige ... 334 La classe principale ...
336
Partie 4 : Interaction et animation ...
336 Les événements ...
336 Qu'est ce qu'un évènement ? ...
336 Introduction ...
336 Un jour au bureau... ...
339 Les écouteurs en POO ...
339 L'interface IEventDispatcher ...
340 La classe EventDispatcher ...
340 Mise en place d'un écouteur ...
340 Introduction aux fonctions de rappel ...
342 Créer une fonction d'écouteur ...
342 Gérer les écouteurs d'un objet ...
343 Le flux d'événements ...
343 Présentation du concept de flux d'évènements ...
345 Bien comprendre le fonctionnement ...
348 L'objet Event ...
348 Présentation de la classe Event ...
349 Les propriétés liés au flux d'évènements ...
350 Intéragir avec l'utilisateur ...
351 La souris ... 351 L'objet MouseEvent ... 355 La technique du « glisser-déposer » ... 356 Exercice : Créer et animer un viseur ...
358 Curseurs personnalisés ... 363 Le clavier ... 363 L'objet KeyboardEvent ... 365 Exercice : gérer l'affichage de l'animation ...
366 Champs de saisie ...
366 Retour sur l'objet TextField ...
370 Évènements et TextField ...
374 Exercice : un mini formulaire ...
377 Les collisions ...
378 Préambule ...
378 Définition d'une collision ...
379 Détecter des collisions ...
380 La théorie des collisions ...
380 Collisions rectangulaires ... 383 Collisions circulaires ... 386 Collisions ponctuelles ... 388 Les collisions de pixels ...
388 Utiliser l'opacité ...
389 Application en code ...
392 La gestion des erreurs ...
392 Les principes de base ...
392 Introduction à la gestion des erreurs ...
392 Les différents types d'erreurs d'exécution ...
393 Les erreurs synchrones ...
393 L'intruction throw ...
394 L'instruction try...catch ...
396 Les erreurs asynchrones ...
396 Distribuer un objet ErrorEvent ...
396 Gérer des événements d'erreurs ...
397 Bien comprendre les deux approches ...
397 Une classe utilisant les deux approches ...
399 Intérêts des erreurs ...
Apprenez à programmer en Actionscript 3
Par Akryum et Guillaume.
Mise à jour : 07/10/2013
Difficulté : Intermédiaire Durée d'étude : 2 jours
1 visites depuis 7 jours, classé 32/807
Vous aimeriez apprendre à programmer en Actionscript 3.0 ?
Ce cours vous guidera pas à pas dans l'apprentissage de ce langage !B
onjour à tous, amis Zéros !Depuis plusieurs années, Flash s'est répandu sur le net et est maintenant quasi-omniprésent (pour le meilleur et pour le pire diront certains ) : de nombreuses animations, jeux colorés, publicités, vidéos et musiques embellissent une majorité des sites web.
Une grande partie de ces animations est réalisée à l'aide de Flash, une technologie d'Adobe Systems.
Ce tutoriel vous propose de découvrir Flash, pour ensuite apprendre à programmer en Flash à l'aide de l'Actionscript 3 ! Au fait, que peut-on faire avec l'Actionscript ?
Depuis la version 3.0, l'Actionscript est devenu un langage de programmation à part entière, détaché des logiciels d'Adobe (notamment Flash Pro). Au départ, Flash a été conçu pour créer des animations vectorielles, aujourd'hui principalement utilisées dans la publicité en tant que bannières, ou pour embellir et dynamiser des sites web. Il est également possible de concevoir un
site 100% Flash pour un maximum de dynamisme et d'interactivité. De plus, de récentes avancées dans le domaine de
l'accélération matérielle par la carte graphique permettent de créer des jeux ou des applications en 3D complexe (l'Unreal Engine -Mass Effect, Borderlands 2, Batman, Gears of War... - a même été porté sur Flash Player) !
Avec l'arrivée des composants Flex, vous pouvez créer simplement des applications en ligne visuellement très avancées ! Enfin, avec Adobe Air, vous pouvez créer de véritables logiciels de bureaux en Actionscript 3 ou en HTML/CSS/Javascript ; ces applications sont également compatibles avec les principaux systèmes d'exploitation mobiles, comme iOS, Android ou
BlackBerry 10 , et les téléviseurs.
Avec un seul langage, vous pouvez réaliser toutes sortes d'applications et d'animations, pour le
web, la bureautique, les mobiles, les téléviseurs...
Partie 1 : Les bases de l'Actionscript
Commençons par les bases du langage avec cette première partie : créer et compiler un projet, manipuler variables, conditions, boucles, fonctions et tableaux.
Vous avez dit « Actionscript » ?
Pour commencer ce cours en douceur, voici une petite introduction pour vous présenter la technologie Flash, ainsi que son langage de programmation principal, l'Actionscript 3 !
Pour ceux qui ne connaîtraient pas ses possibilités, nous verrons ce qu'il est possible de faire en Flash, ainsi que les différentes utilisations de celui-ci. Nous essaierons également de présenter les technologies Flex et Air, qui peuvent servir à enrichir Flash. Quelques exemples de projets Flash vous seront donnés afin que vous puissiez vous faire une idée des possibilités liées à l'Actionscript.
Ce chapitre d'introduction ne présente aucune difficulté, même si vous êtes un parfait débutant en programmation. Je vous rappelle que ce cours est rédigé avec une difficulté progressive, aussi contentez-vous de lire celui-ci à votre rythme !
Adobe Flash
Présentation de Flash
Flash est une technologie actuellement développée et soutenue par Adobe Systems (prononcez "adobi").
Elle est principalement utilisée pour afficher des animations dynamiques et interactives dans des pages web, à travers le
navigateur Internet. Elle permet par exemple d'ajouter une vidéo ou un jeu sur son site web, animer une galerie d'images, proposer une interface dynamique pour un service ou un logiciel en ligne (comme par exemple Photoshop Express).
Un document Flash est un fichier sous le format swf (Shockwave Flash), et vous en avez sûrement ouvert plusieurs à chaque visite sur le web : en effet, ces animations Flash, couramment utilisées sur Internet, sont un assemblage d'images, de textes, de dessins et de sons pouvant s'animer et même interagir avec vous.
Parmi ses concurrents, on peut citer Silverlight de Microsoft ou encore Java de Sun/Oracle.
L'HTML5 couplé avec le CSS3 est une nouvelle alternative standardisée à ces animations, ne nécessitant pas de plug-in dans le navigateur. Les spécifications de l'HTML 5 ne sont malheureusement pas encore finalisées à l'heure actuelle. Je vous encourage à lire le tutoriel du Site du zéro sur l'HTML 5 et le CSS3 si vous vous sentez l'âme d'un webdesigner !
Un peu d'histoire
Flash n'est pas aussi récent que l'on pourrait le croire, car son ancêtre direct a vu le jour en 1995 et est sorti un an plus tard : il s'agit de FutureSplash Animator, un concurrent de Macromedia Shockwave à cette époque (un autre format multimédia orienté vers le web). FutureSplash a été développé par FutureWave Software, une compagnie à l'origine de SmartSketch, un logiciel de dessin vectoriel dont il manquait la composante animation, contrairement à Shockwave.
FutureSplash Animator
Son succès amena Macromedia à racheter FutureSplash Animator en décembre 1996, pour le renommer en Macromedia Flash, contraction de Future et Splash.
En 2005, Adobe Systems acquiert Macromedia ; le développement de Flash continue pour aboutir à une évolution majeure de la technologie avec la sortie en 2007 de CS3 (Creative Suite 3) : c'est la naissance de l'Actionscript 3 et de Flash 9.
Depuis, Adobe travaille à l'amélioration du lecteur Flash, avec notamment la sortie en 2008 de la dixième version de Flash apportant quelques nouveautés et un début de support de l'accélération matérielle, pour obtenir de meilleures performances. En 2011, une onzième version majeure apporte une nouveauté très attendue : le support intégral de l'accélération matérielle par la carte graphique, ouvrant la voie à de nouveaux contenus en 3D complexe. Le fameux moteur de jeux vidéo d'Epic Games, l'Unreal Engine 3, a d'ailleurs été porté sur la plate-forme Flash !
Adobe cherche maintenant à faciliter l'utilisation de sa technologie sur les autres appareils multimédias, et on peut désormais développer en Flash sur un téléphone portable fonctionnant sous Android de Google, iOs d'Apple ou BlackBerry 10 de RIM, sur des tablettes tactiles, et même sur des télévisions !
Les dérivés de Flash
La plupart des professionnels se servent du logiciel Flash Professionnal d'Adobe, mais il existe d'autres façons d'utiliser cette technologie. Voici les deux principales : la première utilise un autre langage tandis que la deuxième est en quelque sorte une extension de l'Actionscript 3.
Flex
Flex est un logiciel jumeau de Flash Professionnal, orienté développement et design d'applications. Il permet principalement de combler une lacune, si on peut dire, de Flash en termes de création d'interfaces utilisateur. C'est pourquoi celui-ci propose une grande collection de composants préconçus faciles à manipuler tels que des boutons, des champs de texte, etc. Les
développeurs peuvent ainsi concevoir très rapidement une interface utilisateur pour des programmes qui ne nécessitent pas toute la puissance de dessin de Flash.
Adobe Flex
Flex utilise principalement un autre langage inventé par Macromédia : le MXML (MacromediaExtensibleMarkupLanguage), une variante du langage très connu qu'est le XML. Le MXML est utilisé pour décrire la structure visuelle d'une application, de la même façon que pour écrire une page web avec l'HTML (lui aussi basé sur le XML) ; on place alors des balises représentant les composants du programme, tout en les mettant en forme.
Ensuite, l'Actionscript s'ajoute au XML dans une balise <mx:Script> et permet de manipuler et d'animer les balises MXML, ainsi qu'interagir avec l'utilisateur par exemple.
Pour obtenir plus d'informations, vous pouvez jeter un coup d'œil au tutoriel Flex de Migs.
Air
Adobe Air est une variante de Flash, permettant à n'importe quelle animation créée avec Flash ou Flex de s'installer et de fonctionner comme une véritable application. Grâce aux nombreuses nouvelles fonctionnalités et outils qui sont à votre
disposition lorsque vous programmez une application Air, vous pouvez gérer le système de fichiers de l'ordinateur ou les disques amovibles, créer des bases de données, monter un serveur... Ainsi, peut-on programmer un traitement de texte ou encore un logiciel de messagerie instantanée, voire un navigateur Internet avec Flash.
Adobe Air
Une autre particularité de cette plate-forme ressemblant à Flash, est que, en plus du MXML et de l'Actionscript 3, on peut utiliser uniquement du simple HTML, CSS et Javascript pour créer de telles applications ; Air utilise alors le moteur Webkit (utilisé par Chrome et Safari entre autres) pour afficher ces éléments de pages web dans les applications. Ceci représente un avantage non négligeable pour les développeurs web voulant programmer des applications de bureau, sans toutefois avoir à apprendre et maîtriser un autre langage de programmation !
tablettes tactiles ou encore sur les téléviseurs, et cela depuis 2010 avec la sortie d'Air 2.5.
Présentation d'Adobe AIR 2.5, un
dérivé de Flash.
Quelques exemples d'utilisation
Pour bien cerner les possibilités de Flash et bien différencier les différentes variantes de cette technologie, voici rien que pour vous quelques exemples illustrés.
Le dynamisme apporté au web par l'Actionscript
Il est probable que la première fois que vous ayez entendu parler de Flash soit en jouant à divers jeux sur le Web. En effet, il existe de nombreux sites web proposant des jeux flash. Bien entendu, ceux-ci sont réalisés en Flash à l'aide du langage Actionscript.
Pour vous donner un exemple concret, je vous ai sélectionné un jeu nommé Kingdom Rush dont un aperçu est donné ci-dessous :
Un jeu réalisé en Flash : Kingdom Rush.
Création de sites web orientés vers le visuel
La technologie Flash est aussi grandement utilisée dans la conception des sites web eux-mêmes. En général, les animations Flash sont plutôt réservées aux sites web statiques ou sites-vitrines. Ceux-ci sont très appréciés pour leurs interactions et leurs animations qui dynamisent énormément la navigation : il est important, notamment pour les sites commerciaux à destination du grand public, d'attirer le regard. Toutefois, il est tout à fait possible de créer des sites web dynamiques, et interagir avec un serveur grâce au langage PHP par exemple.
Pour que vous puissiez mieux vous faire une idée de la chose, je vous propose d'aller visiter le site de la nouvelle série de Canal+ : Carlos.
Le site de la série Carlos est réalisé en Flash.
Introduction d'Adobe Air
Comme nous le verrons dans le prochain chapitre, l'utilisation de la technologie Flash nécessite un lecteur spécifique nommé Flash Player. Celui-ci est très répandu à l'intérieur des navigateurs Internet, et l'utilisation de Flash s'est ainsi longtemps limitée au web. Heureusement ceci n'est plus le cas avec l'arrivée d'Adobe Air. En effet, cette technologie vient ajouter de nouvelles fonctionnalités à Flash et permettre l'utilisation de Flash hors-ligne en tant que programme.
Pour vous donner un exemple, l'application Flash du site de poker Winamax, disponible initialement sur navigateur Internet, a pu être convertie en vrai logiciel grâce à la technologie Adobe Air.
Le
logiciel Winamax utilise la technologie Air.
Ainsi l'utilisation d'Adobe Air permet de porter les applications directement sur un système d'exploitation. Notamment cette technologie est actuellement utilisée par de nombreux systèmes d'exploitation mobiles tels que l'iOS, Android ou BlackBerry 10.
L'Actionscript 3
L'Actionscript est le langage de programmation servant à faire fonctionner les animations Flash ; c'est le plus utilisé parmi les langages de Flash. Il est basé sur l'ECMAscript, à l'instar du Javascript utilisé sur Internet, directement dans les pages web. Sans lui, aucune animation ou interaction dans un fichier Flash ne serait possible, et celui-ci serait alors réduit à une bête image fixe.
L'Actionscript est un langage orienté objet, de haut niveau et événementiel.
Orienté objet
En effet, sa structure est basée sur le concept d'objet, c'est-à-dire que tous les éléments de l'animation (y compris ceux qui ne relèvent pas de l'affichage, comme par exemple les nombres) sont des objets, avec des attributs et des méthodes qui leur sont attachés. Chaque objet est décrit par une classe : un ensemble d'attributs et de méthodes qui représentent son comportement. Prenons comme exemple une voiture de sport : c'est un objet qui a pour classe Voiture, c'est-à-dire qu'elle a par exemple un attribut vitesse qui nous permet de connaître sa vitesse de déplacement, ou encore une méthode tourner à gauche, qui la fait tourner. Tous ces attributs et ces méthodes sont décrits et expliqués dans la classe Voiture.
S'il nous prenait l'envie de programmer un jeu de course de voitures basique, il faudrait d'abord écrire une classe Voiture, puis sur le fichier principal créer un nouvel objet de la classe Voiture pour créer une voiture (et ensuite la déplacer par exemple). Une partie toute entière sera également consacrée à la programmation orientée objet, ne vous en faites pas si vous n'arrivez pas à tout bien saisir maintenant.
L'Actionscript est un langage dit de haut niveau, c'est-à-dire que son fonctionnement est très éloigné du fonctionnement de l'ordinateur au niveau matériel, au contraire des langages dit de bas niveau, proches de la machine (comme le langage C). Généralement, cela signifie qu'il est plus facile de réaliser certaines choses ou qu'il faut moins d'instructions, mais cela se traduit souvent par des performances plus faibles.
Le Java, le Python ou le Ruby sont d'autres exemples de langages de haut niveau.
Évènementiel
Enfin, c'est un langage évènementiel, c'est-à-dire que l'interactivité de vos programmes sera basée sur des événements que nous allons écouter. Par exemple, pour utiliser un bouton, nous allons écouter (donc attendre) sur lui l'événement « cliqué » qui sera déclenché lorsque l'utilisateur appuiera sur ce bouton. Bien sûr, pendant ce temps, nous pouvons faire autre chose : c'est tout l'intérêt de ce système.
En résumé
L'Actionscript est un langage interprété, il a donc besoin d'un interpréteur (le lecteur Flash) pour être exécuté.
La technologie Flash regroupe les programmes Flash classiques, les applications Flex que l'on peut trouver sur des pages web, ainsi que les applications AIR à destination du bureau ou d'autres appareils comme les mobiles.
Le principal langage utilisé dans ces programmes est l'Actionscript 3, mais on peut aussi utiliser le MXML (pour Flex et AIR), voire l'HTML et le Javascript (pour les applications AIR uniquement).
L'Actionscript 3 est un langage de haut-niveau : son fonctionnement est éloigné de la machine et il est en général plus facile d'implémenter des fonctionnalités complexes.
C'est aussi un langage orienté objet : son fonctionnement est basé sur des concepts d'objets et de classes.
Votre premier programme avec Flex SDK
Maintenant que vous en savez un peu plus sur Flash, il est grand temps de passer à la pratique et l'essentiel de ce cours : l'Actionscript 3 !
Vous aurez besoin d'outils pour suivre ce cours et appliquer ce que vous apprendrez (c'est très important), mais ne vous inquiétez pas, tous sont gratuits.
Le compilateur, qui servira à transformer votre code en animation est effectivement gratuit pour tout le monde, et il existe même une version open-source !
Il s'agit de Flex SDK, qui fait parti du projet Adobe Open Source.
Nous utiliserons également un logiciel pour nous aider à coder et à compiler nos projets, disponible hélas que sous Windows pour l'instant.
Cette partie est un peu difficile, surtout si vous n'avez jamais programmé : accrochez-vous, relisez les parties que vous n'avez pas comprises ! La suite n'en sera que d'autant plus facile à appréhender.
La partie sur la compilation en ligne de commande est facultative si vous travaillez sur Windows et que vous êtes allergiques à la console...
Préambule
Le compilateur
Un compilateur est un programme très utile dans la plupart des langages de programmation.
En réalité, vous vous doutez bien que l'ordinateur ne sait pas interpréter directement le code que nous lui écrivons : en effet, les langages de programmation ont été conçus pour être facilement utilisables par les êtres humains comme vous et moi. Or les ordinateurs ne comprennent que les instructions en binaire de bas niveau (cf. chapitre précédent). Il faut donc traduire nos programmes grâce au compilateur !
Le
principe de la compilation
Certains langages de programmation sont interprétés par un logiciel faisant l'intermédiaire entre le code et l'ordinateur : on peut en général se passer de la compilation. C'est le cas de la plupart des langages utilisés sur Internet, comme le Javascript ou le PHP. Mais c'est aussi le cas de l'Actionscript !
Mais alors, pourquoi doit-on compiler nos programmes écrits en Actionscript ?
En Actionscript 3, la compilation vous donne des informations sur vos erreurs de syntaxe pour que vous les corrigiez plus facilement, mais elle permet surtout de rassembler tout votre code et le contenu nécessaire au bon déroulement de votre
programme (comme les librairies) dans un seul fichier. Ainsi, il est plus facile d'intégrer une animation Flash dans un site web, et il devient possible d'importer directement dans l'animation des images, des sons, des polices de caractères ou d'autres médias qui seront chargés en même temps que votre programme. En outre, le compilateur compresse votre animation afin qu'elle prenne moins de temps à se charger.
Ainsi, en Flash, le compilateur ne traduit pas votre code en binaire. À vrai dire, ce n'est qu'un demi-compilateur : il ne s'occupe que de lier plusieurs fichiers en un seul (opération appelée Édition de liens), alors que les compilateurs classiques traduisent également le code.
Le
compilateur Flash
Le fichier qui est produit est en général au format swf (ShockWave Flash) ; c'est lui qui sera chargé par un navigateur Internet par exemple.
Le lecteur Flash
Donc il nous faut un logiciel pour que l'ordinateur comprenne notre code ?
Oui ! C'est là que le lecteur Flash (ou Flash Player en anglais) entre en scène. Ce logiciel contient un ensemble d'outils permettant d'exécuter votre programme : Flash Player est un interpréteur, et l'Actionscript est un langage interprété.
Le
lecteur Flash
Tout ce processus se déroule à l'intérieur d'une machine virtuelle. Concrètement, Flash Player cache le système sur lequel votre programme tourne et gère lui-même la mémoire et les autres échanges nécessaires au bon déroulement de votre programme. Ainsi, ce dernier peut fonctionner correctement sur plusieurs systèmes d'exploitation (Windows, Mac, Linux, Android...) totalement différents.
Entre autres, il dispose d'un compilateur à la volée, ou JIT (Just In Time) qui traduit en temps réel certains passages de votre code en binaire afin d'améliorer les performances.
Installation des outils
Ainsi, pour programmer en Actionscript, il nous faut plusieurs outils, dont un compilateur, et un lecteur Flash. Nous allons dès à présent nous occuper de tout cela !
Java
Java est une technologie similaire à Flash, développée initialement par Sun Microsystems (racheté par Oracle), qui regroupe un ensemble d'outils permettant de créer des applications.
Or, le compilateur de Flash est écrit en Java : il faut donc que Java soit installé sur votre ordinateur. Si vous êtes certains que c'est déjà le cas, vous pouvez passer à l'étape suivante.
Le logo Java
Flex SDK
Le Flex SDK (Software Development Kit) est un ensemble d'outils de développement qui permettent entre autres de compiler des programmes écrits en Actionscript 1, 2 ou 3, et des applications Flex ou AIR.
Nous verrons dans la dernière partie de ce chapitre, comment utiliser un logiciel nous permettant de développer en Actionscript sans utiliser la console de lignes de commande : il s'agit de Flashdevelop (Windows uniquement). Si vous ne voulez pas essayer de compiler avec la console et que vous êtes sous Windows, ou si vous avez des problèmes de compilation, vous pouvez vous contenter de lire le tutoriel jusqu'à cette section.
Tout d'abord, il faut que vous récupériez le SDK sur le site officiel d'Adobe : télécharger Flex SDK.
Une fois sur le site d'Adobe, cliquez sur le bouton Fx Download Now, lancez le téléchargement et allez prendre un café :
Téléchargement
de Flex SDK
Une fois le téléchargement terminé, extrayez l'archive dans un répertoire facilement accessible (votre dossier personnel par exemple) et renommez-le pour simplifier son nom (par exemple, Flex SDK 4).
Vous voilà armés d'un compilateur Flash gratuit ! Mais comment s'en sert-on ? Avec les lignes de commande pardi !
Pour les utilisateurs de Windows, il est grand temps de renouer une relation avec le terminal ! Pour Mac et Linux en revanche, cela ne devrait pas trop vous poser de problèmes...
Voici la marche à suivre pour lancer un terminal :
Windows : dans le menu démarrer, allez dans Tous les programmes, Accessoires,
Invite de commandes, ou appuyez sur Windows+R et entrez cmd puis validez.
Linux : comment ça, vous ne savez pas ouvrir un terminal ? Le gnome-terminal (Gnome) ou la Konsole (KDE) conviendront parfaitement.
Mac : dans le Finder, sélectionnez Applications, puis Utilitaires et enfin Terminal.
Sur Windows, il existe une alternative au terminal classique, bien plus complète et confortable, car elle se rapproche de ceux des systèmes d'exploitation Linux ou Mac. Il s'agit de Powershell ; pour le lancer, appuyez sur Windows+R, entrez powershell et validez. Désormais, vous pouvez par exemple appuyer sur TAB pour compléter automatiquement une commande ou un chemin, comme sur Linux !
Maintenant, il va falloir se placer dans le dossier bin du SDK : utilisez la commande cd (Change Directory) pour vous déplacer dans l'arborescence de fichiers.
Linux
Mac
Version de débogage du lecteur Flash
Un deuxième outil va nous être indispensable : il s'agit d'une version légèrement différente du lecteur Flash habituel que l'on trouve dans les navigateurs Internet par exemple. En effet, ce Flash Player de débogage peut s'exécuter tout seul comme une quelconque application, et dispose surtout de fonctions de débogage très utiles. Par exemple, si un problème survient pendant que l'on teste notre programme, une fenêtre nous affichera les détails de l'erreur, la ligne incriminée et les différents appels de
fonctions ayant conduit à cette erreur.
Vous pouvez dès à présent récupérer le lecteur. Il se trouve normalement dans le dossier
Flex SDK 4/runtimes/player/11.1 (la version peut varier). Choisissez le lecteur qui convient à votre système, appelé Flash Player Debugger (dans le dossier lnx pour Linux, mac pour Mac et win pour Windows).
Sur Windows
Lancez le fichier FlashPlayerDebugger.exe une fois afin que les fichiers .swf soient automatiquement associés au Lecteur Flash :
FlashPlayerDebugger.exe
Sur Linux
Commencez par extraire l'archive flashplayerdebugger.tar.gz.
Pour que son utilisation soit plus facile, et surtout parce que l'on en aura besoin un peu plus loin, vous pouvez déplacer l'exécutable flashplayerdebugger vers le dossier /usr/bin et le renommer en flashplayer :
Code : Console
sudo mv ~/Flex\ SDK\ 4/runtimes/player/11.1/lnx/flashplayerdebugger /usr/bin/flashplayer
Une fois le déplacement effectué, relancez votre console et replacez-vous dans le dossier Flex SDK 4/bin.
Sur Mac
Installation de Flash Player Debugger
Créer les sources
Vu que nous n'avons pas encore attaqué l'écriture de programmes en Actionscript 3, je vous ai concocté un petit code de test, qui va nous permettre de vérifier que votre installation fonctionne bien.
Pour les utilisateurs de Windows, il est nécessaire de pouvoir enregistrer vos fichier dans n'importe quelle extension : sinon, il y a de grandes chances que Windows vous trahisse en sauvegardant votre fichier Test.as en
Test.as.txt par exemple, sans que vous ne en rendiez compte ! Pour éviter cela, il faut désactiver une
fonctionnalité de Windows qui masque la plupart des extensions : dans une fenêtre de l'explorateur de fichiers, aller dans le menu Options des dossiers, puis dans l'onglet Affichage, et décochez
Masquer les extensions des fichiers dont le type est connu.
Commencez par créer un répertoire Sources dans le dossier bin, où l'on mettra les sources de nos futurs programmes. Dans le répertoire Sources, créez un nouveau fichier nommé Test.as et copiez-y le code ci-dessous en utilisant un éditeur de texte quelconque, tel que le Bloc-notes si vous êtes sous Windows.
Code : Actionscript package { // Programme de test // Fichiers nécessaires
import flash.display.BitmapData; import flash.display.Sprite; import flash.events.Event; import flash.events.TimerEvent; import flash.filters.BlurFilter; import flash.geom.Point;
import flash.geom.Rectangle; import flash.ui.Mouse;
import flash.display.Bitmap; import flash.events.MouseEvent; import flash.utils.Timer;
// Le code
public class Test extends Sprite {
private var _clock:Timer;
private var _lastPosition:Point;
public function Test() {
addEventListener(Event.ADDED_TO_STAGE, Evt_added);
}
private function _init():void {
stage.frameRate = 30;
_bmp = new Bitmap(new BitmapData(stage.stageWidth,
stage.stageHeight, false, 0x000000));
_bmp.cacheAsBitmap = true;
_bmp.opaqueBackground = 0x000000;
addChild(_bmp);
_lastPosition = new Point(mouseX, mouseY);
stage.addEventListener(MouseEvent.MOUSE_MOVE,
Evt_mouseMoved);
_clock = new Timer(60);
_clock.addEventListener(TimerEvent.TIMER, Evt_frame);
_clock.start(); }
private function _particle():void {
var pX:int = mouseX;
var pY:int = mouseY;
var x0:int = _lastPosition.x;
var y0:int = _lastPosition.y;
var x1:int = pX;
var y1:int = pY;
// Tracé de la ligne (Bresenham)
var error: int;
var dx: int = x1 - x0; var dy: int = y1 - y0; var yi: int = 1; if( dx < dy ){ x0 ^= x1; x1 ^= x0; x0 ^= x1; y0 ^= y1; y1 ^= y0; y0 ^= y1; } if( dx < 0 ){ dx = -dx; yi = -yi; } if( dy < 0 ){ dy = -dy; yi = -yi; } if( dy > dx ){ error = -( dy >> 1 ); for ( ; y1 < y0 ; y1++ ) {
_bmp.bitmapData.fillRect(new Rectangle(x1 - 4,
y1 - 4, 8, 8), 0xffffff); error += dx; if( error > 0 ){ x1 += yi; error -= dy; } } }else{ error = -( dx >> 1 ); for ( ; x0 < x1 ; x0++ ) {
_bmp.bitmapData.fillRect(new Rectangle(x0 - 4,
y0 - 4, 8, 8), 0xffffff);
if( error > 0 ){ y0 += yi; error -= dx; } } } _lastPosition.x = pX; _lastPosition.y = pY; }
private function Evt_added(evt:Event):void {
removeEventListener(Event.ADDED_TO_STAGE, Evt_added);
_init(); }
private function Evt_mouseMoved(evt:MouseEvent):void {
_particle(); }
private function Evt_frame(evt:TimerEvent):void {
_bmp.bitmapData.applyFilter(_bmp.bitmapData, new
Rectangle(0, 0, _bmp.bitmapData.width, _bmp.bitmapData.height), new
Point(), new BlurFilter(4, 4, 2)); }
} }
Compiler le programme de test
Pour compiler Test.as, revenez dans le terminal pour lancer le programme mxmlc contenu dans le dossier bin.
Windows
Code : Console .\mxmlc.exe "Sources/Test.as"Linux et Max
Code : Console ./mxmlc Sources/Test.asIl est possible que vous ayez besoin des droits administrateurs sur Linux pour pouvoir compiler. Pour contourner le problème, essayez d'ajouter bash ou sudo avant la commande ./mxmlc .
Windows
Mac
Après quelques instants et si tout s'est bien passé, un fichier Test.swf a été créé dans le dossier Sources ; il vous suffit de l'ouvrir avec le lecteur de débogage que nous avons téléchargé précédemment !
Sur Windows ou Mac
Double-cliquez sur le fichier Test.swf. Si jamais le lecteur Flash ne s'ouvre pas, choisissez-le avec la commande Ouvrir avec... ou dans la liste Sélectionner un programme installé.
Mac
Sur Linux
Entrez dans votre terminal :Code : Console
Linux
Si votre curseur laisse une traînée blanche et brumeuse, cela signifie que la compilation a réussi et que vous êtes prêts pour passer à la suite !
Dis bonjour au monsieur
Nous allons maintenant écrire de A à Z notre premier programme Flash !
Commencez par créer un nouveau fichier Actionscript dans le répertoire Source, et nommez-le Hello.as.
Structure de notre programme
Un programme écrit intégralement en Actionscript, ce qui sera le cas durant ce cours, présente toujours la même structure : le code est obligatoirement mis dans des fonctions, elles-mêmes placées dans une classe, englobée par un paquet (on utilise alors le mot anglais package).
Pour l'instant, il y a de grandes chances que les trois termes que je viens d'utiliser soient obscurs pour vous ; la seule chose importante à retenir est l'organisation de ces trois niveaux qui composent le code source de tout fichier Actionscript. Pas de panique : nous explorerons plus en détails chacune de ces notions plus tard dans le cours.
Voici un petit schéma récapitulatif :
Structure d'un programme
Le package
Commençons par le plus simple : le package. Il est composé d'un nom facultatif et d'un bloc d'accolades. Nous utilisons le
mot-clé package comme ceci :
package nom { }
Un mot-clé (ou réservé) est une expression qui est utilisée par le langage et qui lui est donc réservée. Vous ne pourrez donc pas utiliser ce type de mots autrement que tels qu'ils ont été définis en Actionscript.
Le nom du package décrit la position de la classe dans l’arborescence des fichiers de votre projet. Effectivement, vous ne pouvez choisir vous-mêmes le nom du package : vous devez mettre le chemin relatif du fichier par rapport au fichier principal (celui que l'on compile avec la commande mxmlc vue plus haut), en séparant les dossiers par des points (à la place des slashes ou antislashes).
Par exemple, si votre fichier principal Hello.as se trouve dans le dossier source, et que vous créez un nouveau dossier ET dans lequel vous rajoutez un dossier telephoner, en y mettant un fichier Actionscript Maison.as qui est utilisé par votre programme principal, vous devrez écrire son package ainsi :
Code : Actionscript
package ET.telephoner { }
L’arborescence des fichiers est alors Sources/ET/telephoner/Maison.as.
Comment cela, on peut utiliser un autre fichier Actionscript depuis notre programme principal ?
Bien sûr ! C'est même très utile : il vaut mieux faire plusieurs fichiers bien triés (un dossier pour les utilitaires, un dossier pour le chargement de son...), que tout mettre dans un seul et unique fichier. Imaginez que votre programme fasse plusieurs centaines de milliers de lignes de code : il vous sera impossible de vous y retrouver !
Nous allons voir cette notion appelée importation de fichiers dans très peu de temps. Qu'en est-il de notre fichier Hello.as ?
Très bonne question : pour le programme principal contenu dans le fichier que vous allez compiler avec la commande mxmlc , il n'y a pas de nom de package ! Et oui, il est déjà dans le dossier principal de votre projet, inutile donc de mettre un chemin. Dans ce cas, le package s'écrit ainsi :
Code : Actionscript
package { }
Vous pouvez écrire ce code dans votre fichier vide si vous ne l'avez pas déjà fait !
Importer des fichiers Actionscript
Comme nous l'avons vu, importer des fichiers peut s'avérer très utile, voire vital dans la plupart des cas. L'importation est une
instruction (ou une ligne de code si vous préférez) qui permet de rendre tout le code du fichier importé utilisable dans notre
code. Il y a deux types de fichiers que vous pouvez importer : les fichiers contenus dans les packages de Flash (commençant par flash.), et vos propres fichiers. Dans les deux cas, on utilise le mot-clé import suivi du package du fichier à importer, son nom et un point-virgule :
Code : Actionscript
import ET.telephone.Maison;
La plupart des instructions et lignes de code devraient être terminées par un point-virgule en fin de ligne. Je dis « devraient », car il est toléré d'omettre le point-virgule, mais c'est très fortement déconseillé : il est le symbole qui indique clairement la fin de votre ligne de code, et il est possible dans de rares cas que vous obteniez des erreurs à cause de cela.
Votre ordinateur ne s'autodétruira pas si vous ne mettez pas les points-virgules, mais ce serait une très, très, très mauvaise habitude : si jamais vous voulez apprendre et utiliser un autre langage, vous oublierez constamment les points-virgules et maudirez le jour où vous avez décidé de ne pas suivre mon conseil...
Vous remarquerez qu'il ne faut pas mettre de point-virgule quand il s'agit de blocs de code délimités par des accolades ({ et }), comme pour le package que l'on vient de voir.
Les importations s'écrivent juste après avoir ouvert la première accolade du package :
Code : Actionscript package { import ET.telephone.Maison; }
Pour notre programme, il va falloir importer un fichier standard de Flash : Sprite. Il est nécessaire pour toute application : nous détaillerons son utilité bien plus tard dans le cours, car il nous manque trop de notions actuellement.
Je peux tout de même vous dire que cela nous permet d'afficher le programme, et donc de le lancer : effectivement, tout programme Flash a besoin d'un affichage pour s'exécuter.
Je vous donne le code du fichier importé que vous devez avoir dans votre Hello.as :
Code : Actionscript
package {
import flash.display.Sprite;
}
Vous l'aurez sûrement compris, le package du fichier est flash.display (gestion de l'affichage).
La classe
Ensuite, vient la... Comment ça vous ne savez pas ? Retournez vite regarder le schéma juste au-dessus !
Effectivement, dans le package, on trouve une classe. Cette notion est un concept très important de la programmation orientée objet que j'ai mentionné dans l'introduction. Encore une fois, il est trop tôt pour développer cette notion, mais rassurez-vous : une partie entière de ce cours est consacrée à l'orienté objet.
L'essentiel est de retenir que la classe est obligatoire et que sa syntaxe est la suivante : les mots-clés public class suivis du nom de la classe et d'un bloc d'accolades, comme pour le package.
Code : Actionscript
public class NomDeMaClasse { }
Attention ! Le nom d'une classe ne doit contenir que des lettres, et doit être identique au nom du fichier dans lequel elle se trouve (sans l'extension). De plus, il doit impérativement commencer par une majuscule : cela explique pourquoi tous nos fichiers Actionscript ont une majuscule depuis le début du cours !
Étant donné que le nom du fichier est le même que celui de la classe de ce fichier, nous parlerons désormais de classe dans les deux cas.
Il existe une notation appelée Camel (chameau) ou CamelCase (notation chameau), très utilisée dans le monde de l'informatique. Je l'ai utilisée pour écrire NomDeMaClasse : chaque mot débute par une majuscule, comme des bosses de chameau ! Son utilité est purement esthétique, car cette notation améliore la lisibilité du code lorsque l'on ne peut pas utiliser d'espaces ou d'autres caractères spéciaux. C'est le cas ici avec le nom des classes.
Je pense que c'est une bonne habitude à prendre, alors autant commencer tout de suite : avouez que si j'avais écrit Nomdemaclasse, ce serait beaucoup moins lisible !
La classe se dispose juste après les importations de fichiers, comme ceci, pour notre fichier Hello.as :
Code : Actionscript
package {
import flash.display.Sprite;
public class Hello extends Sprite {
} }
Les plus observateurs d'entre vous auront remarqué que j'ai ajouté deux mots derrière le nom de notre classe. Le mot-clé
extends (étendre en anglais) permet d'utiliser la classe Sprite d'une manière un peu spéciale, comme nous le verrons dans la partie consacrée à l'orienté objet.
Les fonctions
Maintenant que notre classe est prête, il faut écrire une ou plusieurs fonctions pour pouvoir mettre du code dedans !
Une de ces fonctions est obligatoire, et elle porte un nom : il s'agit du constructeur de la classe. Devinez quoi ? C'est encore lié à l'orienté objet !
Pour faire simple, ce constructeur est automatiquement exécuté dans certains cas, lorsque l'on utilise une classe. Ici, le code à l'intérieur sera parcouru au lancement de notre programme. Pour écrire un constructeur, on utilisera les mots-clés public function suivis du nom de la classe, de parenthèses et d'un nouveau bloc d'accolades.
Pour notre classe Hello contenue dans notre fichier Hello.as, le constructeur ressemblera à ceci :
Code : Actionscript
public function Hello(){ }
Et voilà ! Notre fichier est fin prêt pour que nous commencions (enfin) à coder ! Voici le code complet de notre fichier Hello.as pour que vous puissiez vérifier :
Code : Actionscript
// Premier niveau : le paquet package {
// Les classes importées import flash.display.Sprite;
// Deuxième niveau : la classe du fichier public class Hello extends Sprite {
// Troisième niveau : la ou les fonctions
// Constructeur de la classe
public function Hello() {
// Nous allons coder ici !
} } }
Commentez votre code !
Avez-vous remarqué que j'ai inséré du texte en français dans le code précédent, qui n'a a priori rien à faire là ?
On appelle cela des commentaires. Vous pouvez y écrire absolument n'importe quoi, et pour cause : ils seront tout simplement ignorés lorsque vous lancerez votre programme.
Vous vous demandez alors à quoi servent-ils ? La réponse est plutôt simple : commenter un code permet de s'y retrouver, même si nous avons nous-mêmes écrit le code en question. Imaginez que vous reveniez dessus quelques mois plus tard : s'il n'y a aucun commentaire, vous serez aussi perdu que si ce n'était pas vous le programmeur ! Cela peut même arriver dans un intervalle de quelques jours seulement. Et ce serait encore pire si vous souhaitiez que votre code soit lu ou utilisé par d'autres personnes... Mais attention, il ne s'agit pas non plus d'inonder votre code dans les commentaires : vous ne réussiriez qu'à le rendre encore plus illisible et incompréhensible ! Il faut trouver un juste milieu : commentez quand cela est nécessaire, pour décrire brièvement ce que fait un bout de votre programme, afin de vous en rappeler facilement plus tard.
Il existe deux types de commentaires : les commentaires en ligne et les commentaires multi-lignes.
Les commentaires en ligne
Ce sont des commentaires qui ne comportent qu'une seule ligne. On les débute par deux slashes, comme ceci :
Code : Actionscript
// Voici un commentaire en ligne
Tout le texte suivant les deux slashes sera considéré comme du commentaire. Vous pouvez mettre un commentaire en fin de ligne, sans gêner personne :
Code : Actionscript
import display.Sprite; // Pour l'affichage
Les commentaires multi-lignes
Cette fois-ci, il est possible d'étaler notre commentaire sur plusieurs lignes. Pour cela, il faut débuter notre commentaire par un slash et une astérisque, et terminer explicitement le commentaire par une astérisque et un slash :
Code : Actionscript
est un commentaire sur quatre
lignes. */
Afficher un message dans la console
Avant toute chose, il est important de souligner que la technologie Flash n'a jamais été conçue pour être utilisée en lignes de commande : en effet, son objectif est de proposer des applications et des animations entièrement graphiques. Cela implique que l'on ne puisse qu'afficher du texte à la console (avec quelques efforts), et qu'il est impossible d'entrer des données au clavier via la console, comme en langage C par exemple.
C'est une fonction qui nous permettra d'afficher des messages dans la console : elle répond au doux nom de trace(), et est quasiment exclusivement utilisée pour le débogage des programmes Flash.
Cette fonction est accessible partout dans tout code Actioncript, sans rien à faire d'autre que de l'appeler. L'appeler ? Comme mon chien pour partir en balade ?
Oui, on utilise le terme appeler lorsque l'on utilise une fonction : nous n'allons pas écrire du code entre les accolades de la fonction trace(), nous allons nous contenter de l'utiliser. En effet, son code est déjà prêt et fait partie du Lecteur Flash lui-même !
Pour l'utiliser, nous allons prendre presque la même syntaxe que celle du constructeur Hello (qui est lui aussi une fonction), sans le bloc d'accolades, et sans oublier le point-virgule (car il s'agit d'une instruction) :
Code : Actionscript
trace("texte à afficher");
Entre les deux parenthèses, vous devez spécifier à la fonction trace() ce qu'elle doit afficher. Ce peut être du texte (délimité par des guillemets) ou un nombre.
Par exemple, pour afficher 42 dans la console, nous écririons :
Code : Actionscript trace(42);
À vous de jouer ! Faites en sorte sans le tester que votre programme Hello soit capable d'afficher le grand classique « Hello world ! ». Souvenez-vous où il faut mettre les instructions dans le programme Hello que nous avons écrit jusqu'à présent !
Code : Actionscript
// Premier niveau : le paquet package {
// Les classes importées import flash.display.Sprite;
// Deuxième niveau : la classe du fichier public class Hello extends Sprite {
// Troisième niveau : la ou les fonctions
// Constructeur de la classe
public function Hello() {
trace("Hello world !"); } } }
Place au test !
Compiler notre programme
Commençons tout d'abord par compiler Hello.as. Il y a une petite différence par rapport à tout à l'heure : cette fois-ci, il va falloir activer le mode débogage lors de la compilation, pour que l'on puisse afficher le message « Hello world ! » dans la console. Pour ce faire, ajoutons un paramètre lors de la compilation : -debug=true .
Sur Windows :
Code : Console
.\mxmlc.exe -debug=true "Sources/Hello.as"
Sur Linux :
Code : Console
./mxmlc -debug=true "Sources/Hello.as"
Et enfin, sur Mac :
Code : Console
./mxmlc -debug=true Sources/Hello.as
Encore une fois, il est possible que vous ayez besoin des droits administrateurs sur Linux pour pouvoir compiler. Pour contourner le problème, essayez d'ajouter bash ou sudo avant la commande ./mxmlc .
Résultat de la compilation
Lancer le débogueur Flash
Pour pouvoir afficher les messages de la fonction trace(), il nous faut utiliser un autre outil à notre disposition : le débogueur Flash. En effet, Flash Player, même en version de débogage, ne peut pas afficher des messages en continu dans une console. Il se contente de les envoyer : le débogueur va alors se charger de récupérer les messages et de nous les présenter dans la console.
Contenu du répertoire Flex SDK 4/bin
Lancez le programme dans votre console : Sur Windows : Code : Console .\fdb.exe Sur linux : Code : Console ./fdb Sur Mac : Code : Console ./fdb
Un nouvel invité de commande, géré par fdb devrait apparaître :
Le nouvel invité de commande géré par fdb
Lancer notre programme
Tout d'abord il faut lancer une session de débogage, pendant laquelle le débogueur essayera de récupérer les messages de débogage du Lecteur Flash :
Code : Console
run
Le débogueur est ainsi en attente du Lecteur Flash : lancez votre programme en double-cliquant dessus, ou avec la commande que l'on a vu plus haut dans le cas de Linux. Le Lecteur Flash n'est cependant pas encore démarré, il ne devrait donc pas se passer grand-chose à l'écran.
Une fois que la session est correctement démarrée, entrez cette commande dans fdb pour réellement lancer le programme :
Code : Console
continue
Résultat de la fonction trace()
Une fenêtre blanche s'est ouverte : il s'agit de notre animation ! Pour l'instant, elle ne fait presque rien : nous remédierons à cela dans la suite du cours.
Vous pouvez maintenant fermer votre programme. Si plus tard vous voulez quitter fdb, entrez cette commande :
Code : Console
quit
Vous pouvez également lister l'intégralité des commandes du débogueur avec cette commande :
Code : Console
help
Lorsque vous programmez en lignes de commande, je vous conseille d'ouvrir deux consoles : une pour la compilation à l'aide de mxmlc , et une autre pour le débogueur fdb. Cela vous évitera de quitter et relancer ce dernier à chaque compilation ; il vous suffira d'utiliser la commande run à chaque fois que vous voulez tester votre programme. Il en faut des efforts pour déboguer en lignes de commande, mais une fois que vous avez pris le coup de main, c'est plus facile. Mais pour se faciliter la vie, mieux vaut s'équiper avec les meilleurs outils ! En effet, il existe des éditeurs de code très facile d'utilisation qui intègrent également des outils prêts à l'emploi pour compiler et tester nos programmes !
FlashDevelop à la rescousse !
Flashdevelop !
Flashdevelop est ce que l'on appelle un IDE (Integrated Development Environment, environnement de développement intégré en anglais) : c'est un logiciel contenant tout le nécessaire pour programmer dans un ou plusieurs langages (ici l'Actionscript, mais pas seulement). Vous allez voir : compiler sera désormais aussi simple que d'appuyer sur un bouton !
Téléchargement
Flashdevelop est donc disponible au téléchargement gratuitement, mais malheureusement la version officielle est réservée aux utilisateurs de Windows. Commencez par télécharger Flashdevelop à cette adresse. Il est possible, pour les utilisateurs d'un autre système d'exploitation d'utiliser une machine virtuelle, tant que les développeurs n'auront pas eu le temps d'adapter
Flashdevelop à d'autres supports. Il existe également une alternative, sous forme d'un plugin pour le logiciel Eclipse. Rassurez-vous, le reste du cours ne porte pas sur Flashdevelop, vous pourrez tout faire sans !
Téléchargement de FlashDevelop
Installation
Installation de FlashDevelop :
étape 1
Cet écran nous permet de choisir d'installer ou non des composants supplémentaires, comme le Flex SDK. Pour éviter tout problème, nous allons laisser les options par défaut, mais vous pouvez décocher Install Flex SDK si vous l'avez déjà téléchargé et que vous êtes sûr de vous. Je vous conseille toutefois de laisser le programme installer le compilateur lui-même, pour éviter tout problème. Cliquez sur Next.
Installation de FlashDevelop :
étape 2
Installation de FlashDevelop :
étape 3 Allez prendre un café pendant l'installation !
Installation de FlashDevelop :
étape 4 Cliquez sur Finish pour terminer l'installation.
Installation de FlashDevelop :
étape 5
Si Flashdevelop ne se lance pas tout seul, lancez-le. Vous arrivez sur l'écran d'accueil :
Vous pouvez fermer la page d'accueil en cliquant sur la croix correspondante :
Fermeture de la page d'accueil
Un peu de paramétrage
Si vous avez décoché Install Flex SDK lors de l'installation du logiciel, il faut lui dire où se trouve le Flex SDK que nous avions téléchargé au début avant de pouvoir l'utiliser : autrement, il ne pourra pas compiler notre projet, ce qui serait bien dommage. Ces manipulations vous seront également utiles si vous mettez à jour le Flex SDK plus tard.
Commençons par nous rendre dans les paramètres du logiciel, à l'aide du menu Tools :
Accès aux paramètres de FlashDevelop
La fenêtre des paramètres de Flashdevelop s'ouvre ; sélectionnez AS3Context dans la liste de gauche, puis Installed Flex SDKs dans le panneau de droite. Ensuite, cliquez sur le petit bouton avec trois points :
Paramètres de FlashDevelop
Le gestionnaire des SDK s'ouvre et est normalement vide. Nous allons ajouter notre SDK dans la liste : cliquez sur le bouton Ajouter en bas à gauche :
Éditeur de collections
InstalledSDK
Un nouveau SDK est apparu dans la liste ! Il faut maintenant spécifier le chemin (Path) du SDK en le sélectionnant et en cliquant sur le petit bouton de droite à trois points :
Mise en place du SDK
Choisissez le dossier où vous avez placé le SDK au début du chapitre, par exemple D:\Flex SDK 4. Pour finir, validez en cliquant sur le bouton OK et fermez la fenêtre des paramètres à l'aide du bouton Close situé en bas à droite.
Créons un projet Actionscript
Pour pouvoir programmer sereinement au même endroit durant le cours, il nous faut créer un projet Actionscript 3. Pour cela, allez dans le menu Project de la barre de menus en haut, et cliquez sur New Project.
Création d'un nouveau projet
Une nouvelle fenêtre apparaît, proposant plusieurs types de projets. Sélectionnez AS3 Project et donnez un nom à votre projet dans le champ Name. Vous pouvez demander à Flashdevelop de vous créer automatiquement un dossier pour votre projet, en cochant la case Create directory for project.
Validez et notre projet est prêt ! Flashdevelop a créé pour nous les dossiers et fichiers de base qu'il faut pour commencer à travailler sur notre programme Flash.
Sélectionnez le panneau Project en bas à droite : il nous affiche l'arborescence de notre projet.
Arborescence du projet
Le dossier bin doit contenir tous les médias qui seront chargés à l'exécution de notre programme (pour l'instant, nous allons le laisser tel qu'il est). C'est aussi le dossier où notre fichier SWF sera créé à la compilation.
Le dossier lib sert à regrouper tous les médias et librairies que vous pourriez importer dans votre programme, comme je l'ai expliqué au tout début du chapitre. Laissons-le vide également.
Enfin, le dossier src contient tous les fichiers de code qui composent notre programme. Étendez-le, et vous verrez que Flashdevelop a créé pour nous un fichier Actionscript principal (reconnaissable à la petite flèche verte), qu'il a nommé Main.as. Double-cliquez dessus pour l'ouvrir dans l'éditeur.
Bien utiliser Flashdevelop
Avoir de bons outils ne suffit pas : il est primordial de bien savoir les utiliser ! Ainsi, avant de tester notre projet, il est préférable de faire un tour du propriétaire.
L'interface
L'interface de Flashdevelop, bien qu'en anglais, est plutôt claire et surtout très pratique. Détaillons-la ensemble.
L'interface de FlashDevelop
1. La barre de menu
Toutes les fonctionnalités de Flashdevelop sont accessibles dans ces menus.
File (Fichier) : vous trouverez ici toutes les commandes en rapport avec les fichiers, comme la création de nouveaux documents, la sauvegarde, l'impression...
Edit (Édition) : ce deuxième menu concerne le texte que vous tapez dans l'éditeur. Vous pouvez ainsi facilement annuler des modifications, copier-coller du texte, commenter du code sélectionné...
View (Affichage) : ici, vous pouvez modifier la présentation de Flashdevelop, et ré-ouvrir les panneaux que vous auriez malencontreusement fermé.
Search (Recherche) : si vous voulez effectuer des recherches de texte dans votre document ou dans le contenu des fichiers de votre projet, passez par ce menu !
Debug (Débogage) : ce menu est un peu plus technique et concerne les sessions de débogage que vous effectuerez dans Flashdevelop (comme avec fdb). Nous en reparlerons plus tard.
Project (Project) : tout ce qui touche à la gestion de vos projets, comme la création, l'ouverture, mais aussi pour tester votre projet actuel.
Insert (Insertion) : ici vous pouvez insérer du texte spécial dans votre document, comme l'heure actuelle (timestamp) ou une couleur entre autres.
Refactor (Refactorisation) : derrière ce terme barbare se cachent les opérations automatiques de maintenance et de mise en forme de votre code afin de le retravailler pour qu'il soit plus clair (Code formatter). Dans Flashdevelop se trouvent également des outils de génération de code pour travailler plus vite (Code generator).
Tools (Outils) : ici vous trouverez des outils pour le développement en Flash, et plusieurs fenêtres de paramétrage du logiciel.
Macros : il s'agit de scripts à lancer dans le logiciel pour automatiser certaines tâches ; toutefois nous n'aborderons pas les macros de Flashdevelop dans ce cours.
Syntax (Syntaxe) : dans ce menu, vous pouvez spécifier à Flashdevelop dans quel langage vous êtes en train de coder, afin qu'il puisse colorier le code de manière adéquate. En général, on n'utilise pas ce menu, car Flashdevelop détecte le type de chaque fichier à l'aide de son extension.
Help (Aide) : ce menu regroupe toutes les aides disponibles pour Flashdevelop, et permet également de vérifier les mises à jour du logiciel.