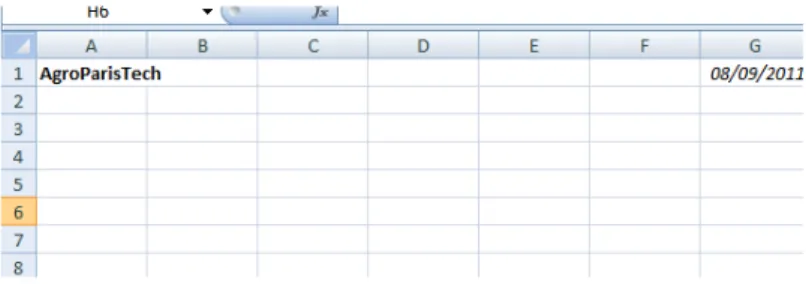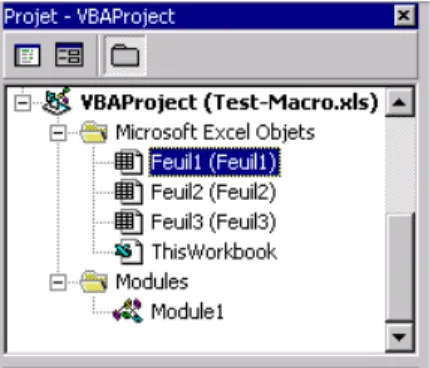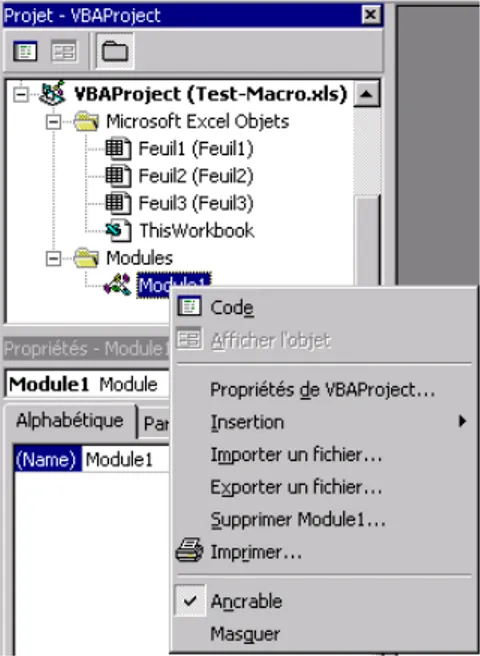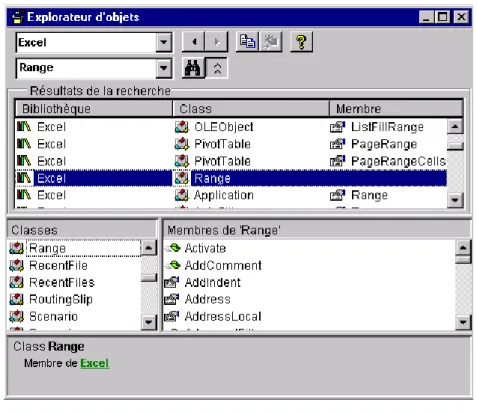AGROPARISTECH
PROGRAMMATION EN VBA(*)
POUR EXCEL
U.F.‘. D INFO‘MATIQUE
Christine MARTIN
Année 2012-2013Document inspiré du cours de Juliette Dibie-Barthelemy (Janvier 2008)
* Visual Basic pour Applications
Introduction
Le VBA (Visual Basic pour Application) est u la gage de p og a atio pe etta t d’utilise du code dont la syntaxe est proche du langage Visual Basic pour exécuter les nombreuses fonctionnalités notamment des applications Microsoft Office et par exemple de l’Appli atio EXCEL que vous êtes amenés à utiliser fréquemment dans votre spécialité.
Créer des programmes en VBA permet ota e t d’auto atise des tâ hes p titives alis es sous EXCEL grâce à la possibilité de manipuler les objets propres à Excel (Classeurs, feuilles, cellules, … , de sto ke de l’i fo atio ,d’effe tue des i st u tio s sous conditions et, éventuellement, à plusieu s ep ises e fo tio d’u ou plusieu s it es.
Le langage VBA permet également de contrôler la quasi-totalité de l'IHM1 ota e t d’E el, ce qui inclut la possibilité de manipuler les fonctionnalités de l'interface utilisateur comme les menus, les barres d'outils et le fait de pouvoir personnaliser les boîtes de dialogue et les formulaires utilisateurs. Cela permet notamment de rendre une application développée sous EXCEL plus conviviale.
Il permet enfin de contrôler une application à partir d'une autre (par exemple, créer automatiquement un document WORD à partir de données sous EXCEL).
Ce document organisé en sections constitue une synthèse des possibilités offertes par la programmation en VBA sous Excel.
1 Interface Homme-Machine : c'est-à-di e tous les dias ui pe ette t à u utilisateu d’i te agi ave la machine
Table des matières
1 Prise e ai de l’e viro e e t de d veloppe e t ... 5
1.1 P e i e a os … utilisatio de l e egist eu de a os ... 5
1.1.1 Enregistrer une macro ... 5
1.1.2 Exécuter une macro ... 7
1.1.3 Supprimer une macro ... 8
1.2 L e vironnement de développement Visual Basic Editor ... 8
1.2.1 A s à l’e vi o e e t Visual Basi Edito VBE ... 8
1.2.2 Fe t e de le tu e, itu e et odifi atio d’u p og a e ... 9
1.2.3 Affi hage et odifi atio des p op i t s d’u odule de ode ... 11
1.2.4 Sauvegarde ... 12
1.2.5 Retrouver un programme enregistré : l’e plo ateu de p ojets ... 12
1.2.6 Exécuter directement dans VBE une procédure sans argument ... 13
1.2.7 Fe etu e de l’e vi o ement VBE ... 14
2 Acc s aux fo ctio alit s d’Excel depuis VBA ... 14
2.1 Les objets ... 14
2.2 Les collections ... 14
2.3 L a s aux o jets ... 14
2.4 Les propriétés des objets ... 15
2.5 Les méthodes des objets... 16
2.5.1 Utilise les fo tio s i t g es d’E el ... 16
2.6 Les événements ... 16
2.7 L explo ateu d o jets ... 17
2.7.1 Ouve tu e de l’e plo ateu d’o jets ... 17
2.7.2 Utilisatio de l’e plo ateu d’o jets ... 17
2.8 Co e t o te i de l aide : quelques astuces ... 19
3.1 Sto ke de l i fo atio : les va ia les et les o sta tes ... 20
3.2 Définir ses propres fonctions ... 23
3.2.1 Définition ... 23
3.2.2 Utilisation sous Excel ... 24
3.2.3 Utilisation dans un programme VBA ... 25
3.3 Prendre en compte des conditions ... 25
3.4 Répéter les mêmes actions ... 26
3.5 Règles de bonne conduite en programmation ... 28
Tutoriel : Les événements ... 30
Tutoriel : Les entrées et sorties standards ... 32
Table des figures
Figure 1 : Fenêtre de paramétrage et lancement de l'enregistrement d'une macro ... 5
Figure 2 : Fenêtre d'arrêt de l'enregistrement d'une macro (Excel 2003) ... 6
Figure 3 : Fenêtre d'exécution d'une macro ... 7
Figu e : Ba e d'Outils Visual Basi l’i ô e e tou e pe et de la e VBE ... 8
Figure 5 : Fenêtre principale de Visual Basic Editor (VBE) ... 9
Figure 6 : Fenêtre d'affichage d'un module de code ... 9
Figure 7 : Résultat de l'exécution de la macro Macro1 ... 10
Figure 8 : Fenêtre de propriété d'un module de code ... 12
Figure 9 : Fenêtre "Explorateur de projets" dans VBE ... 12
Figure 10 : Fenêtre ouverte par clic droit sur l'explorateur de projets dans VBE ... 13
Figure 11 : Fenêtre de l'explorateur d'objets ... 17
Figure 12 : Résultat de la recherche de fonctions intégrées d'Excel ... 19
1 Prise en main de l’environnement de développement
1.1 Premières macros … utilisation de l’enregistreur de macros
Un programme écrit en VBA est souvent appelé, par abus de langage, une macro.Dans un premier temps, une macro peut être créée en utilisant l'enregistreur de macros, qui ne nécessite aucune connaissance du langage VBA.
L’e egist eu de a o est un outil accessible notamment sous Excel et permettant d’ i e du ode VBA à pa ti d’op ations effectuées manuellement da s l’appli atio .
A l’i age d’u e a a, toute la s ue e d'a tio s effe tu es e t e le d ut et la fi de l'enregistrement est traduite en instructions VBA et stockée dans une procédure VBA sans arguments, qui pourra être exécutée à nouveau à l'identique.
U e p o du e est u e se le d’i st u tio s VBA ide tifi s pa u o et ne renvoyant pas de valeur.
L'enregistreur de macro sous Excel (Outils / Macro / Nouvelle Macro) permet donc de générer facilement du code VBA et de découvrir les mots clés et syntaxes à employer pour écrire ensuite directement ses propres programmes.
1.1.1 Enregistrer une macro
1) Paramétrage de la macro
Activer la commande Outils Macro Nouvelle macro.
Figure 1 : Fenêtre de paramétrage et lancement de l'enregistrement d'une macro
La fenêtre présentée en
Figure 1 appa aît à l’ ran et vous permet de paramétrer la macro qui va être créée c'est-à-dire : de préciser son nom dans le champ : Nom de la macro,
de préciser à quel classeur elle sera rattachée pa l’i te diai e du e u d oula t Enregistrer
la macro dans,
d’ asso ie si esoi u a ou i lavie afi de fa ilite so la e e t futu : Touche de
et e fi d’ asso ie une note explicative Description.
Le menu déroulant Enregistrer la macro dans vous propose trois options : Ce classeur,
Nouveau classeur,
Classeur de macros personnelles.
En sélectionnant, l'option Classeur de macros personnelles, la macro est enregistrée dans un
classeur spécial appelé PERSO.XLS. Ce classeur est ouvert automatiquement lors du lancement d’EXCEL et ses macros sont disponibles dans tous les classeurs ouverts. La commande FENETRE AFFICHER pe et d’affi he e lasseu et la o a de FENETRE MASQUER de le masquer.
L’optio Nouveau classeur pe et d’e egist e la a o da s u ouveau lasseu . Enfin, l’optio Ce classeur pe et d’e egist e la a o da s le lasseu a tif.
2) La
e e t de l e egist e e t
Une fois votre macro paramétrée suivant vos besoins, Cliquer sur le bouton OK.
L’e egist e e t est alo s la et à pa ti de là tout les a tio s ue vous faîtes dans Excel sont enregistrées, traduites en code VBA puis sauvegardées dans une procédure portant le nom que vous avez sp ifi à l’ tape p de te. Par exemple Macro1 comme indiqué dans la
Figure 1.
La barre d'outils ARRET DE L'ENREGISTREMENT apparaît, ce qui marque le début de l'enregistrement.
Figure 2 : Fenêtre d'arrêt de l'enregistrement d'une macro (Excel 2003)
Cette fenêtre permet également de déterminer le mode suivant lequel les cellules seront considérées dans le programme final.
Il existe en effet deux moyens de voir les choses :
Soit on a une vision absolue : par exemple on considère la cellule A1 qui a une position déterminée dans une page de calcul Excel
Soit on a une vision relative : o veut pa e e ple u’u e a tio soit faite toujours 2 cellules en dessous de celle sélectionnée à ce moment là.
Le outo de d oite de la fe t e d’a t de l’e egist e e t Figure 2) permet de faire un choix e t e es deu odes. Ce hoi d pe d ie e te du des p op i t s atte dues de la a o ue l’o est e t ai d’e egist e .
Attention : Vérifier toujours le mode dans lequel vous vous trouvez au lancement de l’e egist e e t et ava t d’effe tue la oi d e a tio sa s uoi vot e a o pou ait avoi u comportement différent de celui que vous attendiez car non enregistrée dans le mode adéquate. Par ailleurs, les cellules da s u e a o so t ide tifi es à l’aide d’u e lett e olo e suivie d’u chiffre (ligne), comme par exemple la cellule A1. Aussi et afin de faciliter la lecture du code VBA généré, il est préférable de choisir la même identification des cellules dans le classeur dans lequel est e egist la a o. “i tel ’est pas le as, a tive la o a de OUTILS OPTIONS, cliquer sur l'onglet
GENERAL et décocher la case STYLE DE REFERENCE L1C1.
3) Arrêt de l'enregistrement
Une fois que vous avez réalisé toutes les actions que vous souhaitiez enregistrer pour les rejouer ultérieurement, l’a t de l’e egist e e t se fait en cliquant sur le carré bleu de la barre d'outils ARRET DE L'ENREGISTREMENT (Figure 2).
Attention : ’ou liez pas d’a te l’e egist e e t d’u e a o ! Dans le cas contraire vos actions
continueraient à être enregistrées et vous ne seriez pas en mesure de relancer cette macro.
L’e egist eu de a o pe et de a i e apide et si ple de e des a os. Cepe da t u e a o ai si e e s’e ute a ue su u e se le de ellules do es et poss de a des fonctionnalités limitées. Pour pouvoir créer des macros propres à ses besoins, efficaces et interactives, la connaissance du langage VBA est nécessaire et il sera présenté dans les sections suivantes.
1.1.2 Exécuter une macro
Pour exécuter une macro déjà enregistrée, donc connue du système, il faut : 1) Activer la commande OUTILS MACRO/MACROS.
La fenêtre présentée en Figure 3 s’ouv e.
Figure 3 : Fenêtre d'exécution d'une macro
2) Sélectionner dans la liste la macro désirée et cliquer sur le bouton EXECUTER. Da s l’e e ple p se t e Figure 3, seule la macro nommée Macro1 est disponible.
Le menu déroulant Macros dans vous permet de faire un tri dans les macros disponibles et de ’affi he par exemple que celles enregistrées dans votre classeur personnel.
1.1.3 Supprimer une macro
Si vous devez supprimer une macro déjà créée, suivez les instructions suivantes : 1) Activer la commande Outils Macro macros.
La fenêtre présentée en Figure 3 s’ouv e.
2) Sélectionner dans la liste la macro désirée et cliquer sur le bouton SUPPRIMER.
1.2 L’environnement de développement Visual Basic Editor
Co e i di u p de e t, l’e egistreur de macros permet de créer rapidement des programmes VBA simples. Pour aller plus loin, il faut connaître le langage VBA et apprendre à écrire soi- e les i st u tio s ui o espo de t au a tio s ue l’o souhaite fai e alise pa ot e programme.
Pou ela o dispose sous E el d’u e vi o e e t sp ifi ue appel Visual Basic Editor qui s’e ute da s u e fe t e diff e te de elle d’EXCEL.
Cet e vi o e e t pe et de odifie des odes e ista ts p oduits pa e e ple pa l’e egist eu de macros), de créer de nouveaux programmes « from scratch » (ex nihilo, à partir de rien), d’o ga ise ses p og a es suiva ts leu s rôles dans des modules, de créer des procédures et
fonctions e se le d’i st u tio s ide tifiées par un nom unique et renvoyant une valeur, qui
pourront être communes à différents programmes ou utilisables directement dans les feuilles de al ul, … (cf. section 3.2)
1.2.1 Accès à l’environnement Visual Basic Editor (VBE) L’e vi o e e t s’ouv e :
Soit, en activant la commande : Outils / Macro / Visual Basic Editor
Soit, en activant la commande AFFICHAGE BARRE D'OUTILS VISUAL BASIC et en cliquant sur l'objet VISUAL BASIC EDITOR (cf.Figure 4).
Figure 4 : Ba e d'Outils Visual Basi l i ô e e tou e pe et de la e VBE
Dans les deux cas de figure, la fenêtre présentée en Figure 5 s’ouv e et vous donne accès à de nouvelles fonctionnalités.
Figure 5 : Fenêtre principale de Visual Basic Editor (VBE)
Cette fenêtre se décompose notamment en trois parties :
affichage, écriture et modification des fichiers de programmes disponibles ou modules de codes
affichage des propriétés du module de code sélectionné e plo ateu de l’e se le des odules de odes
Les particularités de ces zones sont détaillées dans les sections suivantes.
1.2.2 Fenêtre de lecture, écriture et modification d’un programme
Toutes les instructions VBA sont enregistrées dans un module de code qui est affiché dans la fenêtre principale de VBE à droite (cf. Figure 5 et Figure 6).
Cette fenêtre se comporte comme un éditeur de texte classique avec quelques fonctionnalités supplémentaires telles que la coloration du texte en fonction de la nature de ce qui est écrit :
Les mots clés du langage sont affichés en bleu
o par exemple : Sub (mot clé de début de procédure), True (constante booléenne), … Les commentaires (texte non interprété, utile pour comprendre ce que fait le programme)
sont affichés en vert
o Par exemple : « Ma o e egist e le …. »
U p og a e est u e suite d’i st u tio s. U e instruction exécute une tâche précise. Elle est généralement écrite sur une seule ligne.
Exemple :
Range("A1").Select
Cette instruction permet de sélectionner la cellule nommée A1 dans le classeur courant.
L’e egist eu de a o e g e ue des p o du es sans arguments. Une procédure commence par le mot clé Sub suivi du o de la p o du e et d’u e liste d’a gu e ts e t e pa e th ses, ui peut être vide. Elle se termine par le mot clé End Sub. Une procédure a la syntaxe suivante :
Sub NomProcédure([argument_1,..., argument_n]) Instructions
...
End Sub
Remarque : Les crochets [ ] signifient que les arguments sont facultatifs.
Par exemple, dans la Figure 6, la fe t e d’affi hage de odules de odes affi he le odule o Module1 (cf. bandeau de la fenêtre). Ce module contient une seule macro nommée Macro1 (terme suivant le mot clé Sub).
Dans cette macro, il y a 5 lignes de commentaires (commençant par un ) puis 6 instructions. L'instructionRange("A1").Select sélectionne (Select) une cellule (Range) désignée par sa ligne (1) et sa colonne (A). L'instruction ActiveCell.FormulaR1C1 affecte une formule à la cellule active (ActiveCell). L'instruction Selection.Font pe et d’appli ue u fo at de poli e Font.Bold ou Font.Italic) à la cellule sélectionnée (Selection).
Lorsque cette macro est lancée on observe donc dans Excel le résultat suivant :
Les a os p oduites pa l’i te diai e de l’e egist eu de a o so t gale e t sto k es da s des modules de codes.
Un module de code peut contenir plusieurs macros ou fonctions.
Créer une procédure directement dans VBE
Compte tenu de la syntaxe fournie ci-dessus, pour créer une nouvelle procédure directement dans VBE sa s passe pa l’e egist eu de a os , il suffit de tape da s l’ diteu de te te de VBE, da s un module de code et en dehors de toute autre procédure, le mot clé Sub suivi du nom que vous voulez att i ue à vot e a o, pa e e ple P i tValue, puis des pa e th ses ave à l’i t ieu les paramètres associés à cette procédure. Lorsque vous passez à la ligne, le mot clé End Sub de fin de p o du e est auto ati ue ajout . Vous ’avez alo s plus u’à la o pl te e fo tio s de la tâ he
u’elle doit e pli .
Utiliser une procédure dans une autre
Pour utiliser une procédure dans une autre, il faut utiliser le mot clé Call suivi du nom de la p o du e ue l’o souhaite utilise .
Par exemple, ci-dessous, la procédure PrintValue est utilisée dans la procédure TestPrintValue. Sub PrintValue(Value As Double)
Range("B1").Value = Value End Sub
Sub TestPrintValue() Call PrintValue(1.22) End Sub
Remarque : Seules les procédures sans arguments sont exécutables directement par les menus ou icônes. Toute procédure ayant des arguments devra donc être appelée dans une autre procédure pou pouvoi t e e ut e. Da s l’e e ple p de t et e l’a se e d’aut es p o du es, la procédure PrintValue ne pourra être e ut e ue pa l’i te diai e de la p o du e TestPrintValue.
Supprimer une procédure directement dans VBE
Pou supp i e u e p o du e di e te e t da s VBE, il vous suffit da s l’ diteu de s le tio e le texte correspondant depuis le mot clé Sub jus u’au ot l End Sub et de le supprimer.
1.2.3 Affichage et modification des propriétés d’un module de code
La fe t e e as à gau he de l’e vi o e e t VBE, pe et d’affi he et de odifie les p op i t s du module sélectionné.
Figure 8 : Fenêtre de propriété d'un module de code
Dans la Figure 8, o peut o state u’u odule est u i ue e t a a t is pa u o ue l’on peut modifier par simple saisie dans cas se situant à droite du mot clé (Name).
1.2.4 Sauvegarde
Pour que les programmes produits soient conse v s, il faut les sauvega de à l’aide de la o a de : FICHIER/ENREGISTRER ou le raccourci clavier CTRL+S.
1.2.5 Retrouver un programme enregistré : l’explorateur de projets A chaque classeur EXCEL ouvert est associé un projet VBA.
L'explorateur de projets (partie en haut à gauche de la fenêtre VBE (cf. Figure 5) affiche une liste hiérarchisée des différents projets VBA associés aux classeurs EXCEL ouverts (cf. Figure 9).
Un projet VBA associé à un classeur regroupe les éléments du classeur, comme ses feuilles de calcul, les procédures et les fonctions associées à ce classeur et stockées dans un ou plusieurs modules de code.
Figure 9 : Fenêtre "Explorateur de projets" dans VBE
Par exemple, le projet VBA associé au classeur TEST-MACRO.XLS visible enFigure 9 est composé de deux dossiers :
le dossier MICROSOFT EXCEL OBJETS qui contient les éléments attachés au projet : le classeur TEST -MACRO.XLS (THISWORKBOOK) et ses feuilles de calcul FEUIL1, FEUIL2 et FEUIL3 ;
le dossier MODULES qui contient les modules de code du projet : le module MODULE1 qui contient la macro MACRO1.
L’e plo ateu de p ojets pe et, à l’aide du li d oit de la sou is, d’ouv i u odule de ode optio CODE), d’i s e u ouveau odule de ode optio INSERTION) ou d’e supp i e u optio SUPPRIMER <NOMMODULE>).
Figure 10 : Fenêtre ouverte par clic droit sur l'explorateur de projets dans VBE
L’ouve tu e d’u odule de ode peut gale e t se fai e pa dou le-click sur celui-ci dans l’e plo ateu de p ojets.
La commande INSERTION MODULE pe et gale e t d’i s e u ouveau odule de ode.
O peut i s e auta t de odules de ode u’o le d si e en fonction des besoins recensés. Dans la pratique, on cherche à regrouper dans un même module tous les éléments de programmes qui se rapportent à un ensemble de fonctionnalités donné. Pa e e ple, si l’o e des fo tio s de al ul
ath ati ues, o les eg oupe a da s u e odule ue l’o pou ait o e Maths.
1.2.6 Exécuter directement dans VBE une procédure sans argument
Attention : Seules les procédures sans argument peuvent être exécutées directement !
Les p o du es ave a gu e ts et les fo tio s e peuve t t e e ut es ue pa d’aut es procédures ou fonctions et n'apparaissent pas dans la liste des macros de la boîte de dialogue MACRO (commande OUTILS MACRO MACROS de EXCEL).
Pour exécuter une procédure sans argument, positionner le curseur dessus et activer la commande
EXECUTION EXECUTER SUB/USERFORM ou li ue su l’i ô e
Pou a te l'ex utio d u e p o du e sa s a gu e t si u e e eu su vie t, utiliser la
1.2.7 Fermeture de l’environnement VBE
La commande Fichier/Fermer et retourner à Microsoft Excel permet de fermer VBE et de retourner dans Excel.
2 Accès aux fonctionnalités d’Excel depuis VBA
Le la gage de p og a atio VBA d pe d de l’appli atio MICROSOFT OFFICE à laquelle il est attaché (WORD, EXCEL, ACCESS...).
Chaque application de MICROSOFT OFFICE poss de u e se le d’o jets lai e e t d fi is, o ga is s e fo tio des elatio s ui les u isse t. Cette o ga isatio s’appelle le modèle objet de l’appli atio . Comme nous le détaillerons dans les sections suivantes, dans EXCEL, les objets manipulés sont des classeurs, des feuilles de calcul, des plages, des cellules...
2.1 Les objets
VBA est un langage de programmation orientée objet attaché à une application. Tout est objet. En
informatique, un objet est une entité nommée possédant des caractères propres (des propriétés) et actions propres (des méthodes).
E e ple d’o jets :
EXCEL est un objet Application ; un classeur est un objet Workbook ;
une feuille de calcul est un objet Worksheet ;
une plage de cellules (qui peut se limiter à une cellule) est un objet Range.
2.2 Les collections
De nombreux objets appartiennent à une collection d'objets, la collection étant elle-même un objet. Exemple de collections :
Da s l’o jet Application, il existe une collection Workbooks qui contient tous les objets Workbook ouverts.
Chaque objet Workbook comporte une collection Worksheets qui contient tous les objets Worksheet de ce classeur.
Chaque objet Worksheet contient des objets Range.
2.3 L a
s aux objets
VBA permet de faire référence à un objet de différentes façons.
Exemple : Range("A1:B4") permet de faire référence à la plage de cellules A1:B4 et renvoie un objet Range.
Pour faire référence à un objet dans une collection, on peut soit utiliser le numéro de sa position dans la collection, soit son nom.
Exemple :
Worksheets(1) permet de faire référence à la première feuille de calcul du classeur actif et renvoie un objet Worksheet.
Workbooks("Classeur1.xls").Worksheets("Feuil1") permet de faire référence à la feuille de calcul de nom Feuil1 du classeur de nom Classeur1.xls et renvoie un objet Worksheet. Workbooks("Année2006").Sheets("Mars").Range("B2") désigne la cellule B2 de la feuille
Mars du classeur Année2006
Sheets("Mars").Range("B2") du classeur actif (ouvert et affiche) Range("B2") de la feuille active
Remarque : La notation Workbooks("Classeur1.xls").Worksheets("Feuil1") est une notation raccourcie pour Application.Workbooks("Classeur1.xls"). Worksheets("Feuil1"). L’o jet Application peut, en effet, en général être omis.
Les références aux cellules peuvent être :
absolues : Range("B2") désigne la cellule B2 de la feuille active
relatives à la cellule d'origine : ActiveCell.Offset (2,-1) désigne la cellule située 2 lignes plus
bas (- pour plus haut) et une colonne à gauche (+ pour à droite) de la cellule active.
2.4 Les propriétés des objets
Chaque objet est défini par un ensemble de propriétés, qui représentent les caractéristiques de l’o jet.
Pou fai e f e e à u e p op i t d’u o jet do , il faut utilise la s ta e Objet.Propriété. Exemple :
La propriété Value de l’o jet Range d sig e la valeu de l’o jet sp ifi .
Range("A1").Value = "AgroParisTech" affecte la valeur AgroParisTech à la cellule A1.
La propriété ActiveCell de l’o jet Application renvoie un objet Range, qui fait référence à la cellule active de la feuille de calcul.
ActiveCell.Font.Bold = True pe et d’affe te le st le g as à la ellule s le tio e Font est une p op i t de l’o jet Range qui retourne un objet Font contenant les attributs de police (taille, ouleu , st le, ... de l’o jet Range. Bold est u e p op i t ool e e de l’o jet Font qui correspond au style gras).
La propriété Selection de l’o jet Application e voie l’o jet s le tio da s la fe t e active. Le type de l'objet renvoyé dépend de la sélection en cours.
Remarque : La propriété ActiveCell e pe et de fai e f e e u’à u e seule ellule, alo s ue la propriété Selection permet de faire référence à une plage de cellules.
2.5 Les méthodes des objets
Les méthodes représentent les actions qui peuvent être effectuées par un objet.
Pou fai e f e e à u e thode d’u o jet do , il faut utilise la s ta e Objet.Méthode analogue à la s ta e d’a s au p op i t s des o jets.
Exemple :
La méthode Select de l’objet Range permet de sélectionner une cellule ou une plage de cellules. Range("A1").Select sélectionne la cellule A1.
2.5.1 Utiliser les fonctions intégrées d’Excel
Toutes les fo tio s i t g es d’E el utilisa le depuis VBA so t e fait des thodes d’O jets pa ti ulie s pou VBA. Pou utilise u e fo tio i t g e d’EXCEL dans VBA, il faut préciser à VBA où peut être trouvée cette fonction. Pour cela, il faut donc comme indiqué précédemment faire p de le o de la fo tio de l’o jet sur lequel elle va s’appli ue .
Pa e e ple, l’o jet Wo k“heetFu tio pe et d’a de à de o euses fo tio s ou a tes telles que la fonction Min. Le code correspondant est donc :
WorkSheetFunction.Min()
Attention : Toutes les fo tio s i t g es d’EXCEL ne sont pas disponibles dans VBA ! Néanmoins, il est fo te e t o seill d’utilise u e fo tio i t g e d’EXCEL pour faire un calcul donné, si cette dernière existe, plutôt que de définir sa propre fonction, qui serait moins efficace en terme de temps de calcul.
2.6 Les événements
Un événement est u e a tio e o ue pa u o jet. La e o aissa e d’u v e e t pa u o jet pe et de d le he l’e utio d’u e p o du e lo s ue et v e e t su vie t. U li sou is ou la f appe d’u e tou he au lavie so t des e e ples d’ v e e ts ui peuvent être interprétés par du code VBA.
Pou u’u o jet po de à u v e e t, il faut i e du ode VBA da s la p o du e asso i e à l’ v e e t o sid . Ces procédures sont stockées dans les modules de codes associés aux objets concernés.
2.7 L explo ateu d o jets
Co pte te u du o e i po ta t d’o jets, p op i t s, thodes et v e e ts dispo i les pour E el e VBA, o e o aît pa œu da s la p ati ue u’u petit sous e se le. Il faut e eva he savoi et ouve les l e ts do t o a esoi lo s u’o d veloppe u p og a e.
Pour cela, l’e plo ateu d’o jets e e se l’e se le des o jets dispo i le da s VBA, leu s p op i t s, leurs méthodes et les événements qui leur sont associés.
On appelle membres d’u o jet ses p op i t s, thodes et v e e ts asso i s.
2.7.1 Ouverture de l’explorateur d’objets
Pou ouv i l’e plo ateu d’o jets, alle da s l’ diteu de Visual Basi et a tive la o a de AFFICHAGE EXPLORATEUR D'OBJETS.
Figure 11 : Fenêtre de l'explorateur d'objets
La fenêtre présentée en Figure 11 : Fenêtre de l'explorateur d'objetsFigure 11 s’affi he.
2.7.2 Utilisation de l’explorateur d’objets
Sélection du champ de recherche
Le premier menu déroulant (cf. Figure 11) en haut à gauche (zone PROJET/BIBLIOTHEQUE) permet de s le tio e le p ojet ou la i lioth ue d’o jets de so hoi pour restreindre le champ des recherches. Vous pouvez par exemple ne sélectionner que la bibliothèque EXCEL afin de ne
rechercher que dans les fonctionnalités spécifiques à Excel et non dans celles communes à toutes les applications VBA par exemple.
Recherche par mots clés
La zone de saisie qui se situe juste en dessous (RECHERCHER TEXTE) permet de rechercher un élément o jet, p op i t , fo tio , v e e t da s l’espa e d fi i da s le e u p de t. Tape l’ l e t recherché et appuyer sur la touche ENTREE. Le sultat de la e he he s’affi he da s la zo e RESULTATS DELARECHERCHE qui se situe dans la partie basse de la fenêtre.
Affichage et lecture des résultats
Dou le li ue su l’o jet voulu da s la olo e CLASS (le membre dans la colonne MEMBRE) de la zone RESULTATS DELARECHERCHE, pour le voir apparaître dans la zone CLASSES (la zone MEMBRES) située en dessous.
La zone CLASSES affi he l’e se le des o jets dispo i les da s la i lioth ue s le tio e.
La zone MEMBRES o tie t l’e se le des e es de l’o jet s le tio da s la zone CLASSES. Les e es d’u o jet so t pa d faut lass s pa o d e alphabétique. Pour les classer par catégorie (propriétés, méthodes et événements), cliquer sur le bouton droit de la souris dans la zone MEMBRES et hoisi l’optio MEMBRES DU GROUPE.
Des icônes permettent de distinguer les objets, les propriétés, les méthodes et les événements. icône désignant un objet
icône désignant une propriété icône désignant une méthode icône désignant un événement
La zone DETAILS située en dessous de la zone CLASSES affi he u ef des iptif de l’ l e t sélectionné dans la zone CLASSES ou dans la zone MEMBRES.
Pou o te i de l aide su u o jet ou u e e, sélectionner cet objet dans la zone CLASSES ou ce membre dans la zone MEMBRES et cliquer sur la touche F1.
Pou o aît e, pa e e ple les fo tio s i t g es d’EXCEL li es à l’o jet Feuille de al ul et disponibles dans VBA (cf. section 2.5.1), activer la commande AFFICHAGE EXPLORATEUR D'OBJETS dans l’ diteu de Visual Basi et e he he parmi les e es de l’o jet WorkSheetFunction.
Figure 12 : Résultat de la recherche de fonctions intégrées d'Excel
La Figure 12 p se te u e vue des sultats p opos pa l’e plo ateu d’o jets pou ette e he he.
2.8 Co
e t o te i de l aide : quelques astuces
1) Utilise l’enregistreur de macro pour découvrir les instructions VBA nécessaires pour accomplir une opération donnée.
Une bonne méthode pour apprendre à se servir de VBA et découvrir de nouvelles instructions est de :
tout d'abord enregistrer la séquence des actions dont on souhaite connaître les instructions correspondantes (cf. section 1.1.1)
puis exécuter pas à pas (touche F8) dans l'outil VBA afin de savoir les actions effectuées par chacune des lignes de ode et de s’e se vi pa e e ple pou i e, odifie ou o pl te un programme.
2) Utilise l’explo ateu d o jets pour découvrir les objets disponibles dans VBA et les propriétés, méthodes et événements qui leur sont associés.
3) Utiliser la touche F1 pou o te i de l’aide su u o jet, u e p op i t , u e thode ou u v e e t, da s u odule de ode ou da s l’e plo ateu d’o jets.
3 Vers la programmation avancée
Cette section a pour but de présenter ou rappeler suivant les cas les éléments du langage VBA qui sont communs à toutes les applications MICROSOFT OFFICE voire dans certains cas à tout langage de programmation.
3.1 Sto ke de l i fo
atio : les va ia les et les constantes
La déclaration des variables
U e va ia le pe et de sto ke u e valeu pouva t t e odifi e au ou s de l’e utio d’u programme.
Le mot clé Dim permet de déclarer explicitement une variable.
Syntaxe :
Dim NomVariable
où NomVariable est une suite de caractères formés avec des lettres, des chiffres et le caractère souligné _.
Le premier caractère est obligatoirement une lettre. Les minuscules sont distinguées des majuscules. E VBA la d la atio des va ia les ’est, par défaut, pas obligatoire. Néanmoins, il est préférable de forcer la déclaration explicite des variables notamment pour faciliter le contrôle du comportement du programme et traquer les erreurs de frappe très fréquentes en programmation.
Exemple :
Sub MacroTestVariable()
valeur = Range("A1").Value Range("B1").Value = valleur
End Sub
E effet, da s l’e e ple p de t, uelle ue soit la valeu de la ellule A , ette a o ’ i a rien da s la ellule B . Pou ta t VBA e d te te au u e e eu da s le ode. Il o sid e u’il a deu variables distinctes valeur et valleur.
Il est donc préférable de forcer la déclaration explicite des variables en VBA. Pour ce faire, il suffit de placer l’i st u tio Option Explicit en haut (en première ligne) des modules de code avant toutes procédures et toutes fonctions.
“i ai te a t o ep e d l’e e ple p de t e fo ça t la d la atio des va ia les :
Option Explicit
Sub MacroTestVariable()
valeur = Range("A1").Value Range("B1").Value = valleur
Maintenant, VBA détecte une erreur à la compilation car la variable valleur ’est pas d fi ie (cf. Figure 13).
Figure 13 : Fenêtre d'erreur de compilation
Pou ajoute auto ati ue e t l’i st u tio Optio E pli it à tous les ouveau odules de ode créés, activer la commande OUTILS OPTIONS..., li ue su l’o glet EDITEUR et cocher la case
DECLARATION DES VARIABLES OBLIGATOIRE.
Le type des variables
La plupart des langages de programmation imposent de déterminer le type de données qui peut être sto k e da s u e va ia le lo s de sa d la atio . E VBA, e ’est pas o ligatoi e.
Pa d faut, u e va ia le o t p e est du t pe Va ia t, ui pe et de sto ke ’importe quel type de données.
Da s u sou i d’effi a it du ode, il est p f a le de t pe ses va ia les. U e va ia le de t pe Va ia t p e d, e effet, plus de oi e ue ’i po te uel aut e t pe et utilise plus de essou e système pour son traitement (identification du type effectif de la variable et éventuellement conversion).
La d la atio du t pe d’u e va ia le se fait o e suit :
Dim NomVariable As Type où Type détermine le type de la valeur qui peut être stockée dans la variable.
Les différents types de données disponibles en VBA sont les suivants (cf. aide en ligne de VBA, commande ?SOMMAIRE ET INDEX, onglet SOMMAIRE, option REFERENCE DU LANGAGE VISUAL BASIC) :
Byte, Integer et Long pour les entiers ; Single, Double et Currency pour les réels ; Boolean pour les booléens (True ou False) ; String pour les chaînes de caractères ; Date pour les dates ;
Object pour faire référence à un objet ; Va ia t pou ’i po te uel t pe.
Exemple :
Nom = "Jean " & "Dupond" ‘& : concatène les chaînes de caractères
Dim Age As Byte Age = 23
Dim MaPlage As Object ‘variable de type Object
Set MaPlage = Range("A1:B5") ‘Set : pour affecter un objet
Re a ue su l’i itialisatio des va ia les : Selon leur type, les variables ne sont pas initialisées avec la même valeur :
les variables de type Byte, Integer ou Long sont initialisées à 0 ; les variables de type Single, Double ou Currency sont initialisées à 0 ; les variables de type Boolean sont initialisées à False ;
les variables de type String sont initialisées à "" (la chaîne vide) ; les variables de type Date sont initialisées à 00:00:00 ;
les variables de type Variant sont initialisées à "" (la chaîne vide) (il en est de même pour les variables déclarées implicitement).
La portée des variables
La po t e d’u e va ia le d fi it uelles p o du es ou fo tio s peuve t utilise ette va ia le. Les va ia les d la es à l’i t ieu d’u e p o du e ou d’u e fo tio e so t a essi les u’à l’i t ieu de ette procédure ou de cette fonction.
Exemple :
Sub InitialiseAge() Dim Age As Integer Age = 25
End Sub
La va ia le Age ’est a essi le ue da s la p o du e I itialiseAge.
Pou u’u e va ia le soit a essi le à l’e se le des p o du es et des fo tio s d’u odule, elle doit t e d la e au d ut du odule à l’e t ieu de toute p o du e et de toute fo tio .
Pou u’u e va ia le soit a essi le à l’e se le des p o du es et des fo tio s d’u p ojet, elle doit t e d la e au d ut d’u odule à l’e t ieu de toute p o du e et de toute fo tio , à l’aide du ot l Public.
Exemple :
Public Age As Integer
Sub ModifieAge() Age = 27
End Sub
U e o sta te pe et d’att i ue u o à u e valeu fi e. La d la atio d’u e o sta te se fait à l’aide du ot l Const comme suit :
Const NomConstante [As Type] = valeur U e o sta te a la e po t e u’u e va ia le.
Exemple :
Public Const Pi As Single = 3.14159265358979
L i stru tio With...E d With
L’i st u tio With...E d With est utile lo s ue les f e es à u o jet so t p t es plusieu s fois dans une petite section de code.
Exemple :
Sub ModifiePolice(MaPlage As Range) MaPlage.Select
Selection.Font.Size = 12 Selection.Font.ColorIndex = 3 Selection.Font.Italic = True End Sub
La macro ModifiePolice peut être réécrite plus simplement comme suit :
Sub ModifiePolice(MaPlage As Range) MaPlage.Select With Selection.Font .Size = 12 .ColorIndex = 3 .Italic = True End With End Sub
Tout e ui o e e pa u poi t da s u lo d’i st u tio s With...End With est une propriété ou u e thode de l’o jet ui suit l’i st u tio With.
3.2 Définir ses propres fonctions
VBA offre la possibilité de créer ses propres fonctions, qui peuvent être utilisées dans EXCEL comme ’i po te uelle fo tio i t g e.
3.2.1 Définition
Une fonction est une suite d'instructions qui retourne une valeur. Elle commence par le mot clé
Function suivi du o de la fo tio et d’u e liste d’a gu e ts e t e pa e th ses, ui peut t e
vide. Elle se termine par le mot clé End Function. Une fonction a donc la syntaxe suivante :
Function NomFonction([argument_1,..., argument_n]) Instructions
...
...
End Function
Remarque : Les crochets [ ] signifient que les arguments sont facultatifs.
Attention : Da s VBA, les a gu e ts d u e fo tio so t s pa s pa des vi gules, alo s ue da s EXCEL ils sont séparés par des points-virgules.
Une fonction indique la valeur à retourner en initialisant son nom avec la valeur de retour (cf. commentaire dans le cadre précédent).
Pa e e ple, u e fo tio fou issa t la su fa e d’u e le ta t do so a o pou ait s’ i e comme suit :
Function SurfaceCercle(Rayon As Double) As Double
SurfaceCercle = WorksheetFunction.Pi() * Rayon * Rayon
End Function
Remarque : O peut t pe les a gu e ts d’u e p o du e ou d’u e fo tio et la valeu de
etou d’u e fo tio .
Ici, SurfaceCercle est une fonction ayant un argument : le rayon du cercle Rayon, qui est une variable de type réel. Elle renvoie la surface du cercle de rayon Rayon, qui est de type réel. Pi est u e fo tio i t g e d’EXCEL.
Attention : Da s VBA les els so t its ave des poi ts, alo s u’ils so t its ave des vi gules
dans EXCEL.
3.2.2 Utilisation sous Excel
L’utilisatio d’u e fo tio d fi ie pa l’utilisateu se fait da s E el o e toute fo tio i t g e. Par exemple, pour la feuille de calcul suivante :
“i l’o ote da s la ellule B6, la formule =SurfaceCercle(A6), et ue l’o p o de de manière analogue pour les cellules suivantes, on obtient le résultat suivant :
Lo s u’o it =SurfaceCercle(A6) dans la cellule B6 la valeur de la cellule A6 est transmise à la fonction SurfaceCercle pa le iais de l’a gu e t Rayon. La fonction SurfaceCercle initialise
alors son propre nom avec le résultat calculé (WorksheetFunction.Pi() * Rayon * Rayon). Le résultat est ensuite retourné à la cellule B6.
La fonction SurfaceCercle peut t e utilis e o e ’i po te uelle fo tio i t g e d’EXCEL (commande INSERTION FONCTION... puis CATEGORIE DE FONCTIONS : PERSONNALISEES). Par contre, elle
'appa aît pas da s la liste des a os d’EXCEL (commande OUTILS MACRO MACROS). 3.2.3 Utilisation dans un programme VBA
Contrairement à une procédure, une fonction etou e u e valeu ui lo s u’o utilise ette fo tio dans une autre fonction ou une autre procédure doit être sauvegardée dans une variable.
Par exemple, la fonction SurfaceCercle telle que définie en section 3.2.1 peut être utilisée dans la procédure MacroTestFonction dont le code est fourni ci-dessous.
Sub MacroTestFonction() Dim valeur As Double
valeur = SurfaceCercle(1.5) Range("B1").Value = valeur
End Sub
Ici la variable valeur reçoit le résultat de la function SurfaceCercle pour un rayon donné égal à 1.5.
3.3 Prendre en compte des conditions
Fréquemment dans un programme on souhaite que certaines tâches (instructions) soient réalisées dans certai s as et pas d’e d’aut es. Ce i se fait e VBA pa l’i te diai e des ots l s If, Then,
Else et ElseIf. Syntaxes : If condition Then Instructions_si_vrai [Else Instructions_si_faux] End If If condition_1 Then Instructions_1
ElseIf condition_2 Then
Instructions_2
ElseIf condition_3 Then
Instructions_3 ...
Else
Instructions_n
End If
Dans une structure de bloc If, il faut impérativement aller à la ligne après le Then. Remarque : Les crochets [ ] signifient que le bloc Else est facultatif.
Lorsque le bloc If contient une ou plusieurs sections ElseIf, les différentes conditions sont testées jus u’à e u’u e soit valu e à v aie. “i au u e o ditio ’est v ifi e, les i st u tio s de la se tio
Else, si elle existe, sont exé ut es. “i au u e o ditio ’est v ifi e et si la se tio Else ’e iste pas,
le bloc If ne fait rien.
VBA off e la possi ilit d’utilise les op ateu s logi ues suiva ts : Or, Xor (ou exclusif), And, Not. Exemple :
Sub BonjourHeureIf() Dim heure As Integer Dim mes As String
heure = Left(Time, 2) 'récupération de l'heure (2 caractères à ‘gauche de la valeur de retour de la fonction Time If heure > 7 And heure < 12 Then
mes = "Bonjour"
ElseIf heure >= 12 And heure < 18 Then
mes = "Bon après-midi"
ElseIf heure >= 18 And heure < 22 Then
mes = "Bonne soirée" Else
mes = "Bonne nuit" End If
Range("A1").Value = mes
End Sub
3.4 Répéter les mêmes actions
VBA fournit deux structures pour répéter en boucle les mêmes instructions : l’i st u tio Do...Loop et l’i st u tio For...Next.
La boucle Do...Loop
La boucle Do...Loop est utilis e lo s ue l’o veut ue la p titio des i st u tio s s’a te ua d une condition donnée est vérifiée. On distingue plusieurs syntaxes possibles.
Do While condition ‘Tant que la condition est vraie, les instructions Instructions ‘sont exécutées
Loop
Do Until condition ‘Jusqu'à ce que la condition devienne vraie, les
Instructions ‘instructions sont exécutées
Loop
Ave es deu ou les, les i st u tio s peuve t e ja ais t e e ut es. Pou u’elles soie t exécutées au moins une fois, o peut utilise l’u e des deu s ta es suiva tes :
Do ‘les instructions sont exécutées tant que la
Instructions ‘condition reste vraie
Loop While condition
Do ‘les instructions sont exécutées jusqu’à ce que la
Instructions ‘condition devienne vraie
La boucle For...Next
La boucle For...Next est utilis e lo s ue l’o o ait à l’ava e le o e de fois où l’o veut ue les instructions soient répétées.
For compteur = nbdébut To nbfin [Step nbpas]
Instructions ‘instructions exécutées un nombre déterminé
‘ de fois
Next compteur
Les instructions de la boucle For...Next sont exécutées un nombre déterminé de fois. Lorsque l’optio Step ’est pas e seig e, le o pteu est i e t de à ha ue it atio et les instructions sont exécutées nbdébut - nbfin fois.
Exemple :
La procédure suivante calcule la somme des n premiers entiers :
Sub SommeEntiers()
Dim somme As Integer Dim compteur As Integer Dim n As Integer
n = Range("A1").Value For compteur = 1 To n
somme = somme + compteur Next compteur
Range("A2").Value = "Somme des " & n & " premiers entiers : " Range("B2").Value = somme
End Sub
Le compteur peut être, à chaque itération, incrémenté de la valeur de nbpas. Exemple :
For compteur = 21 To 1 Step -2
Range("A"&compteur).Value = compteur – 1
Next compteur
La boucle For Each
…Next
La boucle For Each…Next pe et d’a
de au o jets d’u e olle tio .
Exemple :
Sub ColorieCellule() Dim MaPlage As Range Dim Cellule As Range Dim i As Integer
Set MaPlage = Range(“A1:B5”) For Each Cellule In MaPlage
Cellule.Interior.ColorIndex = i i = i + 1
Next Cellule
Interrompre une boucle
L’i st u tio E it pe et de uitte u lo Do…Loop, For…Next, Function, ou Sub. Sa
syntaxe est la suivante : Exit + mot_clé_début_de_bloc
Exemples :
Exit Do, Exit For, Exit Function, Exit Sub,
La ou le suiva te s’a
te lo s ue la po se ep est ou N :
Do
Rep = InputBox(« Voulez-vous continuer ? (O/N) ») If Lcase(rep) = “n” Then Exit Do
Loop
La fonction InputBox pe et de e u e oîte de dialogue. Pou plus d’i fo atio s à e sujet reportez-vous au Tutoriel : Les entrées et sorties standards page 32.
3.5 Règles de bonne conduite en programmation
Afin que vos programmes soient lisibles et réutilisables, il est important de : Commenter vos codes
Donner des noms explicites à vos va ia les, fo tio s, p o du es, …
Regrouper les e se les d’i st u tio s ui répondent à une fonctionnalité donnée soit : o dans une procédure : suites d’i st u tio s identifiées par un nom unique et ne
renvoyant pas de valeur ;
o dans une fonction : une suite d'instructions identifiées par un nom unique et qui retourne une valeur.
Réutiliser vos fo tio s et p o du es ou les fo tio s i t g es d’E el da s tout programme qui réclame les fonctionnalités correspondantes.
o Autant que possible ne jamais dupliquer une même ligne de code !
Regrouper vos fonctions et procédures en différents modules, nommés de manière explicite, suivant leurs finalités.
Excel-
VBA et l’IHM
Sont présentées dans ce qui suit sous forme de tutoriels des fonctionnalités de VBA spécifiques à l’i te façage e t e l’utilisateu et E el.
Tutoriel : Les événements
30
Tutoriel : Les entrées et sorties standards
32
Tutoriel : Les événements
Un événement, comme défini en section 2.6, est une action reconnue par un objet. La e o aissa e d’u v e e t pa u o jet pe et de d le he l’e utio d’u e p o du e lorsque cet événement survient. Un clic souris ou la frappe d’u e tou he au lavie so t des e e ples d’ v e e ts ui peuve t t e i te p t s pa du ode VBA.
Nous verrons plus loin que les contrôles placés dans une boîte de dialogue (boutons de commande, zones de texte, ...) peuvent répondre à des événements. Les classeurs et les feuilles de calcul peuvent également répondre à des événements.
Pou u’u o jet po de à u v e e t, il faut i e du ode VBA da s la p o du e asso i e à l’ v e e t o sid .
L’o je tif de e tuto iel est d’ crire une procédure qui détecte chaque nouvelle plage de cellules ou ellule s le tio e pa l’utilisateu da s la feuille de al ul FEUIL1 du classeur nommé ici pour l’e e ple TEST-MACRO.XLS et colorie son fond en bleu.
Ava t d’ i e ette p o du e, il faut :
ide tifie l’o jet do t o veut t aite l’ v e e t. Da s ot e as, il s’agit de la feuille de al ul FEUIL1 qui est un objet Worksheet ;
puis ide tifie l’ v e e t à t aite da s la liste des v e e ts asso i s à l’o jet o sid . Da s ot e as, o s’i t esse à ha ue ouvelle s le tio d’u e plage de ellules ou ellule da s la feuille de al ul, e ui o espo d à l’ v e e t SelectionChange ;
enfin, i e le ode VBA app op i da s la p o du e asso i e à l’ v e e t hoisi.
Pour cela, nous allons :
1) Ouvrir le classeur TEST-MACRO.XLS, puis l’ diteu de Visual Basi a tive la o a de AFFICHAGE BARRE D'OUTILS VISUAL BASIC et cliquer sur l'objet VISUAL BASIC EDITOR).
Da s l’e plo ateu de p ojets, s le tio e la feuille de al ul FEUIL1 et ouvrir son module de code à l’aide du li d oit de la sou is et de l’optio CODE.
3) Dans la liste de gauche au sommet du module de code, séle tio e l’optio WORKSHEET. Dans la liste de d oite au so et du odule de ode, s le tio e l’ v e e t SELECTIONCHANGE.
O voit alo s appa aît e da s le odule de ode l’e -tête de procédure suivant :
Private Sub Worksheet_SelectionChange(ByVal Target As Range)
O veut à p se t i e les i st u tio s VBA pe etta t de olo ie le fo d d’u e ellule ou d’u e plage de cellules en bleue. Pour trouver ces instructions, il existe deux possibilités :
utilise l’e egist eu de a o,
ou explorer les p op i t s de l’o jet Range pour trouver comment modifier sa couleur de fond.
Le moyen le plus facile pour découvrir les instructions nécessaires pour accomplir une opération do e o siste à utilise l e egist eu de a o.
4) Aller dans EXCEL et enregistrer une nouvelle macro MacroCouleurFond qui permet de modifier la ouleu de fo d d’u e ellule.
Retou e da s l’ diteu de Visual Basi et tudie le ode de la a o MacroCouleurFond. L’i st u tio Selection.Interior.ColorIndex = 41 semble int essa te puis u’elle pa le de ouleu . Pou o te i de l’aide su ette i st u tio , s le tio e da s le ode la p op i t ColorIndex et appuyer sur la touche F1. L’aide e lig e de l’ diteu de Visual Basi pe et d’o te i les informations suivantes :
La propriété Interior d’u o jet Range renvoie un objet Interior qui correspond à la couleur de fo d d’u e plage de ellules.
La propriété ColorIndex d’u o jet Interior permet de déterminer la couleur de fond.
Pou o te i de l aide su u o jet, u e p op i t ou u e thode do e, s le tio e da s le code cet objet, cette propriété ou cette méthode et appuyer sur la touche F1.
6) Retourner dans le module de code associé à la feuille de calcul FEUIL1 et compléter la procédure Worksheet_SelectionChange comme suit :
Private Sub Worksheet_SelectionChange(ByVal Target As Range) Target.Interior.ColorIndex = 41
End Sub
La variable Target qui est un objet Range représente la plage de cellules ou cellule sélectionnée par l’utilisateu da s la feuille de al ul FEUIL1.
7) Enregistrer la procédure et retourner dans EXCEL pour la tester (sélectionner une plage de cellules ou cellule et vérifier que sa couleur de fond devient bleue).
Tutoriel : Les entrées et sorties
standards
Dans ce tutoriel sont présentées deu fo tio s d’e t es/so ties sta da ds de VBA : la fonction MsgBox et la fonction InputBox.
1 La fonction MsgBox
La fonction MsgBox affiche un message dans une boîte de dialogue, attend que l'utilisateur clique sur un bouton, puis renvoie un entier indiquant le bouton choisi par l'utilisateur. Elle a la syntaxe suivante (les arguments entre crochets sont facultatifs) :
MsgBox(prompt[,buttons][,title][,helpfile, context])
où prompt est le message affiché dans la boîte de dialogue, buttons correspond au type de boutons de la boîte de dialogue et title est le tit e de la oîte de dialogue f. aide e lig e de l’ diteu de Visual Basi à l’aide de la tou he F1.).
1) Ouvrir le classeur TEST-MACRO.XLS, puis l’ diteu de Visual Basi .
I s e u ouveau odule de ode à l’aide de la o a de INSERTION MODULE et saisir la macro suivante :
Sub MacroTestMessage()
Call MsgBox("Bonjour ! ", , "Accueil") End Sub
E ute la a o à l’aide de la o a de EXECUTION EXECUTER SUB/USERFORM ou li ue su l’i ô e
Les valeurs des arguments de la fonction MsgBox peuvent être spécifiées de deux manières : par
position ou par nom.
Da s l’i st u tio Call MsgBox("Bonjour ! ", , "Accueil"), les valeurs des arguments sont spécifiées par position : les arguments doivent alors être saisis dans le bon ordre et des virgules supplémentaires doivent être inclues pour les arguments manquants.
Cette instruction peut être réécrite par nom en spécifiant les valeurs des arguments par nom comme suit : Call MsgBox(prompt:="Bonjour ! ", Title:="Accueil"). Da s e as, o e da s l’e e ple précédent, il faut utiliser le signe := e t e le o de l’a gu e t et sa valeu .
L’o d e e t e les a gu e ts ’a alo s plus d’i po ta e et il ’ a pas esoi de vi gules supplémentaires pour les arguments manquants.
“aisi la a o suiva te et l’e ute . Sub MacroTestMessage2()
Call MsgBox(prompt:="Avez-vous passé une bonne journée? ", Buttons:=4, Title:="Accueil !") End Sub
L’a gu e t Buttons:=4 pe et d’affi he les outo s Oui et Non. Au lieu d’utilise la valeu numérique 4 pou l’a gu e t Buttons, on aurait pu utiliser la constante associée vbYesNo (cf. aide e lig e de l’ diteu de Visual Basi ), qui rend le code plus lisible.
Call MsgBox(prompt:="Avez-vous passé une bonne journée? ", Buttons:=vbYesNo, Title:="Accueil !")
L utilisatio de o sta tes VBA i t g es e d le ode plus lisible.
Da s l’e e ple p de t, u e uestio est pos e à l’utilisateu , ais sa po se ’est pas récupérée : o e sait pas s’il a pass u e o e jou e. Il se pose alo s le p o l e de up e la valeur de retour de la fonction MsgBox. Pour ce faire, il e faut pas utilise l’i st u tio Call pour appeler MsgBox mais la syntaxe suivante :
reponse = MsgBox(prompt:="Avez-vous passé une bonne journée?")
où reponse est une variable dans laquelle on va stocker temporairement le résultat.
On peut tester la valeur de retour de la fonction MsgBox f. aide e lig e de l’ diteu de Visual Basic), comme suit :
Sub MacroTestMessage3() Dim reponse As String
reponse = MsgBox(prompt:="Avez-vous passé une bonne journée? ", Buttons:=vbYesNo, Title:="Accueil !")
If reponse = vbYes Then
Call MsgBox("Bonjour ! ", , "Accueil") Else
Call MsgBox("Bonsoir ! ", , "Accueil") End If
End Sub
2 La fonction InputBox
La fonction InputBox affiche une invite dans une boîte de dialogue, attend que l'utilisateur tape du texte ou clique sur un bouton, puis renvoie le contenu de la zone de texte sous la forme d'une chaîne de caractère. Elle a la syntaxe suivante (les arguments entre crochets sont facultatifs) :
InputBox(prompt[,title][,default][,xpos][,ypos] [,helpfile,context]) où prompt est le message affiché dans la boîte de dialogue et title est le titre de la boîte de dialogue
f. aide e lig e de l’ diteu de Visual Basi .
“i l’utilisateur ne saisit rien dans la zone de texte, la fonction InputBox renvoie la chaîne de caractères vide "".
“aisi la a o suiva te et l’e ute . Sub MacroTestDialogue()
Dim reponse As String
reponse = InputBox("Quel age avez-vous ?", "Saisie age") If reponse = "" Then
Call MsgBox("Vous n'avez pas répondu à la question !", , "Erreur") Else
Call MsgBox("Vous avez " & reponse & " ans", , "Age") End If
End Sub
L’op ateu & permet de concaténer des chaînes de caractères. Par exemple, si la réponse donnée pa l’utilisateu est 22, alors on a :
3 Récapitulatif sur les parenthèses et les listes d’arguments
Les procédures et les fonctions peuvent avoir des arguments. Voici un petit récapitulatif sur leur appel avec arguments.
Pou up e la valeu de etou d’u e fo tio , il e faut pas utilise l’i st u tio Call pour l’appele .
Exemple : reponse = InputBox("Quel age avez-vous ?", "Saisie age")
Pou appele u e p o du e ou e pas up e la valeu de etou d’u e fo tio , il faut utilise l’i st u tio Call.
Exemple : Call MsgBox("Bonjour ! ", , "Accueil")
Attention : Il e faut pas ett e d espa e e t e le o d u e fo tio ou d u e p o du e et la liste de ses arguments placés entre parenthèses.
Il existe un autre moyen pour appeler une procédure ou une fonction dont on ne veut pas récupérer la valeur de retour : e pas utilise l’i st u tio Call et ne pas placer ses arguments entre parenthèses.
Exemple :
MsgBox "Bonjour ! ", , "Accueil"
Lo s de l’appel d’u e p o du e ou d’u e fo tio , les valeu s de ses a gu e ts peuve t t e spécifiées par position ou par nom.
Exemple :
argu e ts spécifiés par position
Call MsgBox("Bonjour ! ", , "Accueil")
argu e ts spé ifiés par o
Tutoriel : Les Objets UserForm
Introduction
Les objets UserForm so t des oîtes de dialogue d fi ies pa l’utilisateu .
Ce tuto iel e pli ue o e t e u e oîte de dialogue pe etta t de saisi les lie ts d’u e e t ep ise, o e le o t e la aptu e d’ a suiva te :
Ouv i u ouveau lasseu et l’e egistrer sous SAISIECLIENTS.XLS.
2) Pour renommer la feuille de calcul FEUIL1, cliquer avec le bouton droit sur l'onglet FEUIL1, activer la commande RENOMMER et taper CLIENTS.
3) Saisir dans la feuille de calcul CLIENTS, les données suivantes :
4) Renommer DIVERS la feuille de calcul FEUIL2 et saisir les données suivantes : O peut disti gue deu phases da s la atio d’u o jet UserForm : le dessi de l’o jet UserForm
Le dessi d’u o jet UserForm o siste à pla e des o t ôles su l’o jet.
Les contrôles so t les l e ts o stitutifs d’u o jet UserForm tels u’u e ase à o he , u e zone de texte, une zone de liste modifiable ou un bouton de commande permettant une intervention de l’utilisateu .
Un contrôle est un objet : il possède des propriétés, des méthodes et des événements définis. l’asso iatio de ode à l’o jet UserForm et à ses différents contrôles
Il s’agit de d te i e le o po te e t de l’o jet UserForm et de ses contrôles face aux différents v e e ts utilisateu pouva t l’affe te et d’ i e le ode pe etta t d’e ploite les a tio s effe tu es pa l’utilisateu .
1 Créer un objet UserForm
Ouv i l’ diteu de Visual Basi et a tive la o a de INSERTION USERFORM. Un objet UserForm1 appa aît, ai si u'u e oîte à outils pe etta t d'ajoute des o t ôles à l’o jet.
L’e plo ateu de p ojets pe et d’affi he le ode d’u o jet USERFORM à l’aide du li d oit de la sou is et de l’optio CODE ; ou d’affi he l’o jet lui- e à l’aide du li d oit de la sou is et de l’optio AFFICHER L’OBJET.
Modifie le o de l’o jet UserForm par défaut, UserForm1, en FenetreSaisieClients dans la propriété NAME de la fenêtre PROPRIETES. Ce nom est le nom qui sera utilisé dans le code pour faire référence à l’o jet UserForm.
propriétés de l'objet USERFORM1
objet USERFORM1 qui est un objet de type FEUILLE et qui permet de dessiner une boîte de dialogue
fenêtre objet associée à l o jet USERFORM1
Da s l explorateur de projets, les oîtes de dialogue so t regroupées da s u dossier FEUILLES
boîte à outils qui apparaît lorsque la fenêtre objet associée à l o jet USERFORM1 est sélectionnée
3) La propriété CAPTION de l’o jet UserForm correspond au libellé qui apparaît dans sa barre de titre. Modifier cette propriété en Saisie Clients.
O veut e l’o jet UserForm suivant :
Cet objet est composé des contrôles suivants : un INTITULE et une ZONE DE LISTE MODIFIABLE pou saisir le titre du client (Madame, Mademoiselle ou Monsieur), trois INTITULES et trois ZONES DE TEXTE pour saisir le nom, le prénom et le téléphone du client et deux BOUTONS DE COMMANDE OK et Annuler.
Pou pla e u o t ôle da s l o jet UserForm, li ue su l’o jet voulu de la BOITE A OUTILS et le faire glisser vers l’o jet UserForm. D s u’u o t ôle a t pla su l’o jet UserForm, définir son nom grâce à la propriété NAME.
Attention : Il est e o a d d’utilise des o s vo ateu s pou ses o t ôles, ui pe ette t
d’ide tifie le t pe d’o jet u’ils ep se te t et leu utilit .
4) Placer les différents contrôles de l’o jet UserForm et modifier leurs propriétés comme suit :
Contrôle propriété NAME propriété CAPTION propriété FONT
INTITULÉ IntituléTitre Titre : police TIMES NEW ROMAN, taille 10 ZONE DE LISTE MODIFIABLE ComboBoxTitre "
INTITULÉ IntituléNom Nom : " ZONE DE TEXTE TextBoxNom " INTITULÉ IntituléPrénom Prénom : " ZONE DE TEXTE TextBoxPrénom " INTITULÉ IntituléTél Téléphone : " ZONE DE TEXTE TextBoxTél " BOUTON DE COMMANDE ButtonOK OK
BOUTON DE COMMANDE ButtonAnnuler Annuler Remarque : Il est possible de copier/coller des contrôles.
2 Afficher et fermer un objet UserForm
Intitulé
Zone de texte Zone de liste modifiable
2.1 Afficher un objet UserForm
L’i st u tio Load permet de charger un objet UserForm e oi e sa s l’affi he . La thode Show de l’o jet UserForm pe et d’affi he u o jet UserForm et de le charger en mémoire, si
ela ’a pas d jà t fait.
E i e la p o du e ui pe et d’affi he la oîte de dialogue de saisie d’u lie t.
Da s l’ diteu de Visual Basi , a tive la o a de INSERTION MODULE. Un module de code MODULE1 s’ouv e. Re o e le ModuleSaisieClients à l’aide de la p op i t NAME.
2) Saisir la procédure suivante dans le module de code : Sub ProgPrincSaisieClients()
Sheets("Clients").Activate ‘activation de la feuille
Clients
FenetreSaisieClients.Show End Sub
3) Exécuter cette procédure (pour fermer la boîte de dialogue FenetreSaisieClients, cliquer sur son bouton de fermeture).
2.2 Fermer ou masquer un objet UserForm
L’i st u tio Unload permet de fermer un objet UserForm et de l’effa e de la oi e, les valeu s de ses contrôles sont alors perdues. La méthode Hide de l’o jet UserForm permet de faire disparaître un objet UserForm de l’ a sa s le supp i e de la oi e.
L’i st u tio Unload ou la méthode Hide sont généralement placées dans les procédures v e e tielles atta h es au outo s de validatio de l’o jet UserForm, comme par exemple les boutons de commande OK et Annuler.
3 Associer du code à un objet UserForm
Les contrôles placés sur un objet UserForm et l’o jet UserForm lui même sont réceptifs aux événements utilisateurs qui les affectent (clic souris sur un bouton de commande, saisie d'une valeur da s u e zo e de te te… . O peut ai si e des p o du es dites procédures événementielles, qui se déclenche o t lo s ue l’ v e e t o espo da t se a ep .
La s ta e d’u e p o du e v e e tielle atta h e à u o t ôle de o NomContrôle (propriété NAME) et déclenchée par un événement NomEvénement est la suivante :
Private Sub NomContrôle_NomEvénement() ...
Da s le as d’u e p o du e v e e tielle atta h e à u objet UserForm, le nom de l’o jet UserForm (propriété NAME ’appa aît pas da s les i st u tio s de d la atio de la p o du e. Il est remplacé par le mot clé UserForm comme suit :
Private Sub UserForm_NomÉvénement () ...
End Sub
Les événements so t o eu et va ie t d’u o t ôle à l’aut e. E voi i, uel ues u s :
Événement Change : détecté lors de la modification de la valeur (propriété VALUE d’u o t ôle (par exemple une zone de texte).
Événement Click : d te t lo s ue l’utilisateu li ue su u o t ôle pa e e ple u outo de commande).
Événement dblClick : d te t lo s ue l’utilisateu dou le-clique sur un contrôle.
3.1 Associer du code à un bouton de commande
Associer le code nécessaire au bouton de commande OK pour que la boîte de dialogue soit fermée lo s ue l’o li ue dessus.
Alle da s l’ diteu de Visual Basi . Da s l’e plo ateu de p ojets, s le tio e l’o jet UserForm de nom FenetreSaisieClients et ouv i so odule de ode à l’aide du li d oit de la sou is et de l’optio CODE (ou en double-cliquant dessus).
Da s la liste de gau he au so et du odule de ode, s le tio e l’optio ButtonOK. Dans la liste de droite au sommet du module de code, s le tio e l’ v e e t Click.
3) Compléter la procédure événementielle ButtonOK_Click qui apparaît comme suit : Private Sub ButtonOK_Click()
Call Unload(Me) End Sub
La propriété Me de l’o jet UserForm e voie l’o jet UserForm actif.
4) Pour tester cette procédure, exécuter la procédure ProgPrincSaisieClients du module de code ModuleSaisieClients.
5) Associer le code nécessaire au bouton Annuler pour que la boîte de dialogue soit fermée lorsque l’o li ue dessus.