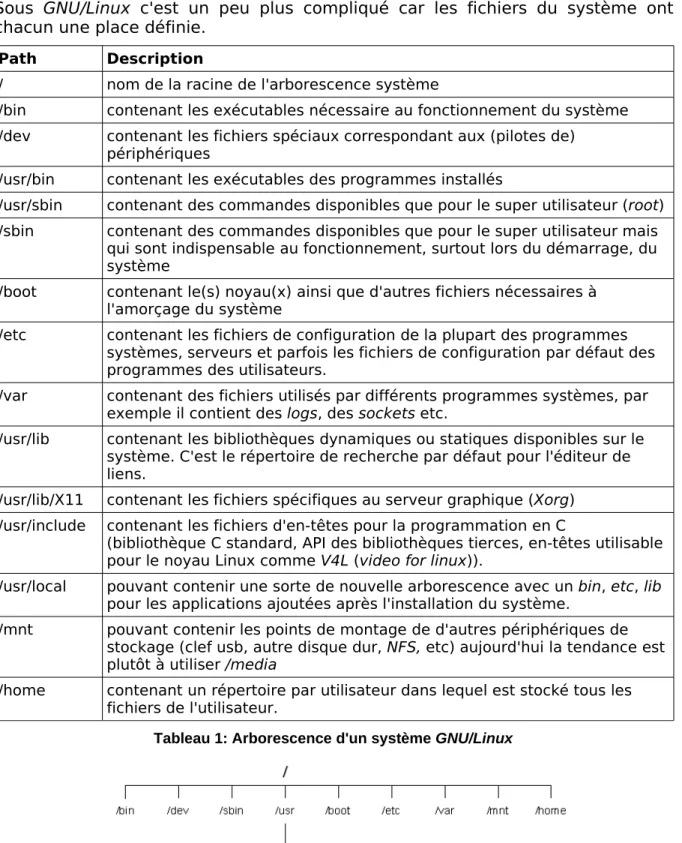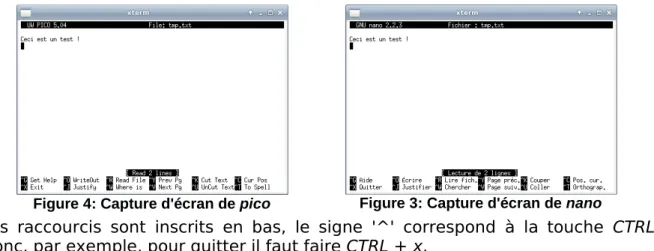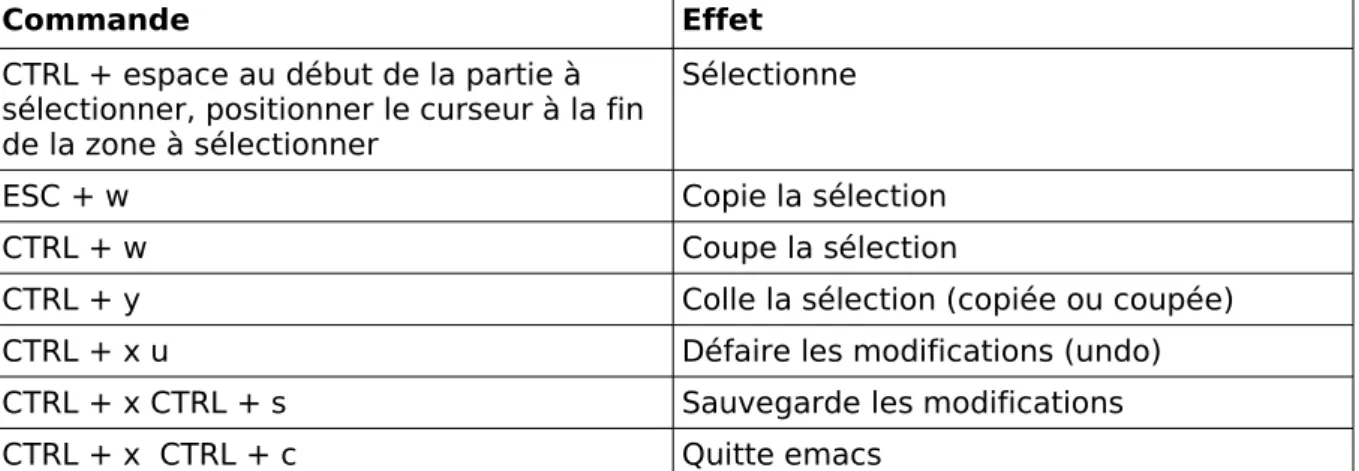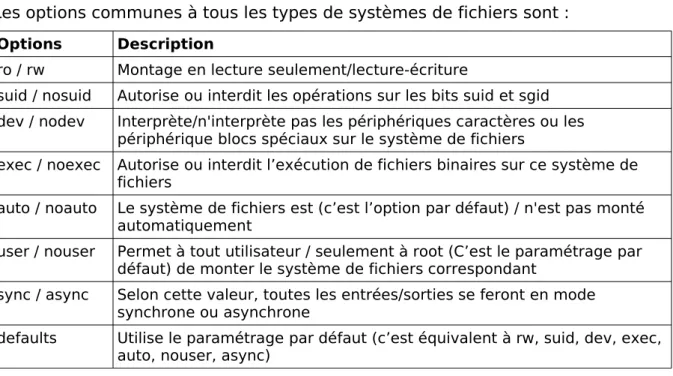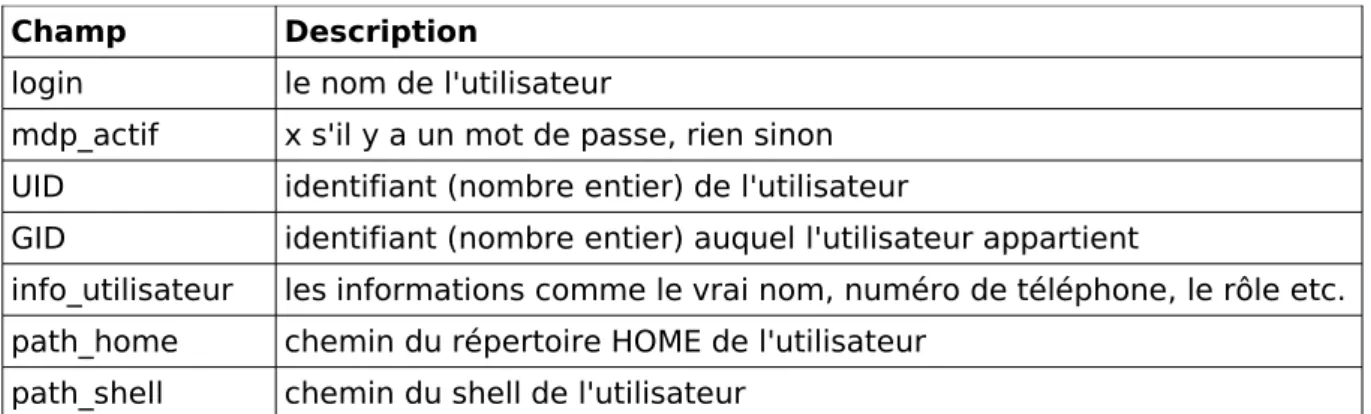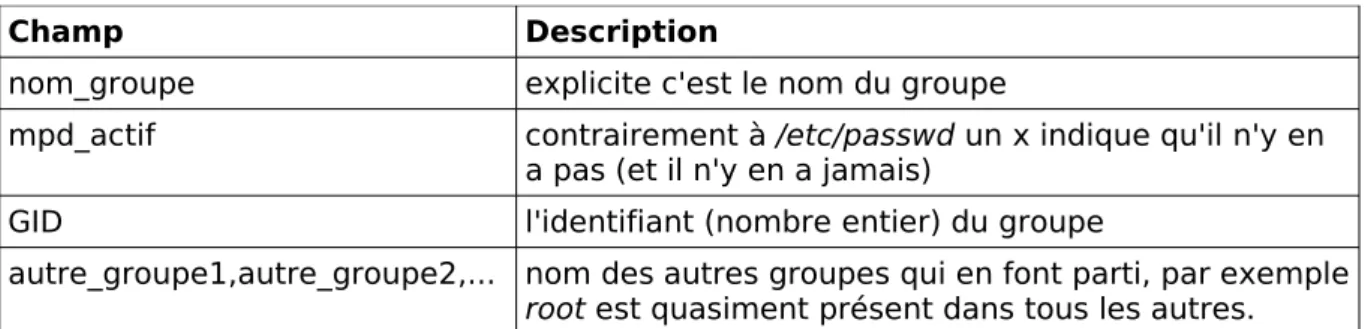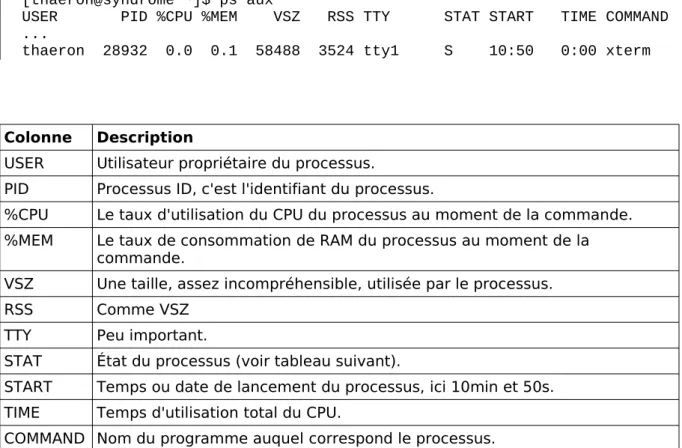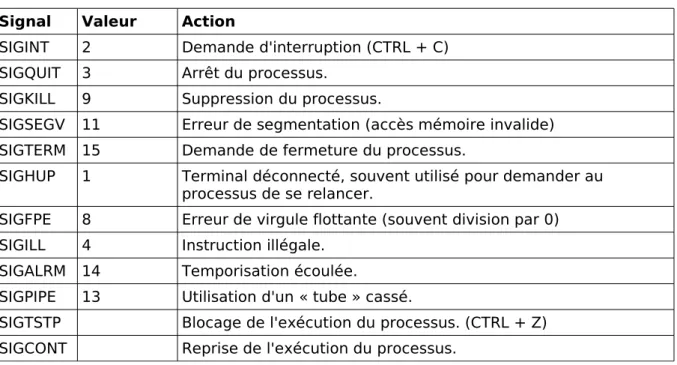Formation Linux
Initiation au système GNU/Linux
Damien BLANCHARD
2010
Table des matières
Licence du document...4
Introduction...4
1. Histoire de GNU/Linux...5
1.1. Richard Matthew Stallman...5
1.2. Linus Torvald...5
1.3. GNU/Linux l'évolution...6
1.4. Les différences entre GNU/Linux et windows...7
2. Architecture du système...8
2.1. L'arborescence...8
2.2. Les points de montage...10
2.3. Le nommage des périphériques...10
3. La ligne de commande...11
3.1. Terminal et shell...11
3.2. Les commandes de base...11
3.3. Des détails importants...13
3.4. Les éditeurs de texte en terminal...14
4. Manipulation des disques...16
4.1. Le partitionnement...16
4.2. Le formatage...17
4.3. Le montage...18
5. Les fichiers...21
5.1. Droits des fichiers...21
5.2. Les liens symboliques et physiques...23
5.3. Rechercher des fichiers...24
6. Les utilisateurs...27
6.1. Création de nouveaux utilisateurs et groupes...27
6.2. Les fichiers associés...30
6.3. Changement d'utilisateur, de privilèges...32
7. Processus et signaux...34
7.1. Processus...34
7.2. Les signaux...36
8. A la conquête du shell...39
8.1. Les variables d'environnement...39
8.2. Les jokers...40
8.3. Les redirections de flux...41
9. Les commandes principales...43
9.1. Détails de ces principales commandes...43
9.2. Chainer les commandes...50
10. L'écriture de scripts...51
10.1. Conditionnel et boucles...51
11. D'autres commandes utiles...58
12. Administration et configuration...63
12.1. Les logs...63
12.2. L'amorçage du système...64
12.3. Les modules du noyau...65
12.4. Interfaces réseaux...66
12.5. Le shell distant...67
12.6. Cron le planificateur de tâches...67
12.7. Compilation d'un programme tiers...69
12.8. Le port série...70
Conclusion...73
Licence du document
Ce document a été écrit spécifiquement pour cette formation. Aucun paragraphe n'est un copié/collé d'un texte. Ce document est placé sous licence libre GNU FDL. Ce qui signifie que tout lecteur de ce document a le droit de le copier, de le modifier et de le redistribuer avec ou sans modifications.
Introduction
Le but de cette formation est de vous initier à l'utilisation et au fonctionnement d'un système GNU/Linux. Pour préparer cette formation j'ai surtout utilisé ce que j'ai pu apprendre par moi même en 8 ans d'utilisation. J'ai aussi utilisé quelques livres. Malheureusement dans la plupart des cas ces livres apprennent à installer et utiliser une distribution en particulier et insiste sur les outils graphiques. Afin de justement vous offrir la formation la plus générale et la plus utile nous allons uniquement voir les éléments qui sont communs à tous les systèmes GNU/Linux, qu'ils soient pour l'ordinateur de bureaux comme pour l'embarqué.
Pourquoi GNU/Linux et non Linux qui est le nom le plus communément utilisé ? Pour comprendre ça il faut voir un peu l'histoire de cette genèse.
1. Histoire de GNU/Linux
1.1. Richard Matthew Stallman
Le premier personnage important dans cette histoire n'est autre que Richard Matthew Stallman ou appelé par ses initiales RMS.
C'est en 1984 que RMS a décidé de créer un système d'exploitation (SE ou OS) entièrement libre nommé système GNU. Pour comprendre cette décision il faut revenir un peu en arrière. Unix était très répandu dans les universités (dont le MIT où travaillait RMS (plus précisément au MIT AI Lab)) et les entreprises. Cependant les licences des différentes version d'Unix rendaient le système propriétaire. Par exemple les universités avaient gratuitement le système et les sources mais ils n'avaient aucun droit de les redistribuer. C'est cette frustration qui a décidé RMS à créer son propre système. Le but du projet GNU était de créer un OS complet et entièrement libre. C'est-à-dire gratuit, que l'on peut modifier et redistribuer. C'est dans cet état d'esprit que RMS créa la licence GPL (General Public Licence).
Il commença par programmer la plupart des commandes Unix nécessaires à l'utilisation du système. Puis il chercha à pourvoir GNU d'un compilateur C. Malheureusement, les compilateurs les plus proches de ce qu'il cherchait n'étaient pas libres et ceux qui étaient libres nécessitaient trop de modifications pour que le projet soit viable. Il commença alors l'écriture depuis 0 (from scratch) qu'il nomma GCC acronyme de GNU C Compiler. GCC était assez flexible pour permettre de lui ajouter de nouveaux langages comme le C++, objective C, Java etc, et l'acronyme devint ensuite GNU Compiler Collection.
Cependant il manquait au projet GNU la pièce maîtresse d'un OS : le noyau. RMS ne voulait pas d'un noyau monolithique et s'orienta alors vers un micro noyau. La conception d'un tel noyau est plus compliqué et surtout le débogage est d'une incroyable complexité. Le développement pris du retard, beaucoup de retard. Finalement le retard est tellement important que même aujourd'hui il n'y a pas de version vraiment considérée stable.
1.2. Linus Torvald
Le second personnage clé est Linus Torvald, créateur du noyau Linux. En 1991 Linus était étudiant à l'université d'Helsinki en Finlande. Il utilisait Minix, un système non libre, basé sur le modèle d'Unix, créé par le professeur Andrew Tanenbaum a des fins didactiques. Il manquait dans Minix un émulateur de terminal ce qui aurait permis à Linus de se connecter sur les machines de son université depuis chez lui. Linus entrepris alors de le coder mais il le fit indépendant de Minix. Il continua d'ajouter des fonctionnalités à son émulateur de terminal tant et si bien qu'il en avait fait un embryon de noyau. Il porta dessus
bash et GCC, tous deux issus du projet GNU. Il posta le fruit de son travail sur des
listes de discussions sur internet et rapidement beaucoup de personnes commencèrent à le modifier et à ajouter leurs propres fonctionnalités.
Le choix de Linus de rendre son noyau libre, et le ralliement par internet d'une armée de développeurs permit dès 1994 d'avoir la version 1.0 de Linux sur lequel fonctionnait la majorité des programmes GNU.
1.3. GNU/Linux l'évolution
Installer un système Linux revenait à installer le noyau Linux, les outils
GNU ainsi que d'autres logiciels tiers. C'était réellement une tâche compliquée
réservée aux initiés. Des personnes eurent l'idée géniale de faire ce travail et de redistribuer ensuite ce système complet en tant que Distribution Linux. C'est dans les années 1993/1994 que deux distributions, qui existent encore aujourd'hui, sont nées : Slackware Linux et Debian GNU/Linux.
Si aujourd'hui Slackware est peu utilisée c'est parce qu'elle est restée très proche de ce qu'elle a été au début : un ensemble cohérent comprenant le noyau, les outils GNU et des logiciels tiers. Alors que des distributions comme
Debian (puis Red Hat, Suse, Mandrake devenue Mandriva) apportent une vraie
valeur ajoutée par la possibilité d'utiliser des paquets : c'est-à-dire que tous les logiciels disponibles pour la distribution ne sont pas compris sur le support d'installation mais sont disponibles soit sur des supports annexes soit sur des serveurs internet. Ces paquets sont installables via des outils dédiés et permettent la résolution des dépendances. Par exemple si vous voulez installer le logiciel foo et qu'il nécessite la bibliothèque libbar, le gestionnaire de paquet va vérifier que vous avez libbar, dans le cas contraire il va le télécharger et l'installer puis faire de même pour l'application foo.
De plus ils ont souvent des outils graphiques permettant une configuration simplifiée de diverses parties du système. Par exemple la distribution qui est actuellement la plus populaire c'est Ubuntu (et ses dérivés Kubuntu / Xubuntu), si vous utilisez du matériel dont les drivers ne sont pas libres ou qu'ils nécessitent un firmware non libre, le petit outil graphique va se charger de tout télécharger et tout installer tout seul. Ce genre de choses doivent être faites manuellement lorsqu'on utilise une Slackware.
Tout cela concerne les distributions de bureaux (ou de serveurs : il existe des déclinaisons pour serveur d'Ubuntu, Mandriva, Red Hat etc). Mais l'utilisation de GNU/Linux ne s'arrête pas là. Outre les desktops et les serveurs, on le retrouve de plus en plus dans des systèmes embarqués. Par exemple de plus en plus de téléphones portables utilisent le noyau Linux comme tous les téléphones utilisant Android de Google. A noter que Chrome OS est aussi bâti sur un noyau
Linux. Les tablettes internet de Nokia (770, N800, N810) utilisent aussi un noyau Linux. La plupart des routeurs, *Box ainsi que les systèmes GPS de TomTom
fonctionnent grâce à Linux.
Maintenant, et toujours dans cette petite introduction, et avant d'attaquer les choses sérieuses sur la vraie constitution d'un système GNU/Linux, essayons de voir dans les grandes lignes ce que c'est, ce qu'il permet et ce qu'il n'est pas afin de démystifier un peu tout cela.
Comme on l'a vu dans sa genèse, Linux (le noyau) est inspiré de Minix (il n'en contient aucune ligne) qui lui même est un système purement destiné à l'éducation inspiré d'Unix (c'est donc un Unix-like). Depuis sa constitution Linux suit les normes et les standards comme POSIX ou ANSI ainsi que BSD. C'est un énorme avantage puisque lorsqu'on écrit un programme fonctionnant sur
GNU/Linux, on peut normalement le porter facilement, voire sans modifications,
sur d'autres systèmes respectant aussi ces normes comme les BSD (NetBSD,
OpenBSD, FreeBSD), les solaris (Solaris, OpenSolaris) et dans une moindre
mesure MacOS/Darwin.
En revanche il sera souvent beaucoup plus difficile de le porter sur un OS ne respectant rien à l'instar de windows de microsoft dont l'implémentation des normes et standards est très limitée, partielle et parfois ne respecte justement pas les standards.
Un autre point important que nous avons vu, le noyau Linux ainsi que la grande majorité des logiciels fournis avec (outils GNU inclus) sont libres. Vous pouvez accéder aux sources, les modifier, vous en inspirer, les redistribuer et tout ça gratuitement. C'est une sorte de gigantesque bibliothèque de codes sources entièrement libre.
Donc GNU/Linux est un système entier, à part, et c'est aussi un détail important. Il utilise le format ELF (Executable and Linkable Format) pour ses exécutable et rien que par ce détail on se rend compte qu'il ne peut pas exécuter les applications compilées pour windows (utilisant le format PE). Cependant il ne permet pas non plus d'exécuter des programmes compilés par d'autres systèmes utilisant ELF comme *BSD, car il n'y a pas de compatibilités entre les bibliothèques C (bibliothèque système qui fait le lien entre le noyau et les applications utilisateurs).
Cependant pour les applications windows il existe une implémentation (encore non achevée) des bibliothèques systèmes de windows. Cette implémentation appelée WINE (Wine Is Not an Emulator) permet d'exécuter, plus ou moins bien, un grand nombre d'applications compilées pour les systèmes de
microsoft.
Puisqu'on parle de windows, qu'est ce qui différencie un système GNU/Linux d'un
windows ?
1.4. Les différences entre GNU/Linux et windows
Même pour l'utilisateur final certaines différences sont notables. Contrairement à windows qui est une sorte de bloc unique fourni par défaut, un système GNU/Linux est un ensemble de "petits" blocs ouverts. Ainsi, alors que sous windows il n'y a qu'un seul environnement de bureau sur lequel on peut appliquer des thèmes, sous GNU/Linux il y a un serveur graphique sur lequel s'ajoute un environnement de bureau au choix de l'utilisateur. Il en existe beaucoup et pour tout les goûts : de gros environnements tout intégrés comme
Gnome ou KDE, des plus légers comme XFCE ou LXDE, des très très légers
comme blackbox ou openbox et des rudimentaires. Contrairement à des idées reçues aujourd'hui les distributions sont très simples à utiliser, souvent bien plus que windows pourtant jugé intuitif.
La vraie différence vient de la configuration du système, et de ses modifications. En effet sous windows on ne peut rien faire sans la souris, tout se fait à coup de clics. La majorité des rouages internes sont cachés. Par exemple, si on peut accéder à la base de registre on ne sait pas vraiment où elle est stockée ni sous quel format. Si avec Processus Explorer on peut avoir un arbre graphique des processus exécutés, il est parfois impossible de les tuer.
C'est ici que tout change : les systèmes GNU/Linux sont avant tout basés sur des outils non graphiques, sur des commandes dans un terminal. Et même si les distributions récentes intègrent beaucoup d'outils graphiques permettant de quasiment tout faire à coup de clics, c'est cette flexibilité permettant d'utiliser aussi bien la souris que des lignes de commandes qui fait toute la robustesse et la puissance du système. On peut savoir ce que fait le système, et si quelque chose se bloque on peut savoir quoi et on peut y remédier. Les rouages ne sont pas cachés, on a un vrai rôle à jouer.
2. Architecture du système
Un système GNU/Linux pour un ordinateur de bureau possède ce type d'architecture :
Le noyau Linux
Les outils GNU (bibliothèque C + shell + outils de gestion) des serveurs (sshd, dhcpcd, etc)
Serveur graphique (serveur X / Xorg) Environnement de bureau
applications graphiques (navigateur web, suite bureautique etc)
Au cours de cette formation nous nous arrêterons juste avant le serveur X.
2.1. L'arborescence
L'arborescence est l'ensemble des répertoires du système. Par exemple sous windows c'est très simple, nous avons quelque chose qui ressemble à cela :
(nom du lecteur système par défaut)
contient les programmes installés par l'utilisateur Contient les composants
principaux du système d'exploitation
Figure 1: Arborescence
contient quasiment toutes les bibliothèques
Sous GNU/Linux c'est un peu plus compliqué car les fichiers du système ont chacun une place définie.
Path Description
/ nom de la racine de l'arborescence système
/bin contenant les exécutables nécessaire au fonctionnement du système /dev contenant les fichiers spéciaux correspondant aux (pilotes de)
périphériques
/usr/bin contenant les exécutables des programmes installés
/usr/sbin contenant des commandes disponibles que pour le super utilisateur (root) /sbin contenant des commandes disponibles que pour le super utilisateur mais qui sont indispensable au fonctionnement, surtout lors du démarrage, du système
/boot contenant le(s) noyau(x) ainsi que d'autres fichiers nécessaires à l'amorçage du système
/etc contenant les fichiers de configuration de la plupart des programmes systèmes, serveurs et parfois les fichiers de configuration par défaut des programmes des utilisateurs.
/var contenant des fichiers utilisés par différents programmes systèmes, par exemple il contient des logs, des sockets etc.
/usr/lib contenant les bibliothèques dynamiques ou statiques disponibles sur le système. C'est le répertoire de recherche par défaut pour l'éditeur de liens.
/usr/lib/X11 contenant les fichiers spécifiques au serveur graphique (Xorg) /usr/include contenant les fichiers d'en-têtes pour la programmation en C
(bibliothèque C standard, API des bibliothèques tierces, en-têtes utilisable pour le noyau Linux comme V4L (video for linux)).
/usr/local pouvant contenir une sorte de nouvelle arborescence avec un bin, etc, lib pour les applications ajoutées après l'installation du système.
/mnt pouvant contenir les points de montage de d'autres périphériques de stockage (clef usb, autre disque dur, NFS, etc) aujourd'hui la tendance est plutôt à utiliser /media
/home contenant un répertoire par utilisateur dans lequel est stocké tous les fichiers de l'utilisateur.
Tableau 1: Arborescence d'un système GNU/Linux
Ce survol permet de mettre en évidence des choses très différentes d'un système
windows. Par exemple, ici il n'y a pas de lettre de lecteur et les chemins (PATH) utilisent
un slash (/) au lieu d'un backslack (\).
2.2. Les points de montage
Le point de montage du système s'appelle / (racine = root) et chaque répertoire peut être une partition d'un autre disque, ou du même disque. Par exemple nous avons 2 disques dur avec chacun 1 partition nous pouvons faire ceci :
Mettre /, /boot, /usr, etc sur le premier disque et monter le deuxième disque sur
/home ce qui permet de séparer les données propres au système des données
des utilisateurs.
2.3. Le nommage des périphériques
Une autre différence très importante est dans le répertoire /dev. Ce répertoire contient des fichiers "virtuels" qui correspondent aux périphériques et permet de les utiliser via leurs pilotes respectifs de façon transparente.
Par exemple sous windows les partitions des disques durs ont des lettres que l'ont peut réattribuer dans le panneau de gestion du poste de travail via une représentation graphique des disques et de leur taille.
Sous Linux c'est totalement différents, chaque périphérique (disque dur et partitions par exemple) ont leurs propres fichiers dans /dev. Le disque dur SATA de la machine sera nommé /dev/sda et sa première partition /dev/sda1, la deuxième /dev/sda2.
Pendant longtemps, et parfois encore aujourd'hui, les disques dur IDE étaient nommés /dev/hdX (où X est le numéro du disque) par exemple le maître (master) du port (slot) 1 était nommé /dev/hda et sa première partition /dev/hda1. Aujourd'hui, sur les noyaux récents, la plupart du temps les disques IDE se nomment comme les disques SATA /dev/sdX.
Voici d'autres exemples de noms de périphériques :
/dev/ttyS0 port série 1 (COM1 sous windows)
/dev/lp0 port parallèle 1 (LPT1 sous windows)
/dev/ttyUSB0 port série virtuel 1 (via un FT232 par exemple).
En revanche, les interfaces réseaux (filaire ou non) ne possèdent aucune entrée dans /dev.
Il est à noter que les périphériques de stockage de masse (mass storage device) comme les clefs USB reprennent le même nommage que les disques SATA.
3. La ligne de commande
Avant de se lancer dans le partitionnement et le formatage des partitions il est temps de se familiariser un peu avec le terminal / la console / ligne de commande.
3.1. Terminal et shell
La ligne de commande est disponible de plusieurs façons. Il y a le terminal disponible quand le serveur X est lancé. Via un émulateur de terminal comme
xterm, aterm, exo-term, gnome-terminal, konsole, etc. L'interface ressemble
vaguement à celle disponible sous windows. Vaguement car elle est bien plus flexible, ergonomique, puissante et surtout utile.
Tout d'abord il faut savoir que l'émulateur de terminal n'est que la partie graphique qui permet de voir et de saisir du texte. Le lancement des applications et l'interprétation des commandes sont pris en charge par le shell de l'utilisateur. Le plus connu est le plus utilisé est GNU bash. La deuxième façon d'avoir accès à la ligne de commande et d'utiliser la combinaison de touches : CTRL + ATL + Fx (avec 1 < x < 6) (CTRL + ALT + F7 permet de revenir au serveur X). Ainsi on a accès directement à l'invite du shell.
3.2. Les commandes de base
Une commande est soit un programme à part entière, soit intégrée au
shell.
Les commandes utilisent toujours le même formatage à savoir :
commande [OPTIONS] [PARAMETRES]
Les options permettent de modifier le comportement de la commande, et les paramètres peuvent être la cible (target) comme par exemple un fichier ou un répertoire.
Ce qui est entre crochets ([ ]) peut être, ou ne pas être, spécifié. Suivant le comportement que l'on veut de la commande ils ne sont pas nécessaires.
pwd affiche le répertoire courant.
ls permet de lister les fichiers dans le répertoire courant.
Quelques options de ls :
-l affiche une liste détaillée (avec heures de création, les droits, taille, etc) -a affiche TOUS les fichiers
-h convertie la taille (en octet par défaut) en Kio, Mio, Gio pour que ça soit plus lisible.
On peut spécifier les options de 2 façons :
soit une par une exemple ls -l -a -h soit groupée ls -lah
cd permet de changer de répertoire. On peut préciser soit un PATH (chemin)
relatif (= par rapport au chemin courant) soit absolu (= par rapport à la racine /). Donc un chemin absolu commence toujours par '/'.
exemples :
cd /home cd login
On peut utiliser une écriture raccourcie pour accéder directement à /home/login on note alors ~/
cd /home/login
est équivalent à
cd ~/
Si on utilise cd sans argument, le répertoire choisi sera le HOME de l'utilisateur (/home/login).
cp permet de copier des fichiers (ou des répertoires).
cp [OPTIONS] FICHIER1 FICHIER2
cp [OPTIONS] FICHIER1 [FICHIER2]... REPERTOIRE/
FICHIERn peuvent être des répertoires mais il faut alors utiliser l'option -r.
rm permet de supprimer des fichiers (ou des répertoires)
rm [OPTIONS] FICHIER1 [FICHIER2]...
FICHIERn peuvent être des répertoires mais il faut alors utiliser l'option -r comme
pour cp.
On peut aussi utiliser l'option -f pour forcer la suppression et éviter les demandes de confirmations.
mv permet de renommer un fichier ou un répertoire
mv FICHIER1 FICHIER2
touch permet de mettre à la date courante un fichier existant ou à créer un
fichier vide si celui ci n'existe pas.
touch nom1
Le shell fournit une fonctionnalité très utile : l'auto-completion. Elle permet de compléter automatiquement ou de fournir une liste des commandes ou des fichiers qui commencent par les lettres que l'on a saisi.
Par exemple si on veut faire ls sur un fichier (existant) nommé « ceci est un test.txt », on peut uniquement écrire « ls ceci » et appuyer sur la touche tabulation (TAB) ce qui complétera automatiquement le nom du fichier.
mkdir permet de créer des répertoire
cat est un programme qui lit un ou plusieurs fichiers et les affichent dans le
terminal.
La syntaxe est simple :
cat FICHIER1 [FICHIER2]...
Par convention la plupart des commandes disposent de l'option --help (ou parfois
-h) qui permet d'afficher une aide succincte indiquant les paramètres et les
options disponibles.
3.3. Des détails importants
a. Les arguments
Il y a une question importante qu'il faut se poser : comment fait un programme pour parcourir et traiter (to parse) les options et les paramètres qu'on lui soumet ?
La réponse est simple : le shell va découper les informations en utilisant l'espace comme délimiteur. Le programme va avoir en entrée un tableau (le fameux char *argv[] en C) dont chaque case correspond à un « mot ». C'est un détail très important qui nous permet de comprendre, par exemple, qu'on ne peut pas faire ceci :
ls-l ls -l-a
A l'utilisation on s'aperçoit qu'il reste 2 autres points gênants.
b. Les espaces dans les paramètres
Si un paramètres contient un espace, comment faire pour que le shell ne l'interprète pas comme 2 paramètres distincts ?
Il existe pour cela 2 méthodes :
Soit on indique au shell que c'est une seule chaîne de caractères en utilisant, comme en C, les guillemets (cela fonctionne aussi avec apostrophe) avant et après le paramètre.
Exemple :
touch "le fichier"
Soit on précède l'espace d'un '\' (backslash), ce qu'on appelle un caractère d'échappement, pour indiquer explicitement que l'espace n'est qu'un caractère normal et qu'il ne doit pas avoir d'autres fonctions. Cette méthode fonctionne aussi pour tous (sauf le -) les autres caractères spéciaux comme ' (apostrophe) et " (guillemet) ainsi que d'autres que nous verrons lorsque nous aborderons l'écriture de commandes plus complexes ainsi que les scripts.
c. Paramètres avec un tiret
Si un paramètres commence par un tiret, comment faire pour que ça ne soit pas traité comme une option ?
Il est possible d'indiquer explicitement la séparation entre les options et les paramètres en indiquant 2 tirets (--) entre les deux.
Exemple :
touch -- -lefichier
d. Le copier / coller
La question que l'on fini toujours par se poser : comment peut-on faire un copier coller dans un terminal ?
Si certains terminaux graphiques affichent un menu lors d'un clic droit permettant de copier coller ce n'est pas général. On ne peut pas non plus utiliser de raccourcis clavier comme CTRL+C CTRL+V car ils ont un autre rôle (envoyer des signaux).
En revanche il existe une autre méthode, très pratique, utilisable dans toutes les applications sous GNU/Linux. Il suffit avec la souris de sélectionner le texte, ce qui sélectionne et copie en même temps, ensuite avec le clic central (celui de la molette) on colle le texte. Si la souris ne possède que 2 boutons, le clic central est émulé par l'appui simultané du bouton gauche et du bouton droit.
3.4. Les éditeurs de texte en terminal
Petite parenthèse pour introduire certains programmes qui seront nécessaires tout au long de la formations : les éditeurs. En effet, à de nombreuses reprises nous aurons à manipuler des fichiers textes, soit pour lire leur contenu soit pour le modifier ce contenu. Nous allons donc voir quelques éditeurs souvent présent par défaut sur les distributions.
Nous avons vu qu'avec cat nous pouvions lire le contenu d'un fichier, mais lorsqu'il est long cela n'est pas très pratique, nous verrons plus tard que l'on peut compléter le comportement de cat avec d'autres outils. En attendant regardons quelques éditeurs.
a. pico et nano
Il existe pléthore d'éditeurs utilisables dans un terminal, allant de très simples éditeurs à des outils très complets et assez difficiles à utiliser. Dans les éditeurs très simples nous avons : nano et pico.
Les raccourcis sont inscrits en bas, le signe '^' correspond à la touche CTRL. Donc, par exemple, pour quitter il faut faire CTRL + x.
On édite simplement un fichier par :
nano nom_du_fichier
ou
pico nom_du_fichier
Leur utilisation est semblable à n'importe quel éditeur auquel on est habitué : on peut modifier directement le texte, utiliser les touches backspace et suppr.
Malheureusement, parfois ces 2 éditeurs ne sont pas disponibles par défaut, il faut donc se tourner soit vers VI soit vers emacs d'utilisation bien moins évidente.
b. VI, le minimum VItal
Chaque changement de mode commence par un appui sur la touche Echap (Esc), pour pouvoir éditer le contenu il faut passer en mode Insertion via Esc puis
i. Attention, car même en mode insertion on ne peut pas utiliser les touches suppr ou backspace.
Pour revenir en mode commande il suffit d'appuyer de nouveau sur Esc, ensuite chaque touche appuyée est considérée comme une commande. Voici un tableau de quelques commandes :
Commande Effet
dd Coupe la ligne courante
P Colle au début de la ligne
x Supprime le caractère sous le curseur
D Supprime la fin de la ligne
R Remplace caractère par caractère
u Défaire les modifications (undo)
ZZ Sauvegarde les modifications et quitte VI
:w! Sauvegarde les modifications
:q! Quitte VI
Tableau 2: Commandes de VI
Figure 3: Capture d'écran de nano Figure 4: Capture d'écran de pico
c. Emacs
Emacs est un éditeur dans le même style que VI, à base de raccourcis clavier.
Cependant cette fois on peut effectuer directement les modifications sans devoir passer par un mode insertion et les touches suppr et backspace sont utilisables.
Commande Effet
CTRL + espace au début de la partie à sélectionner, positionner le curseur à la fin de la zone à sélectionner
Sélectionne
ESC + w Copie la sélection
CTRL + w Coupe la sélection
CTRL + y Colle la sélection (copiée ou coupée)
CTRL + x u Défaire les modifications (undo)
CTRL + x CTRL + s Sauvegarde les modifications
CTRL + x CTRL + c Quitte emacs
Tableau 3: Commandes d'Emacs
4. Manipulation des disques
Maintenant que l'on sait comment se nomme un disque et que le terminal n'est plus totalement inconnu, on pourrait voir comment le partitionner.
4.1. Le partitionnement
C'est extrêmement simple, l'outil en console le plus simple pour partitionner se nomme cfdisk et s'utilise ainsi :
cfdisk PERIPHERIQUE par exemple :
Si on va dans le menu type on peut voir une très longue liste de type de systèmes de fichiers (FS = FileSystem). C'est l'un des premiers choix à faire lorsqu'on désire utiliser un système GNU/Linux.
Le système de fichier est l'organisation à l'intérieur du disque des fichiers ou des morceaux de fichiers. Le choix est important car il influe sur les performances et la fiabilité.
Contrairement à windows qui ne gère que la FAT et le NTFS, on peut utiliser un très grand nombre de FS différents sous GNU/Linux. Par exemple le ext2fs sera utilisé uniquement sur la partition /boot car il est toujours compilé en dur dans le noyau alors que les autres sont souvent compilés en tant que modules (on reviendra plus tard sur ces notions). Cependant l'ext2fs est aussi fiable que la
FAT : c'est à dire pas du tout. Il faut privilégier un FS journalisé, c'est-à-dire qui
dispose d'un journal des différentes écritures ce qui permet de corriger les problèmes lors d'un blocage ou d'un arrêt brutal du système.
L'ext3fs est la version ext2fs journalisée qui a fait ses preuves, plus récemment l'ext4fs est disponible. Mais d'autres sont tout aussi excellents comme le ReiserFS, XFS ou le JFS.
Il y a un autre type de partition, plus particulier : la SWAP. La SWAP est une partition spéciale qui permet au système, lorsqu'il manque d'espace libre dans la mémoire vive, de déplacer les données peu utilisées par des programmes en cours d'exécution afin de libérer de la mémoire.
Il est important de bien penser que le type indiqué lors du partitionnement avec
cfdisk n'est qu'indicatif. C'est lors du formatage de la partition qu'elle prendra
vraiment son type. cfdisk ne fait que créer la table de partition, il ne touche pas aux partitions elles-mêmes.
4.2. Le formatage
On peut maintenant passer au formatage des partitions. Chaque outils de formatage possède ses propres options et paramètres.
Nous n'en verrons donc que quelques uns. Dans la plupart des cas il n'est pas nécessaire d'utiliser des options particulières, les valeurs assignées par défaut sont normalement bien choisies.
Formatage en ReiserFS :
mkfs.reiserfs PERIPHERIQUE
Formatage en Ext3FS :
mkfs.ext3 PERIPHERIQUE
Formatage en FAT32 :
mkdosfs [OPTIONS] -F 32 PERIPHERIQUE
Création d'une SWAP :
mkswap [OPTIONS] PERIPHERIQUE
L'option -c permet de vérifier l'intégrité physique du disque avant de formater. Activation de la SWAP :
swapon PERIPHERIQUE
PERIPHERIQUE est un fichier dans /dev, par exemple /dev/sda2 pour la deuxième
partition du premier disque de la machine.
Il existe aussi différents FS spéciaux qui peuvent se révéler extrêmement pratiques. Par exemple tmpfs est un système de fichiers dans lequel les fichiers créés restent en mémoire vive et ne sont pas écrits sur le disque dur (mais peuvent passer en SWAP si besoin est). AuFS et UnionFS permettent de fusionner plusieurs points de montage, par exemple dans le cas d'un LiveCD, on a un système de fichiers qui est en lecture seule et qui provient du CD, cependant il est quand même pratique de pouvoir modifier ou ajouter des fichiers pendant son utilisation. Ainsi AuFS permet de fusionner ce système en lecture seule avec un
TmpFS. Résultat on peut modifier les fichiers, normalement en lecture seule, et
en ajouter sans écriture sur le support.
4.3. Le montage
a. La commande mount
Examinons comment monter un périphérique manuellement.
C'est la commande mount qui permet de faire cela et peut s'utiliser assez simplement.
mount [OPTIONS] [-t TYPE] PERIPHERIQUE REPERTOIRE
mount peut déterminer automatiquement le FS d'une partition, la plupart du
temps il est donc inutile d'utiliser l'option -t pour indiquer le type.
PERIPHERIQUE est le nom de fichier du périphérique à monter. Comme on l'a vu chaque périphérique possède un fichier dans /dev. Par exemple /dev/sda1 pour la première partition du premier disque de la machine.
Le système de fichier sera monté dans le répertoire indiqué par le dernier paramètre, c'est qu'on appelle le point de montage (mountpoint).
Ainsi la plupart du temps on aura la commande suivant :
mount PERIPHERIQUE REPERTOIRE
mount possède une option très intéressante permettant de monter des images,
comme les ISO pour les CD/DVD, au lieu d'un périphérique physique. L'option est -o loop
Exemple :
mount -o loop -t iso9660 monimage.iso /mnt/tmp
La commande mount telle qu'on vient de la voir nécessite d'être super utilisateur (root).
On sait que c'est mount qui permet de monter des FS, on peut se demander comment fait le système au démarrage pour savoir quelles partitions il doit monter et où il doit le faire ?
b. Le fichier fstab
Il existe un fichier très important qui indique tout ça au système c'est fstab que l'on peut trouver dans /etc.
Examinons comment est rempli fstab :
[thaeron@syndrome ~]$ cat /etc/fstab
/dev/sda5 swap swap defaults 0 0 /dev/sda1 / reiserfs defaults 1 1 /dev/sda3 /home reiserfs defaults 1 2 /dev/sdb2 /mnt/350Go reiserfs defaults 1 2 /dev/cdrom /mnt/cdrom auto noauto,user,ro 0 0 /dev/sdc1 /mnt/clef auto noauto,user 0 0 /dev/fd0 /mnt/floppy auto noauto,owner 0 0 devpts /dev/pts devpts gid=5,mode=620 0 0 proc /proc proc defaults 0 0 tmpfs /dev/shm tmpfs defaults 0 0
On reconnaît des éléments qu'on a déjà vu.
Dans la première colonne il y a le nom du périphérique à monter identifié par son fichier dans /dev, ou le nom du FS spécial comme tmpfs.
Dans la deuxième colonne il y a le point de montage.
Dans la troisième colonne c'est le type du FS. On voit qu'on peut utiliser auto pour une détection automatique très utile dans le cas où plusieurs FS différents pourraient être utilisés sur le même périphérique. Par exemple on pourrait disposer de 2 clefs USB l'une en FAT16 et l'autre en FAT32 ainsi qu'un disque dur USB en NTFS.
La quatrième colonne indique les options de montage. defaults utilise les paramètres par défaut spécifique du FS. Par exemple pour le Ext3FS rw, suid,
Les options communes à tous les types de systèmes de fichiers sont :
Options Description
ro / rw Montage en lecture seulement/lecture-écriture
suid / nosuid Autorise ou interdit les opérations sur les bits suid et sgid dev / nodev Interprète/n'interprète pas les périphériques caractères ou les
périphérique blocs spéciaux sur le système de fichiers
exec / noexec Autorise ou interdit l’exécution de fichiers binaires sur ce système de fichiers
auto / noauto Le système de fichiers est (c’est l’option par défaut) / n'est pas monté automatiquement
user / nouser Permet à tout utilisateur / seulement à root (C’est le paramétrage par défaut) de monter le système de fichiers correspondant
sync / async Selon cette valeur, toutes les entrées/sorties se feront en mode synchrone ou asynchrone
defaults Utilise le paramétrage par défaut (c’est équivalent à rw, suid, dev, exec, auto, nouser, async)
Tableau 4: Options de mount dans fstab
Les colonnes 5 et 6 correspondent à l'archivage et à la vérification des FS. On ne détaillera pas car elles ne sont pas très utiles.
Grâce à ce fichier fstab on peut spécifier l'option user qui va permettre à un utilisateur non-root de pouvoir monter le périphérique. Pour que la commande
mount consulte le fichier fstab afin d'opérer (ou de refuser) le montage il faut
l'utiliser de cette façon :
mount PERIPHERIQUE
ou
mount MOUNTPOINT
En omettant un des 2 paramètres mount va aller chercher les correspondances dans le fichier fstab.
c. Le fichier mtab
Chaque fois qu'une partition est montée par mount une ligne est ajoutée dans mtab (localisé dans /etc). C'est ce fichier qui recense tous les périphériques montés et est consulté par mount pour éviter de multiples montages.
root@geii-dhcp:~# cat /etc/mtab /dev/sda1 / reiserfs rw 0 0 proc /proc proc rw 0 0 sysfs /sys sysfs rw 0 0
usbfs /proc/bus/usb usbfs rw 0 0 /dev/sdb1 /home reiserfs rw 0 0 tmpfs /dev/shm tmpfs rw 0 0
d. La commande umount
La commande complémentaire de mount est umount qui permet de démonter les périphériques. Il est très important de penser à démonter (ce qui est fait automatiquement lors de l'arrêt propre du système) car toutes les modifications apportées sur le FS sont tamponnées (bufferisées). Ainsi lors d'une écriture certaines données, voire toutes selon la taille de l'écriture, restent dans un tampon du noyau et ne seront écrites que lors d'une synchronisation ou d'une demande de démontage du FS.
umount s'utilise très simplement :
umount PERIPHERIQUE
ou
umount MOUNTPOINT
5. Les fichiers
5.1. Droits des fichiers
A chaque fichier correspond un créateur (owner) du fichier, un groupe (pas forcément celui du créateur), et des droits pour le créateur, le groupe et les autres.
Regardons un exemple :
thaeron@SquirrelMonkey:~$ ls -lah revmd5.c
-rw-r--r-- 1 thaeron users 7.2K 2009-10-30 09:22 revmd5.c
La première colonne correspond aux droits du fichier. Un tiret indique « rien », le premier caractère indique des attributs spéciaux comme : répertoire, lien symbolique (ou physique), socket, suid.
Ensuite ça se lit par 3 caractères :
rw- droits du owner du fichier (ici « thaeron ») r-- droits pour le groupe (ici « users »)
r-- droits pour tous les autres.
Autre exemple :
thaeron@SquirrelMonkey:~$ ls -lah ns_build_module.sh
-rwx--- 1 thaeron users 5.3K 2009-11-03 22:51 ns_build_module.sh*
Ici on a tous les droits pour le owner (« thaeron ») et rien pour tous les autres même ceux qui appartiennent au même groupe.
r signifie Read : lecture permise w signifie Write : écriture permise x signifie eXecution : exécution permise
Ceci est une manière de représenter les droits, il en existe une autre basée sur les nombres.
Par exemple rw-r—-r-- correspond à 644 et rwx--- à 700 On se rend compte que c'est très simple :
x vaut 1 (0b001) w vaut 2 (0b010) r vaut 4 (0b100)
Il suffit d'additionner la valeur des droits que l'on veut mettre. Le premier chiffre du nombre correspondant au owner, le deuxième au groupe et le dernier aux autres comme précédemment.
On peut maintenant se poser la question : comment modifier le owner, le groupe et les droits ?
Il a une commande pour chaque :
chmod permet de changer les droits, chown permet de changer le owner, chgrp permet de changer le groupe.
chmod [OPTIONS] MODE FICHIER1 [FICHIER2]...
On peut utiliser pour MODE la valeur numérique que l'on vient de voir. Mais il existe une autre méthode, moins flexible mais bien plus simple : on peut indiquer, pour ajouter des droits, '+' suivi des lettres r,w,x ou '–' pour supprimer des droits. Cependant lorsqu'on utilise cette méthode les droits seront ajoutés pour le owner, le groupe et les autres.
Exemple :
chmod +rx monfichier chmod -w monfichier
L'option -R permet de rendre le comportement de chmod récursif : il va aussi modifier les sous-répertoires et leurs contenus.
chown ne peut être utilisé qu'en root ou par sudo (si l'utilisateur fait parti des sudoers) et s'utilise très simplement :
chown [OPTIONS] LOGIN FICHIER1 [FICHIER2]...
FICHIERn pouvant être un fichier ou un répertoire.
L'option -R permet de rendre le comportement de chown récursif comme pour
5.2. Les liens symboliques et physiques
Il existe sur les Unix-like (dont GNU/Linux) un type particulier de fichier qui est extrêmement utile et utilisé : le lien. Il peut être « symbolique » (symlink) ou « physique » (hardlink).
Le lien permet de créer une sorte de raccourci qui sera vu comme étant le répertoire ou le fichier cible de façon transparente. C'est-à-dire que tout programme agissant sur un fichier ou un répertoire peut utiliser un lien à la place. Alors, à quoi cela pourrait-il servir ?
Imaginons que l'on ait un programme ou une bibliothèque et que l'on en ait besoin dans plusieurs répertoires différents. On pourrait très bien le copier. Cependant en cas de mise-à-jour il faudrait copier de nouveau. C'est là que le lien intervient. Un autre exemple plus concret, nous avons vu les fichiers de /dev et le contenu de /etc/fstab et nous avions cette ligne la ligne suivante :
/dev/cdrom /mnt/cdrom auto noauto,user,ro 0 0
Si nous regardons les propriétés de /dev/cdrom :
[thaeron@syndrome ~]$ ls -l /dev/cdrom
lrwxrwxrwx 1 root root 3 2009-03-10 09:37 /dev/cdrom -> sr0
Nous avions vu que la première lettre des attributs du fichier concerne leur type (répertoire / lien / socket / rien = fichier régulier).
Ici nous avons un 'l' ce qui indique que c'est un lien qui pointe sur sr0 mais le
path est relatif à celui du lien donc /dev/cdrom pointe sur /dev/sr0.
C'est un lien symbolique mis en place par le système au démarrage afin de conserver le même fichier de périphérique pour le CD-ROM quelque soit le vrai périphérique (il pourrait être USB, IDE ou SATA), ou on pourrait en avoir plusieurs. Les liens symboliques ne sont que des sortes de raccourcis ou de pointeurs pointant sur un fichier (ou répertoire) cible. Ils ont les mêmes propriétés et droits que leur cible. Si on supprime le fichier cible le lien existe toujours mais il est alors cassé (broken link). Le lien symbolique n'est en rien une copie du fichier réel.
Pour créer un lien symbolique on utilise la commande ln avec l'option -s
ln -s CIBLE LIEN
Les liens physiques (hardlink), ou appelés parfois liens matériels, sont des copies « intelligentes ». Ils héritent des mêmes droits et propriétés que leur cible et recopie leur contenu même en cas de modifications. Toutes modifications (contenu ou droits) appliquées sur la cible sont répercutées sur le lien et toutes modifications (contenu ou droits) appliquées sur le lien sont répercutées sur la cible. C'est un véritable miroir de la cible. La suppression du lien n'affecte pas la cible et la suppression de la cible n'affecte pas le lien. Cependant on ne peut pas créer un lien physique d'un répertoire.
Pour créer un lien physique on utilise la commande ln sans option :
5.3. Rechercher des fichiers
Pour rechercher des fichiers sous GNU/Linux nous avons le choix entre 2 programmes : locate et find.
a. locate
locate permet de faire une recherche très rapide car il ne recherche pas
directement les fichiers mais consulte une base indexant tous les fichiers. Il faut donc préalablement créer l'index en utilisant la commande updatedb :
updatedb
updatedb s'utilise sans option et sans paramètre avec les droits root. Ensuite on
utilise locate de la façon suivante :
locate [OPTIONS] MOTIF
La seule option utile de locate est -i qui permet de rendre la recherche insensible à la casse. MOTIF est une partie du nom des fichiers que l'on recherche.
Exemple :
[thaeron@syndrome ~]$ locate malloc /usr/include/wine/msvcrt/malloc.h /usr/include/malloc.h /usr/include/jasper/jas_malloc.h /usr/include/libguile/mallocs.h /usr/include/libguile/debug-malloc.h /usr/include/valgrind/pub_tool_replacemalloc.h /usr/include/valgrind/pub_tool_mallocfree.h
b. find
A l'inverse de locate, find parcourt le système de fichiers pour trouver les fichiers correspondant au motif recherché. Son utilisation est un peu plus complexe et est détaillée dans la section 9.1.g. Nous ne verrons ici qu'une utilisation basique.
find PATH -[i]name "MOTIF"
PATH est le chemin de début de la recherche. On utilisera '.' pour rechercher à
partir du chemin courant. L'option -name est sensible à la casse alors que -iname ne l'est pas. MOTIF est le motif à rechercher, contrairement à locate on ne peut pas juste indiquer un morceau du nom, il faut utiliser les jokers (détaillés dans la section 8.2).
Exemple :
[thaeron@syndrome films]$ find /usr/include -name "*malloc.h" /usr/include/wine/msvcrt/malloc.h
/usr/include/malloc.h
/usr/include/jasper/jas_malloc.h /usr/include/libguile/debug-malloc.h
5.4. Identifier des fichiers
Nous avons vu que, presque, toutes les commandes que nous utilisons depuis le début sont des programmes indépendants. Or nous ne tapons jamais d'extensions comme .exe sous windows. Ce n'est pas parce que le système les ajoute automatiquement, c'est tout simplement parce qu'il n'y en a pas. Sous
GNU/Linux et les autres Unix-like les extensions ne sont pas nécessaires et sont
juste des repères pour l'utilisateur.
La question est donc de savoir de quel type est ce fichier sans extension. A l'instar de l'iphone où il y a une application pour tout, nous avons une commande pour tout. Dans le cas qui nous intéresse c'est la commande file.
file analyse le fichier, et surtout des séquences particulières qui contiennent pour
99% des formats quelques octets spécifiques renseignant sur le type.
file prend en paramètres le ou les noms des fichiers dont on veut savoir le type :
file FICHIER1 [FICHIER2]...
Prenons le cas d'un fichier BMP (windows bitmap), son type est indiqué dans les 2 premiers octets du fichier : 0x42 0x4d ce qui donne en ASCII « BM ». Vérifions les premiers octets, ceci grâce au programme hexdump qui affiche le contenu du fichier en hexadécimal et en ASCII si on le lui demande.
Comme tous les programmes que nous avons vu depuis le début, hexdump s'utilise comme ceci :
hexdump [OPTIONS] FICHIER
Les options intéressantes d'hexdump :
-C : affiche en hexadécimal dans la première colonne et en ASCII dans la deuxième -n taille_octets : ne traite que les premiers octets spécifié dans taille_octets.
Donc nous faisons :
[thaeron@syndrome ~]$ hexdump -C -n 16 imageplateau_2.bmp
00000000 42 4d 36 10 0e 00 00 00 00 00 36 00 00 00 28 00 |BM6...6...(.| 00000010
Nous voyons bien dans les premiers octets « BM ». Vérifions maintenant si file confirme ceci :
[thaeron@syndrome ~]$ file imageplateau_2.bmp
imageplateau_2.bmp: PC bitmap, Windows 3.x format, 640 x 480 x 24
En plus du type lui-même, file peut, suivant les formats et la version du programme, fournir d'autres informations comme ici les dimensions de l'image.
5.5. Connaître l'espace disque
Nous avons vu comment supprimer, ajouter et copier des fichiers. Et nous savons comment voir la taille d'un fichier. Cependant nous ne savons pas encore comment connaître la taille d'un répertoire.
En effet ls ne peut pas indiquer la place que prend un répertoire avec tout son contenu. Pour cela il existe un autre programme nommé du acronyme de Disk
Usage.
du s'utilise comme les autres commandes :
du [OPTIONS] [REPERTOIRE]
Sauf que cette fois on peut omettre REPERTOIRE, dans ce cas c'est le PATH courant qui sera ciblé. du possède beaucoup d'options mais voyons les plus utiles :
Option Description
-h « human readable », comme pour ls les tailles sont affichées en Ko, Mo ou Go afin que ça soit lisible pour nous humains.
-s N'affiche que la somme finale. Le comportement par défaut est d'afficher l'espace utilisé pour chaque sous-répertoire (de manière récursive). -a Affiche l'espace utilisé pour chaque fichier dans les répertoires et pas
seulement des sous-répertoires. Évidemment cette option est incompatible avec -s.
Tableau 5: Options de du
On sait, maintenant, comment connaître l'espace utilisé localement. Il serait nécessaire de connaître l'espace restant sur le système. Bien sûr il y a un programme pour ça : df.
Son utilisation est la suivante, et est encore une fois conventionnelle :
df [OPTIONS]
Voyons ses options les plus utiles :
Option Description
-h « human readable », comme pour du les tailles sont affichées en Ko, Mo ou Go afin que ça soit lisible pour nous humains.
-a Affiche tous les FS monté, même ceux non destiné au stockage. --total Affiche aussi l'espace utilisé total et l'espace libre total.
Tableau 6: Options de df
Exemples :
[thaeron@syndrome ~]$ df
Sys. de fich. 1K-blocs Occupé Disponible Capacité Monté sur /dev/root 39060816 7939072 31121744 21% /
/dev/sda3 272518332 86742580 185775752 32% /home /dev/sdb2 341892920 260714356 81178564 77% /mnt/350Go tmpfs 1025084 0 1025084 0% /dev/shm
[thaeron@syndrome ~]$ df -h --total
Sys. de fich. Tail. Occ. Disp. %Occ. Monté sur /dev/root 38G 7,6G 30G 21% / /dev/sda3 260G 83G 178G 32% /home /dev/sdb2 327G 249G 78G 77% /mnt/350Go tmpfs 1002M 0 1002M 0% /dev/shm /dev/sdc1 3,8G 1015M 2,8G 27% /mnt/clef total 628G 340G 288G 55%
[thaeron@syndrome ~]$ df -ah --total
Sys. de fich. Tail. Occ. Disp. %Occ. Monté sur /dev/root 38G 7,6G 30G 21% / proc 0 0 0 - /proc sysfs 0 0 0 - /sys usbfs 0 0 0 - /proc/bus/usb /dev/sda3 260G 83G 178G 32% /home /dev/sdb2 327G 249G 78G 77% /mnt/350Go tmpfs 1002M 0 1002M 0% /dev/shm none 0,0K 0,0K 0,0K - /proc/fs/vmblock/mountPoint /dev/sdc1 3,8G 1015M 2,8G 27% /mnt/clef total 628G 340G 288G 55%
6. Les utilisateurs
6.1. Création de nouveaux utilisateurs et groupes
On a vu que GNU/Linux était un vrai système multi-utilisateurs à l'instar d'Unix. Il est temps de voir comment on crée des utilisateurs, des groupes et les fichiers qui y sont associés.
Pour créer un utilisateur il existe 2 commandes. La première adduser est très simple à utiliser puisque l'outil est interactif : il suffit de répondre aux questions posées. La seconde useradd est plus compliquée car il faut tout spécifier en paramètres sur la ligne de commande, cependant elle a l'avantage de permettre une utilisation automatisée via des scripts dont nous verrons la création dans la suite de la formation. Évidemment ces deux programmes nécessitent une exécution en tant que root.
Regardons tout d'abord adduser.
root@geii-dhcp:~# adduser
Login name for new user []: jack
User ID ('UID') [ defaults to next available ]: Initial group [ users ]:
Additional UNIX groups:
Users can belong to additional UNIX groups on the system. For local users using graphical desktop login managers such as XDM/KDM, users may need to be members of additional groups
to access the full functionality of removable media devices. * Security implications *
Please be aware that by adding users to additional groups may potentially give access to the removable media of other users. If you are creating a new user for remote shell access only, users do not need to belong to any additional groups as standard, so you may press ENTER at the next prompt.
Press ENTER to continue without adding any additional groups Or press the UP arrow to add/select/edit additional groups :
Home directory [ /home/jack ] Shell [ /bin/bash ]
Expiry date (YYYY-MM-DD) []:
New account will be created as follows: ---Login name...: jack
UID...: [ Next available ] Initial group....: users
Additional groups: [ None ] Home directory...: /home/jack Shell...: /bin/bash Expiry date...: [ Never ]
This is it... if you want to bail out, hit Control-C. Otherwise, press ENTER to go ahead and make the account.
Creating new account...
Changing the user information for jack
Enter the new value, or press ENTER for the default Full Name []:
Room Number []: Work Phone []: Home Phone []: Other []:
Changing password for jack
Enter the new password (minimum of 5, maximum of 127 characters) Please use a combination of upper and lower case letters and numbers. New password:
Re-enter new password: Password changed.
Regardons les questions en détails.
-L'outil demande d'abord le login, c'est le nom de l'utilisateur.
-L'ID (ici UID) est un nombre associé à l'utilisateur, par exemple pour root c'est toujours 0. Cet ID est unique, deux utilisateurs ne peuvent avoir le même. La plupart du temps on peut laisser l'outil choisir lui-même.
-Il faut ensuite indiquer le groupe auquel appartiendra l'utilisateur, on verra ensuite comment créer un nouveau groupe. Nous avons vu cette notion de groupe dans les droits des fichiers.
-Il est possible ensuite d'ajouter l'utilisateur dans des groupes supplémentaires pour qu'il ait des droits supplémentaires bien spécifiques. Dans la plupart des cas c'est inutile.
-La question suivante c'est le répertoire HOME du user. Par convention c'est toujours /home/login (sauf pour root). C'est dans ce répertoire que l'utilisateur pourra stocker ses données.
-Comme nous l'avons vu au début il existe plusieurs shell, le plus populaire et utilisé est bash. A moins que vous ayez une préférence particulière pour un autre
shell, bash est le bon choix.
-Les comptes peuvent avoir une date de validité, c'est à ce moment là qu'on l'indique si on veut en fixer une.
-Les autres informations (Name, Room number, Work phone etc) ne sont pas importantes, elles sont même inutiles.
-La dernière question est le mot de passe, on verra ensuite comment l'enlever en cas de besoin.
A l'instar de adduser, useradd peut définir certaines informations par défaut. Ce sont les mêmes que pour adduser. Par exemple le groupe sera users, l'UID sera le prochain disponible, et le répertoire HOME /home/login.
Attention, car si adduser crée le répertoire HOME de l'utilisateur useradd ne le fait pas par défaut. Les options de useradd sont les suivantes et on peut ne pas les spécifier si on accepte les valeurs par défaut :
-u UID -g GROUPE
-G GROUPE_ADDITIONNEL1[,GROUPE_ADDITIONNEL2[,...]] -d REPERTOIRE_HOME
-s PATH_DU_SHELL
-m pour créer le répertoire HOME de l'utilisateur
La syntaxe de useradd est la suivante :
useradd [OPTIONS] LOGIN
Exemple :
Le compte créé par useradd est désactivé par défaut car il ne possède pas de mot de passe. Pour l'activer il faut lui ajouter un mot de passe ce qui activera le compte en même temps.
Le changement de mot de passe se fait par la commande passwd :
passwd [LOGIN]
Si le login n'est pas indiqué, le changement de mot de passe sera fait sur l'utilisateur courant. En étant root, on peut indiquer le login dont on veut mettre (ou changer) le mot de passe.
Pour supprimer un utilisateur il suffit d'utiliser la commande userdel :
userdel LOGIN
Examinons la création de groupe. C'est une tâche bien plus simple que la création d'un utilisateur. Le nom de la commande est explicite : groupadd.
La principale option est -g GID permettant d'affecter une valeur entière particulière au groupe.
groupadd [OPTIONS] GROUPE
La suppression est encore plus simple :
groupdel GROUPE
6.2. Les fichiers associés
Examinons ce qui est sous la surface : les fichiers liés aux groupes et aux utilisateurs.
Fichier Contenu
/etc/passwd Informations sur les comptes utilisateurs
/etc/shadow Informations sécurisées sur les comptes utilisateurs
/etc/group Informations sur les groupes
Tableau 7: Fichiers contenant les informations sur les utilisateurs et groupes
/etc/passwd est formaté de la manière suivante :
login:mdp_actif:UID:GID:info_utilisateur:path_home:path_shell
On retrouve la plupart des informations que l'on a vu lors de la création des utilisateurs.
Champ Description
login le nom de l'utilisateur
mdp_actif x s'il y a un mot de passe, rien sinon
UID identifiant (nombre entier) de l'utilisateur
GID identifiant (nombre entier) auquel l'utilisateur appartient
info_utilisateur les informations comme le vrai nom, numéro de téléphone, le rôle etc. path_home chemin du répertoire HOME de l'utilisateur
path_shell chemin du shell de l'utilisateur
Tableau 8: Syntaxe de /etc/passwd
Exemples :
root:x:0:0::/root:/bin/bash
thaeron:x:1000:100:,,,:/home/thaeron:/bin/bash
apache:x:80:80:User for Apache:/srv/httpd:/bin/false
Petite explication sur le dernier. Apache est un serveur HTTP (web) libre et comme de nombreux logiciels orientés réseaux il nécessite de fonctionner via un compte créé spécialement. Ainsi en cas de piratage le pirate n'aura que les droits très limité du serveur. De plus, étant donné que ça n'est pas un vrai utilisateur il n'a pas besoin de shell, ainsi on spécifie /bin/false qui est un programme qui ne fait rien et renvoie une erreur. On remarque que l'utilisateur est quand même censé être protégé par un mot de passe.
Le fichier /etc/shadow contient des données plus sensibles comme les mots de passes (chiffrés).
Exemples :
apache:*:9797:0:::::
root:$1$F7K18K1T$JXBh90hE/uG7/4SCvC0hK/:13686:0:::::
Le premier champ est le login d'utilisateur. Le deuxième champ est le mot de passe chiffré. Le troisième champ est le nombre de jours écoulés depuis le 1er janvier 1970. Le reste des champs correspond aux jours d'expiration, demande changement de mot de passe, obligation de changement de mot de passe etc. Si par exemple on enlève le mot de passe de root et que l'on sauvegarde ainsi le fichier on pourra devenir super-utilisateur sans qu'aucun mot de passe ne soit demandé. On comprend alors pourquoi il y a une étoile en tant que mot de passe pour l'utilisateur apache : si on essayait d'utiliser ce compte le mot de passe serait toujours refusé.
Le formatage de /etc/group est encore plus simple et est comme ceci :
Champ Description
nom_groupe explicite c'est le nom du groupe
mpd_actif contrairement à /etc/passwd un x indique qu'il n'y en
a pas (et il n'y en a jamais)
GID l'identifiant (nombre entier) du groupe
autre_groupe1,autre_groupe2,... nom des autres groupes qui en font parti, par exemple
root est quasiment présent dans tous les autres.
Tableau 9: Syntaxe de /etc/group
6.3. Changement d'utilisateur, de privilèges
Pour lire ces fichiers, pour créer des utilisateurs, etc il faut être root (super-utilisateur). Il est donc temps de voir comment faire.
a. Commande su
Il y a une seule commande qui permet de devenir root et de changer d'utilisateur c'est su.
Si on appelle su sans paramètre c'est root qui sera choisi pour le changement. Dans le cas où on voudrait changer pour un autre il suffit d'indiquer le login en paramètre à su :
su [LOGIN] [OPTIONS]
Lorsqu'on est utilisateur su demande le mot de passe. Ce qui n'est pas le cas lorsqu'on est root.
b. Commande sudo
Il existe une autre méthode, utilisée par plusieurs distributions dont
ubuntu, qui ne nécessite plus d'utiliser un compte root mais permet de donner
des droits de super-utilisateur temporairement à un utilisateur. Ce programme est sudo.
Il faut mettre la commande que l'on veut exécuter avec des droits supérieurs en paramètres de sudo.
Exemple :
sudo cat /etc/shadow
En réalité sudo est un peu plus puissant que ça puisqu'il permet d'exécuter des commandes, pas seulement en root mais, avec n'importe quel utilisateur en utilisant son propre mot de passe, ou aucun suivant la configuration.
Regardons comment le configurer. Tout d'abord il faut savoir que sudo dispose d'un délai d'expiration (timeout), c'est-à-dire que la première fois qu'on utilise
sudo il demande le mot de passe mais ensuite pendant un délai défini il ne le
demandera plus.
Donc la première chose à faire et de configurer ce timeout :
Defaults:ALL timestamp_timeout=N
où N est le temps en minute avant l'expiration. Si N=0 le mot de passe sera toujours demandé.
Ensuite chaque ligne est construite selon ce formatage :
entité endroit=(utilisateur_cible)option:commande1,option:commande2,... entité peut être un utilisateur ou un groupe, dans le cas du groupe il est précédé par % endroit est l'adresse d'où est connecté l'utilisateur (car on peut se connecter à distance avec ssh).
Comme avec su, sudo permet d'utiliser n'importe quel utilisateur, on peut limiter cette possibilité en renseignant utilisateur_cible.
Option peut être NOPASSWD pour qu'aucun mot de passe ne soit demandé. Sinon il ne faut rien mettre.
commande1,commande2,... ce sont les commandes qui pourront être exécutées,
les autres seront rejetées.
Pour chaque champ on peut indiquer ALL pour tout autoriser. Exemples :
ALL ALL=(ALL) ALL
On autorise tout de tout le monde, où qu'ils soient connectés, à tout exécuter en spécifiant son mot de passe en tant que n'importe quel utilisateur.
one ALL=(root) ALL,NOPASSWD:/usr/bin/cat
On autorise l'utilisateur one, où qu'il soit connecté, à faire toutes les commandes en root en spécifiant son mot de passe et à faire cat sans qu'il doive spécifier son mot de passe. On comprend qu'une mauvaise configuration peut entraîner un gros trou de sécurité.
c. Qui suis-je ? Commandes whoami, id
Avec toutes ces commandes de changement d'utilisateur, comment savoir qui on est ? Il y a 2 commandes permettant d'avoir des informations sur l'utilisateur courant : whoami et id.
whoami est trivial et affiche le nom de l'utilisateur courant. id est plus complet et
affiche toutes les informations de l'utilisateur comme son nom, son UID, GID et les groupes additionnels auxquels il appartient.
Exemples :
thaeron@SquirrelMonkey:~$ whoami thaeron
thaeron@SquirrelMonkey:~$ id
7. Processus et signaux
7.1. Processus
Nous avons besoin de connaître quelques éléments sur les processus. Un processus ce n'est rien d'autre qu'un programme en train de s'exécuter. Plus exactement c'est une tâche d'un programme. Un programme exécuté peut créer des processus légers (threads) qui ne sont pas des processus à part entière, ou se dupliquer par fork qui recopie le processus on obtient alors, ce qu'on appelle, un processus père et un processus fils. Il existe plusieurs programmes permettant d'afficher les processus en cours sur le système. La plus connue et la plus utilisée ps.
ps s'utilise comme cela :
ps [OPTIONS]
Cependant, pour une fois, les options de ps sont plus compliquées. On a comme d'habitude des options commençant par un tiret et d'autres, ayant le même nom, qui n'ont pas de tiret. Le comportement par défaut de ps (sans option) n'est pas très utile et n'affiche pas grand chose. Voyons ses options les plus intéressantes.
Option Description
-A Affiche tous les processus. -L Affiche aussi les threads.
u Affiche les informations dans un format utile pour l'utilisateur (avec consommation de CPU et de mémoire).
f Affiche sous forme d'arbre.
Tableau 10: Options de ps
Il existe une autre forme donnant un résultat comparable (voire identique) à -A u, et qui est assez répandue dans les tutoriaux c'est : aux.
L'affichage sous forme d'arbre permet de visualiser la notion de processus père fils. Par exemple en utilisant ps -A f
27063 ? S 0:00 xterm -fg green -bg black 27065 pts/2 Ss 0:00 \_ bash
27087 pts/2 S+ 0:00 \_ /bin/sh /usr/bin/soffice formation_linux.odt 27104 pts/2 Sl+ 3:15 \_ /etc/openoffice.org3/program/soffice.bin formation_linux.odt
On voit que le processus père est xterm (le terminal), qu'il est le père de bash et que bash a exécuté /bin/sh (qui est un lien symbolique vers bash) pour exécuter le programme /usr/bin/soffice (qui est un lien symbolique vers un script shell) et donc ce script exécute /etc/openoffice.org3/program/soffice.bin
Petit détail :
[thaeron@syndrome ~]$ ls -l /bin/sh
lrwxrwxrwx 1 root root 4 2009-11-12 17:09 /bin/sh -> bash