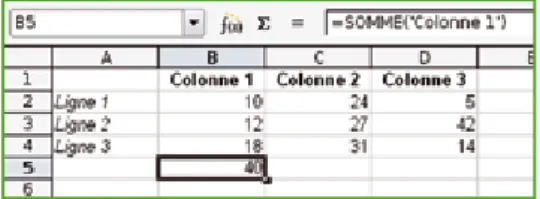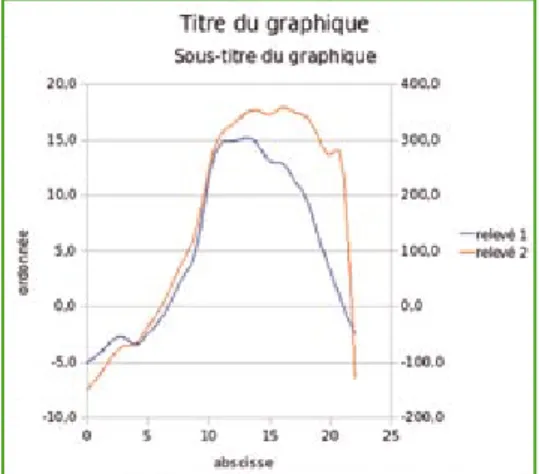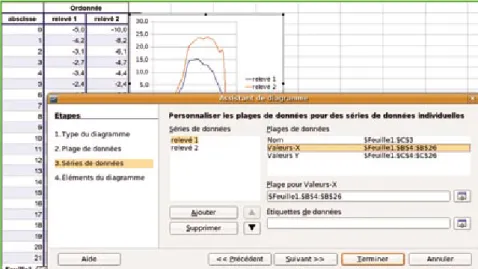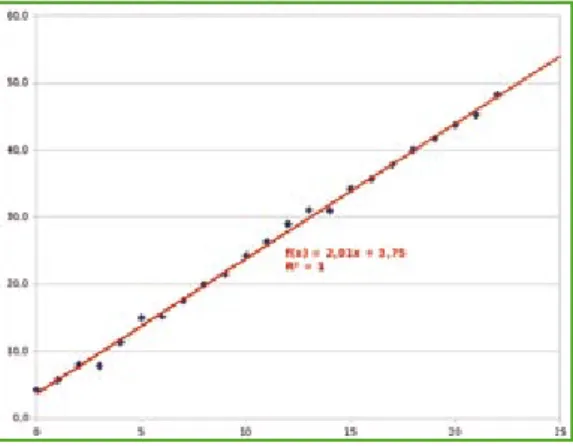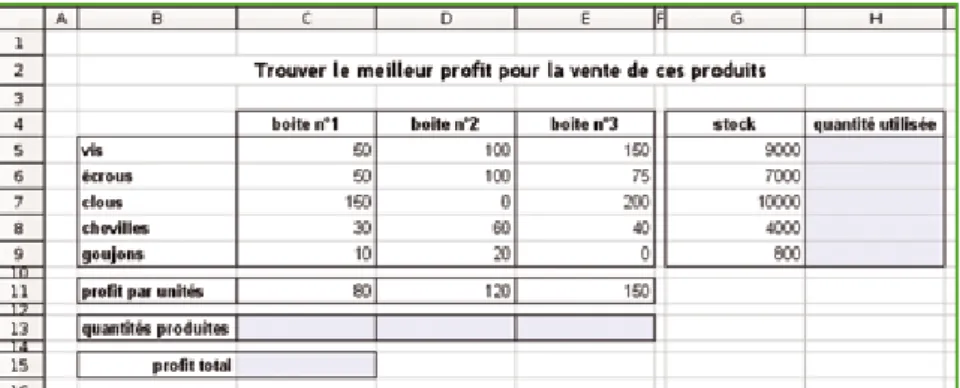L
a version 2.3 d’OpenOffice.org consti tuait une avancée importante avec no tamment l’implémentation du compo sant Chart2 améliorant la création, le para métrage et la mise en forme des diagram mes sous Calc. Depuis, la version 2.4 et la version 3.0, en apportant de nouvelles fonc tionnalités ou en en améliorant celles exis tantes, permettent aux utilisateurs d’Open Office.org de bénéficier d’un outil complet et efficace pour tracer des courbes ou des siner des diagrammes, et d’illustrer ainsi leurs documents.Une des nouveautés de la version 3.0 est la possibilité d’afficher l’équation d’une régression de façon plus claire ou d’afficher sur les « courbes XY » des marges d’erreurs prédéfinies dans des cellules.
Cet article, en revenant d’abord sur l’uti lisation de base du tableur Calc, expose ces nouvelles fonctionnalités, au travers d’exem ples simples.
Saisie et traitement
des données
L’utilisation des fonctions de saisie de base de Calc ne présente pas de difficultés. Calc propose toutefois quelques outils particu liers simplifiant cette tâche.
Repérage des cellules et utilisation des noms
Un tableur est formé de lignes (identifiées par des chiffres) et de colonnes (identifiées par des lettres) dont les croisements for ment des cellules. Lors de la saisie de for mules ou de fonctions, il est fréquent de faire appel au contenu d’autres cellules de cette façon : « A1 », « D9 »...
Lors de la copie de la formule, par exem ple « =C5+B1 », de la cellule « A1 » vers la cellule « A3 », la formule se transforme en « =C7+B2 » c’estàdire que l’indice de ligne est automatiquement incrémenté de 2.
C’est bien sûr également le cas lors d’une copie vers une autre colonne ou une combinaison des deux changements (ligne et colonne). Cela tient au fait que lorsque vous tapez « =C5+B1 », vous choisissez im plicitement une méthode de copie relative à l’adresse cellule.
C’est parfois le but recherché mais il peut être intéressant dans certains cas de choisir une méthode de copie absolue, no tamment pour les formules fixes. Il faut alors placer un symbole $ devant la référence à figer. Par exemple, pour maintenir constant l’indice de colonne dans la formule « =C5+B1 », il suffit d’inscrire « =$C5+$B1 ». Le fonctionnement est analogue pour les li gnes. Il est bien entendu possible de figer les deux indices (lignes et colonnes) en même temps, de cette façon : « =$C$5+$B$1 ».
Toutefois, l’utilisation des symboles $ rend peu lisibles les longues formules, com me vous pouvez le constater sur la formule précédente, pourtant très courte. Calc four nit donc un autre outil : la définition de noms
Manipulation des diagrammes
et utilisation du solveur
de Calc
Clément Cordaro
Figure 1. Une utilisation de la fonction Somme
pour des cellules ou des plages de cellules.
Sélectionnez la cellule ou la pla ge de cellules à nommer, puis allez dans le menu Insertion –> Noms –> Définir. Après avoir inscrit le nom (il ne doit pas contenir d’espaces), cli quez sur Ajouter puis OK. La liste des noms apparaît dans le champ Zone de nom de la barre d’outil de saisie de formules et est également présente dans le navigateur.
Par la suite, lorsque vous saisirez le nom dans une formule, après avoir entré les premiers caractères, vous verrez le nom entier s’afficher sous la forme d’une infobulle, dont vous vali derez la proposition par la touche [Entrée]. Si plusieurs noms devaient commencer par les mêmes caractè res, la touche de tabulation permet d’atteindre le nom recherché.
Vous avez enfin la possibilité de définir des noms à partir de cellules contenant du texte. Par exemple, pour le tableau de la Figure 1, pour effectuer la somme des éléments de la colonne 1, inscrivez la formule « =SOMME(‘Colonne 1’) ». Ce nom doit commencer par une lettre et s’il comporte une apostrophe, elle devra être précédée d’un antislash « \ ».
Cette fonction est activée par défaut dans Calc ; si besoin, désac tivezla grâce au menu Outils –> Op-tions –> OpenOffice.org Calc –> Calcul en décochant la case Re-chercher automatiquement les éti-quettes de colonnes et lignes. Cela s’avère utile, en particulier pour une feuille de calcul de grande taille, afin d’éviter toute confusion dans les formules entre les différentes étiquettes.
Utilisation des fonctions
Calc dispose d’un assistant pour les fonctions, accessible dans la barre
d’outils de saisie de formules (pre mier bouton à gauche après le champ Zone de nom). L’une des fonctions les plus souvent utilisées étant la fonction « Somme », un bou ton lui a été dédié ; il est situé à gau che du signe égal dans la barre d’outils de saisie de formules.
Son utilisation est particulière ment facile puisqu’il suffit de se pla cer dans une cellule vide, suivant une ligne ou une colonne de don nées, de cliquer sur le bouton Som-me, puis de taper sur la touche [En-trée], sachant que Calc détecte automatiquement les données de type textuelles éventuellement pré sentes dans le tableau et n’en tient donc pas compte dans le calcul de la somme.
L’assistant contient de nombreu ses fonctions, classées en onze ca tégories parmi lesquelles les fonc tions statistiques, mathématiques, date/heure, finance, informations (sur la nature du contenu de la cel lule), texte. Il est parfois utile d’im briquer plusieurs fonctions, ce qui se fait aisément grâce à l’onglet Structure de l’assistant.
Aides à la rédaction
Calc dispose des mêmes fonction nalités que Writer en ce qui concer ne l’aide à la rédaction : notes, re pères et mode Modifications. Mais il propose également des outils spécifiques, décrits dans ce para graphe.
Afficher ou masquer des lignes Lors de la rédaction de longs documents, masquer des li gnes ou des colonnes facili te parfois la tâche : placez vous sur la ligne ou sur la colonne à masquer, puis cli quez sur Masquer dans le menu Format –> Lignes/Co-lonnes : la ligne ou la colon ne disparaît et à sa place apparaît un trait plus épais dans la ligne ou la colonne d’étiquettes.
Pour afficher une ligne ou une colonne masquée, sélectionnez une plage de cellules contenant l’élé ment masqué et allez dans
le menu Format –> Lignes/Colon-nes –> Afficher.
Listes de tri
Les listes de tri permettent de faire « glisser » les informations d’une cellule vers les cellules adjacentes de la même ligne ou de la même co lonne (voir Figure 2).
Par exemple, saisissez le texte « Lundi » dans une cellule vide. Sé lectionnez la cellule puis cliquez sur le coin inférieur droit du bord de cel leci. Ensuite, faites glisser la cellule sur plusieurs cellules vers la droite ou vers le bas. Lorsque vous relâ chez le bouton, vous constatez que les cellules mises en évidence affi chent les noms des jours de la se maine.
Éventuellement, paramétrez vos propres listes de tri dans le menu Outils –> Options –> OpenOffice.org Calc –> Listes de tri, car seules les listes des jours de la semaine et des mois de l’année sont prédéfinies.
Utilisation de l’assistant
pour la création
de diagrammes
La nouvelle version de l’assistant de création de diagrammes offre une plus grande souplesse et de nombreuses possibilités supplé mentaires dont celle de générer beaucoup plus aisément des gra phiques contenant plusieurs cour bes, d’abscisses et d’ordonnées différentes. L’affichage des équa tions de régression a également été implémenté.
Figure 2. Exemple de liste de tri
Figure 3. Superposition de deux courbes d’échelles différentes sur un même graphique
Au travers d’exemples simples, nous passerons en revue l’utilisation de ces nouvelles fonctionnalités. Superposition de courbes dans un même graphique Pour comparer différents phénomè nes, afficher plusieurs courbes dif férentes dans un seul graphique est parfois utile. Mais ces différentes courbes ne possèdent pas forcé ment les même échelles en abscis se et en ordonnée.
Superposition simple
La Figure 3 représente la version la plus simple de superposition de courbes : les deux courbes possè dent la même échelle en abscisse et en ordonnée. Pour générer ce graphique, nous avons pris pour base un tableau de données contenant une colonne pour l’abs cisse et une autre pour chaque courbe. Il est bien sûr tout à fait
possible d’insérer les données en lignes.
Après sélection de ce tableau, entête comprise, l’assistant de création de graphiques est lancé par le menu Insertion –> Diagramme... ou par le bouton Diagramme de la barre d’outil « Normal ». La fenêtre de l’assistant qui s’ouvre propose une création en quatre étapes.
La première étape consiste en la sélection du type de diagramme vou lu, ici « XY (dispersion) », option « Li gnes seules ». Pour la mise en forme, nous avons également sélectionné l’option Lignes lisses. Les options dis ponibles dépendent bien entendu du type de diagramme sélectionné.
La seconde étape ne nécessite à priori aucune modification puisque la sélection de la plage de données a été faite avant l’ouverture de l’as sistant. Les options telles que « Pre mière ligne comme étiquette » ou « Séries de données en colonnes »
sont cochées automatiquement si la sélection du tableau est simple.
C’est le paramétrage de la troisième étape (voir Figure 4), nommée Séries de données, qui varie selon la nature du graphi que à générer. La première par tie de la fenêtre, le cadre « Sé ries de données », correspond à la liste de l’ensemble des cour bes à faire apparaître sur le gra phique : il s’agit des colonnes des ordonnées. Les boutons Ajouter et Supprimer ainsi que les flèches situés aux bas de ce cadre permettent de modifier le nombre de courbes à afficher.
La seconde partie de la fenê tre (Plage pour...) permet, quant à elle, de définir les plages de don nées, que ce soit pour l’abscisse ou l’ordonnée ainsi que l’adresse du nom de la plage et ce, pour chacune des courbes, c’estàdire pour cha cune des « séries de données » insé rées dans le premier cadre.
Ici, pour chacune des deux cour bes, le champ « ValeursX » sera le même : la colonne abscisse. Pour sélectionner directement les colon nes de données, cliquez le bouton situé à la droite du champ de saisie puis sélectionnez la colonne avec la souris.
Le champ Étiquettes de données sert à attribuer à certains points de la courbe un nom particulier, diffé rent de la valeur ellemême du point.
Enfin, la dernière étape, Éléments du diagramme, permet d’insérer des éléments annexes : titre et soustitre du graphique, titres des axes, po sition de la légende et affichage des grilles. Plus d’options pour la configuration de ces différents éléments sont accessibles une fois le graphique gxénéré.
Après avoir cliqué sur le bou ton Terminer de l’assistant de création de diagramme, vous constatez ne pas être dans la fenêtre courante de Calc : les barres d’outils et les menus sont différents. Pour y retourner, il suffit de cliquer n’importe où en dehors du diagramme et pour passer de la fenêtre courante Figure 4. Assistant pour la création de diagramme
à la fenêtre d’édition du diagramme il faut doublecliquer sur celuici. Examinons rapidement cette fenê tre particulière de Calc.
Le menu Insertion permet de modifier le contenu des titres et des axes, de paramétrer la présence des grilles ainsi que la position de la légende, le menu Format permet tant la mise en forme de chacun de ces éléments. Ce menu donne éga lement accès aux paramètres pour l’étiquetage des données, dont la version 2.4 offre de plus amples possibilités dans le placement et le choix du format. La dernière entrée dont dispose ce menu, Statistiques, concerne les régressions et l’inser tion sur le graphique de données statistiques comme la moyenne, la variance ou l’écarttype. Nous y re viendrons dans la suite de l’article.
Outre la mise en forme des titres, axes, grilles et de la légende, le menu Format, offre la possibilité de changer le type de diagramme choisi lors de la création ou la plage de données du diagramme. Il permet enfin de modi fier le « plancher du diagramme » lorsqu’il s’agit d’un diagramme 3D.
La barre d’outils « Formatage » contient assez peu d’éléments mais notez la présence du bouton échelle de texte qui, s’il est activé, provoque une modification dynamique de l’échelle des éléments de texte du diagramme (titres, nom des axes, etc.) lorsque la taille du diagramme est modifiée.
Dans le cas de l’utilisation de plu sieurs courbes, comme ici, person nalisez éventuellement la couleur par défaut de chaque courbe grâce au menu Outils –> Options –> Dia-grammes –> Couleurs par défaut.
Enfin, lorsque les données sont modifiées après la création du dia gramme, sa mise à jour est automa tique. Autrement dit, toute modifica tion dans le tableau de données est répercutée dans le diagramme.
Axe Y secondaire Lorsque deux séries de données possèdent une abscisse similaire mais une échelle différente pour les ordonnées, il est cependant possible de faire apparaître les deux courbes sur le même graphique. Une fois le graphique généré de la même façon que pour une superposition simple, il suffit de sélec tionner la courbe à la quelle donner une échel le différente, de choisir le menu Format –> Pro-priétés de l’objet..., et de sélectionner l’option Ali-gner la série de donnée sur –> Axe Y secondaire de l’onglet « Options ».
Notons que la zone Paramètres n’est active que dans le cas d’un his togramme (ou « dia gramme en barres »). L’échelle du nouvel axe est normalement auto matique et il suffirait pour la modifier d’aller dans le menu Format –> Axe –> Axe Y secondai-re, onglet « Échelle ».
La souplesse de Calc autorise également la création de courbes possédant deux échelles des abs cisses différentes, comme dans le cas des diagrammes binaires. La Fi gure 5 représente une seule série de données en ordonnée mais deux séries de données correspondant à deux abscisses différentes possé dant la même échelle.
Pour arriver au résultat voulu, il suffit de paramétrer l’étape « Sé ries de données » de sorte qu’il y ait deux séries de données identi ques pour le champ « Nom » et le champ « Valeurs Y » mais possé
dant un champ « ValeursX » diffé rent (ici la colonne xh pour la pre mière et yh pour la seconde). Le tableau suivant résume, à titre d’exemple, les paramétrages ef fectués pour générer les deux cour bes de la Figure 5 qui n’en forment qu’une.
Courbes de régression
À partir d’un tableau à trois colon nes (abscisses, ordonnées et mar ges d’erreur), nous allons générer une courbe, en faire une régression linéaire, afficher la courbe corres pondante (voir Figure 6) et enfin pa Figure 6. Régression linéaire avec affichage de l’équation et du coefficient de corrélation
Tableau 1. Les paramétrages effectués pour générer les deux courbes de la Figure 5
Série de donnée Plage de données
Nom Valeurs-X Valeurs Y
θ $Feuille1.$C$1 $Feuille1.$A$2:$A$13 $Feuille1.$C$2:$C$13
θ $Feuille1.$C$1 $Feuille1.$B$2:$B$13 $Feuille1.$C$2:$C$13
Figure 7. Inversion de l’axe des abscisses dans un histogramme
ramétrer l’affichage des marges d’erreurs prédéfinies.
Création de la courbe
Considérons donc un tableau de données quelconque trié suivant les valeurs de x.
Si ce n’est pas le cas, il suffit, après avoir sélectionné la totalité du tableau d’utiliser le menu Don-nées –> Trier. En effet, si seule la colonne des X est sélectionnée, les valeurs de Y correspondantes ne se ront pas déplacées, ce qui aurait complètement modifié le résultat.
Trier plusieurs colonnes en même temps est possible, même selon des critères différents.
La procédure pour la création du diagramme est la même que celle décrite au paragraphe « Superposi tion de courbes ». Pour faire une ré gression, il est obligatoire de choisir comme type de diagramme XY (dis-persion), et ici option « Points seuls ». La suite du paramétrage ne pose pas de difficultés.
Modélisation de la courbe et affichage de l’équation de régression
La régression linéaire de la cour be s’effectue en sélectionnant sur la courbe (ici les points), puis en configurant l’onglet Statisti-ques du menu Format –> Pro-priétés de l’objet. Outre la sélec tion du type de régression, il est possible de spécifier l’apparition d’une marge d’erreur, de la va riance et de l’écarttype, ou de faire apparaître la valeur moyen ne de la courbe sous forme de ligne horizontale dont vous pour
rez lire la valeur dans la barre d’état après l’avoir sélectionnée.
La nouvelle version d’Open-Office.org permet d’afficher la cour be de régression en la sélectionnant puis en cochant la case « Afficher l’équation », de l’onglet « Équation » du menu Format –> Propriétés de l’objet.
Dans ce même onglet, vous pou vez également demander l’affichage du coefficient de corrélation. En re vanche, il est indiqué dans le graphi que, en dessous de l’équation, sous forme approchée mais vous en avez une valeur plus exacte dans la barre d’état après sélection de la courbe de régression.
Marge d’erreurs
La version 3.0 d’OpenOffice.org of fre la possibilité d’afficher des mar ges d’erreurs sur les courbes des diagrammes XY. Elles doivent être définies dans une ligne ou une co lonne adjacente au tableau de don nées permettant la génération du graphique.
Un fois entré dans la fenêtre d’édition du graphique, cliquez avec le bouton droit sur la courbe et choi
sissez Insérer des barres d’er-reur Y. Dans le premier onglet (« Barres d’erreur Y »), plusieurs catégories de marges sont dis ponibles, parmi lesquelles « Pla ge de cellules » qui correspond à la catégorie souhaitée ici. La zone « Paramètres » permet d’achever l’insertion de ces mar ges en sélectionnant les colon nes du tableau correspondan tes.
Pour cela, saisissez directe ment les coordonnées de la (ou des) colonne(s), ou utilisez le bouton situé à la droite de la zone de saisie. L’appui sur ce bou ton, qui fait disparaître la fenêtre, permet de sélectionner le groupe de cellules voulu. Pour retourner dans la fenêtre « Indicateur d’erreur », cli quez sur le bouton situé dans la barre apparue. Notez que vous avez la possibilité d’employer la même colonne pour les erreurs positives et négatives en cochant la case « Même valeur pour les deux ». Diagrammes en barres
Depuis la version 2.4, Open Office. org permet de « renverser les axes » des diagrammes en barres pour ob tenir une mise en forme plus adap tée à la représentation voulue. Pour générer un diagramme en barres, deux colonnes sont nécessaires au minimum, l’une contenant les « ca tégories » et l’autre contenant la « longueur » des barres. L’utilisation de l’assistant est ensuite similaire à celle décrite cidessus. Pour renver ser les barres suivant l’axe X (voir Figure 7), sélectionnez l’axe Y et co chez la case « Inverser la direction » de l’onglet « Échelle » du menu For-mat –> Propriétés de l’objet.
Figure 9. Tableau initial
Auparavant, il était impossi ble de faire figurer sur un même diagramme en barres des séries de données sans que les barres ne se superposent (voir Figure 8). La nouvelle version permet de présenter côte à côte deux sé ries de données et ce, même lorsque l’échelle de l’axe des or données associé est différente.
Supposons que vous dispo siez de deux séries de données pour la même catégorie. Une fois le diagramme de type « Colon ne », option « Normal » créé, com mencez par ajouter un axe des or données secondaire grâce au menu Insertion –> Axes –> Axes secon-daires –> axe y ; puis associez à ce nouvel axe la seconde série de don nées en cliquant sur une barre lui correspondant et en choisissant le bouton radio Aligner la série de don-née sur –> Axe Y secondaire de l’onglet Options du menu Format –> Propriétés de l’objet. Dans ce même onglet, il ne reste plus qu’à cocher la case « Afficher les barres côte à côte ».
Il est à noter qu’Excel ne possé dant pas cette fonctionnalité, l’export vers le format « .xls » est im possible.
Diagrammes 3D
Les possibilités offertes par la nou velle version pour les diagrammes en trois dimensions concernent sur tout le positionnement des étiquet tes. Le paramétrage est assez sim ple et se fait grâce à l’onglet « Éti quettes de données » du menu For-mat –> Propriétés de l’objet. Il est notamment possible de choisir un positionnement automatique pour les étiquettes en sélectionnant un Placement « Près de la source ».
Solveur
Le solveur est un outil destiné à ré soudre des équations avec plusieurs variables inconnues par une méthode de « recherche par objectif ». Il est in tégré à OpenOffice.org 3.0 et accessi ble via le menu Outils –> Solveur.
Étant donné une plage de cellules correspondant aux données du pro blème, une cellule « objectif » dans laquelle sera affiché le résultat, un
paramètre d’optimisation (maximum, minimum ou valeur approchée) et une éventuelle série de contraintes impo sées par le problème (une variable doit rester inférieure à une autre, doit rester entière, etc.), le solveur fournit la meilleur solution possible. Pour comprendre, prenons un exemple.
Une entreprise réalise le condi tionnement de matériels de fixa tion : vis, écrous, clous, chevilles et goujons, en boîtes composées d’un assortiment de ces produits. Elle propose à la vente trois boîtes dif férentes comportant une quantité de chaque pièces distincte afin de répondre à divers besoins. Elle dis pose en stock d’une quantité limi tée de chacun de ces produits.
Son objectif est de déterminer la répartition de la production de cha cune de ces boîtes c’estàdire le nombre de boîtes de chaque type à produire afin d’optimiser ses bé néfices étant donné un profit par
boîte défini. Le détail de ces diffé rents paramètres est placé dans le tableau suivant (voir Figure 9).
Avant d’exécuter le solveur, il reste à insérer les formules de calcul du profit total et des quantités utili sées dans les cellules correspon dantes.
La cellule H5 contient donc la formule « =C5*C13+D5*D13+E5 *E13 ». Au lieu de compléter de même les cellules suivantes, nous allons utiliser l’astuce expliquée au début de l’article, à savoir : insérer la formule « =C5*$C$13+D5*$D$ 13+E5*$E$13 », puis « faire glis ser » le contenu de cette cellule vers les quatre autres cellules inférieu res. De cette façon, les adresses correspondant aux quantités pro duites sont inchangées par le « glis sement » (voir Figure 10).
Concernant la formule du profit total, il suffit, dans notre exemple, d’insérer dans la cellule C15 la for Figure 10. Insertion des formules de calcul
mule « =C13*C11+D13*D11+E13 *E11 ». Comme les précédentes, cette formule donne bien entendu 0 puisque pour l’instant les quantités produites sont nulles.
Le problème est maintenant complètement défini et l’exécution du solveur peut avoir lieu : Outils – Solveur. La fenêtre qui s’ouvre com porte deux zones, la première per mettant de fixer les paramètres gé néraux d’exécution, la seconde concernant l’introduction de limites.
Tout d’abord, le champ « Cellule cible » définit la cellule dans laquelle le résultat doit s’afficher. Il s’agit ici de la cellule C15. Le bouton « Shrink » situé à la droite de la cellule permet d’aller sélectionner directement cet te cellule dans la feuille de calcul bien qu’il soit possible d’en insérer l’adresse directement.
Le résultat peut être optimisé de trois façons différentes : pour être maximum, minimum ou pour s’approcher d’une valeur donnée. Nous allons ici sélectionner le bouton radio « Maximum » puis que notre entreprise souhaite fai re un profit maximum.
Le champ « Par modifica tion de ces cellules » corres pond quant à lui aux cellules qui devront être modifiées pour aboutir au meilleur résultat. Ce sont ici les cellules C13 à E13 (« $C$13:$E$13 »).
Enfin, certaines conditions doivent être respectées lors du calcul et pour cela, nous allons fixer des limites : H5 <= G5, H6 <= G6, etc. ce qui correspond aux limites liées au stock ; C13 >0, D13>0 et E13>0 sont les li mites dues au fait que le nombre de boîtes produites doit être po
sitif. Et enfin, il faut préciser que ce nombre de boîtes doit être entier : C13 nombre entier, D13 nombre en tier et E13 nombre entier.
Toutefois, comme cela peut deve nir fastidieux pour un grand nombre de variables, le bouton « Options » permet entre autres d’imposer à tou tes les variables d’être entières et/ ou nonnégatives, ce qui est le cas ici. Seules les cinq premières limites sont donc à conserver (voir Figu re 11). La durée maximale de recher che de solutions peut aussi être mo difiée dans la fenêtre « Options ».
Il est à noter que ces options va rient selon le solveur utilisé. En ef fet, le solveur linéaire intégré par défaut à OpenOffice.org n’est pas le seul existant : il est possible d’en ajouter de supplémentaires sous forme d’extensions.
Pour terminer, un clic sur le bou ton « Résoudre » propose une solu
tion au problème et complète le ta bleau (les cellules définies dans le champ « Par modification de ces cellules », ainsi que la cellule objec tif) avec les valeurs correspondan tes (voir Figure 12).
Conclusion
L’intégration du module Chart2 à Calc avec la version 2.4 a offert beaucoup de souplesse dans la conception et la manipulation des diagrammes sous Calc. Plutôt que d’être enfermé dans un nombre li mité de graphiques types, Calc per met la création de toutes sortes de diagrammes : avec plusieurs abs cisses ou plusieurs ordonnées, avec des échelles différentes, etc.
Cet article ne présente donc qu’une partie des différentes for mes de diagrammes possibles.
L’utilisation du solveur présen tée ici ne constistue l’exploitation que d’une des nombreuses possibi lités de ce nouvel outil. L’implémen tation de nouveaux algorithmes de résolution sous forme d’extension confère au solveur de Calc un po tentiel considérable.
Si l’exemple que nous avons pris correspond à une utilisation profes sionnelle, il est également possible d’envisager une utilisation personnelle dans la gestion de son propre budget. La seule limite du solveur est l’imagi nation de celui qui l’emploie ! Figure 12. Solution du problème