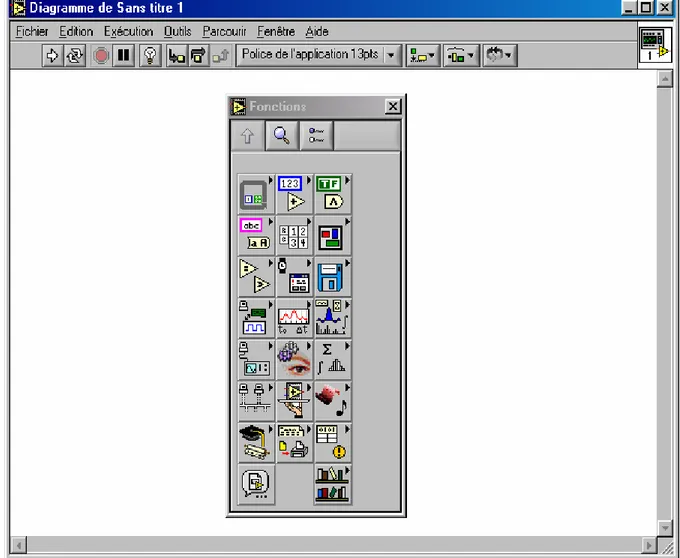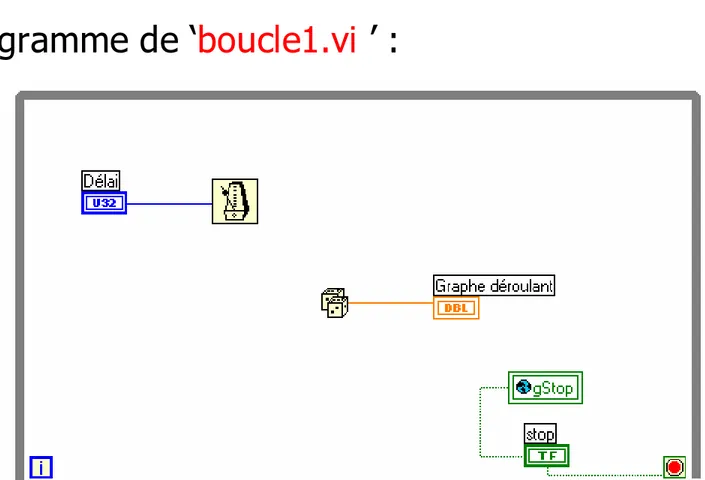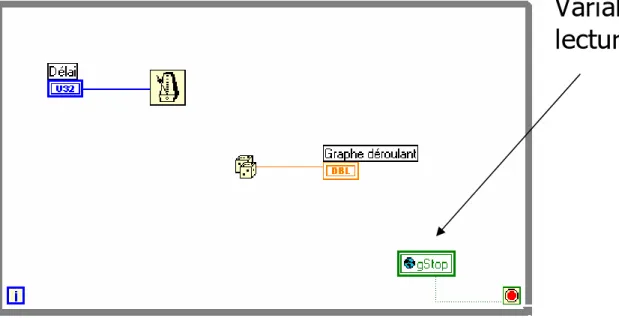Introduction
Il est à la fois souple, puissant et rapide.
Atouts:
• programmation intuitive • développement rapide • interface utilisateur
• nombreuses bibliothèques disponibles
• drivers existants pour la plupart des instruments
LabVIEW est un langage de programmation graphique, particulièrement adapté aux montages expérimentaux.
Introduction
Présentation et stockage de données • Affichage courbes • Stockage données Analyse et traitement de données •traitement du signal •traitement statistique Interfaçage d’expériences • Contrôle d’instruments • acquisition des donnéesVue d’ensemble
Cours sur 2 jours
présentation de LabVIEW.
Les exercices et les exemples sont
disponibles sur notre site, rubrique
enseignement :
LabView
Langage de programmation graphique
Développé par National Instruments
Site web–
www.ni.com/labview
fondé sur le principe du flot de données
programmation par câblage
Pour commencer
LabView 6i disponible sur vos machines
(version actuelle : 7.1)
lancer LabVIEW :
démarrer
→ programmes → National
Ecrans à l’ouverture
Face avant Diagramme
Face avant - commandes
Outils
Position / Taille / Selection Changement valeur Câblage Point d'arrêt Choix couleur Texte Raccourci menu objet Déplacement fenêtre Sonde Prendre couleur
Exemple
Création d’un VI simple :
fonctions mathématiques de base
But: créer un VI permettant de réaliser une
opération mathématique simple (addition) et
d’afficher le résultat.
Création d’un VI
• Sélectionner : Nouveau VI (Virtual Instrument) • Sélectionner la fenêtre face avant (grise)
• clic droit → Commandes
• Déplacer la souris sur ‘
Numérique
’ • Une sous-fenêtre apparaît avec les commandes numériquesIndicateur numériques
• Sélectionner ‘
indicateur numérique
’ (en haut à gauche) : déplacer la souris dessus puis clic gaucheL’indicateur numérique permettra l’affichage du résultat.
• Le curseur change → main
• Déplacer le curseur sur la face avant (grise)→ double boîte en pointillés
Indicateurs numériques - suite
• Une étiquette par défaut (‘
Numérique
’) est automatiquement créée et surlignée • On peut changer le texte aussitôt(par exemple : ‘ résultat ’)
Diagramme
(la partie opérationnelle)
• Visualiser le diagramme
<ctrl+E> pour passer de face avant ↔ diagramme • LabVIEW a placé un terminal sur le diagramme
qui est lié à l’indicateur placé sur la face avant • On peut déplacer ce terminal où l’on veut
sur le diagramme, cela ne change rien en face avant • En double cliquant
• sur un objet de face avant → terminal du diagramme • sur terminal du diagramme → objet de face avant
Diagramme
(la partie opérationnelle)
DBL est le type de sortie
(réel double)
On pourra changer ce type plus tard
Ajouter une fonction
• Toujours sur diagramme, <clic droit> →la palette de fonction apparaît
• Déplacer la souris → sur numérique → la palette ‘ numérique ’ apparaît avec les fonctions mathématiques
• Cliquer sur la fonction ‘ additionner ’ • Déplacer la souris vers le diagramme → on voit la fonction
sous le curseur en forme de main
• Placer le curseur à gauche du terminal indicateur ‘ résultat ’
• <clic gauche> pour poser la fonction
Ajouter les constantes
• Toujours sur diagramme, <clic droit> → la palette de fonction apparaît
• Déplacer la souris → sur numérique → la palette ‘
numérique
’ apparaît avec les fonctions mathématiques• Cliquer sur la fonction ‘
constante numérique
’• Déplacer la souris vers le diagramme → on voit la fonction sous le curseur en forme de main
• Placer le curseur à gauche l’opérateur ‘somme’ • <clic gauche> pour poser la fonction
• changer la valeur de la constante à 1 • ajouter une deuxième constante = 3
Câblage
• Dans la palette d’outils <shift+clic droit>, sélectionner l’outil de câblage (comme une bobine de fil)
le curseur change de forme (bobine)
• positionner le curseur sur la première constante → il clignote
• <clic gauche>, déplacer la souris → ligne en pointillés • Amener le curseur sur la fonction ‘
additionner
’ (+) • ...Câblage - suite
• Lorsque le curseur arrive sur la fonction, elle se met à clignoter sous le curseur au niveau des terminaux de connexion
• De courtes lignes de connexion apparaissent aussi • Convention standard :
• terminaux d’entrée à gauche • terminaux de sortie à droite
• Cliquer sur le connecteur en haut à gauche
Câblage - directions
• Les câbles vont toujours horizontalement ou verticalement, jamais en diagonale
• Par défaut, il y a un changement de direction par câble, mais • On peut changer la direction initiale
(horizontale ou verticale) en appuyant sur <barre d’espace>
• On peut imposer des points intermédiaires par <clic gauche>
Terminer le câblage de
la fonction
• Câbler la deuxième constante à la fonction (+)
• Câbler le terminal de sortie de cette fonction à l’indicateur ‘ résultat ’
Le diagramme terminé
Remarquer la couleur bleue des constantes et des fils Cette couleur indique le type des données (entier) Remarquer le points gris indiquant le conflit entre les deux types (ce conflit n’implique cependant pas la non-execution du programme)
Changer la représentation d’un
indicateur
Nous allons donc changer le type de l’indicateur : réel double Æ entier
• Pour cela, faire un <clic droit> sur l’indicateur ‘Résultat’
• Sélectionner le menu ‘Représentation’
• Choisir le type ‘I32’
Changer les textes d’étiquettes
• Faire apparaître le menu ‘
outils
’ : <shift + clic droit>• faire glisser la souris sur l’outil texte (lettre A) clic gauche
• positionner le curseur dans l’étiquette à modifier,
Texte libre
On peut aussi ajouter du texte où l’on veut,
en face avant ou sur le diagramme → commentaires • Ajouter en face avant du texte :
‘ Addition de deux constantes ’ • Changer la police de caractères :
Exécution
• Changer les valeurs
( outil ‘ main ’ puis taper valeurs ou utiliser les flèches d’incrémentation )
• <clic gauche> sur la flèche blanche dans la barre de menu (bulle d’aide : ‘ exécuter ’)
• Les résultats des opérations apparaissent dans les indicateurs
Exécution en continu
<clic gauche> sur la double flèche :
Création d’un VI
• Sélectionner : Nouveau VI (Virtual Instrument) • Sélectionner la fenêtre face avant (grise)
• clic droit → Commandes
• Déplacer la souris sur ‘
Numérique
’• Une sous-fenêtre apparaît avec les commandes numériques Nous allons maintenant compliquer un peu…
Nous allons créer un VI permettant de réaliser plusieurs
opérations (+;-;/;x) sur des nombres réels qui peuvent être changés à volonté.
Indicateurs numériques
Créer quatre indicateurs numériques que vous pourrez nommer
• ‘ somme ’
• ‘ soustraction ’ • ‘ multiplication ’ • ‘ division ’
Commandes numériques
Créer deux commandes numériques que vous pourrez nommer
• ‘ première valeur ’ • ‘ deuxième valeur ’
Terminaux
Deux types de terminaux
• Terminal de commande : cadre en gras • Terminal d’indicateur : cadre fin
Diagramme
(la partie opérationnelle)
• Visualiser le diagramme
<ctrl+E> pour passer de face avant ↔ diagramme • LabVIEW a placé des terminaux sur le diagramme
qui sont liés aux objets de la face avant (à part le texte libre)
chaque objet a son terminal
• On peut déplacer ces terminaux où l’on veut
sur le diagramme, cela ne change rien en face avant • En double cliquant
• sur un objet de face avant → terminal du diagramme • sur terminal du diagramme → objet de face avant
Ajouter les fonctions
• Toujours sur diagramme, <clic droit> → la palette de fonction apparaît
• Déplacer la souris → sur numérique → la palette ‘
numérique
’ apparaît avec les fonctions mathématiques• Cliquer sur la fonction ‘
additionner
’• Déplacer la souris vers le diagramme → on voit la fonction sous le curseur en forme de main
• Placer le curseur à gauche du terminal indicateur ‘ somme ’
Câblage
• Dans la palette d’outils <shift+clic droit>, sélectionner l’outil de câblage (comme une bobine de fil)
le curseur change de forme (bobine)
• positionner le curseur sur le terminal de commande ‘ premiere valeur ’ → il clignote
• <clic gauche>, déplacer la souris → ligne en pointillés • Amener le curseur sur la fonction ‘
additionner
’ (+) • ...Câblage - suite
• Lorsque le curseur arrive sur la fonction, elle se met à clignoter sous le curseur au niveau des terminaux de connexion
• De courtes lignes de connexion apparaissent aussi • Convention standard :
• terminaux d’entrée à gauche • terminaux de sortie à droite
• Cliquer sur le connecteur en haut à gauche
Terminer le câblage de
la fonction
• Câbler la commande ‘ deuxieme valeur ’ à l’autre terminal d’entrée de la fonction (+)
• Câbler le terminal de sortie de cette fonction à l’indicateur ‘ somme ’
• Ajouter trois fonctions supplémentaires : (-), (*) et (/), en face des indicateurs correspondants
Câblage - directions
• Les câbles vont toujours horizontalement ou verticalement, jamais en diagonale
• Par défaut, il y a un changement de direction par câble, mais • On peut changer la direction initiale
(horizontale ou verticale) en appuyant sur <barre d’espace>
• On peut imposer des points intermédiaires par <clic gauche>
Raccordement
aux câbles existants
• Avec l’outil de câblage, cliquer (gauche) sur le câble
reliant la commande ‘ premiere valeur ’ à la fonction (+) (il clignote lorsqu’on est dessus)
• Descendre jusqu’au terminal d’entrée du haut de la fonction (/)
• Recommencer avec la commande ‘ seconde valeur ’ • Les câbles qui se croisent se voient au blanc
qui est laissé de part et d’autre • Terminer les câblages
Sélectionner les câbles
• Dans le diagramme
outil : sélectionner (flèche)
Rq: on peut aussi utiliser <
barre espace
> pour passer
de l’outil bobine à l’outil sélection
• Essayer simple, double et triple clic gauche sur un fil (câble) • Une fois sélectionné on peut le déplacer en utilisant
• souris
• flèches du clavier ou <shift + flèche> (plus rapide) • Utiliser l’outil bobine pour modifier les câblages
Exécution en continu
<clic gauche> sur la double flèche :
flot de données
<ctrl-E> → diagramme, puis
Opérations booléennes
Réaliser la face avant et le diagramme d’un VI montrant quelques opérations booléennes :
• ET • OU
• OU exclusif (XOR)
Changements d’échelle
• créer un nouveau VI
• Ajouter une commande numérique ‘
bouton rotatif
’ • Ajouter un indicateur numérique ‘réservoir
’• <clic droit> sur le réservoir ; sélectionner
‘
afficheur numérique
’ dans le menu ‘éléments visibles
’ • relier le bouton rotatif au réservoir• Changer les échelles (outil ‘
main
’ ou ‘texte
’)éditer les valeurs min ou max affichées → l’échelle change • Explorer les menus <clic droit>
Ajouter une jauge de température
• Ajouter un thermomètre (indicateur numérique) • Ajouter
• un générateur de nombres aléatoires, • une fonction ‘
multiplier
’• une constante numérique
Ajouter une jauge de température
Relier les éléments de façon à multiplier par 100 la sortie du générateur aléatoire (entre 0 et 1) :
Noter les différentes couleurs
<clic droit> sur la constante, représentation → DBL → changement couleur
Types de données
Comme dans des langages de programmation classiques, différents types de données, par exemple :
• Entiers (bleu)
• mot long (32), mot (16), octet (8) • Réels (orange)
• précision étendue (64), double (32), simple (16) • Booléens (vert)
Sous VIs
•Équivalent des fonctions avec • entrées multiples
• sorties multiples
• Aident à alléger les diagrammes, à les rendre plus lisibles • Peuvent être utilisés plusieurs fois dans le même VI
Exemple de sousVIs
• Créer un nouveau VI : calcul de pente entre deux points • On peut le documenter :
Fichier → propriétés du VI → catégorie: documentation • Éditer l'icône : <clic droit> sur l ’icône en haut à droite
Éditer l'icône
• utiliser les outils pour dessiner l ’icône • on peut utiliser la couleur
• dessiner en 256 couleurs puis faire copier
Calcul de pente
Ajouter les terminaux au connecteur
• terminaux d’entrée (à gauche) ↔ paramètres d’entrée • terminaux de sortie (à droite) ↔ valeurs de sortie
• <clic droit> sur carré icône
face avant
→ visualiser le connecteur• choisir un modèle avec assez d’entrées et de sorties • outil bobine → cliquer sur un terminal face avant, puis
sur le terminal connecteur souhaité (ou inversement) • sauvegarder le VI (par exemple: ‘ calc_pente.vi ’)
Utilisation de sousVis
• pour utiliser un sousVi, dans le diagramme, choisir dans la palette de fonctions ‘
sélectionner un VI
’• choisir le sousVI, ouvrir
• le déposer sur le diagramme
• on peut le relier aux autres éléments • on peut avoir une vue d’ensemble du
Fonction ‘ sélectionner ’
• c’est l’équivalent de ‘ cond ? vrai : faux ’ en C/C++ • Créer un nouveau VI
• Dans le diagramme, importer ‘ capteur_pression.vi ’ qui fournit une pression lue en hPa
• Ajouter un vumètre sur la face avant, le nommer ‘ pression ’ • Relier la sortie du capteur au vumètre
fonction ‘ sélectionner ’
• Remarquer que le curseur est bloqué au maximum • Adapter l’échelle (pour se guider on peut utiliser
l’afficheur numérique)
• On pourrait vouloir choisir entre un affichage en hPa ou en mmHg
fonction ‘ sélectionner ’
?
T F
entrée pour Vrai
entrée pour Faux
Sortie condition
Chemin des données si Vrai
?
T F
entrée pour Vrai
Sortie Vrai
Chemin des données si Faux
Sortie
Faux ?
T F
‘ Sélectionner ’ - face avant
• Ajouter un interrupteur horizontal (‘ unite ’) de la palette booléens
• Ajouter deux textes libres ‘ hPa ’ et ‘ mmHg ’ • Agrandir le vumètre et l’interrupteur
• Changer la taille de caractères des textes agrandir : < ctrl+ = >
‘ Sélectionner ’ - diagramme
• Ajouter une fonction ‘
sélectionner
’ (palette ‘comparaison
’)• Relier la commande booléenne ‘ unite ’ à l’entrée ‘ selecteur ’
• Relier la sortie pression à l’entrée ‘ cas faux ’
• diviser 732 par 1013 et multiplier la pression par le résultat, relier la sortie à l’entrée ‘ cas vrai ’
LabVIEW - debugage
• ‘
animer l’exécution
’• indicateurs intermédiaires (<clic droit> → créer → indicateu • outil ‘
sonde
’• outil ‘
point d’arrêt
’Trace pression
• objectif: tracer au cours du temps la pression • créer un nouveau VI ‘ trace_pression.vi ’
• sur la face avant, poser • un bouton ‘ STOP ’
LabVIEW - boucle while
• Placer sur le diagramme une boucle while (palette ‘
structures
’)• L’étirer de façon à contenir les éléments nécessaires • La boucle while continuera jusqu’à ce que son
terminal conditionnel reçoive ‘ faux ’
• Elle s’exécute au moins une fois (c’est plutôt une boucle ‘ repeat until ’)
LabVIEW - boucle while
Compteur d’itération Terminal conditionnel choix (<clic droit>) : • arrêter si VRAI
Trace pression
• Dans la boucle while, poser le sousVI ‘ capteur_pression.vi ’ • Relier sa sortie au graphe déroulant
• Relier le bouton STOP au terminal conditionnel de la boucle • Configurer ‘ arrêter sur condition vraie ’
• Créer un indicateur numérique ‘ nombre de valeurs ’, à relier au compteur d’itérations
(essayer <clic droit> sur le compteur → créer un indicateur • Observer l’exécution (une fois)
très rapide !
boucle while -temporisation
• On peut ralentir l ’exécution de façon contrôlée :
• Ajouter dans la boucle ‘
attendre un multiple de ms
’ (métronome dans la palette ‘ temps et dialogue ’) • Créer une molette numérique ‘delai (ms)
’,la relier à l’entrée du métronome
• exécuter, changer la valeur du délai (ajuster l’échelle du délai au besoin)
LabVIEW - registres à décalage
Le signal précédent est assez ‘ bruité ’; on pourrait
vouloir afficher une moyenne continue des 4 précédentes valeur, par exemple
Ceci peut être réalisé en ajoutant un registre à décalage à la boucle
LabVIEW - registres à décalage
• Un registre à décalage prend des données du côté droit et les reporte du côté gauche à l’itération suivante
• Création: <clic droit> sur un des bords de la boucle → ajouter un registre à décalage
• <clic droit> sur le registre pour rajouter un élément
LabVIEW - registres à décalage
• On peut placer plusieurs registres à décalage sur une boucle • Chaque registre n’accepte qu’une valeur d’entrée (à droite) • Le type de cette valeur fixe le type du registre (ex: DBL)
ce sera aussi le type des valeurs restituées (à gauche) • Un registre peut restituer la valeur fournie vi, mais aussi
Trace pression - moyennée
• sauvegarder le VI précédent sous ‘ trace_pression_average.vi ’
• Ajouter un registre à décalage • L’étendre à 4 éléments
• Ajouter une fonction ‘
Opérateur arithmétique
’ (palette numérique)l’étendre à 4 éléments
S’assurer que son mode est bien ‘
addition
’ (<clic droit>) • Relier les 4 sorties de registre (gauche) aux entrées deTrace pression - moyennée
• Diviser la sortie de l’opérateur arithmétique par 4 • Relier la sortie au graphe
• Relier la sortie du capteur de pression à l’entrée du registre (à droite)
• Créer une constante numérique à l’extérieur de la boucle, La relier aux sorties (gauche) du registre :
Ceci assure l’initialisation des valeurs restituées par le registre
Plan
Nous allons voir maintenant : • boucle FOR
• structure condition • structure séquence
boucles FOR
Nouveau VI
diagramme : ajouter une boucle for (structures → Boucle For)
nombre d’itérations à réaliser indice de l’itération en cours (commence à 0) pour N = 4 → i=0,1,2,3
Boucles FOR - exemple
Illustration : création d’un VI pour déterminer le plus petit de 100 nombres aléatoires
• face avant :
Boucles FOR - exemple
Diagramme
• ajouter une structure boucle FOR
• imposer 100 itérations en connectant une constante numérique au terminal N
remarque: la constante doit être à l’extérieur de la boucle • placer un générateur de nombre aléatoire dans la boucle
(fonction numérique)
Boucles FOR - exemple
diagramme :
• ajouter un registre à décalage à la boucle FOR
• relier la sortie du générateur aléatoire à l’indicateur ‘ nombre ’ (‘ nombre ’ doit être dans la boucle)
Boucles FOR - exemple
diagramme :
• relier la sortie ‘ min(x,y) ’ à
l’entrée du registre à décalage (à droite)
• connecter une constante numérique de valeur ‘ 1 ’ au registre à décalage (à gauche) pour l’initialisation
Boucles FOR - exemple
diagramme :
• relier la valeur de sortie externe du registre à décalage à l’indicateur ‘ minimum ’
(à droite, à l’extérieur de la boucle)
• relier la sortie interne du registre à décalage à l’entrée ‘ y ’ de la fonction ‘ max&min ’
(à gauche, à l’intérieur de la boucle) • exécuter (1 fois, pas en continu) :
la valeur minimum parmi 100 nombres aléatoires est affichée
Boucles FOR - exemple
Structure Condition
• Permet d’exécuter différentes actions en fonction de la valeur d’une entrée.
(cf. switch/case en C)
• Par défaut, entrée booléenne, mais on peut relier aussi une entrée numérique, chaîne, énumération...
Structure Condition
valeur d’entrée pour visualiser les
différentes valeurs possibles, utiliser les flèches
Structure Condition
• On peut ajouter/supprimer des cas possibles (<clic droit>) • Un cas par défaut doit être spécifié pour gérer les valeurs
Structure Condition - exemple
• Créer un nouveau VI - on veut calculer le racine carrée d’un nombre, en gérant les nombres négatifs
• Face avant :
• Une commande ‘ nombre ’ • Un indicateur ‘ racine carree ’
Structure Condition - exemple
diagramme :
• Ajouter une structure condition
• ajouter une fonction de comparaison ‘ >= 0 ’
• ‘ nombre ’ et ‘ >= 0 ’ doivent être à l ’extérieur, à gauche de la structure condition
• relier nombre à l’entrée de ‘ >= 0 ’ ;
la sortie est un booléen, à relier à l’entrée de la structure condition [?] pour la contrôler.
Structure Condition - exemple
diagramme :
• sélectionner l’option ‘ Vrai ’ dans la structure condition • Ajouter une fonction numérique ‘ racine carrée ’ dans
la structure condition
• Placer l’indicateur ‘ racine carree ’ à l’extérieur, à droite de la structure condition
Structure Condition - exemple
diagramme :
• Relier ‘ nombre ’ à l’entrée de la fonction ‘ racine carrée ’
• remarquer le tunnel (carré orange) dans la paroi gauche de la structure
• Relier la sortie de la fonction ‘ racine carrée ’ à l’indicateur ‘ racine carree ’
• remarquer le tunnel dont l’intérieur est blanc car aucune valeur n’est encore fournie dans le cas Faux d’ailleurs le VI n ’est pas encore exécutable
Structure Condition - exemple
diagramme :
• Sélectionner le cas ‘ Faux ’ dans la structure condition • Placer dedans une constante numérique ‘ -999 ’
à relier au tunnel de sortie
• Remarquer qu’il se remplit et que le VI est exécutable • Placer une fonction
‘ Temps et dialogue/Boîte de dialogue 1 bouton ’
• Relier une chaîne ‘ Erreur, nombre négatif ’ à la 1ère entrée • Relier une chaîne ‘ Ok, mea culpa ’ à la 2e entrée
Structure Condition - exemple
Sauver
Changer ‘ nombre ’ (positif puis négatif )
et exécuter (1 fois, pas en continu à cause de la boite de dialogue) vérifier que tout va bien.
Structure Séquence
• Permet de programmer différents sous-diagrammes à exécuter séquentiellement
Séquence - exemple
A titre d ’exemple, mesurer le temps entre deux pressions de boutons
Face avant :
• Deux boutons ‘ start ’ et ‘ stop ’
• Action mécanique : ‘ commutation jusqu’au relâchement ’ • Trois indicateurs numériques :
‘ temps initial (ms)’, ‘ temps final (ms)’, ‘ duree ecoulee (ms) ’ représentations : U32
Séquence - exemple
Diagramme :
• ajouter une structure ‘ Séquence ’
• <clic droit> sur la structure, ‘ ajouter une étape après ’ • la séquence doit alors comprendre deux étapes 0..1 • Recommencer jusqu’à ce qu’il y ait 4 étapes (0..3)
Séquence - étape 0
Créer les diagrammes des différentes étapes, comme indiqué :
arrêter sur
condition vraie boucle while
Séquence - étape 1
Séquence - étape 2
Séquence - étape 3
Incomplet pour l’instant
Il faut le temps initial...
Variable locale de Séquence
Pour disposer de la valeur du temps initial, on va utiliser une ‘ variable locale de séquence ’
• sélectionner la 2e étape (1)
• <clic droit> sur le bord inférieur de la structure, ‘ ajouter une variable locale de séquence ’
• un carré jaune apparaît.
Variable locale de Séquence
Une variable locale de séquence permet de transmettre une valeur aux étapes suivantes (pas aux précédentes) Rq. la flèche pointe vers l ’extérieur
Variable locale de Séquence
Sélectionner la dernière étape
relier la variable à la fonction ‘ - ’
Rq: la flèche pointe vers l’intérieur, indiquant que la valeur est disponible
Variable locale de Séquence
Exécuter (1 fois)
Cliquer sur le bouton ‘ start ’, puis ‘ stop ’
La sortie indique le temps (en ms) entre les deux clics Voir si la valeur est disponible aussi aux étapes 0 et 2
La boîte de calcul
La fonction ‘ boîte de calcul ’ est disponible dans le sous-menu ‘ Structures ’
Permet d’intégrer des formules dans un diagramme sans utiliser un câblage compliqué
Un nombre limité de fonctionnalités est disponible (voir l’aide Labview pour plus de détails)
Boîte de calcul - exemple
Démarrer un nouveau VI Créer sur la face avant:
• Une commande numérique – ‘ X ’ (gamme 1-100 , Incrément 1 , entier) • Un indicateur numérique
Boîte de calcul - exemple
Créer sur le diagramme: • Une boîte de calcul
• Ecrire dans la boîte la formule mathématique : Y=X**2 + 2*X +7;
Remarques:
- Noter que ‘ ** ’ est la fonction ‘ puissance ’
(ne pas confondre avec ‘ ^ ’ qui est la fonction ‘ OU exclusif ’ )
Boîte de calcul - exemple
Sur le diagramme:
• Faire un ‘ clic droit ’ sur le côté gauche de la boîte de calcul et sélectionner ‘ ajouter une entrée ’ que l’on
renommera ‘ X ’
• Faire un ‘ clic droit ’ sur le côté droit de la boîte de calcul et sélectionner ‘ ajouter une sortie ’ que l’on renommera ‘ Y ’
Boîte de calcul - exemple
Sur le diagramme:
• Connecter la commande numérique ‘ X ’ à l’entrée ‘ X ’ de la boîte de calcul
• Connecter l’indicateur numérique ‘ Y ’ à la sortie ‘ Y ’ de la boîte de calcul
Boîte de calcul - exemple
On obtient alors:
Face-avant
Diagramme
Faire tourner plusieurs fois la programme avec plusieurs valeurs de ‘ X ’ et vérifier le bon fonctionnement
Boîte de calcul - exemple
Une boîte de calcul peut contenir plusieurs lignes de commande (chaque ligne étant terminée par ‘ ; ’ )
Des choix peuvent être inclus (par exemple une fonction
if … else …)
Même s’il est possible de placer des entrées et des sorties à n’importe quelle position sur la boîte de calcul, il est conseillé d’appliquer la convention suivante:
Les tableaux sous Labview
Démarrer un nouveau VI Sur la face avant:
• Créer un tableau, fonction dans le sous-menu ‘Tableau et Cluster’ • Noter l’apparence du tableau sur la face-avant: il apparaît vide lorsque aucun type de donnée lui a été assigné:
• Faire glisser un indicateur numérique dans le tableau. Noter alors la modification d’aspect du tableau:
Les tableaux sous Labview
Sur le diagramme:
• Noter comment le symbole tableau a été modifié en orange ce qui indique qu’on lui a assigné un type de donnée (ici double précision)
• Il est également possible de modifier le type et la
Les tableaux sous Labview
Sur la face-avant:
• Le tableau par défaut a une seule dimension. Il est
possible d’ajouter des dimensions supplémentaires par les deux méthodes suivantes:
- ‘clic-droit’ et sélectionner ‘ajouter une dimension’ - étendre à la souris la boîte d’indice
• Des dimensions peuvent être également supprimées
• Remarquer que les valeurs dans le tableau sont grisées indiquant qu’elles n’ont pas été initialisées
Les tableaux sous Labview
Sur la face-avant:
• Dans un tableau à une dimension, sélectionner l’indice ’10’ et initialiser le à la valeur 5 (noter le changement d’affichage) • Sélectionner un indice en dessous de 10 : la valeur est
toujours 0.00 mais son apparence n’est plus grisée indiquant que les valeurs des cellules ont été initialisées
Les tableaux sous Labview
Sur la face-avant:
• Retourner à l’indice ’10’, positionner le curseur au dessus de la valeur de la cellule, puis faire un ‘clic-droit’ et sélectionner la fonction ‘opérations sur les données/réinitialiser à la valeur par défaut’
• Toutes les cellules indexées de 0 à 10 sont maintenant initialisées à 0.00 (les cellules d’indices supérieurs à 10 apparaissent encore grisées, donc non initialisées)
Les tableaux sous Labview
Sur la face-avant:
• Faire un ‘clic-droit’ sur la boîte d’indice et sélectionner à
nouveau la fonction ‘opérations sur les données/réinitialiser à la valeur par défaut’
• Cette fois-ci, toutes les cellules du tableau sont grisées signifiant que le tableau est vide
• Les tableaux peuvent avoir une ou plusieurs dimensions, chaque dimension pouvant contenir jusqu’à 2147483647 éléments (231 –1)
Tableaux – auto-indexation
Si un tableau est connecté à une boucle FOR ou WHILE, on peut initialiser les éléments du tableau, l’indice du tableau étant lié au compteur de la boucle
Cette facilité est activée par défaut dans une boucle FOR Elle est désactivée par défaut dans une boucle WHILE
Auto-indexation exemple
Créer un nouveau VI
Sur la face avant, créer un tableau et ajouter dans ce tableau un indicateur numérique
Sur le diagramme:
• ajouter une boucle FOR et définir la valeur d’arrêt ‘N’ à 100 (le tableau devant se trouver à l’extérieur de la boucle) • à l’intérieur de la boucle, ajouter un générateur de nombre aléatoire (0-1)
Auto-indexation exemple
On obtient alors:
Diagramme:
Face-avant:
Après exécution, vérifier que le tableau soit rempli jusqu’à l’indice 100
Auto-indexation exemple
On peut également remplir un tableau à l’aide d’une boucle while.
Faire un nouveau VI permettant cette initialisation jusqu’à l’indice 100.
Auto-indexation exemple
L’initialisation d’un tableau à l’aide d’une boucle WHILE:
Se souvenir que l’indexation n’est pas possible par défaut dans une boucle WHILE!!!
Faire un ‘clic-droit’ ici pour activer l’indexation
Initialisation d’un tableau
Si on souhaite initialiser tous les éléments d’un tableau à une valeur identique, il existe une fonction dans labview qui permet de le réaliser très simplement.
Sur le diagramme, sélectionner la fonction ‘
initialiser un
tableau
’ dans le sous-menu ‘tableau
’Initialisation d’un tableau
On peut également construire un tableau, éléments après éléments, dimension après dimension.
Sur le diagramme, sélectionner la fonction ‘
construire un
tableau
’ dans le sous-menu ‘tableau
’Tableaux - fonctions
Il existe également une fonction permettant de retourner la taille d’un tableau
Sur le diagramme, sélectionner la fonction ‘
taille d’un
tableau
’ dans le sous-menu ‘tableau
’Tableaux - fonctions
Il est possible d’extraire la valeur de n’importe quelle cellule d’un tableau
Sur le diagramme, sélectionner la fonction ‘
indexer un
tableau
’ dans le sous-menu ‘tableau
’Tableaux - fonctions
Il est possible d’extraire une partie d’un tableau
Sur le diagramme, sélectionner la fonction ‘
sous-ensemble
d’un tableau
’ dans le sous-menu ‘tableau
’Chaînes de caractères
Créer un nouveau VI Sur la face d’entrée:
• créer deux commandes chaîne que l’on nommera
respectivement ‘début’ et ‘fin’ (menu ‘
chaîne&chemin
’) • Ajouter un indicateur chaîne ‘chaîne sortie’• Ajouter une commande numérique ‘Nombre’
Dans cette partie, nous présenterons la manipulation de chaînes de caractères sous Labview.
Formater en chaînes
Sur le diagramme, ajouter la fonction ‘
formater en
chaîne
’ dans le sous-menu ‘Chaîne
’Chaîne d’entrée Entrée(s) additionnelles (nombres, chaînes…) Chaîne en sortie Chaîne de format (spécifie la conversion)
Formater en chaînes
Sur le diagramme:
• Connecter ‘Début’ à l’entrée de chaîne de la fonction ‘
formater en chaîne
’• Ajouter une deuxième entrée supplémentaire
• Connecter ‘Nombre’ à la première entrée supplémentaire • Connecter ‘Fin’ à la deuxième entrée supplémentaire
Contrôles de chaînes
Sur le diagramme, faire un ‘clic-droit’ sur la commande de chaîne
Sélectionner ‘
mettre à jour la valeur pendant la saisie
’, option permettant une mise à jour du contenu de lachaîne sans avoir à presser sur entrée ou sur le bouton
Remarque: On peut également sélectionner l’option ‘
limiter
à une seule ligne
‘
Formater en chaînes
Sur le diagramme, connecter la sortie de la fonction à l’indicateur ‘chaîne sortie’
Lancer l’exécution en continu
Ajouter du texte dans les commandes ‘début’ et ‘fin’ et un nombre dans la commande numérique ‘Nombre’
L’indicateur de chaîne ‘chaîne sortie’ doit montrer la concaténation des trois entrées…
Formater en chaînes
Maintenant, il serait intéressant de mieux contrôler l’affichage de la chaîne de sortie. Ceci peut être réalisé en spécifiant le format de la chaîne de sortie.
Ces chaînes de caractères permettant cette spécification sont semblables à celles utilisées en C (pour les fonctions
printf
,scanf
…)Sur le diagramme, faire un ‘clic-droit’ sur la fonction ‘
formater en chaîne
’Formater en chaînes
Sélectionner ‘
justifier à droite
’, ‘combler en utilisant des
espaces
’ , largeur de champ min=5 et précision=3Sélectionner ‘
format chaîne
’, ‘justifier à droite
’, largeur de champ min=5• Noter comment la chaîne de formatage est modifiée dans la fenêtre ‘
chaîne de format correspondante
’• Cliquer sur ‘OK’ et noter que la chaîne générée a été ajoutée au diagramme
Formater en chaînes
On peut remarquer qu’il n’est pas possible de modifier l’affichage du texte ‘Début’ (chaîne
d’entrée)
Ceci peut être quand même réalisé en considérant le texte ‘Début’ comme une entrée supplémentaire et en laissant la chaîne d’entrée vide
Extraire d’une chaîne
Il est également possible d’extraire d’une chaîne de caractères des éléments individuels qui composent cette chaîne
Créer un nouveau VI Sur la face-avant créer:
• 3 commandes numériques ‘Longueur chaîne’, ‘Offset chaîne’ et ‘Offset nombre’
• 1 commande chaîne ‘Chaîne initiale’ • 1 indicateur chaîne ‘Sous-chaîne’ • 1 indicateur numérique ‘Nombre’
Extraire d’une chaîne
Extraire d’une chaîne
Sur le diagramme créer:
• Une fonction ‘
Balayer une chaîne
’• Une fonction ‘
Sous-ensemble d'une chaîne
’ • Faire le diagramme suivant:Extraire d’une chaîne
Entrer un texte dans ‘Chaîne initiale’ (ex: Aujourd’hui, la température est de 25,6 °C)
Lancer l’exécution du VI en continu
Modifier les différents paramètres ‘Longueur chaîne’, ‘Offset chaîne’ et ‘Offset nombre’
Extraire d’une chaîne
On voit ici que l’extraction du nombre 25,6 dépend fortement de la valeur de ‘Offset nombre’
Pour éviter l’utilisation de cet ‘offset’, on peut également balayer chaque sous-chaînes existantes entre chaque
espace
Cependant, cette technique nécessite de connaître à l’avance le contenu de la chaîne
Extraire d’une chaîne
Remarque: il n’est pas nécessaire de connecter toutes les
sorties à un indicateur.
Cette chaîne de format définit les différents ‘mots’ de la chaîne
Fichiers entrées/sorties
Il y a trois types de fichiers:
• Fichiers ASCII (qui peuvent être lus par d’autres logiciels comme Excel, Origin…)
• Fichiers datalog (format propre à Labview et qui peut contenir de multiple formats de données)
• Fichiers binaires (les plus rapides et petits)
Fichiers E/S ASCII
5 fonctions basiques sont disponibles, chacune pouvant être trouvées dans le sous-menus ‘
E/S sur fichiers
’ dans palette ‘Fonctions
’ :• ‘
Écrire des caractères dans un fichier
’écrire une chaîne dans un nouveau fichier ou ajouter une chaîne dans un fichier déjà existant • ‘
Lire des caractères dans un fichier
’Lire un nombre spécifié de caractères dans un fichier
Fichiers E/S ASCII
• ‘
Lire des lignes dans un fichier
’Une ligne étant définie par un retour chariot ou caractère spécifique (EOF)
• ‘
Écrire dans un fichier tableur
’Converti un tableau 1D ou 2D en une forme lisible par un logiciel tableur (ex: excel)
• ‘
Lit dans un fichier tableur
’Lit un nombre spécifié de lignes à partir d’un fichier numérique et places les données en tableaux 2D
Fichiers E/S ASCII
Exercice:
• Créer un nouveau VI
• Créer un tableau, un graphe et une commande numérique
• Utiliser la fonction ‘
Générer un signal
’ (répertoire Labview6\activity)L’objectif de cet exercice est de générer un signal avec la fonction, d’afficher le contenu sur un graphe (et dans un tableau 1D de 100 points), et de sauver le résultat dans un fichier tableur sur 2 colonnes: n° point | valeur de la fonction
Fichiers E/S ASCII
Multi-threading
Ouvrir le fichier ‘multithread1.vi’ Lancer l’application
Dans cette partie, nous présenterons le multifenêtrage sous Labview
Multi-threading
La vitesse de chaque boucle peut être contrôlée Si on appuie sur un des boutons ‘STOP’ :
• La boucle concernée s’arrête sans altérer le fonctionnement de l’autre boucle
• MAIS, il n’est pas possible de redémarrer la boucle sans arrêter l’autre…
Modifions maintenant le VI de manière à avoir un seul bouton commandant l’arrêt des 2 boucles
Multi-threading
Supprimer le 2ème bouton
Multi-threading
Connecter le 1er bouton à la condition de sortie de la 2ème boucleMulti-threading
Essayons une autre possibilité : placer le booléen en dehors des deux boucles
Même si cette connexion est acceptée, le programme ne
Multi-threading
Les deux boucles fonctionnent, mais on ne peut pas les stopper…
Pour résoudre ce problème, nous allons utiliser des variables locales ce qui permettra de rendre accessible la variable ‘STOP bouton1’ dans les deux boucles
2 façons de créer une variable locale:
• Sous-menu ‘
Structures
’ de la palette ‘Fonctions
’Variables locales
Si on crée la variable locale à partir du sous-menu ‘
Structures
’, celle-ci apparaîtra sous la forme suivante:Ceci indique qu’aucune variable n’a été assignée pour l’instant à la variable locale
Variables locales
Pour réaliser cette assignation, il suffit de faire un ‘clic-droit’ sur l’objet et de choisir la variable dans le menu ‘
sélectionner un élément
’Sélectionner un élément entraînera le fait que la variable locale prendra le nom et le type de l’élément sélectionné
Dans notre exemple, la variable locale prendra le nom ‘STOP boucle 1 ’ et sera de type booléen:
Variables locales
Il n’y a pas de limites aux nombre de variables locales que l’on peut associer à une variable
Une variable locale peut être de deux types: • Variable locale en lecture
• Variable locale en écriture
On peut modifier le type lecture/écriture par un ‘clic-droit’ sur la variable locale
Multi-threading
Les 2 boucles sont maintenant contrôlées par le même bouton STOP Variable locale en lecture Variable locale en écritureVariables globales
Une variable globale agit de façon similaire à une variable locale excepté le fait que l’on peut transférer cette variable d’un VI à un autre
Nous allons voir cette application à travers un exemple similaire au précédent
Nous allons maintenant introduire la notion de variables globales
Variables globales
Créer un nouveau VI ‘boucle1.vi’
Sur la face d’entrée, créer:
• un bouton-poussoir (booléen) ‘stop’ • un graphe déroulant (échelle Y: 0…1)
• un bouton rotatif ‘délai’ (U32, échelle 0…500) Sur le diagramme, créer:
• une boucle WHILE
• un générateur de nombre aléatoire
Variables globales
Variables globales
Sur le diagramme, créer:
• une variable globale à partir du sous-menu ‘
structures
’ et la placer à côté de la variable ‘stop’• On doit avoir à l’écran le symbole suivant:
• double cliquer sur l’icône (ce qui ouvre une nouvelle fenêtre)
• ajouter un bouton-poussoir booléen ‘gStop’ • sauver le VI sous le nom ‘stop_global.vi’ • fermer le VI
Variables globales
Sur le diagramme de ‘boucle1.vi’ : • ‘clic-droit’ sur la variable globale • sélectionner l’élément ‘gStop’
• vérifier que la variable soit en écriture
Variables globales
Variables globales
Faire un nouveau VI ‘boucle2.vi’ , semblable à ‘boucle1.vi’ sans le bouton ‘stop’:
Variables globales
Diagramme de ‘boucle2.vi’ :
Variable globale en lecture
Variables globales
Lancer les deux VI ‘boucle1.vi’ et ‘boucle2.vi’
comme précédemment, on peut contrôler de manière indépendante la vitesse de chaque boucle
Si on presse sur le bouton ‘stop’ de ‘boucle1.vi’, on arrête l’exécution des deux Vis
Remarque: Il n’est pas possible de démarrer ‘boucle2.vi’ avant d’avoir lancer ‘boucle1.vi’ … Pourquoi???