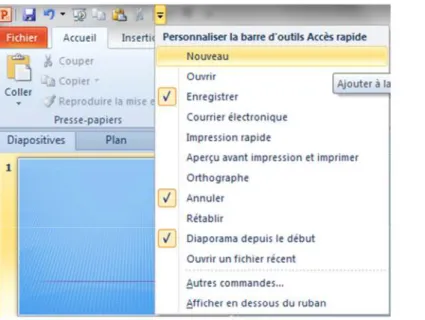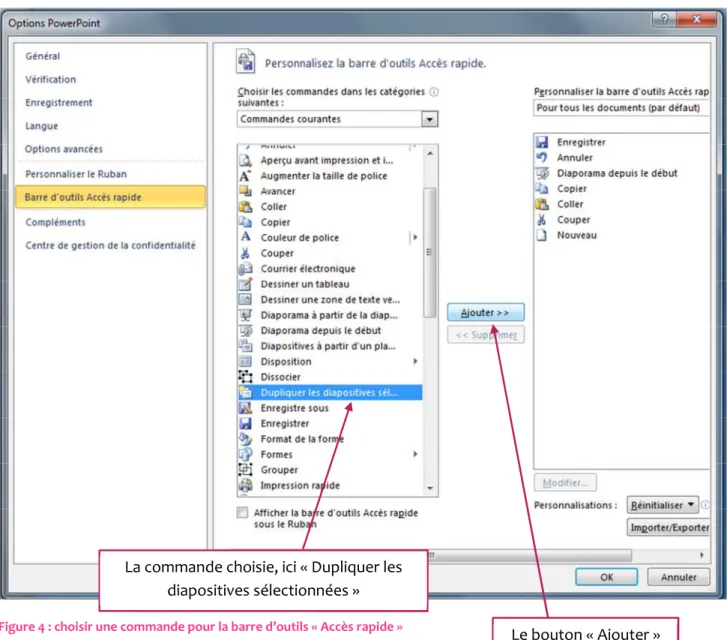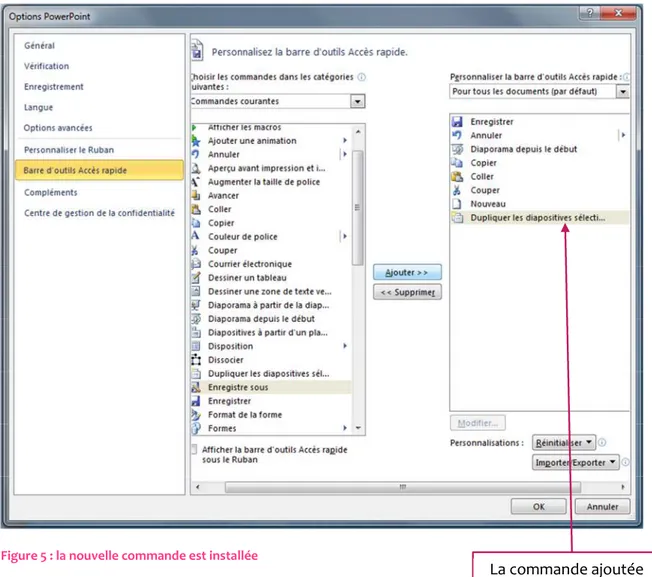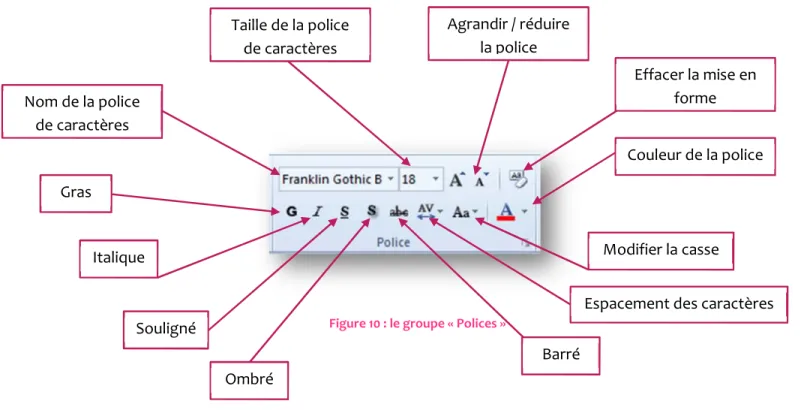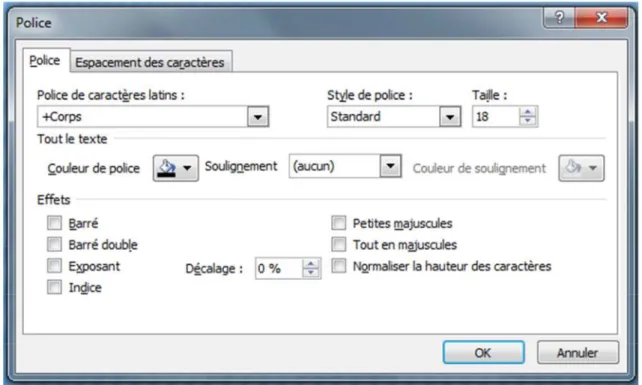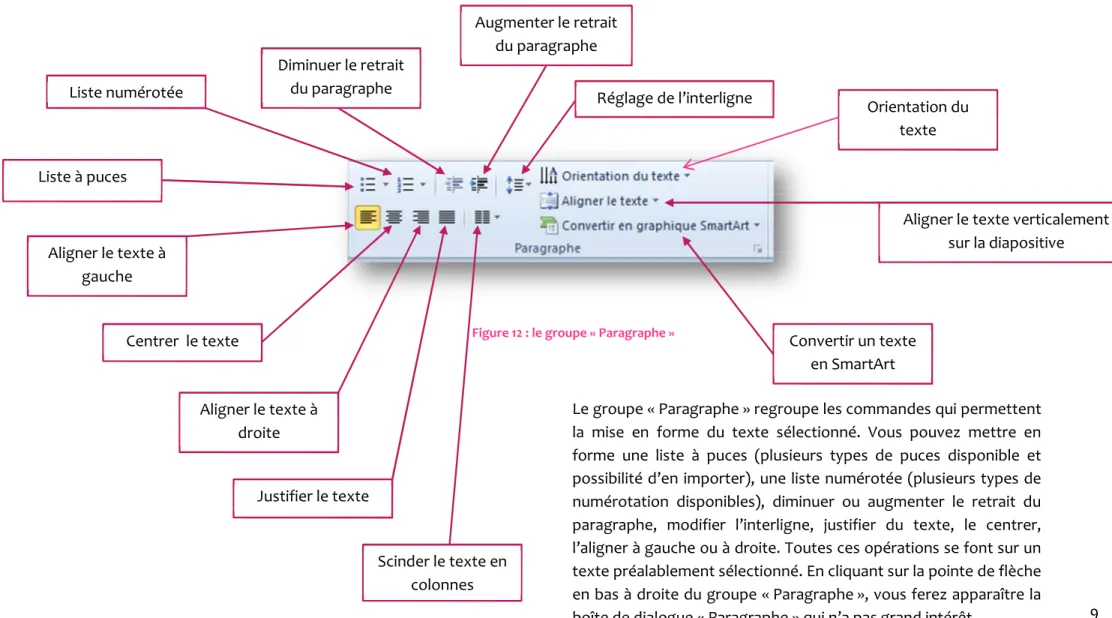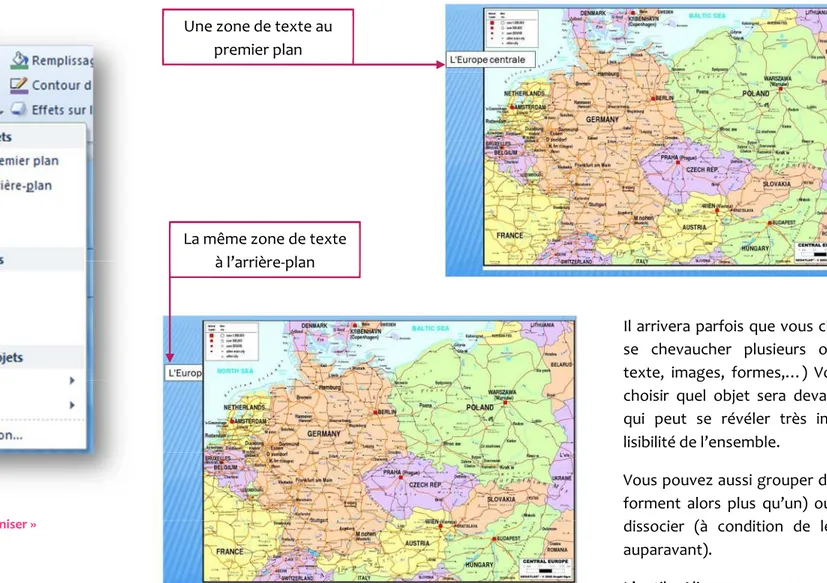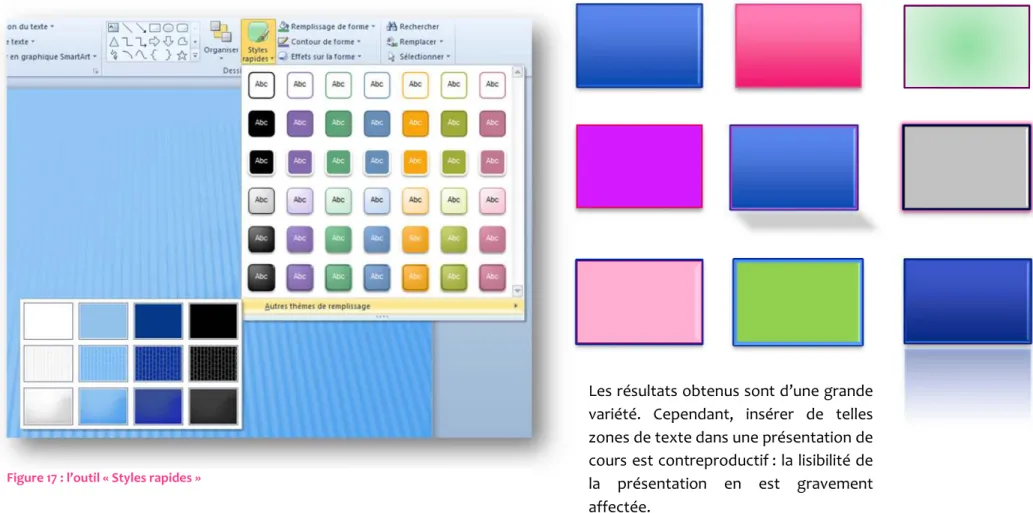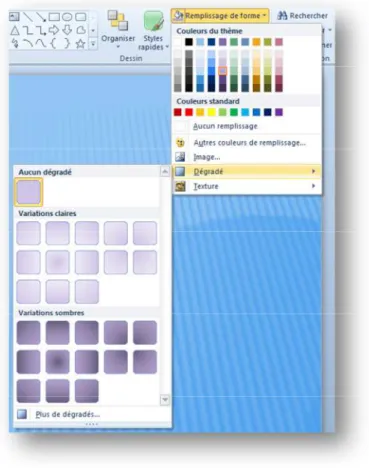Comment rendre un cours plus
vivant, plus captivant et plus clair
Powerpoint 2010 :
Professionnaliser la présentation
d’une séquence de cours –
Utilisation d’un TBI
Pierre Hebrant, Préfet des études
A t h é n é e R o y a l B r u x e l l e s 2
R u e d e M o l e n b e e k , 7 2 - 7 4
1 0 2 0 B r u x e l l e s
T e l : 0 2 4 2 5 1 4 0 0
F a x : 0 2 4 2 0 4 1 2 3
www.bruxelles2.org
Nous allons envisager dans les pages ci-après l’utilisation générale de
Microsoft PowerPoint 2010 et l’usage que nous pouvons en avoir dans une
école. Commençons par passer en revues les différents rubans et leurs
icônes.
La barre d’outils « accès rapide »
Figure 1 : la barre d’outils « Accès rapide » de PowerPoint 2010
Cette barre d’outils est personnalisable : vous pouvez ajouter un accès rapide à d’autres fonctions de Powerpoint 2010. Enregistrer (Ctrl S) Annuler (Ctrl Z) Jouer le diaporama (F5) Coller (Ctrl V) Couper (Ctrl X) Copier (Ctrl C)
Vous pouvez pousser plus loin la personnalisation en cliquant sur la commande « Autres commandes… ». Vous obtenez l’accès à une boite de dialogue :
Figure 2 : personnaliser la barre d’outils « Accès rapide »
Vous choisissez la fonction en cliquant dessus avec la souris. Powerpoint 2010 l’installe aussitôt dans la barre d’outils « Accès rapide ».
La commande « Nouveau » (Ctrl N) est installée.
Les commandes disponibles
Vous pouvez choisir l’option « toutes les
commandes »
Les commandes de la barre d’outils « Accès rapide »
Vous choisissez la commande que vous désirez installer au niveau de la barre d’outils « Accès rapide ». Cette commande apparaît sur fond bleu.
Figure 4 : choisir une commande pour la barre d’outils « Accès rapide » La commande choisie, ici « Dupliquer les
diapositives sélectionnées »
La commande choisie, cliquez sur le bouton « Ajouter ». La commande passe de la colonne de gauche à celle de droite. Cliquez sur ok et la commande est installée au niveau de la barre d’outils « Accès rapide ».
Figure 5 : la nouvelle commande est installée
La commande « Dupliquer les diapositives sélectionnées » La commande ajoutée
Le ruban « Accueil »
Le ruban « Accueil » de Powerpoint 2010 se compose de six groupes que nous allons envisager successivement.
Le groupe « Presse-papiers »
Figure 6 : le groupe « Presse-papiers »
Le groupe « Presse-papier » donne accès à une mémoire-tampon qui permet de copier/coller, couper/coller un élément sélectionné (texte, image, dessin, zone de texte,…).
La commande « Reproduire la mise en forme » permet de reproduire sur un élément la mise en forme existant sur un autre élément (titre, paragraphe, zone de texte,…)
Le groupe « Diapositives »
Figure 9 : le groupe « Diapositives »
Le groupe « Diapositives » permet de demander une nouvelle diapositive, d’en définir la disposition, de rétablir une situation antérieure et enfin d’ajouter une section dans la fenêtre de navigation qui occupe la gauche de la fenêtre de Powerpoint.
Le groupe « Polices »
Figure 10 : le groupe « Polices »
Le groupe « Police » regroupe les commandes qui permettent de changer la police de caractères ou d’en modifier l’apparence (texte sélectionné). Caractère gras, souligné, italique, barré, exposant, indice, surlignement, couleur de la police, effet de texte, casse du texte, effacement de la mise ne forme. Gras Italique Souligné Ombré Barré
Espacement des caractères Modifier la casse Couleur de la police Effacer la mise en forme Nom de la police de caractères Taille de la police de caractères Agrandir / réduire la police
En cliquant sur la pointe de flèche en bas à droite du groupe, vous ferez apparaître la boîte de dialogue « Police ». Cette boîte de dialogue permet un paramétrage complet du texte préalablement sélectionné. Apparence de la police, couleur de la police, taille, effets, type de soulignement, couleur du soulignement. Contrairement à Word, PowerPoint ne dispose pas d’une fenêtre d’aperçu.
Le groupe « Paragraphe »
Figure 12 : le groupe « Paragraphe » Liste à puces Aligner le texte à gauche Centrer le texte Aligner le texte à droite Scinder le texte en colonnes Convertir un texte en SmartArt
Aligner le texte verticalement sur la diapositive Liste numérotée Diminuer le retrait du paragraphe Justifier le texte Augmenter le retrait du paragraphe
Réglage de l’interligne Orientation du texte
Le groupe « Paragraphe » regroupe les commandes qui permettent la mise en forme du texte sélectionné. Vous pouvez mettre en forme une liste à puces (plusieurs types de puces disponible et possibilité d’en importer), une liste numérotée (plusieurs types de numérotation disponibles), diminuer ou augmenter le retrait du paragraphe, modifier l’interligne, justifier du texte, le centrer, l’aligner à gauche ou à droite. Toutes ces opérations se font sur un texte préalablement sélectionné. En cliquant sur la pointe de flèche en bas à droite du groupe « Paragraphe », vous ferez apparaître la
Le groupe « Dessin »
Figure 13 : le groupe « Dessin »
Permet d’insérer une zone de texte ou une forme
Permet d’organiser les objets (avant-plan,
arrière-plan,…)
Permet d’attribuer un style rapide
Permet d’affecter des effets à une forme
Permet de choisir la couleur du contour de forme Permet de choisir la couleur
du remplissage de forme
Le groupe dessin est un des plus importants. Il va nous permettre d’insérer nos zones de texte (il est obligatoire d’écrire dans une zone de texte) qui nous servirons aussi à insérer images et vidéos car elles peuvent être positionnées avec facilité et précision.
Ces zones de texte se verront attribuer un style, un remplissage et un contour. Le plus souvent nous choisirons « Aucun remplissage » et « Sans contour » qui sont les options qui assurent une bonne lisibilité et ne fatiguent pas le spectateur.
Les formes, couleurs et effets variés sont très fatigants, détournent l’attention du propos, et alourdissent beaucoup le fichier ce qui en ralentit la lecture. Toutes ces fioritures doivent être fuies avec constance !
L’outil « Organiser »
Figure 14 : l’outil « Organiser »
Une zone de texte au premier plan
La même zone de texte à l’arrière-plan
Il arrivera parfois que vous choisissiez de faire se chevaucher plusieurs objets (zones de texte, images, formes,…) Vous pourrez alors choisir quel objet sera devant quel autre, ce qui peut se révéler très important pour la lisibilité de l’ensemble.
Vous pouvez aussi grouper des objets (ils n’en forment alors plus qu’un) ou au contraire les dissocier (à condition de les avoir groupés auparavant).
L’outil « Styles rapides »
Les résultats obtenus sont d’une grande variété. Cependant, insérer de telles zones de texte dans une présentation de cours est contreproductif : la lisibilité de la présentation en est gravement affectée.
L’outil « Remplissage de forme »
Figure 18 : l’outil « Remplissage de forme »
Comme pour les styles rapides, les possibilités sont nombreuses, mais sans véritable intérêt dans le cadre de la rédaction d’une présentation de cours : il ne s’agit pas ici de notes de cours. Powerpoint sert à formaliser les lignes de forces du cours, à faciliter votre animation de la classe en vous offrant un support moderne, attrayant, animé.
Pour qu’une présentation soit efficace, elle doit être simple et élégante, lisible et séduisante. Il ne faut surtout pas la surcharger et la transformer en animation de carnaval….
L’outil « Contour de forme »
Figure 19 : l’outil « Contour de forme »
Un liseré simple, fin et élégant peu parfois apporté une touche intéressante pour faire ressortir une idée force ou particulièrement importante.
L’outil « Effets sur la forme »
L’outil « Insérer une forme prédéfinie »
Figure 21 : l’outil « Insérer une forme prédéfinie
À nouveau les possibilités sont nombreuses et variées. Un usage modéré sera gage de succès ! Pour écrire dans un objet, un clic droit et cliquer sur « Ajouter du texte »
Le groupe « Modification »
Figure 23 : l’outil « Modification »
L’outil rechercher permet de rechercher un terme dans le fichier. En cliquant sur « Remplacer… », vous obtenez une seconde ligne qui vous permet de préciser un terme de remplacement.
L’outil « Remplacer les polices… » permet quant à lui de remplacer une police par une autre.
Le groupe modification donne accès à trois fonctions à la fois intéressantes et pratiques : « Rechercher », « Remplacer » et « Remplacer la police ». Nous allons les envisager ci-après.
Figure 22 : les outils « Rechercher » et « Remplacer »
Le ruban « Insertion »
Le ruban « Accueil » de Powerpoint 2010 se compose de sept groupes que nous allons envisager successivement.
Le groupe « Media »
Figure 24 : le groupe « Média »
Le groupe « Média » offre la possibilité d’insérer de courtes séquences vidéo ou d’animation et / ou une séquence audio. Les fichiers qui posent le moins de problèmes sont les mp3, wav, mid ou midi, mp4, mpg ou mpeg. D’autres formats sont possibles mais implique parfois de devoir télécharger un plugin. Prenez la précaution de mettre les fichiers Média et la présentation
PowerPoint dans un même répertoire : vous serez ainsi sûr de toujours les avoir à disposition au moment de lancer la présentation.
Beaucoup de cours peuvent être efficacement illustrés de cette façon.
Si vous devez utiliser un fichier imposant, le mieux est de le ranger dans un répertoire ad hoc et d’établir un lien hypertexte entre la diapositive et le fichier. De cette manière votre présentation ne sera pas ralentie par l’insertion d’un fichier lent à charger.
À titre d’exemple, voici une diapositive qui présente deux vidéos : une animation sur la méiose et un petit film réalisé avec une caméra vidéo de l’Agers et dont le héros involontaire est un écureuil esneutois.
Le groupe « Symboles »
Le groupe « Symboles » permet d’insérer des équations ou des symboles comme © ou€ ou ™ ou @ … Il faut parfois chercher un peu !
Le groupe « Liens »
Ceci permet de créer de petites séquences d’exercices qui, sans être interactives, changent agréablement ce qui se fait d’habitude. Pour plus d’interactivité, mieux vaut se diriger vers Hotpotatoes ou Viewletquiz
Le groupe « Illustrations »
Figure 28 : le groupe « Illustrations »
Le groupe lien permet soit de créer un lien hypertexte (vers un fichier, vers un site) ou de créer un évènement conditionnel lié à une zone de la diapositive (si je clique ici, je vais à la diapositive N° x). Cela permet par exemple d’insérer des zones cliquables (sans remplissage de forme et sans contour de forme !!!) sur une carte de géographie (une planche d’anatomie, un poème de Baudelaire,…) avec à la clef de bonnes et mauvaises réponses. En cas de bonne réponse, je suis dirigé vers une diapositive qui affiche la satisfaction, en cas de mauvaise réponse, je suis dirigé vers une diapositive qui rappelle une règle et me dirige ensuite vers un autre exercice (par exemple).
Le groupe « Illustrations » permet d’insérer des formes préétablies. L’option SmartArt permet d’insérer des organigrammes, tandis que l’option graphique permet d’insérer des graphes simples. Pour des graphes plus évolués, le mieux est de passer par Excel puis de faire un copier / coller (éventuellement avec liaison). Le collage avec liaison permet de garder un lien avec le fichier Excel : une modification dans Excel se répercutera donc dans PowerPoint, mais en contrepartie les deux fichiers doivent toujours coexister.
Le groupe « Images »
Figure 29 : le groupe « Images »
Le super ruban « Outils image » et son ruban « Format »
Figure 30 : le super ruban « Outils image » et son ruban « Format »
Ce ruban compte quatre groupes que nous allons envisager ci-après.
Le groupe « Images » permet l’insertion d’images stockées sous forme de fichiers électroniques, de Clipart, de captures d’écran (très utiles pour présenter un logiciel) ou d’album photos (une photo s’installera par diapositive). L’insertion d’une image donne accès à un super ruban « Outils image » qui compte un seul ruban « Format »
Le groupe « Ajuster »
Figure 31 : le groupe « Ajuster »
Le groupe « Styles d’images »
Figure 32 : le groupe « Styles d’images »
Le groupe « Styles d’images » permet de changer la forme du contour de l’image, d’ajouter une ombre, des effets d’images, de colorer les bords de l’mage… L’ombre portée donne parfois de bons résultats esthétiques sans nuire à la lisibilité.
Ce groupe permet de transformer quelque peu les images insérées. Dans le cadre d’un usage pédagogique, il est de loin préférable de ne pas avoir recours à ce genre d’artifice qui n’améliore en rien la lisibilité d’une image.
Le groupe « Organiser »
Figure 34 : le groupe « Organiser »
Le groupe « Taille »
Figure 36 : le groupe « Taille »
Le groupe organiser reprend une partie des commandes décrites au sujet de l’outil « Organiser » du groupe « Dessin ». Il est décrit à suffisance page 11.
Le groupe « Taille » se révèle
très pratique pour
redimensionner une image grâce aux pointes de flèches et ce en maintenant la proportion entre hauteur et largeur. L’outil « Rogner à la forme » vous permet de choisir un contour original de l’image
Revenons au ruban « Insertion »
Le groupe « Tableaux »
Figure 38 : le groupe « Tableaux »
Le groupe « Tableau » permet d’insérer rapidement un tableau à l’endroit du fichier où se trouve le curseur au moment de l’insertion. Si vous cliquez sur la pointe de flèche, la possibilité d’insérer rapidement un tableau de base, ici 4 lignes sur 4 colonnes.
Le clic sur « Insérer un tableau… » donne accès à la boîte de dialogue de droite qui permet de plus paramétrer votre tableau.
Le tableau en place, un nouveau super ruban apparaît, doté de deux rubans de travail : « Outils de tableau ».
Figure 37 : insertion rapide d’un tableau
Le super ruban « Outils de tableau »
Que voici :
Le ruban « Création » du super ruban « Outils de tableau » et le ruban « Disposition » de ce même super ruban permettent de modifier considérablement l’apparence de notre tableau de base. Nous allons explorer toutes ces possibilités en torturant un tableau de quatre lignes et quatre colonnes.
Pour pouvoir manipuler efficacement, ajoutons un contenu
Le groupe « Lignes et colonnes »
Figure 39 : le groupe « Lignes et colonnes »
Le ruban disposition va nous permettre d’effectuer quelques changements. Nous voudrions introduire un titre au-dessus du tableau, puis modifier la taille du tableau.
Pour introduire un titre, nous allons devoir insérer une ligne au-dessus de la première ligne actuelle du tableau.
Le groupe « Lignes et colonnes » permet d’insérer une ligne à la fois au-dessus au en dessous de la position du curseur de souris dans le tableau. Il permet aussi d’insérer une colonne à la fois à droite ou à gauche de la position du curseur de souris dans le tableau. En cliquant sur « Insérer au-dessus », nous obtenons un tableau enrichi
Le groupe « Fusionner »
Le groupe « Taille de la cellule »
Figure 41 : le groupe « Taille de la cellule »
Le groupe « Taille du tableau »
Figure 42 : le groupe « Taille du tableau »
Le groupe taille de la cellule permet de retravailler la taille d’une cellule. Cependant, il est évident que quand nous augmentons la largeur d’une cellule, toute la colonne suit le mouvement, de même si nous augmentons la hauteur d’une cellule, c’est cette fois toute la ligne qui sera modifiée.
Les commandes « Distribuer » permettent d’uniformiser les hauteurs ou les largeurs.
Le groupe taille du tableau permet de retravailler la taille du tableau dans son ensemble. Nous pouvons aussi le faire à la souris en tirant sur l’un des quatre coins du tableau. Voici un tableau
Le groupe « Tableau »
Figure 43 : le groupe « Tableau »
Le groupe « Alignement »
Figure 44 : le groupe « Alignement »
Le groupe tableau permet soit de sélectionner le tableau entier, soit une ligne ou une colonne : celle qui contient le curseur de la souris au moment de la demande. Ce groupe permet aussi de supprimer le tableau ou une partie du tableau, à nouveau celle qui contient le curseur de la souris au moment de la demande.
Enfin, la commande « Afficher le quadrillage » permet d’obtenir un quadrillage facilitant le travail si nous optons pour un tableau sans quadrillage permanent.
Le groupe « Alignement » permet de peaufiner la place occupée par le texte dans la cellule.
Nous pouvons aligner le texte horizontalement : à gauche, au centre, à droite.
Nous pouvons aligner le texte verticalement : en haut, au centre, en bas.
Aligner à gauche, centrer, aligner à droite.
Aligner en haut, centrer verticalement, aligner en bas
Le groupe « Organiser »
Figure 45 : le groupe « Organiser »
Le groupe « Texte »
Le groupe texte permet d’insérer dans la diapositive divers éléments : une zone de texte, un WordArt, un numéro de diapositive, la date, un en-tête ou un pied de page, un objet (classiquement un fichier qui s’ouvrira dans le programme ad hoc après un double-clic).
Dans le cadre d’un travail sur un tableau, seules deux commandes sont actives et disponibles : le « Volet Sélection » et la commande « Aligner ».
Dans ce cadre précis aucune de ces deux commandes n’a vraiment d’utilité pour une présentation de cours.
Figure 46 : la commande WordArt
L’outil « WordArt » nous permet d’insérer un texte en contraste total avec le style de la diapositive ou au contraire dans un élégant camaïeu. Le but reste le même, attirer l’attention du spectateur.
Le ruban « Création »
Le ruban « Création » compte trois groupes, simples d’utilisation et complémentaires.
Le groupe « Mise en page »
Figure 51 : le groupe « Mise en page »
Le groupe « Mise ne page » propose deux commandes : « Mise en page » et « Orientation ». « Orientation » permet de passer de portrait en paysage et inversement. « Mise en page » est plus complet et propose par l’intermédiaire d’une boîte de dialogue d’intervenir aussi sur les dimensions de la diapositive. Cette possibilité de devrait pas nous être utile.
Le groupe « Thèmes »
Le groupe « Arrière-plan »
Le ruban « Transition »
Figure 54 : le ruban « Transition »
Le ruban « Transition » compte trois groupes dont le plus important est le groupe central « Accès à cette diapositive ». La transition est en effet d’apparition qui se déclenche lorsque l’on passe d’une diapositive à la suivante. L’effet de transition est valable pour le diaporama dans son ensemble ou peut être attribué à une seule diapositive, ce qui permet de varier les effets. Je ne le conseille pas, car il est lassant pour un spectateur de voir les effets de transition ou d’ailleurs d’animation varier trop souvent. Mon conseil : un effet de transition et un effet d’animation (deux tout au plus) par diaporama.
Le groupe « Aperçu »
Figure 55 : le groupe « Aperçu »
Cette commande permet d’obtenir un aperçu de l’effet de transition choisi pour la diapositive en cours.
Le groupe « Accès à cette diapositive »
Figure 56 : le groupe « Accès à cette diapositive » Ce groupe permet de choisir l’effet de transition que nous allons attribuer au diaporama. Cet effet assurera un passage agréable d’une diapositive à la suivante. Certains effets disposent d’options, auquel cas le bouton « Options d’effet » s’active.
Ceci est évidemment une pure affaire de goût. Nous choisirons un effet discret et rapide et le maintiendrons pout tout le diaporama afin de ne pas fatiguer les spectateurs.
Le groupe « Minutage »
Figure 57 : le groupe « Minutage »
Le ruban « Animations »
Figure 58 : le ruban « Animations »
Le ruban « Animations » se compose de quatre groupes. Il va nous servir à animer tous les objets (ou certains d’entre eux) que nous avons insérés dans nos diapositives successives.
Le groupe « Minutage » permet de préciser si l’on passe manuellement ou automatiquement à la diapositive suivante. En cas de passage automatique, il convient de préciser le délai, exprimé en secondes.
Le passage automatique est surtout intéressant quand il est nécessaire de
faire défiler un diaporama en l’absence d’un commentateur, par exemple lors de portes ouvertes. Les animations de chaque diapositive doivent aussi être programmées en mode automatique.
Le groupe « Aperçu »
Figure 59 : le groupe « Aperçu »
Le groupe « Animations »
Figure 60 : le groupe « Animations »
Le groupe « Aperçu » permet d’obtenir un aperçu de toutes les animations insérées dans une diapositive. Lors du choix d’une animation pour un objet, une zone de texte,…, un aperçu de cette animation précise se lance automatiquement. La commande « Aperçu » permet d’obtenir une vision d’ensemble de la diapositive animée.
Le groupe « Animations » permet de choisir une animation pour chaque objet, image, vidéo, zone de texte,… insérée dans une diapositive. Certaines animations disposent par ailleurs d’options d’effet qui permettent d’affiner le résultat obtenu
Le groupe « Animation avancée »
Figure 61 : le groupe « Animation avancée »
Le groupe « Minutage »
Figure 62 : le groupe « Minutage »
Le groupe « Animation avancée » compte quatre commandes :
Ajouter une animation ajoute une animation supplémentaire à celle déjà existante (option à éviter car trop d’animations nuit !)
Déclencheur permet de préciser où le clic doit s’effectuer pour que l’animation démarre (redoutable quand l’on oublie ce que l’on a programmé !)
Reproduire l’animation permet de copier l’animation d’un objet pour la coller à un autre : très pratique
Volet Animation ouvre un volet animation à droite de l’espace de travail, ce qui permet une meilleure gestion de ces animations
Le groupe minutage compte lui aussi quatre commandes :
Démarrer spécifie si l’animation se lance manuellement au clic ou, en mode automatique, avant ou après la précédente (voir le numéro sur fond or de chaque animation)
Durée permet de régler la durée de l’animation ; autrement dit de l’accélérer ou de la ralentir
Délai fixe le délai entre l’avènement de l’élément déclencheur et l’exécution de l’animation
Réorganiser l’animation permet, grâce aux flèches, de modifier le rang d’une animation
Le ruban « Diaporama »
Figure 63 : le ruban « Diaporama »
Ce ruban ne nous sera pratiquement jamais utile. En effet, nos présentations de cours nécessitent que nous soyons en classe pour exploiter le diaporama et que nous le pilotions avec une commande à distance munie d’un rayon laser afin de préserver notre bonheur de circuler librement dans tout l’espace classe.
La seule commande intéressante peut éventuellement être la commande « Vérification du minutage » : lancez cette commande et faites votre présentation complètement, posément. Vous saurez de combien de minutes vous devez disposer pour la mener à bien. Il faudra bien sûr y ajouter quelques minutes pour rédiger le journal de classe, faire l’appel, répondre aux questions…Il est prudent de ne pas compter trop juste, et d’avoir une courte activité supplémentaire si les élèves sont très scolaires et travaillent rapidement.
Le ruban « Fichier »
Les commandes disponibles La commande active Les fichiers récents Les emplacements récentsLa commande « Informations »
Figure 66 : les informations sur le fichier Vous trouvez une première ligne le chemin qui donne l’emplacement
du fichier. Les autres options sont :
« Optimiser la compatibilité du média » : optimiser peut se révéler utile, ceci dépend du matériel dont vous disposez « Compresser le média » : compresser signifie diminuer la
taille du fichier. Ceci peut accélérer le traitement de la présentation mais altère parfois gravement la qualité du support…. Je le déconseille
« Protéger la présentation » : permet de définir un mot de passe pour protéger le fichier. Ceci n’est guère pertinent dans un contexte d’enseignement
« Vérifier la présence de problèmes » : permet surtout de vérifier la compatibilité avec des versions antérieures de PowerPoint
« Gérer les versions » : permet de récupérer une version précédente du fichier. Cette possibilité est limitée à la session en cours
La commande « Imprimer »
Figure 67 : la commande « Imprimer »
La commande « Imprimer » permet de choisir le nombre de copies à imprimer. La pointe de flèche à droite de l’imprimante permet de sélectionner quelle imprimante vous désirez utiliser si vous en avez plusieurs. Le lien « Propriétés de l’imprimante » permet de changer certains réglages, par exemple demander une impression en « ordre inverse » de façon à ce que le paquet de feuilles commence par la première lorsque vous le retirez du bac d’impression.
La commande « Enregistrer et envoyer »
Figure 68 : la commande « Enregistrer et envoyer »
La commande « Enregistrer et envoyer » ouvre des options dont certaines sont liées à votre adhésion aux services Microsoft. Dans le cadre de nos fonctions d’enseignant, nous envisagerons plus en détail quatre de ces options.
Dans la liste « Envoyer à l’aide de la messagerie » deux peuvent se révéler utiles :
« Envoyer en tant que pièce jointe »
« Envoyer en tant que PDF » Cependant, il est tout aussi simple de joindre la pièce sur Gmail ou Yahoo.
Option « Modifier le type de fichier »
Figure 69 : l’option « Modifier le type de fichier » Cette option se révèle très intéressante :
Elle permet d’enregistrer une version « OpenDocument »
Elle permet d’enregistrer une version 97-2003 : attention toutefois à la perte des options non supportées par cette version (clips multimédias en particulier)
Le « Format JPEG » est indispensable pour présenter votre travail sur un dispositif de « Digital Signage » (les télés qui diffusent des informations dans les lieux publics… ou les salles des professeurs)
Enfin, le « Diaporama PowerPoint » est le format dans lequel vous enregistrer votre fichier terminé afin de le présenter en classe. Son extension est , tandis que l’extension de la présentation est . Chaque diaporama est donc présent sous deux formes : pp x permet le ravail et pp x est proposé aux pectateurs (petit moyen mnémotechnique)
Option « Créer des documents »
Figure 72 : créer des documents dans Microsoft Word
Cette option vous sera utile si vous désirez disposer d’une version « papier » de votre présentation que vous pourrez en outre annoter à volonté.
Table des matières
La barre d’outils « accès rapide »...1
Le ruban « Accueil »... 5 Le groupe « Presse-papiers » ... 5 Le groupe « Diapositives » ... 6 Le groupe « Polices »... 7 Le groupe « Paragraphe » ... 9 Le groupe « Dessin »...10 L’outil « Organiser »...11
L’outil « Styles rapides »... 13
L’outil « Remplissage de forme »...14
L’outil « Contour de forme » ... 15
L’outil « Effets sur la forme » ...16
L’outil « Insérer une forme prédéfinie »... 17
Le groupe « Modification » ...18 Le ruban « Insertion »...19 Le groupe « Media » ...19 Le groupe « Symboles » ... 21 Le groupe « Liens »...22 Le groupe « Illustrations »...22 Le groupe « Images » ...23
Le super ruban « Outils image » et son ruban « Format » ...23
Le groupe « Ajuster »... 24
Le groupe « Styles d’images »... 24
Le groupe « Organiser » ...25
Le groupe « Taille »...25
Le groupe « Tableaux » ... 26
Le super ruban « Outils de tableau » ...27
Le groupe « Lignes et colonnes » ... 28
Le groupe « Fusionner »... 29
Le groupe « Taille de la cellule » ... 30
Le groupe « Taille du tableau » ... 30
Le groupe « Alignement » ... 31
Le groupe « Organiser » ...32
Le groupe « Texte » ...32
Le ruban « Création »... 35
Le groupe « Mise en page » ... 35
Le groupe « Thèmes » ... 36
Le groupe « Arrière-plan »...37
Le ruban « Transition » ... 38
Le groupe « Aperçu »... 38
Le groupe « Accès à cette diapositive » ... 39
Le groupe « Minutage » ... 40
Le ruban « Animations »... 40
Le groupe « Aperçu »...41
Le groupe « Animations »...41
Le groupe « Animation avancée » ... 43
Le groupe « Minutage » ... 43
Le ruban « Diaporama » ... 44
Le ruban « Fichier »... 45
La commande « Informations » ... 47
La commande « Imprimer » ... 48
La commande « Enregistrer et envoyer » ... 49
Option « Modifier le type de fichier »... 50
Option « Créer un document PDF » ... 51
Option « Package de présentation pour CD-ROM » ...52
Figure 1 : la barre d’outils « Accès rapide » de PowerPoint 2010 ...1
Figure 2 : personnaliser la barre d’outils « Accès rapide »...2
Figure 3 : les options de PowerPoint...2
Figure 4 : choisir une commande pour la barre d’outils « Accès rapide » ... 3
Figure 5 : la nouvelle commande est installée... 4
Figure 6 : le groupe « Presse-papiers »... 5
Figure 7 : insérer une nouvelle diapositive... 6
Figure 8 : choisir une disposition de diapositive... 6
Figure 9 : le groupe « Diapositives » ... 6
Figure 10 : le groupe « Polices » ... 7
Figure 11 : la boîte de dialogue « Police »... 8
Figure 12 : le groupe « Paragraphe »... 9
Figure 13 : le groupe « Dessin » ...10
Figure 14 : l’outil « Organiser » ...11
Figure 15 : diapositive non alignée... 12
Figure 16 : diapositive alignée... 12
Figure 17 : l’outil « Styles rapides »... 13
Figure 18 : l’outil « Remplissage de forme »...14
Figure 19 : l’outil « Contour de forme » ... 15
Figure 20 : l’outil « Effets sur la forme » ...16
Figure 21 : l’outil « Insérer une forme prédéfinie ... 17
Figure 22 : les outils « Rechercher » et « Remplacer » ...18
Figure 23 : l’outil « Modification »...18
Figure 24 : le groupe « Média » ...19
Figure 25 : deux animations vidéo insérées dans une diapositive... 20
Figure 26 : insérer une équation... 21
Figure 27 : la boîte de dialogue « Caractères spéciaux » ... 21
Figure 28 : le groupe « Illustrations »...22
Figure 29 : le groupe « Images » ...23
Figure 30 : le super ruban « Outils image » et son ruban « Format »...23
Figure 31 : le groupe « Ajuster » ... 24
Figure 32 : le groupe « Styles d’images »... 24
Figure 33 : l’outil « Rogner à la forme »...25
Figure 34 : le groupe « Organiser »...25
Figure 35 : une image rognée à la forme...25
Figure 36 : le groupe « Taille »...25
Figure 37 : insertion rapide d’un tableau... 26
Figure 38 : le groupe « Tableaux » ... 26
Figure 39 : le groupe « Lignes et colonnes » ... 28
Figure 40 : le groupe « Fusionner »... 29
Figure 41 : le groupe « Taille de la cellule »... 30
Figure 42 : le groupe « Taille du tableau » ... 30
Figure 43 : le groupe « Tableau » ... 31
Figure 44 : le groupe « Alignement »... 31
Figure 46 : la commande WordArt ... 33
Figure 47 : insérer un objet ... 33
Figure 48 : icônes d’objets insérés ... 34
Figure 49 : insérer un Pied de page ... 34
Figure 50 : insérer un En-tête... 34
Figure 51 : le groupe « Mise en page »... 35
Figure 52 : le groupe « Thèmes » ... 36
Figure 53 : le groupe « Arrière-plan »...37
Figure 54 : le ruban « Transition »... 38
Figure 55 : le groupe « Aperçu » ... 38
Figure 56 : le groupe « Accès à cette diapositive »... 39
Figure 57 : le groupe « Minutage » ... 40
Figure 58 : le ruban « Animations »... 40
Figure 59 : le groupe « Aperçu » ...41
Figure 60 : le groupe « Animations » ...41
Figure 61 : le groupe « Animation avancée »... 43
Figure 62 : le groupe « Minutage » ... 43
Figure 63 : le ruban « Diaporama » ... 44
Figure 64 : le ruban « Fichier » ... 45
Figure 65 : les commandes de base... 46
Figure 66 : les informations sur le fichier... 47
Figure 67 : la commande « Imprimer » ... 48
Figure 68 : la commande « Enregistrer et envoyer »... 49
Figure 69 : l’option « Modifier le type de fichier »... 50
Figure 70 : créer un document PDF ... 51
Figure 71 : package de présentation pour CD-ROM...52
A accès rapide 1 Accueil 5 Ajuster 24 Alignement 31 Animations 40, 41 Aperçu 38, 41 Arrière-plan 37 C caméra vidéo 20 Contour de forme 15 Création 35
Créer des documents 53 Créer un document PDF 51 D Dessin 10 Diaporama 44 Diapositives 6 E
Effets sur la forme 16 Enregistrer et envoyer 49 exercice 22 F Fichier 45 Format 23 I Illustrations 22 Images 23 Imprimer 48 Informations 47 Insertion 19 L Liens 22 Lignes et colonnes 28 M Media 19 Minutage 40, 43 Mise en page 35 Modification 18 Modifier le type de fichier 50
O
Organiser 11, 25, 32 Outils de tableau 27 Outils image 23
P
Package de présentation pour
CD-ROM 52 Paragraphe 9 personnalisation 2 Polices 7 Presse-papiers 5 R Remplissage de forme 14 S Styles d’image 24 Styles rapides 13 Symboles 21 T Tableau 26, 31 Taille 25 Taille de la cellule 30 Taille du tableau 30 Texte 32 Thèmes 36 Transition 38 V vidéo 20