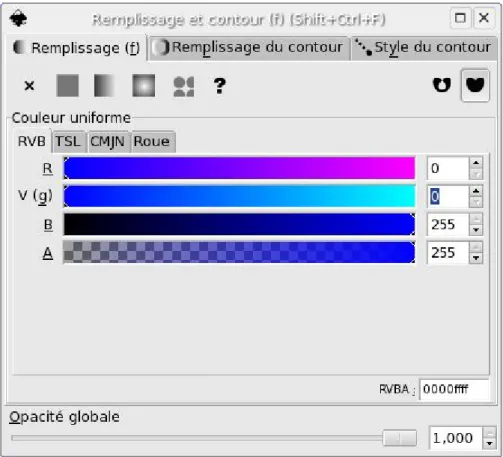Inkscape: Réalisez votre propre Carte de
Voeux
Merci à Diamond Editions pour son aimable autorisation pour la mise en ligne de cet article, initialement publié dans Linux Pratique N°33
Olivier Saraja - olivier.saraja@linuxgraphic.org
C'est la fin de l'année, et dans quelques jours, ce sera la période traditionnelle pour
échanger vos voeux. Cet article vous propose de réaliser vous-même votre propre carte de voeux, avec Inkscape.
Les objectifs seront simples et sans grande prétention. Il s'agira d'apprendre à utiliser quelques outils courants, à éditer des dégradés, ainsi qu'à transformer vos objets vectoriels.
Figure 01: notre objectif, une toute simple carte de voeux
1. Définition de l'espace de travail
Lancez une session d'Inkscape. Le format de page par défaut est le A4, ce qui convient assez mal à une petite carte de voeux. Nous allons modifier ce format pour avoir du A6, orientation paysage, un peu comme une carte postale. Pour cela, aller dans le menu Fichier -> Préférences du Document (ou utilisez la
combinaison [Maj]+[Ctrl]+[D]). Dans l'onglet Page, modifier le paramètre Taille du canevas à A6. De même, dans le paramètre Orientation du canevas, choisissez Paysage. Optionnellement, dans l'onglet Grille, cochez l'option Afficher la grille. Vous pouvez maintenant fermer la fenêtre. Au besoin, utilisez les touches [+] et [-] du pavé numérique pour afficher le canevas en plein écran, et le Bouton Central de la souris pour le centrer celui-ci.
Figure 02: définition du format de notre carte
2. Définition du fond
Pour faciliter la gestion du projet, nous nous efforcerons à créer de nouveaux calques pour chaque nouvel élément entrant dans la composition. Pour l'instant, nous nous conterons de renommer l'unique calque par défaut. Utilisons le menu Calque-> Renommer le calque et notons Fond (par exemple) dans la boîte de dialogue qui apparaît. Maintenant, utilisons l'outil Créer des rectangles et des carrés (touche [F4]) pour dessiner un cadre à peu près centré sur le canevas, avec une marge constante.
Appelez la boîte de dialogue Remplissage et contour (touches [Maj]+[Ctrl]+[F]) et dans l'onglet
Remplissage, modifiez la couleur du fond. Par exemple, choisissez R = 0, V = 0 et B = 255 pour obtenir un fond bleu. Vérifiez que le curseur Opacité globale soit bien à 1,000 tout en bas de la boîte. De même, dans l'onglet Remplissage du contour, choisissez R = 0, V = 0 et B = 0 pour obtenir une bordure noire. Les prochains objets créés, quels qu'ils soient, auront les mêmes couleurs de contour et de remplissage, vous les changerez donc à discrétion.
Figure 03: Remplissage et contour, une boîte de dialogue que vous rencontrerez souvent!
3. Décorer le fond
Pour égayer notre carte de voeux, nous allons rajouter quelques étoiles. Toutefois, pour bien séparer ces éléments des autres, nous créons un nouveau calque grâce au menu Calque-> Ajouter un calque, et dans la boîte de dialogue qui apparaît, nous notons Etoiles. Nous pouvons maintenant utiliser l'outil Etoiles (touche [*]) pour en poser quelques-unes deci-delà. Avec l'outil activé, utilisez le Bouton Gauche de la souris pour définir le centre, puis sans relâcher, glissez la souris pour dimensionner l'étoile et/ou lui donner une position angulaire.
Figure 04: l'outil Etoiles en action
Appelez à nouveau la boîte de dialogue Remplissage et contour et dans l'onglet Remplissage, modifiez la couleur du fond. Par exemple, choisissez R = 191, V = 191 et B = 64 pour obtenir un fond jaune pâle. Comme précédemment, vérifiez que le curseur Opacité globale soit bien à 1,000 tout en bas de la boîte. Après avoir fermé la boîte de dialogue, disposez de nouvelles étoiles un peu partout, comme précédemment, elles auront les mêmes couleurs.
Figure 05: un fond étoilé en guise de carte de voeux
Enfin, utilisez l'outil Sélectionner et Transformer des objets (touche [F1]), et créez une boîte encadrant toutes les étoiles pour les sélectionner. Utilisez ensuite le menu Objet-> Grouper (touche [Ctrl]+[G]) pour qu'elles ne forment plus qu'une entité.
4. Ajouter le texte principal
Créez un nouveau calque que vous nommerez cette fois Texte central. Activez l'outil Créer et éditer des objets texte ([F8]); dessinez une boîte rectangulaire occupant à peu près l'espace entre les étoiles, et dans le cadre, tapez votre texte, par exemple: Bonne et heureuse année 2006.
[encadré de type Remarque ]En fonction de la police que vous utiliserez, les caractères accentués
apparaîtront convenablement ou non.[/encadré]
Affichez la boîte de dialogue relative au texte: Texte -> Texte et police ([Maj]+[Ctrl]+[T]). Dans Famille de police, choisissez-en une d'allure un peu festive (par exemple, Indigo Joker, livré en standard avec la Mandriva 2005, mais non accentuée) et spécifiez une Taille de police de 28. Appliquez et fermez la boîte de dialogue. A noter que si la boîte rectangulaire dessinée n'est pas assez grande pour le texte, utilisez à nouveau les outils Texte (touche [F8]), cliquez avec le Bouton Gauche de la souris sur le texte tronqué, puis servez-vous du diamant en bas à gauche de la boîte d'encadrement pour le redimensionner de sorte que le texte soit entièrement visible. Notez que seul le cadre est redimensionné.
Revenez à l'outil Sélectionner et transformer des objets. Grâce à lui, recentrez le texte et redimensionnez-le en utilisant la poignée du coin inférieur droit. Cette fois-ci, le texte est redimensionné en même temps que la sélection.
Cliquez une nouvelle fois sur la sélection: les poignées changent de forme, pour permettre la rotation du bloc de texte. La croix blanche au milieu symbolise le pivot de la figure. En attrapant une poignée dans un coin, la figure entière peut être tournée. En attrapant une poignée sur un côté, le texte est incliné. Attrapez la poignée du côté droit et essayez jusqu'à obtenir l'inclinaison souhaitée. Utilisez à nouveau le Bouton Gauche pour revenir au mode de déplacement et, si nécessaire, recentrez le texte.
Figure 06: usage très conventionnel de l'outil Texte
[encadré]Problème avec les polices « creuses »
Il n'est pas possible de remplir les polices « creuses » avec la couleur de votre choix, elles sont forcément transparentes en leur centre, et seul le trait de dessin peut être coloré. Il y a toutefois une astuce, longue à mettre en oeuvre mais efficace. Créez un nouveau calque, et copiez/collez-y dedans le texte principal. Pour plus de commodité, masquez tous les autres calques. Convertissez le texte en chemin: Chemin -> Objet en chemin ([Maj]+[Ctrl]+[C]).
Figure 07: après conversion, le chemin en cours d'édition
Une fois ceci fait, chaque lettre est éditable comme un chemin. Zoomez successivement sur chaque lettre, puis sélectionnez et supprimez les noeuds internes du chemin.
Figure 08: le chemin interne a été détruit
Une fois ceci fait, appelez la boîte de dialogue Remplissage et contour pour en changer la couleur. Réactivez ensuite les autres calques, puis déplacez celui-ci pour qu'il coïncide parfaitement avec le texte d'origine. Au besoin, utilisez les options Monter le calque et Descendre le calque du menu Calque pour que le fond du texte soit visible, sans masquer le texte lui-même.
Figure 09: le fond de texte et le texte d'origine, superposés. L'illusion est parfaite!
[/encadré]
5. Texte de voeux
L'outil Texte présente quelques particularités intéressantes que nous allons découvrir maintenant. Commencez par créer un nouveau calque, et nommez-le par exemple Texte voeux. Utilisez
successivement les outils Créer des rectangles et des carrés ([F4]) et Créer des cercles, des ellipses et des arcs ([F5]): dans le coin supérieur droit, insérez un rectangle puis une ellipse verticale, se chevauchant légèrement.
Figure 10: la forme de notre texte à venir, constitué d'un rectangle et d'une ellipse
Nous allons réaliser une opération booléenne, c'est-à-dire demander à Inkscape de soustraire la forme de l'ellipse à celle du rectangle. Sélectionnez donc le rectangle, puis ajoutez l'ellipse à la sélection (en maintenant la touche [Maj] pressée). Ensuite, allez dans le menu Chemin pour ordonner l'opération booléenne: Chemin -> Différence (ou [Alt]+[-]).
Figure 11: la même forme, après opération booléenne
Expérimentons maintenant une nouvelle façon d'ajouter du texte. Comme précédemment, appelez la boîte de dialogue Texte ([Maj]+[Ctrl]+[T]) et dessinez la boîte de texte au niveau de la forme. Dans l'onglet
Police, choisissez une Famille de police un peu plus formelle: URW Chancery L, par exemple, et une Taille de police: 22. Puis, dans l'onglet Texte, tapez: Nous vous souhaitons tous nos meilleurs voeux pour l'année à venir... Maintenant, sélectionnez le texte, et aller dans le menu Texte ->Désencadrer ([Maj]+ [Alt]+[W]). Ajoutez la forme à la sélection (toujours en maintenant appuyée la touche [Maj]), retournez dans le menu Texte et enfin choisissez la fonction Encadrer ([Alt]+[W]). Le texte est redistribué à l'intérieur de la forme.
Figure 12: le texte occupe la forme, tout en respectant ses limites
La mise en couleur de ce texte se fera en deux temps. Tout d'abord, avec le texte seul sélectionné, utilisez l'outil en forme de pipette: Capturer des couleurs moyennées depuis l'image ([F7]), et cliquez au centre d'une des étoiles jaunes pour en récupérer la couleur exacte: le texte en prend instantanément la couleur! Ensuite, sélectionnez la forme d'origine, appelez la boîte de dialogue Remplissage et contour, et modifiez la valeur d'Opacité globale à 0,000, pour la faire disparaître totalement.
En procédant exactement de la même façon (en essayant avec deux rectangles, dont l'un que vous ferez tourner sur lui-même de sorte que la forme après opération de différence soit un rectangle biseauté), insérez en bas de la carte le reste de votre texte: Bonheur, Prospérité... et surtout la Santé!!!. Nous ne vous aidons pas plus, à vous de parvenir au résultat suivant. :)
6. Dessiner le Gui
Nous n'avons jusqu'à présent utilisé que des formes géométriques pré-définies, mais nous pouvons nous essayer à un dessin plus libre, en illustrant une branche de gui. Il existe plusieurs formes de cette plante parasite, dont celle à fruits rouges et feuilles piquantes, très populaire mais difficile à dessiner, et celle à boules blanches et feuilles arrondies; c'est cette forme de gui, plus simple, que nous allons illustrer sur notre carte. Activez à nouveau l'outil Créer des cercles, des ellipses et des arcs. Pendant les opérations à venir, maintenez la touche [Ctrl] pour créer des objets de ratio entier. Créez trois boules, disposées en grappe, les unes sur les autres. Appelez maintenant la boîte de dialogue Remplissage et contour et donnez une couleur blanche aux fruits (onglet Remplissage, R = 255, V = 255 et B = 255). En revanche, laissez le contour noir (onglet Remplissage du contour, R = 0, V = 0 et B = 0). Retournez à l'outil Sélectionner et transformer des objets, puis réordonnez les trois boules blanches grâce aux icônes Descendre la sélection d'un cran ([PgDn]) et Monter la sélection d'un cran ([PgUp]). Sélectionnez enfin les trois boules, et utilisez la combinaison [Ctrl]+[G] pour grouper les fruits.
Figure 14: trois petites boules blanches...
Nous allons maintenant utiliser l'outil Tracer des courbes de Bézier et des segments de droite ([Maj]+[F6]) pour dessiner le profil de la tige. Nous essaierons de ne pas créer trop de noeuds, et de terminer sur le noeud d'origine pour clore le chemin et désactiver l'outil. Grâce à la boîte de dialogue Remplissage et contour, donnons une couleur verte aux feuilles (onglet Remplissage, R = 0, V = 99, G = 0) et laissons le contour noir (onglet Remplissage du contour, R = 0, V = 0, B = 0).
Figure 15: ... une tige...
Le même outil va être utilisé pour tracer le profil de la feuille, à nouveau avec un minium de noeuds, et en terminant sur le noeud d'origine pour clore le chemin de la feuille. Peu importe si la forme est un peu ratée grâce à l'outil Editer les noeuds ou les poignées de contrôle d'un chemin ([F2]), vous pouvez cliquer sur un
noeud, en conséquence de quoi le noeud sélectionné et les noeuds adjacents deviennent éditables. En particulier, des poignées apparaissent. En les déplaçant, vous pouvez contrôler les tangentes du chemin, et donc les courbures de la feuille: noeud par noeud, poignée par poignée, vous pouvez refaçonner votre feuille.
Normalement, la feuille est créée avec les mêmes options de Remplissage et contour que la tige. Si ce n'est pas le cas, utilisez l'outil en forme de pipette comme précédemment pour attribuer à votre feuille les mêmes couleurs que la tige.
Figure 16: ... une feuille...
Activez l'outil Sélectionner et transformer des objets et sélectionnez la feuille, puis copiez-la et collez-la: [Ctrl]+[C] et [Ctrl]+[V]. Utilisez maintenant les icônes Retourner les objets sélectionnés horizontalement
([H]) et Retourner les objets sélectionnés verticalement ([V]), puis déplacez la feuille retournée de l'autre côté des fruits. Enfin, sélectionnez les feuilles, les fruits et la tige, et groupez-les sous une même entité, grâce à [Ctrl]+[G].
Figure 17: ... et notre gui enfin complet!
Copiez et collez cette nouvelle sélection. Faîtes-la pivoter, au besoin retournez-la horizontalement (touche [H], comme précédemment, et/ou touche [V]) pour orienter le nouveau gui comme souhaité. Déplacez-le dans un autre coin libre de la carte.
Figure 18: et voilà une carte, déjà bien sympathique!
7. Touche final: retoucher le fond
Nous en avons théoriquement fini, mais nous allons mettre en oeuvre un dernier outil, qui pourra s'avérer utile pour vos propres expérimentations et compositions. Sélectionnez maintenant le cadre bleu qui sert de fond à votre carte. Appelez la boîte de dialogue Remplissage et contour et, dans l'onglet Remplissage, choisissez Dégradé radial. Cliquez sur Editer pour changer les couleurs; le dégradé est défini entre différents points appelés stop, et numérotés. Nous allons les changer successivement. Pour le premier stop (celui sélectionné par défaut), mettez A=0, et pour le stop suivant, mettez A=255. Vous pouvez maintenant fermer l'Editeur de dégradés, ainsi que la boîte de dialogue.
Figure 19: la même carte, avec un dégradé central...
Le dégradé est assez réussi, mais il est possible de le régler plus finement. Avec le fond toujours sélectionné, utilisez l'outil Créer et éditer des dégradés ([Ctrl]+[F1]): des curseurs de contrôle
apparaissent. Celui à l'intersection des deux segments permet de centrer le dégradé. Déplacez-le vers le centre du texte. Saisissez maintenant la poignée horizontale, et orientez-là pour qu'elle soit
approximativement parallèle au texte principal. Optionnellement, vous pouvez allonger chacune des deux branches, pour contrôle la forme du dégradé, selon que vous la souhaitiez elliptique ou circulaire.
Figure 20: ... et avec le dégradé en cours d'édition!
Conclusion
Au terme de ce didacticiel, vous devriez désormais savoir comment forcer d'une texte à remplir une forme particulière, à dupliquer des objets vectoriels et à les retourner horizontalement ou verticalement, mais aussi à les empiler dans un ordre particulier et à les grouper. Côté mise en couleurs, la boîte de dialogue
Remplissage et contour est désormais plus familière, ainsi que les outils pipette et édition des dégradés. Vous devriez donc être plus à l'aise pour vous lancer dans vos premières composition.