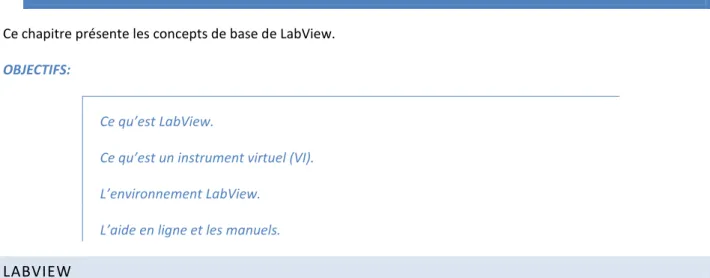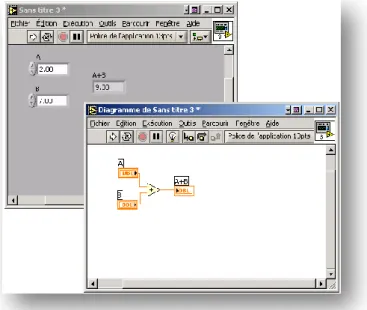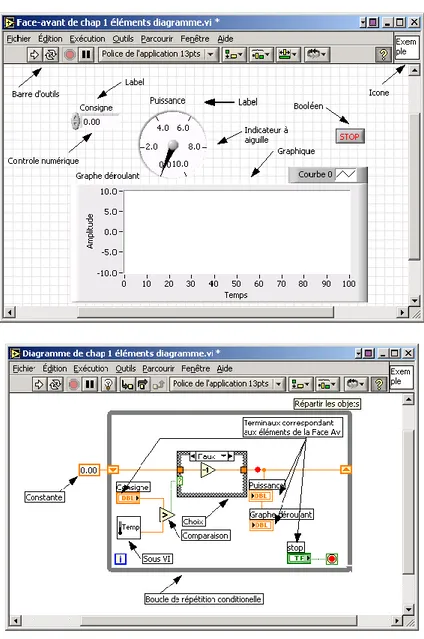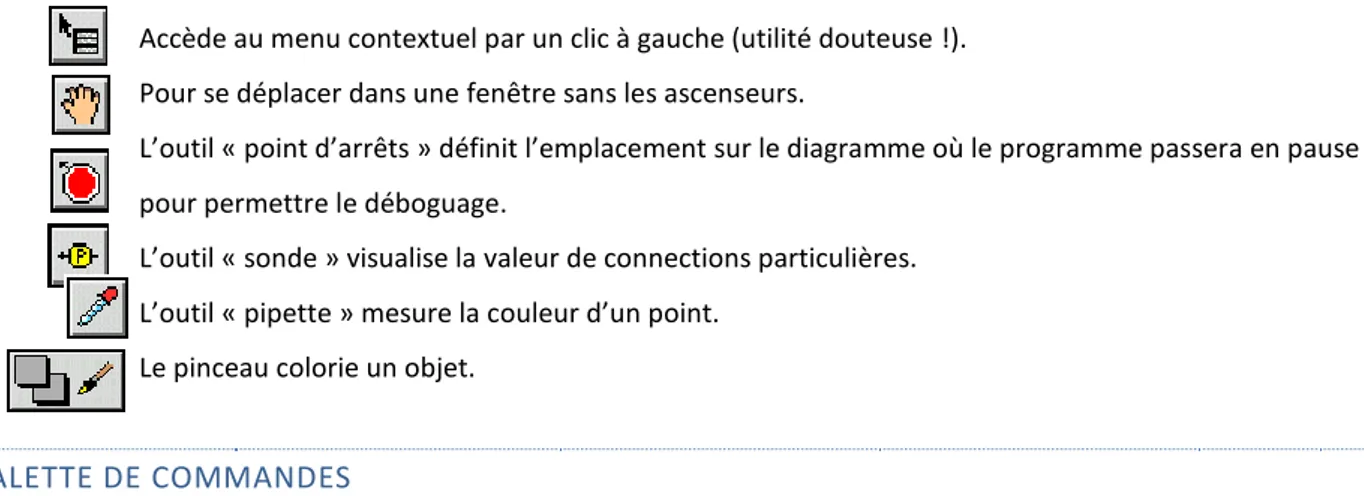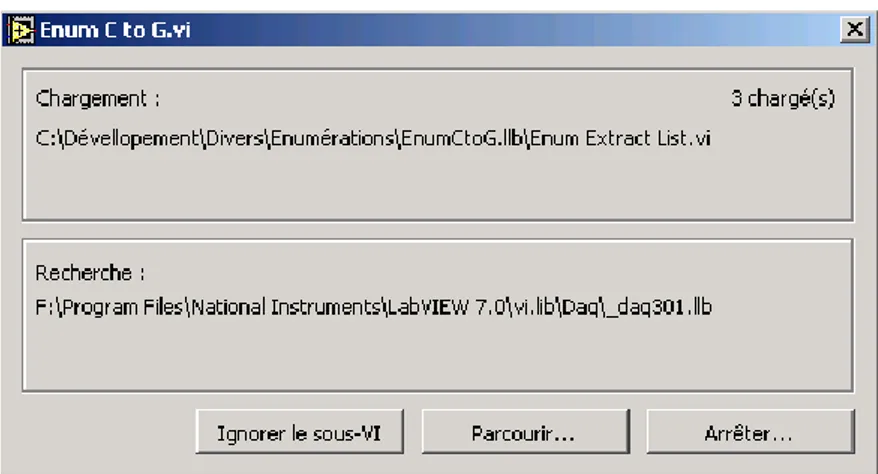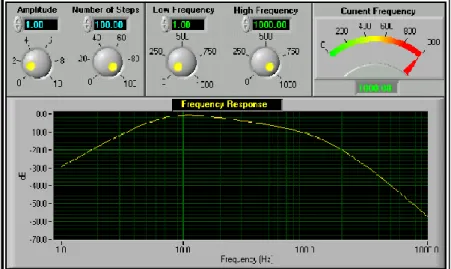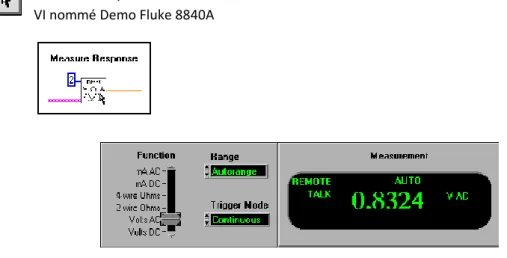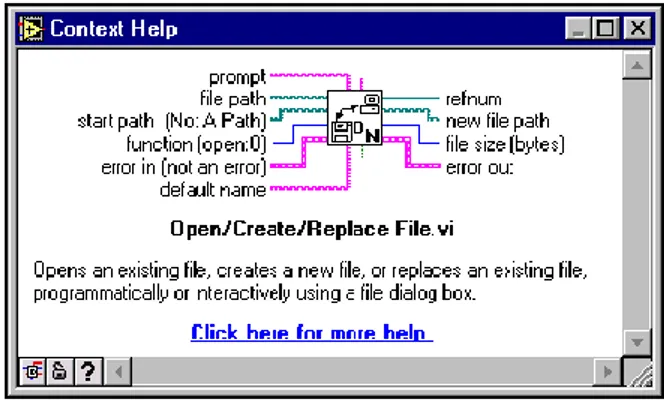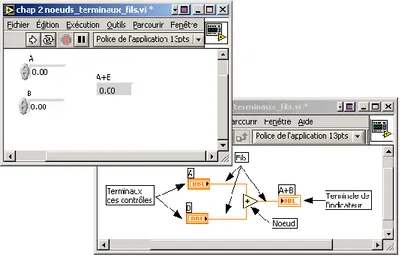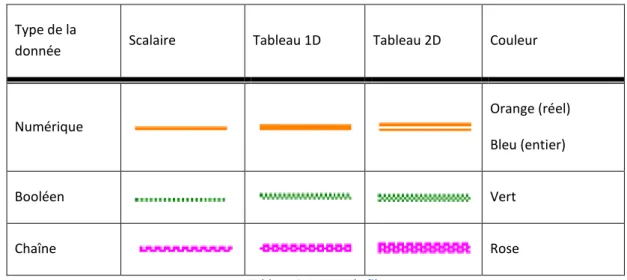LABVIEW
Edition 2010 R. Decourt
SOMMAIRE
1. Introduction à LabVIEW
11
LabVIEW
11
Les Instruments Virtuels
11
Environnement LabVIEW
12
Les fenêtres de la face avant et du diagramme 13
Barre d’outils de la face avant 13
Barre d’outils du diagramme 14
Menus contextuels 14
Menus 14
Palettes 15
Chargement de VIs 17
Enregistrement des VIs 17
Aide et Manuels
19
Aide contextuelle 20
Aide LabVIEW 20
2. Création, Modification, mise au point d’un VI
21
Création d’un VI
21
Face Avant 21
Diagramme 22
Programmation par flots de données 23
Recherche de contrôles, de VIs et de fonctions 24
Modifications 31
3. Créer un sous VI
33
Sous VI
33
Icône et connecteur
33
Création de l’icône 33 Définir le connecteur 34Sélectionner ou modifier le motif du connecteur 35
Affectation de terminaux aux commandes et aux indicateurs 35
Utilisation des sous VIs
36
4 SOMMAIRE
Création d’un sous VI à partir d’une sélection.
38
Résumé trucs et astuces
38
4. Boucles et graphes déroulants
39
Boucles de répétition conditionnelle (While)
39
Les graphes déroulants 40
Registres à décalage 45
Boucles For
47
5. Tableau, Graphes et clusters
51
Les Tableaux
51
Créer des tableaux sur la face avant. 51
Tableaux à deux dimensions 51
Tableaux de constantes 52
Auto Indexation
52
Boucles et tableaux 2D 52
Fonctions sur tableaux
53
Polymorphisme et tableaux 54
Graphes fonction du temps et graphes XY
55
Les Graphes 55
Les graphes XY 56
Graphe multi courbes 57
Clusters
59
Créer des clusters sur la face avant 59
Constantes de type Cluster 59
Ordonner les Clusters 60
Fonctions sur Cluster
60
Assembler & Assembler par nom 60
Désassemblage des clusters 61
Polymorphisme des clusters
61
6. Structures de choix, séquences et nœuds de calcul
63
Structure de choix
63
Tunnels d’entrée/sortie 63
Exemples 64
Les Séquences
66
Variable locale de séquence 67
Comment éviter l’utilisation des séquences 67
Boîtes de calcul et nœuds d’expression
68
Nœuds d’expression 68
Boîtes de calcul 68
7. Chaînes et Entrées/Sortie fichier
71
Chaînes
71
Créer des commandes et des indicateurs de type chaîne 71
Tables 72
Fonctions sur chaîne
72
Manipulation de chaînes 72
Chaînes et Nombres 73
Entrées/Sorties sur fichier
74
Fonctions de haut niveau 74
Fonctions de bas niveau 74
Fonctions de base 74
Gestion des erreurs 75
Utilisation de VIs de haut niveau 76
Les VI express
78
8. Programmation multithread
81
Introduction au multithreading sous LabVIEW.
81
Généralités. 81
Avantages 82
Contraintes 82
Modèle de programmation
84
Modèle maître/esclaves (Master/Slaves) 84
Modèle parallèle 85
Traitement série par lot d’un flot de données (pipeline) 86
Gestion des applications multithreads
87
9. Chargement dynamique, « VI Server »
97
Introduction
97
Chargement dynamique de VI
97
Préambule 97
6 SOMMAIRE
Chargement d’un VI 97
Lancement et transmission des paramètres 98
10.
Communication entre applications distantes
101
Visualisation et contrôle
101
Via le serveur WEB 101
Via LabView 103
Applications partagées
105
Transmission de données 105
Connexion au « VI server » 109
11.
Amélioration de l’interface
111
Importation des titres d’objet.
111
Gestion des menus
111
Edition. 111
Gestion. 112
Menus des objets de face avant 113
Structure d’événement
113
Définition 113
Gestion 113
Objets ActiveX et .NET
117
Qu’est ce ? 117
Utilisation d’un composant ActiveX et .NET 118
Enregistrement d’activité d’un ActiveX ou d’un .NET 119
Les CommandeX
121
Généralité 121
Création 121
12.
Programmation orientée objet
125
Aperçu
125
La programmation orientée objet 125
Polymorphisme 126
LabVIEW Object-Oriented Programming: the Decisions Behind the Design.
126
Les choix 126
Création d’objets
127
Les bibliothèques 127
Changement de l’héritage 131
Exemple d’utilisation. 135
Un peu plus loin
136
Chargement dynamique d’objets. 136
Optimisation du code 137
Variant méthodes générique 137
Référencement des objets 139
Aspects cosmétiques
141
Les fils 141 Les icones 14213.
Acquisition de données
143
Aperçu
143
Configuration matérielle 143VIs d’acquisition
145
Acquisition de données DAQmx 145
Tâches et Voies virtuelles dans MAX 145
Entrées analogiques type Waveform
148
Donnée type Waveform 149
DAQ Assistant
150
Sorties analogiques
151
Génération de Waveform 151
Les compteurs et entrées/sorties numériques
152
14.
Contrôle d’instruments
155
Généralités
155
Configuration et Communication GPIB
155
Architecture du logiciel 155
Configuration du logiciel 156
Communication avec les instruments
158
Caractéristiques propres d’un appareil 158
Etapes essentielles d’une communication PC <=> périphérique 159
Sources d’erreurs classiques 160
Bibliothèques de contrôle d’appareils dans LabVIEW
160
Vi’s spécifiques à l’interface GPIB ou RS 232C 160
8 SOMMAIRE
Utilisation des VISA 162
Assistant d’E/S instruments
163
Driver d’instrument
165
Exemple d’application simple 165
Pilotage d’appareils par port USB
167
Installation et configuration 167
Visa et USB 168
Les drivers IVI 168
Que vérifier si le programme minimal ne fonctionne pas 170
Que faire si une tâche spécifique ne fonctionne pas 171
Communications et configuration série
171
Paramétrages possibles 171
Connexion matérielle 172
VISA et liaison série 173
Nœud de propriété 173
15.
Le module Datalogging & supervisory control
177
Introduction
177
Le module DSC pour les nuls
177
Connection à une variable “terminale” 178
Gestion d’alarmes 180
Enregistrement des données 181
Gestionnaire de systemes distribués 183
Interface Homme Machine 183
Pour aller plus loin 184
Architecture d’un SCADA (Supervisory Control And Data Acquisition)
184
Client / Serveur 184
Librairies et processus 185
Le moteur de variable partagées
185
Types de variables partagées 185
Utilisation des variables partagées 186
nœuds de Propriétés des variables partagées 188
Alarmes et événements
189
Types d’alarmes 189
Changement des propriétés d’alarmes 189
Récupération et visualisation des alarmes 189
Alarmes Utilisateurs 190
Base de données
191
Lecture des données enregistrées 192
Serveurs d’E/S
192
Serveurs Standards 193
Serveurs personnels 194
Gestion des librairies et des variables
195
Deploiement des bibliothèques 196
Creation de processus 196
Creation de variables partagées 197
Creation de serveurs d’E/S 197
Un petit exemple 197
16.
Le module StateChart
199
Introduction
199
Les diagrammes etat transition UML
199
Symbolique UML et Statechart
200
Etat 200
Les StateCharts LabView
204
Création de la bibliothèque 204
Création d’un stateChart 205
Code associé aux états 205
Les Transitions 206
Autour d’un exemple
207
Le Diagramme statechart UML 208
Le diagramme Statechart Labview 209
Déboggage 212
Un peu plus loin
213
transitions simultannées 213
File d’attente de triggers 214
INTRODUCTION A LABVIEW 11
1. INTRODUCTION A LABVIEW
Ce chapitre présente les concepts de base de LabView. OBJECTIFS:
Ce qu’est LabView.
Ce qu’est un instrument virtuel (VI). L’environnement LabView.
L’aide en ligne et les manuels.
LABVIEW
LabView (Laboratory Virtual Instrument Engineering Workbench) est un langage de programmation dédié au contrôle d’instruments et l’analyse de données. Contrairement à la nature séquentielle des langages textuels, LabView est basé sur un environnement de programmation graphique utilisant la notion de flot de données pour ordonnancer les opérations.
LabView intègre l’acquisition, l’analyse, le traitement et la présentation de données.
Pour l’acquisition de données et le contrôle d’instruments, LabView supporte les standards RS-232/422, USB, IEEE 488 (GPIB) et VXI/PXI, ainsi que les cartes d’acquisition de données.
Pour l’analyse et le traitement des données, la bibliothèque d’analyse étendue contient les fonctions pour la génération et le traitement de signaux, les filtres, les fenêtres, les statistiques, la régression, l’algèbre linéaire et l’arithmétique matricielle.
LabView intègre un grand nombre d’éléments de présentation tels les graphes déroulants, des graphes XY, des abaques de Smith, jauges, cadrans à aiguille…
LES INSTRUMENTS VIRTUELS
Les programmes LabView s’appellent des Instruments Virtuels (VIs). Ces VIs ont trois parties principales : la Face Avant, le Diagramme et l’Icône/Connecteur.
La face avant d’un VI est avant tout une combinaison de commandes et d’indicateurs. Les commandes sont les entrées des VIs, elles fournissent les données au diagramme. Les indicateurs sont les sorties des VIs et affichent les données générées par le diagramme. Vous pouvez utiliser plusieurs types de commandes et d’indicateurs tels que
les commandes et les indicateurs numériques, à curseur, booléens, chaîne de caractères, les tables et les graphes (Cf. Figure 1-1).
Vous construisez la face avant en plaçant des éléments graphiques accessibles dans une palette. Vous disposez de boutons, d’indicateurs numériques et de chaînes, de graphes, de LEDs, de listes déroulantes, de menus…
12 INTRODUCTION A LABVIEW
Chaque objet déposé sur la face avant génère dans le diagramme un symbole appelé Terminal. Ce terminal contient la valeur de l’objet graphique correspondant. Le symbole représente le type de la donnée (par ex. DBL pour double), le sens du flot, (maigre avec une flèche à droite s’il s’agit d’un indicateur, gras avec une flèche à gauche s’il s’agit d’une commande)
Le diagramme contient les terminaux, les sous VIs, les fonctions, les constantes, les structures ainsi que les fils qui relient les différents objets pour leur transmettre les données.
Après avoir construit la face avant et le diagramme, vous pouvez créer son icône et son connecteur. Si ce VI est utilisé dans un autre VI, il devient un Sous VI, il correspond à une routine dans un langage classique, le connecteur représente alors les paramètres entrant et sortant de la routine. L’icône identifiera le VI comme le ferait le nom de la routine. La hiérarchisation des applications facilite grandement la réutilisation du code et le débogage.
ENVIRONNEMENT LABVIEW
Au lancement de l’application, la boite de dialogue suivante apparaît.
Elle permet les actions suivantes:
Dans la zone New il est possible d’ouvrir un nouveau VI ou un nouveau projet. L’option More… permet de créer d’autres types d’objets LabVIEW (des contrôles personnalisés, des variables globales, des VIs polymorphes, des VI pré-remplis à partir de modèles…).
La zone Open permet d’ouvrir un VI existant. La zone de droite donne accès à l’aide et aux exemples ainsi qu’aux différentes ressources d’aide disponibles sur la toile.
Figure 1-2 La face avant et son diagramme
INTRODUCTION A LABVIEW 13
LES FENETRES DE LA FACE AVANT ET DU DIAGRAMME
Lorsque l’on ouvre un nouveau VI, une fenêtre de face avant et une fenêtre de diagramme apparaissent. L’illustration suivante présente les principaux éléments de ces deux fenêtres.
Figure 1-4 La face avant et son diagramme
BARRE D’OUTILS DE LA FACE AVANT
La barre d’outils suivante est présente sur la face avant, elle donne accès aux outils d’exécution et de présentation.
Lance l’exécution du VI.
Indique que le VI est en cours d’exécution et qu’il s’agit d’un VI de niveau supérieur (il n’a pas été appelé par un autre VI).
Indique que le VI est en cours d’exécution et qu’il s’agit d’un sous VI (il a été appelé par un autre VI) Le bouton d’exécution apparaît brisé : le VI n’est pas exécutable (il contient des erreurs).
14 INTRODUCTION A LABVIEW
Relance continuellement le VI après chaque fin d’exécution (équivalent à déposer le VI dans une boucle infinie). Les boutons stop ou pause arrêtent l’exécution.
Arrête l’exécution du VI.
Note Le bouton stop ne doit servir d’arrêt que lors des phases de mise au point, il faut prévoir une structure de programmation capable de finir correctement l’exécution du VI !
Suspend l’exécution du VI, l’icône devient rouge pour indiquer que le Vi est en pause, Appuyer de nouveau sur le bouton pour continuer l’exécution.
Permet de choisir la fonte, la graisse, la couleur…d’un champ contenant du texte. Permet d’aligner des objets, d’en égaliser l’espacement et la taille.
Change le plan d’un objet, pour permettre des superpositions. Cache ou affiche l’aide contextuelle.
BARRE D’OUTILS DU DIAGRAMME
La barre d’outils suivante est présente sur le diagramme, elle donne accès aux outils de mise au point et de présentation.
Fait apparaître le flot de données sur les fils et sur les connexions des VI.
Entre dans une structure ou dans un sous VI, lors de l’exécution pas à pas. Chaque structure ou sous VI se met à clignoter lorsqu’il est prêt à être exécuté.
Saute l’exécution détaillée d’une structure ou un VI lors de l’exécution pas à pas. Termine l’exécution détaillée d’un boucle ou d’un sous VI.
Dénote un problème d’exécution potentiel, mais n’empêchant pas le programme d’être exécuté. Cette option n’est pas naturellement active, on y accède par Outils»Options»Déboguage.
MENUS CONTEXTUELS
La plupart des objets présents dans les fenêtres de face avant et de diagramme possèdent des menus contextuels accessibles par un clic droit de souris.
MENUS
Une partie des menus contient des fonctions classiques d’enregistrement, d’édition, de changement de fenêtres… . D’autres sont spécifiques à LabView.
Note : les menus sont parfois inhibés lorsque le VI est en cours d’exécution.
Fichier donne accès à l’ouverture, l’enregistrement ou l’impression de VIs. Edition permet les copier/coller, la recherche, la création de menus…
INTRODUCTION A LABVIEW 15
Exécution exécute, arrête, accède aux options d’exécution d’un VI.
Outils facilite par le biais d’outils spécifiques, la communication avec des instruments, l’édition de bibliothèques, la comparaison de VIs, la configuration du serveur WEB…
Parcourir facilite la navigation dans un VI et dans sa hiérarchie. Fenêtre accède aux fenêtres de l’application et aux palettes d’outils. Aide affiche l’aide, donne accès aux exemples...
PALETTES
LabVIEW possède trois palettes flottantes respectivement nommées: Outils, Commandes, et Fonctions.
PALETTE D’OUTILS
La palette d’outils existe sur le diagramme et sur la face avant. Elle permet de modifier des valeurs, des couleurs, mais aussi de câbler les entrées et les sorties des icônes entre elles, de poser des points d’arrêt, des sondes… On y accède par Fenêtre»Afficher la palette d’outils.
Note : Il est possible de faire apparaître temporairement la palette d’outils en appuyant sur la touche maj. et en faisant simultanément un clic droit.
Figure 1-5 La palette d'outils
Active la sélection automatique des outils. Dans ce mode, LabVIEW choisit l’outils adapté en fonction de l’emplacement du curseur (pas toujours très pratique). On peut lui préférer le raccourci clavier « touche espace », qui commute les deux outils des plus utilisés (sélection et doigt dans la face avant, sélection et bobine dans le diagramme) ou la « touche Tab » qui propose successivement les quatre outils les plus courants.
L’outil « doigt » change la valeur d’une commande, sélectionne un texte, Le curseur adopte la forme lorsqu’il est placé dans une zone contenant des caractères.
L’outil « flèche » sélectionne, déplace, redimensionne les objets. Il adopte l’une des formes suivantes lorsqu’il est sur l’angle d’un objet redimensionnable.
L’outil « édition de texte » permet de changer les étiquettes, d’éditer des objets de type caractère et de placer du texte libre dans une fenêtre.
16 INTRODUCTION A LABVIEW
Accède au menu contextuel par un clic à gauche (utilité douteuse !). Pour se déplacer dans une fenêtre sans les ascenseurs.
L’outil « point d’arrêts » définit l’emplacement sur le diagramme où le programme passera en pause pour permettre le déboguage.
L’outil « sonde » visualise la valeur de connections particulières. L’outil « pipette » mesure la couleur d’un point.
Le pinceau colorie un objet.
PALETTE DE COMMANDES
La palette de commandes est disponible dans la fenêtre de face avant. Elle apparaît fugitivement lors d’un clic droit dans un endroit vierge de la fenêtre, ou par Fenêtre »Afficher la palette de commandes. Elle contient tous les éléments graphiques disponibles pour créer l’interface utilisateur. Ceux-ci sont hiérarchisés par type de données ou par grandes familles d’objets. Vous apercevez ci-dessous la palette de commandes.
Figure 1-6 La palette de commandes
PALETTE DE FONCTIONS
Elle est accessible dans le diagramme par les mêmes méthodes que celle de commandes. Elle contient l’ensemble des fonctions de LabVIEW regroupées par type de fonctionnalités (Programmation, acquisition, traitement mathématiques, connectivité….).
INTRODUCTION A LABVIEW 17
Figure 1-7 La palette de fonctions
CHARGEMENT DE VIS
Lors du chargement la boite de dialogue suivante apparaît (parfois très furtivement).
Figure 1-8 fenêtre de chargement des VIs en mémoire
Le champ Chargement du panneau ci-dessus affiche le VI en cours de chargement et comptabilise les VIs en mémoire.
Si LabVIEW ne trouve pas un sous VI, il le cherche dans les chemins spécifiés dans le menu Outils»Options»Item Chemin du menu déroulant.
ENREGISTREMENT DES VIS
Utilisez les commandes Enregistrer, Enregistrer sous, Enregistrer tout ou Enregistrer avec options du menu Fichier pour enregistrer vos VIs. Il est possible de créer des librairies d’extension .llb regroupant plusieurs VI. Cette fonctionnalité date de l’époque des noms limités à 8 caractères par MSDOS, National Instruments recommande actuellement d’enregistrer les VIs individuellement dans une architecture répertoire/sous répertoire.
18 INTRODUCTION A LABVIEW
LabVIEW utilise des boites de dialogues propres à NI pour les accès fichiers (pour une compatibilité avec d’autres plateformes), cette option peut être désactivée dans le menu Outils»Options»Item Divers du menu déroulant. EXERCICE 1-1 : SIMULATION DE REPONSE EN FREQUENCE
OBJECTIF: OUVRIR ET EXECUTER UN VI. Démarrez l’application LabVIEW.
Cliquez sur la flèche de déroulement du bouton Aide, situé sur le panneau d’accueil, sélectionnez Recherche d’exemples.
Les exemples sont également accessibles depuis le menu aide situé dans la barre de menu de l’application. Une boite de dialogue affiche l’ensemble des exemples disponibles.
Dans l’onglet Browse, sélectionnez Structure des répertoires et chargez Frequency Response.VI dans l’arborescence Apps\ Freqresp.llb.
Note Vous accédez aussi aux exemples par le menu Fichier»Ouvrir puis en se déplaçant vers
C:\ProgramFiles\NationalInstruments\LabVIEW7.0\examples\apps\freqresp.llb\Frequency Response.vi.
FACE AVANT
Exécutez le VI en cliquant sur le bouton Run. Ce VI simule un test de réponse en fréquence d’un filtre, et affiche la courbe de réponse sur l’écran.
Figure 1-10 face avant de frequency response
Utilisez l’outil Doigt pour changer la valeur des commandes, soit en tournant les boutons, (en cliquant sur la marque d’index et en faisant tourner), soit en cliquant sur les flèches à gauche des commandes, ou en entrant une valeur numérique dans l’afficheur numérique.
INTRODUCTION A LABVIEW 19
Lorsque vous entrez une valeur numérique, celle-ci n’est prise en compte qu’après validation par le bouton Entrer, ou par la touche Entr du pavé numérique (pas la touche Entrée de la zone alpha qui introduit un retour chariot s’il s’agit d’une zone texte).
Relancez le VI de nouveau pour constater les changements effectués. DIAGRAMME
Visualisez la diagramme par le biais du menu Fenêtre» Diagramme ou par le raccourci <Ctrl-E>
Figure 1-11 Diagramme de frequency response
Vous y voyez la plupart des éléments disponibles sur un diagramme, des fonctions, des sous VIs, des structures, des constantes...Ces notions seront détaillées dans ce cours.
En double-cliquant avec l’outil de sélection sur le sous VI suivant. Vous ouvrez la face avant du sous VI nommé Demo Fluke 8840A
Figure 1-12 Demo Fluke 8840A
La face avant est conçue pour ressembler l’appareil réel c’est pourquoi les applications LabView sont nommées instruments virtuels. La hiérarchisation des applications en sous VIs permet d’améliorer la réutilisation du code. Fermez le sous-VI Demo Fluke 8840A, et gardez le VI Frequency Response en mémoire.
FIN DE L’exercice 1-1
AIDE ET MANUELS
20 INTRODUCTION A LABVIEW
LabVIEW possède une aide classique, et une aide contextuelle.
AIDE CONTEXTUELLE
Elle s’affiche soit par le menu Aide»Aide contextuelle soit par le raccourci <Ctrl-H> ou enfin en cliquant sur l’icône. La fenêtre d’aide affiche continûment une information sur l’objet situé sous le curseur. Ce peut être une information sur la nature d’une liaison, le type de données à fournir à un indicateur, le fonctionnement d’un sous VI ou d’une fonction.
Ci-dessous un exemple de contenu d’une aide contextuelle.
Figure 1-13 Fenêtre d'aide contextuelle Ce bouton affiche ou non les connections optionnelles d’un VI.
Ce bouton fige le contenu de la fenêtre (le déplacement de la souris ne met plus à jour la fenêtre). Affiche l’aide classique (plus détaillée), associée à l’item correspondant au moment de l’appui.
AIDE LABVIEW
L’aide de LabView détaille l’ensemble des fonctionnalités de l’application. National Instruments fournit également des tutoriaux et des manuels au format PDF. Le site www.ni.com contient de nombreux exemples, des notes d’applications, des liens…
2. CREATION, MODIFICATION, MISE AU POINT D’UN VI
Ou les bases de la création d’un VI.OBJECTIFS:
Comment créer des VIs Méthodes de modification Techniques de mise au point
CREATION D’UN VI
Les VI comportent trois parties – la face avant, le diagramme ainsi que l’icône et son connecteur. Se référer au chap. 3, Création d’un sous VI, pour plus d’information concernant l’icône et le connecteur associé.
FACE AVANT
La face avant comporte des indicateurs et des contrôles qui sont les entrées et les sorties du VI. Les boutons poussoirs ou rotatifs sont par défaut des contrôles.
Les graphiques, voyants, vumètres sont par défaut des indicateurs.
Les contrôles simulent les entrées des instruments virtuels et fournissent les données au diagramme. Les indicateurs simulent la réponse des instruments et affichent les données acquises ou engendrées par les VIs. Utilisez la palette de commandes pour placer contrôles et indicateurs sur la face avant.
Contrôles et indicateurs numériques
Les deux objets les plus couramment utilisés sont les contrôles et les indicateurs numériques, représentés ci dessous
Figure 2-1 Contrôles et indicateurs
Pour saisir ou modifier la valeur d’un contrôle numérique, on peut utiliser les flèches d’incrément ou entrer une valeur avec l’outil texte.
Contrôles et indicateurs booléens
A utiliser pour saisir et afficher des valeurs binaires. Les objets booléens les plus communs sont les interrupteurs à bascules et les diodes LED.
22 CREATION, MODIFICATION, MISE AU POINT D’UN VI
Figure 2-2 Les booléens
Configuration des contrôles et des indicateurs
Pour configurer les contrôles et indicateurs, utilisez leur menu contextuel, accessible par un clic droit sur l’objet concerné.
DIAGRAMME
Le diagramme est composé de nœuds, terminaux, connexions comme le montre la figure suivante :
Figure 2-3 Les controles et leurs terminaux
NŒUDS
Les nœuds sont des objets sur le diagramme. Ils possèdent des entrées et/ou des sorties et effectuent des tâches spécifiques lorsqu’un VI fonctionne. Ils sont équivalents à des fonctions dans les langages textuels.
TERMINAUX
Les objets situés dans la face avant apparaissent comme des terminaux dans le diagramme. Les terminaux reflètent le type de données du contrôle ou de l’indicateur. Ainsi le terminal situé à gauche représente un contrôle numérique, défini comme un réel en double précision. Les terminaux sont des ports de communication entre la face avant et le diagramme. Ils sont équivalents aux paramètres et aux constantes dans les langages textuels. Les données rentrées dans les contrôles de la face avant (A et B Fig. 2-1) entrent dans le diagramme par les terminaux. La fonction addition produit une nouvelle donnée qui arrive sur le terminal de l’indicateur et s’affiche dans la face avant.
Les connecteurs des opérateurs peuvent être visualisés en sélectionnant l’option Terminaux visibles du menu contextuel.
FILS
Les fils transfèrent les données dans le diagramme, ils sont ainsi analogues aux variables dans les langages textuels. Chaque fil provient d’une seule source mais peut être réuni à beaucoup de VIs ou de fonctions destinées à les traiter.
Type de la
donnée Scalaire Tableau 1D Tableau 2D Couleur
Numérique
Orange (réel) Bleu (entier)
Booléen Vert
Chaîne Rose
Tableau 2-1 types de fils
CABLAGE AUTOMATIQUE DES DONNEES
LabVIEW peut connecter automatiquement les objets lors de leur placement dans le diagramme. Lorsqu’un objet est approché près des autres, LabVIEW visualise provisoirement les connexions possibles. Lors du lâcher, LabVIEW établit les connexions proposées.
Le mode de câblage automatique s’enclenche lorsqu’un objet est déplacé par l’outil de déplacement (flèche), la barre d’espacement étant maintenue enfoncée. Les paramètres de câblage automatique sont définis dans le menu Outils>>Options.
PROGRAMMATION PAR FLOTS DE DONNEES
Utilisant le principe du contrôle de flot de données, LabVIEW n’exécute un nœud que lorsque l’ensemble des données arrivant sur ses entrées est présent. Après exécution, le nœud transmet les données sur ses sorties, les passant ainsi au nœud suivant.
Considérons le diagramme suivant :
Il additionne deux nombres et soustrait 50 au résultat de l’addition. Dans ce cas, le diagramme s’exécute de la gauche vers la droite, non pas parce que les objets sont placés dans cet ordre, mais parce que l’une des entrées de la fonction « Soustraire » reste invalide tant que la fonction « Additionner » n’a pas fini son exécution. Retenir qu’un nœud (fonction) s’exécute seulement quand les données sont disponibles à tous ses terminaux d’entrée et il ne fournit les données à ses terminaux de sortie qu’une fois l’exécution achevée.
Figure 2-4 le flux de donnée détermine l'ordre d'exécution
24 CREATION, MODIFICATION, MISE AU POINT D’UN VI
Dans cet exemple quel segment de code devrait s’exécuter en premier : la fonction « Ajouter », la fonction « Nombre Aléatoire » ou la fonction « Diviser » ?
Impossible à savoir : les entrées des fonctions
« Additionner » et « Diviser » sont validées au même moment et la fonction Nombre Aléatoire n’a pas d’entrée. Dans cette situation si un segment de code doit s’exécuter avant un autre et qu’il n’y a pas de dépendance entre les fonctions, il est nécessaire d’utiliser la structure Séquence pour donner un ordre d’exécution. (Cf. chapitre 6).
RECHERCHE DE CONTROLES, DE VIS ET DE FONCTIONS
Les boutons de la palette de fonctions permettent de naviguer et de rechercher les contrôles, les VIs et les fonctions.
Remonter— Remonte d’un cran dans la hiérarchie de la palette.
Options—Ouvre l’option Parcourir les fonctions (Browser), à partir de la quelle vous pouvez reconfigurer les palettes.
Rechercher —Change la palette en mode recherche. Celle-ci permet d’effectuer des recherches textuelles pour localiser les contrôles, les VIs, les fonctions dans les palettes.
EXERCICE 2-1 : CONVERSION C TO F VI OBJECTIF: CREER UN VI.
Créer un VI qui convertit un nombre, exprimé en degrés Celsius, en degrés Fahrenheit.
Dans les dessins illustrant le câblage, la flèche à la pointe de la souris indique où cliquer. Le nombre à l’extrémité de la flèche précise le nombre de clics à effectuer.
FACE AVANT
Choisir Fichier»Nouveau pour ouvrir une nouvelle face avant. Puis créer une face avant rassemblant à : Sélectionner Fenêtre»Mosaïque
horizontale pour afficher la face avant et le diagramme côte à côte
Créer un contrôle numérique pour saisir la température exprimée en degrés Celsius. Sélectionner Commande numérique dans la palette Numérique. Si la palette « Commandes » n’est pas visible, effectuer un clic à droite dans une zone libre de la face avant pour l’afficher.
2-6 Exercice : la face avant Figure 2-5 exécution parallèle
Ecrire deg C dans l’étiquette puis cliquer en dehors de celle-ci ou valider le raccourci Entrée, situé à gauche dans la barre d’outils ou bien frapper la touche Entrée du pavé numérique. sinon LabVIEW utilise une valeur par défaut qu’il est possible de modifier en utilisant l’outil d’écriture.
Créer un indicateur numérique et l’utiliser pour spécifier la température exprimée en degré Fahrenheit
Sélectionner et placer un indicateur numérique. Ecrire deg F dans la zone d’étiquette.
LabVIEW crée le contrôle et l’indicateur ainsi que les terminaux sur le diagramme. Le terminal est caractéristique du contrôle ou de l’indicateur associé. Ainsi, le terminal ci-contre représente un contrôle de type réel double précision.
Note : Les terminaux des contrôles ont des listels plus épais que ceux des indicateurs. DIAGRAMME
Afficher le diagramme (Fenêtre»Afficher le diagramme)
Choisir les fonctions Multiplication et Addition dans la palette fonctions numériques. Si celle ci n’est pas visible, cliquer dans le diagramme dans une zone libre
Placer deux constantes numériques dans le diagramme. Lors de son placement initial, celle-ci est en surbrillance indiquant qu’une valeur peut y être directement saisie. Saisir 1.8 dans l’une des constantes et 32.0 dans l’autre.
Utiliser l’outil de câblage pour réaliser le câblage du diagramme.
Pour relier un terminal à l’autre, cliquer à l’aide de la bobine sur le premier terminal, déplacer la jusqu’au second, cliquer dessus comme montré ci-dessous.
Ancrer le fil à l’aide d’un clic de souris puis le courber à angles droits. Un appui sur la barre d’espace commute la direction proposée pour le câblage.
Pour identifier proprement les terminaux des nœuds, effectuer un clic droit sur les fonctions Multiplier puis Additionner. Sélectionner Eléments visibles»Terminaux pour afficher le connecteur. La même opération affiche à nouveau les icônes.
Quand la bobine passe sur un terminal celui-ci clignote, indiquant qu’un clic effectuerait la connexion. De plus un message précisant le nom du terminal apparaît.
Pour supprimer un fil en cours de création, appuyer sur <Echap>, cliquer à droite ou à gauche sur la source du fil. Afficher la face avant
Enregistrer le VI car il servira plus tard. Figure 2-7 diagramme l'exercice
26 CREATION, MODIFICATION, MISE AU POINT D’UN VI
Choisir Fichier»Enregistrer, Aller en c:\exercises\LV Basics I.
Note Enregistrer tous les VIs de ce cours dans le répertoire c:\exercises\LV Basics I. Enregistrer sous le nom Convert C to F.vi.
Entrer un nombre dans le contrôle numérique et lancer le VI.
A l’aide de l’outil contrôle ou de l’outil d’écriture saisir un nouveau nombre. Essayer plusieurs nombres et relancer le VI.
FIN DE L’exercice 2-1
TECHNIQUES DE MODIFICATION
Diverses méthodes permettent d’insérer des objets et de modifier les faces avant et les diagrammes
CREATION D’OBJETS
La création d’objets est possible à partir de la palette de contrôle mais également en effectuant un clic à droite sur le terminal d’un nœud puis en sélectionnant l’option Créer.
La suppression des contrôles et des indicateurs n’est possible que depuis la face avant. Les terminaux correspondants disparaissent alors automatiquement du diagramme.
SELECTION D’OBJETS
Utiliser la flèche de position pour sélectionner un objet. Une fois sélectionné l’objet est entouré d’un pointillé. Pour sélectionner plusieurs objets, enfoncer la touche <majuscule> puis cliquer sur les objets concernés. On peut également cliquer dans une zone dépourvue d’objets, puis déplacer la souris jusqu’à entourer les objets à sélectionner.
DEPLACEMENT D’OBJETS
Pour déplacer un objet, le sélectionner puis le tirer jusqu’à la position choisie ou le déplacer à l’aide des flèches. Le déplacement peut être limité à une seule direction (horizontale ou verticale) en appuyant sur la touche < majuscule> pendant la translation.
EFFACEMENT DES OBJETS
Une fois sélectionné l’objet à supprimer, appuyer sur la touche <Suppr>. Annuler /Rétablir
En cas d’erreur d’édition d’un VI, on peut Annuler ou Rétablir les étapes précédentes en choisissant l’option correspondante dans le menu Edition. Le nombre d’actions pouvant ainsi être annulées ou revalidées est défini dans le menu Outils»Options»Diagramme.
DUPLICATION DES OBJETS
Sélectionner l’objet à dupliquer, enfoncer la touche <Ctrl>, puis tirer l’objet ainsi dupliqué vers sa position finale. Copier/Coller permet d’obtenir le même résultat.
NOMMER LES OBJETS
Utiliser les étiquettes pour identifier les objets sur la face avant et le diagramme. Associées aux objets, celles ci se déplacent avec eux, leur position vis à vis de l’objet est cependant modifiable.
Il est possible d’écrire dans des zones de texte, rattachées à aucun objet, pour insérer des commentaires. Pour créer une zone de texte, utiliser l’outil texte. En fin de message, cliquer dans le bouton <Entrée> de la boite d’outil ou <Entrée> du pavé numérique ou <Majuscule>+ Entrée. La touche <Entrée> ajoute un saut de ligne dans la boite de texte.
SELECTION OU SUPPRESSION DE FILS
Un segment de fil est un tronçon horizontal ou vertical. Un coude est la jonction de 2 segments. Une branche est la zone de fil entre 2 jonctions ou 2 terminaux. Pour sélectionner un segment cliquer une fois dessus, pour une branche cliquer 2 fois, pour un fil entier 3fois.
2-9 Sélection des fils
Segment Branche 2 clics sélection
d’une branche
Jonction 1 clic sélection d’un segment
3 clics sélection de tous les fils
Changement de direction
ETIREMENT DES FILS
Des objets câblés peuvent se déplacer avec leurs fils. Pour cela utiliser la flèche de positionnement comme indiqué ci-dessous.
28 CREATION, MODIFICATION, MISE AU POINT D’UN VI
2-10 Etirement des fils
FILS CASSES
Un fil cassé apparaît en pointillé. Cela arrive si l’on tente de relier 2 objets véhiculant des données incompatibles.
En plaçant la bobine de fil sur un fil cassé, un message apparaît décrivant l’origine du conflit. Pour supprimer un fil, effectuer un triple clic dessus et frapper la touche <Suppr>. Pour supprimer tous les fils cassés utiliser le raccourci <CTRL>+B
OUTILS D’EDITION DE LA FACE AVANT
Attention : un fil apparaît parfois en pointillé tant que le diagramme n’est pas complètement câblé. Modification de la police, du style ou de la taille du texte
Pour changer l’aspect d’un texte, utiliser le menu <Police de l’application> situé dans la barre d’outils.
Modification de la taille des objets
La taille de la majorité des objets peut être changée. Après avoir pointé sur un objet avec la flèche de sélection, des poignées apparaissent dans les coins des objets de forme rectangulaire ou autour des objets circulaires. Lors de la modification de taille, la police reste la même. Etirer les objets jusqu’à obtenir la taille recherchée. En appuyant sur la touche <Majuscule> pendant l’étirement, les proportions de l’objet sont conservées.
Alignement, distribution et dimensionnement des objets
Pour aligner des objets sur un axe : sélectionner les puis utiliser le menu <Aligner> les objets dans la barre d’outils. Pour les distribuer de façon homogène, utiliser le menu <Répartir>. Enfin, pour homogénéiser la taille d’objets de la face avant, utiliser le menu <Redimensionner>.
Ordonner, Regrouper, Bloquer des objets
Si des objets se chevauchent, il est possible d’imposer qui est devant qui est derrière. Sélectionner un objet et imposer sa position en utilisant <Réorganiser > de la barre d’outils.
Il est possible de grouper et/ou verrouiller des objets depuis le menu <Réorganiser >. Les objets groupés gardent leurs dispositions relatives. Les objets verrouillés conservent leur emplacement sur la face avant et ne peuvent pas être supprimés.
CHANGER LA COULEUR DES OBJETS
On peut modifier la couleur de beaucoup d’objets, sauf ceux dont la couleur est spécifique : fils, représentation des données.
Pour les autres, choisir l’outil couleur et effectuer un clic droit sur l’objet (face avant ou diagramme). La couleur par défaut peut être modifiée en choisissant les menus Outils>>Option>> Couleurs sur la barre de menus.
De la même façon, il est possible de rendre les objets transparents.
EXERCICE 2-2 : EDITION D’UN VI
OBJECTIF: UTILISER LES OUTILS D’EDITION.
Note On peut toujours revenir en arrière par le menu Annuler/Rétablir. FACE AVANT
Déposez sur la face avant trois interrupteurs à bascules et trois LED sans vous soucier de leurs labels ni de leurs positions. Vous pouvez utiliser le clonage avec la touche <CTRL>.
Utilisez l’outil de sélection pour sélectionner les trois interrupteurs.
Alignez les interrupteurs avec l’option Bords gauches de l’outil d’alignement.
Réorganisez la disposition avec l’option Compression verticale de l’outil de répartion.
Groupez les trois objets ensembles, notez que vous ne pouvez plus déplacer individuellement les interrupteurs.
Effectuez les mêmes opérations sur le groupe de LEDs.
Changez les couleurs ON et OFF des LEDs en utilisant l’outil doigt pour changer sont état, et l’outil pinceau pour modifier sa couleur.
Chargez les nom de labels, les fontes, la couleur du texte... DIAGRAMME
Câblez chaque indicateur à chaque contrôle, écrire des commentaires en texte libre, essayez les fonctionnalités de câblage automatique présentées plus haut.
30 CREATION, MODIFICATION, MISE AU POINT D’UN VI
FIN DE L’EXERCICE 2-2 Techniques de mise au point
Si le bouton <Lancer un VI> semble cassé, comme montré ci contre, le VI n’est pas exécutable. Si en fin de câblage la flèche est toujours cassée le VI ne fonctionnera pas
Recherche des erreurs
Cliquer sur le bouton Exécuter ou choisir le menu Fenêtre»liste des erreurs. Un double clic sur la description de l’erreur met en surbrillance l’objet qui contient l’erreur.
Visualisation du flot de données
Une visualisation du flot de données est obtenue en cliquant sur le menu Animer l’exécution. Cette option utilisée conjointement avec le mode pas à pas permet de visualiser les données transmises d’un nœud à l’autre.
Note : Cette visualisation réduit fortement la vitesse d’exécution VI. Pas à pas
Le mode pas à pas visualise intégralement le déroulement d’un VI ou sous VI. Ce mode affecte exclusivement un seul VI à la fois Pour rentrer dans ce mode cliquer sur le bouton Commencer l’exécution en mode pas à pas (icône ci-contre). Déplacer la souris sur Commencer l’exécution. Un message annonçant la tâche à venir apparaît. On peut exécuter les sous VIs en pas à pas ou
normalement.
Si le mode pas à pas est activé ainsi que la visualisation du flot, une flèche verte, en surimpression, apparaît sur les icônes des VIs en train de s’exécuter.( cf. Chap III)
Sondes
Utiliser l’outil Sonde pour visualiser immédiatement la valeur qui chemine dans une connexion quand le VI fonctionne. En mode pas à pas ou après un point d’arrêt, il est possible de visualiser la valeur qui vient de transiter dans un fil. Les sondes disparaissent lorsque le VI est fermé.
Points d’arrêt
Utiliser l’outil point d’arrêt, présenté ci contre, pour placer un point d’arrêt sur un VI, un nœud ou un fil du diagramme et arrêter l’exécution du diagramme en ce point.
Placé sur un fil, l’exécution stoppe après que la donnée y ait transité. Placé sur un diagramme, le VI stoppe son exécution une fois tous les nœuds exécutés. Quand un VI est mis en pause, LabVIEW l’entoure d’un listel rouge.
Positionner l’outil Point d’arrêt sur le point d’arrêt ou sur la structure concernée, pour l’enlever. RESUME ET ASTUCES
RESUME
Les contrôles et les indicateurs sont les entrées et sorties interactives du VI. La bordure d’un contrôle est plus épaisse que celle d’un indicateur.
Utiliser l’outil doigt pour configurer les contrôles et les indicateurs
Utiliser l’outil position (flèche) pour choisir, déplacer, modifier la taille des objets.
Utiliser l’outil loupe pour effectuer des recherches dans les palettes de contrôles et de fonctions.
Lorsque la flèche <Lancer> est cassée le VI ne s’exécute pas. Cliquer sur la flèche cassée, affiche les erreurs Utiliser la lampe d’animation, le pas à pas, les sondes et les points d’arrêt pour la mise au point.
CONSEILS ET ASTUCES
La plus part des raccourcis combinent la touche CTRL avec une autre touche : RACCOURCIS
<Ctrl-S> Sauve un VI. <Ctrl-R> Lance un VI.
<Ctrl-E> Commute de la face avant au diagramme. <Ctrl-H> Affiche l’aide contextuelle.
<Ctrl-B> Supprime les mauvais fils ( Bad wires).
<Ctrl-F> Trouve les VIs, les textes, les objets chargés en mémoire ou dans une liste de VIs. Pour balayer les objets de la palette d’outils, presser la touche TAB.
Pour passer de la flèche à la bobine, appuyer sur la barre d’espace.
Pour incrémenter ou décrémenter rapidement des contrôles, appuyer simultanément sur la touche<majuscules> et sur les flèches du clavier numérique.
MODIFICATIONS
Tirer et lâcher les contrôles et les indicateurs de la face avant vers le diagramme pour créer des constantes et vice-versa.
Cloner un objet en appuyant sur la touche <Ctrl> et en le tirant jusqu’à sa position finale. Limiter le déplacement d’un objet en appuyant sur la touche <Maj.> lors de son déplacement. Maintenir la proportionnalité d’un objet lors de sa réduction en appuyant sur la touche <Maj.>. Pour retoucher symétriquement la taille d’un objet, appuyer sur la touche <Ctrl> en l’étirant. Pour remplacer plutôt qu’effacer, utiliser le menu <Remplacer> depuis le menu contextuel. Pour terminer la frappe d’une étiquette, taper < Maj.-Entrée> ou <Entrée> du pavé numérique. Pour cloner la couleur d’un objet utiliser l’outil copier la couleur (pipette de la palette outils) et repeindre la cible avec le pinceau.
Pour revenir en arrière, choisir les menus Annuler/Rétablir.
Pour créer de l’espace libre dans une zone du diagramme : enfoncer <CTRL> en même temps que l’outil flèche dessine un rectangle sur le diagramme.
32 CREATION, MODIFICATION, MISE AU POINT D’UN VI
Pour savoir quels terminaux câbler, afficher l’aide contextuelle , en frappant <CRTL>+H. Les connexions obligatoires sont en gras, celles qui sont recommandées en normal, les autres en gris. Pou sélectionner tout ou partie d’un fil cliquer 1, 2ou 3 fois.
Pour couder un fil, l’ancrer par un clic de souris avant de changer de direction.
Ancrer un fil en cliquant Ancrer et couper le fil par un double clic
Pour matérialiser la jonction des fils par des points, aller dans le menu Outils>>Option>>Diagramme >>Points aux jonctions.
Pour bouger un objet d’un pixel utiliser les flèches du pavé numérique. Pour le déplacer de plusieurs appuyer simultanément sur <Majuscules>.
3. CREER UN SOUS VI
Ce chapitre décrit l’icône et le connecteur d’un VI puis comment l’utiliser en tant que sous VI dans un autre VI. OBJECTIFS:
Qu’est ce qu’un sous VI.
Comment créer une icône et un connecteur. Comment utiliser un VI en tant que sous VI.
Comment créer un sous VI à partir d’une partie d’un VI.
SOUS VI
Après avoir crée un VI, son icône et son connecteur, il est possible de l’utiliser dans un autre VI. Un VI inclus dans un autre VI est appelé sous VI. Il correspond à une fonction dans un langage textuel.
Le nœud d’appel du sous VI correspond à l’appel de la fonction. L’usage de sous VI augmente la lisibilité, la réutilisation de code et le déboguage.
La comparaison entre le code ci dessous et le diagramme montre l’analogie entre les approches.
3-1 Sous VI = fonction
ICONE ET CONNECTEUR
Après avoir créé une face avant et son diagramme, il faut personnaliser l’icône associée et son connecteur.
CREATION DE L’ICONE
Chaque VI possède une icône dans le coin supérieur droit de la face avant et du diagramme. L’icône est la représentation graphique du VI. Si un VI est utilisé en tant que sous VI, il est identifié par son icône.
34 CREER UN SOUS VI
L’icône par défaut est représentée à gauche. Utilisez l’éditeur d’icône pour personnaliser l’icône en sélectionnant Editer l’icône dans le menu contextuel de l’icône par défaut.
Utilisez les outils situés sur la droite pour concevoir l’icône dans la zone d’édition. L’éditeur d’icones permet de concevoir des icones a partir de motif prédéfinis, d’ajouter du texte, des images d’une bibliothèque, de concevoir l’icône à partir de plusieurs couches avec des transparences… bref normalement de faire quelque chose de beau !
3-2 l'éditeur d'icones
DEFINIR LE CONNECTEUR
Pour utiliser un sous VI il faut définir un connecteur. Le connecteur est un ensemble de terminaux qui correspondent à tout ou partie des contrôles et indicateurs du VI à la façon des paramètres passés dans l’appel d’une fonction en langage textuel. Le connecteur définit ainsi les entrées/sorties du VI.
Pour visualiser les bornes du connecteur, effectuer un clic droit sur l’icône dans la face avant, choisir l’option Visualiser le connecteur. Chaque rectangle sur le connecteur représente une connexion. Le nombre de connexions par défaut est égal au nombre de contrôles et d’indicateurs de la face avant. Dans l’exemple ci-dessous, on distingue trois contrôles et un indicateur
SELECTIONNER OU MODIFIER LE MOTIF DU CONNECTEUR
Pour sélectionner un autre connecteur, appeler le menu contextuel du connecteur et choisir Modèles. Il est souvent préférable de choisir une configuration avec un nombre de connexions plus important que nécessaire. Les connexions supplémentaires peuvent rester non câblées, cela permet d’effectuer des modifications sans bouleverser la hiérarchie du VI, notamment l’édition de lien.
Le nombre maximum de terminaux pour un sous VI est fixé à 28.
Note Eviter de définir plus de 16 connexions sur le même VI. Trop de terminaux réduisent sa lisibilité du VI et sa facilité de mise en œuvre. Il est toujours possible de faire un cluster de plusieurs fils (mis dans une gaine). Dans ce cas on passe alors la gaine et non les fils individuellement. (Cf. Chapitre 5)
Pour modifier l’agencement des terminaux du connecteur, choisir l’une des commandes : Basculement horizontal, Basculement vertical ou Rotation de 90 degrés.
AFFECTATION DE TERMINAUX AUX COMMANDES ET AUX INDICATEURS
Après avoir choisi un modèle de connecteur, il faut le câbler. Placez de préférence les entrées à gauche et sorties à droite.
Pour faire correspondre un terminal à un contrôle (ou un indicateur) cliquer sur le terminal avec la bobine puis sur l’objet graphique correspondant. Le terminal prend la couleur du type d’objet auquel il correspond.
L’ordre dans lequel on clique sur les objets n’a pas d’importance.
Note Bien que les liens soient établis en utilisant l’outil bobine, aucun trait ne relie le connecteur et les objets avec lesquels il communique.
EXERCICE 3-1 : CONVERSION °C EN DEGRE F
OBJECTIF: CREER UNE ICONE ET UN CONNECTEUR POUR UTILISER CE VI EN TANT QUE SOUS VI
Suivre les étapes suivantes pour créer une icône et un connecteur pour le VI déjà existant qui transforme des °C en Fahrenheit
Afficher la Face avant Ouvrir Convert C to F.vi
Truc L’appel du menu Fichier»Fichiers récemment Ouverts permet d’accéder aux derniers fichiers utilisés.
36 CREER UN SOUS VI
Dessiner l’icône
Créer les connexions
Cliquez à droite sur l’icône et choisir Visualiser le connecteur pour définir les terminaux. LabVIEW choisit une configuration basée sur le nombre de contrôles et d’indicateurs de la face avant. Celle-ci comporte 2 terminaux degC et degF, LabVIEW propose une configuration avec 2 connexions.
Assignez deux terminaux, l’un au contrôle, l’autre à l’indicateur. Affichez l’aide contextuelle (Ctrl +H).
Cliquez sur le terminal de gauche, l’outil bobine apparaît automatiquement. La connexion se colore en noir.
Cliquez sur deg C, le terminal devient orange et un pointillé entoure la connexion affectée. Cliquez dans une zone libre de la face avant. Le pointillé disparaît et la connexion se pare de la couleur de l’objet.
Opérez de même avec l’indicateur deg F.
Déplacez le curseur sur le connecteur. La fenêtre d’aide montre 2 terminaux orange (réels) et leurs labels.
Sauvez le VI.
FIN DE L’exercice 3-1
UTILISATION DES SOUS VIS
Une fois un VI créé, celui-ci est utilisable en tant que sous VI. Pour le placer dans le diagramme d’un autre VI, utilisez Sélection d’un VI, accessible depuis la palette de fonctions, l’icône. Si le VI est déjà ouvert vous pouvez, à l’aide de l’outil de sélection, cliquer dans son icône et la déposer dans le diagramme du VI appelant.
OUVERTURE / EDITION DE SOUS VIS
Pour ouvrir la face avant d’un sous VI depuis un VI appelant, double cliquez avec l’outil sélection sur l’icône. Les changements que vous opérez n’affecteront que cette instance tant que le sous VI
n’est pas enregistré. Une fois la modification enregistrée, elle affectera toutes les instances dans tous les programmes où ce VI est déjà utilisé !
EXERCICE 3-2 : THERMOMETRE VI
OBJECTIF: CREER UN VI UTILISANT UN SOUS VI.
Vous disposez d’un capteur fournissant une tension proportionnelle à la température tel que T(°C) = 100*V. On se propose de réaliser un thermomètre utilisant ce capteur et capable d’afficher la température en °C ou °F. FACE AVANT
Dans un nouveau VI créez la face avant :
Le thermomètre est dans la palette Numérique.
Définir les propriétés de l’objet dans le menu contextuel Eléments visibles»Afficheur numérique. L’interrupteur à bascule est vrai en haut, on peut s’en assurer par le menu contextuel Opération sur les données»Changer la valeur en...
Il est possible de documenter le VI (cette description apparaîtra dans l’aide contextuelle) en sélectionnant dans le menu contextuel de l’icône Propriété du VI puis Documentation dans la liste déroulante. Entrez une brève description du VI dans le cadre.
DIAGRAMME
Vous utilisez les éléments suivants :
Numérique»Nombre aléatoire pour simuler une tension mesurée
Numérique»Multiplier pour le coefficient de proportionnalité de
100.0. La constante peut
être placée directement en déroulant le menu contextuel de l’entrée y en en sélectionnant Créer»Constante.Sélection d’un VI, pour placer votre VI Convert C to F.vi.
Comparaison»Sélectionner permet d’aiguiller l’une ou l’autre de ses deux entrées vers la sortie en fonction d’un booléen.
Reliez un connecteur de sortie à l’indicateur Température et un connecteur d’entrée au contrôle Echelle. Enregistrez le VI sous le nom Thermometer.vi .Affichez la face avant et exécutez le code. Vous avez la possibilité d’exécuter en boucle le code sans structure particulière dans la phase de test en utilisant le bouton Exécuter en continu au lieu du bouton Exécuter.
38 CREER UN SOUS VI
FIN DE L’exercice 3-2
CREATION D’UN SOUS VI A PARTIR D’UNE SELECTION.
Il est possible de créer un sous VI en sélectionnant une partie de diagramme puis en utilisant Edition»Créer un sous VI. LabVIEW crée automatiquement un sous VI contenant les contrôles et indicateurs nécessaires. D’un point de vue conceptuel il ne semble pas que cette fonctionnalité fournisse un code bien réfléchi !
RESUME TRUCS ET ASTUCES
Un VI appelé d’un autre VI est un sous VI, l’utilisation de sous VI rend le code plus fonctionnel et facile à déboguer.
Un sous VI est identifié par son icône, les paramètres sont passés par son connecteur.
Il est possible d’ajouter une description succincte des fonctionnalités de ses VI en sélectionnant propriétés dans le menu contextuel de l’icône.
4. BOUCLES ET GRAPHES DEROULANTS
Les structures de répétitions sont représentées graphiquement par un cadre, englobant un certain nombre de VIs et fonctions. Selon le type de cadre, il s’agira de répétitions conditionnelles, d’itération ou de choix. Vous verrez dans ce chapitre l’utilisation des boucles While et For, et utiliserez ces structures pour générer des graphiques.
OBJECTIFS:
Comment utiliser une boucle While.
Comment afficher des données sur un graphe. Ce qu’est un registre à décalage, et son utilisation. Ce qu’est une boucle For.
BOUCLES DE REPETITION CONDITIONNELLE (WHILE)
Identique à une structure de type Faire…Répéter tant que, la boucle While exécute le code contenu dans son cadre tant qu’une condition est Vraie ou Fausse. Cette boucle est située dans la palette Fonctions»Structures.
La souris est utilisée pour définir la zone de code à répéter. Lors du relâchement du bouton de la souris, la zone sélectionnée, enfermée à l’intérieur de la structure sera répétée. Il est possible d’enrichir le code contenu dans la boucle en y déposant d’autre VIs, fonctions ou structures. La condition d’arrêt, présentée ci-contre, permet de contrôler l’exécution de la boucle. La condition par défaut est Continuer si vrai. D’un clic droit il est possible d’ inverser cette condition. L’icône prend alors l’allure présentée à gauche
Le nombre d’itérations effectuées est contenu dans l’icône présentée à gauche. Cette variable est initialisée à 0 lors de la première itération.
L’exemple suivant présente une boucle dont l’exécution se poursuit tant que la sortie du sous-VI est inférieure à 10, ou que le bouton stop est faux (continuer tant que vrai arrêter dès que faux).
40 BOUCLES ET GRAPHES DEROULANTS
LES GRAPHES DEROULANTS
Les graphes déroulants sont des indicateurs numériques destinés à afficher l’évolution d’une (ou plusieurs) variable(s) sur une (ou plusieurs) courbe(s). L’axe des X a donc pour échelle un numéro d’ordre d’arrivée du point. Les graphes déroulants sont situés dans la palette Graphes. La figure ci-dessous présente un graphe multi courbes.
Ce type de graphe dispose de trois modes de rafraîchissement accessibles depuis le menu contextuel Avancé»Mode de rafraîchissement.
Le graphe déroulant est une fenêtre dans laquelle l’ensemble des données est décalé d’un point vers la gauche à chaque nouvelle arrivée. L’oscillographe efface complètement la fenêtre à chaque nouveau remplissage du buffer. Enfin le graphe à balayage efface les anciennes données à chaque nouvelle arrivée, une barre sépare les anciennes des nouvelles, façon écran radar.
CABLAGE DES GRAPHES DEROULANTS.
L’entrée d’un graphe déroulant est un scalaire. Le terminal d’entrée du graphe s’adapte automatiquement au type de données.
L’affichage de courbes multiples s’obtient en assemblant plusieurs courbes uniques à l’aide de la fonction <Assembler> située dans la palette Fonctions»Cluster.
EXERCICE 4-1 : SURVEILLANCE DE TEMPERATURE
OBJECTIF: UTILISER UNE BOUCLE WHILE ET UN GRAPHE DEROULANT POUR FAIRE UNE ACQUISITION ET AFFICHER DES DONNEES.
Réalisez les étapes suivantes pour simuler un suivi et une acquisition de température. FACE AVANT
Créez une nouvelle face avant ci-dessous.
Prenez un interrupteur à bascule verticale, il servira à arrêter le programme. Il se situe dans la palette Commandes »Booléen. Positionnez le vers haut à l’aide de l’outil doigt, d’un clic droit. Imposez cette position comme position par défaut, depuis le menu contextuel : Opération sur les données»Désigner les valeurs actuelles comme défaut
A l’aide de l’outil Texte, entrez Stop comme label du bouton puis les commentaires Marche et Arrêt. La validation se fait en cliquant sur l’icône Entrée ou par la touche Entr. du pavé numérique
Placez un graphe déroulant, modifiez les labels d’axe, de légende et de graphe en conséquence. Le VI est sensé mesurer la température de la pièce, changez (directement sur l’axe) du graphe les valeurs minimum et maximum de l’axe Y en 0 et 50
DIAGRAMME
Passez à la fenêtre diagramme (CTRL-E).
Rajoutez une boucle While autour des deux terminaux présents (Eventuellement les rapprocher avant). Pour cela :
Sélectionnez la boucle While dans Fonctions»Structures.
Cliquez et agrandissez le rectangle de sélection autour des deux terminaux. Utilisez l’outil de positionnement pour retoucher la boucle si nécessaire. Positionnez le VI Thermometer.vi que vous avez créé.
42 BOUCLES ET GRAPHES DEROULANTS
Connectez la sortie du VI au graphe déroulant. Pour obtenir une température en °C, il faut connecter une constante booléenne vraie à l’entrée du VI, accessible par un clic droit sur son entrée. Choisissez l’option Créer» Constante.
Enregistrez ce VI sous le nom Surveillance de température.vi, vous le réutiliserez plus tard. Lancez l’exécution en cliquant sur la flèche de la barre d’outils ou en tapant <ctrl> r.
Le programme exécute la section de code à l’intérieur de la boucle tant que la condition d’arrêt est VRAIE. Basculez l’interrupteur en position Arrêt pour mettre fin au VI.
Vous pouvez modifier l’aspect des graduations, la mise à l’échelle, le format des points, la grille… par un clic droit sur le graphe, à vous de jouer...
Action mécanique des interrupteurs
Lorsque vous appuyez sur l’interrupteur pour mettre fin au VI, l’interrupteur demeure en position Arrêt. Il est possible de changer le comportement mécanique en sélectionnant Action mécanique dans les propriétés de l’interrupteur.
Actions non bufférisées (si le contrôle n’est pas lu par le programme au moment où l’action de l’utilisateur se produit (mode pas à pas ou tâche longue en cours), cette dernière est ignorée)
Commutation à l’appui—L’interrupteur bascule entre deux positions stables à chaque appui du bouton de souris (interrupteur bistable à bascule). Il peut être sensible au relâchement du bouton de la souris en choisissant Commutation au relâchement.
Commutation jusqu’au relâchement —La valeur du contrôle reproduit fidèlement l’état d’un bouton monostable.
Actions bufférisées (l’action de l’utilisateur est enregistrée jusqu’au moment où le programme lit la valeur du contrôle correspondant, utile pour les boutons poussoirs.)
Armement à l’appui—La commande change de valeur à l’appui sur le bouton de souris et retombe lors de la première lecture de cet état par le programme (mono coup). Cette commande est lue une et une seule fois à chaque action de l’utilisateur.
Armement au relâchement —Idem mais au relâchement du bouton de souris.
Armement jusqu’au relâchement — La commande change de valeur à l’appui sur le bouton de souris et retombe lors de la première lecture après le relâchement. La valeur est donc vraie tant que le bouton reste enfoncée. Elle peut ainsi être lue plusieurs fois
Modifiez l’action mécanique de l’interrupteur pour qu’il revienne seul en position par défaut lorsqu’il est appuyé.
Enregistrez et lancez l’exécution. AJOUTER UNE TEMPORISATION
Lors que le VI s’exécute dans la boucle, il tourne aussi vite que possible, il est possible de ralentir l’exécution de la boucle à l’aide d’une temporisation. Nous utiliserons une temporisation de 0.5s.
Placez la fonction Attendre un Multiple de ms située dans la palette Fonctions» Temps & Dialogues. Cette fonction bloque le programme jusqu’à ce que l’horloge interne atteigne un multiple entier de son entrée, en l’occurrence 500 ms.
Note: si le temps d’exécution des autres VIs de la boucle est < à 500 ms, cette fonction assure un timing parfait. De plus, la fonction met cette partie de code dans un état “idle” (inhibé) ce qui rend du temps processeur pour les autres parties du programme.
Pour placer très simplement une constante à l’entrée d’un VI donné, cliquez à droite au niveau de la connexion d’entrée, et choisissez Créer»Constante
Enregistrez et lancez l’exécution. FIN DE L’exercice 4-1
EXERCICE 4-2 : SIGNAL ALEATOIRE
OBJECTIF: CREER UN VI QUI GENERE UN NOMBRE ALEATOIRE ET L’AFFICHE A L’ECRAN AJOUTER UNE TEMPORISATION VARIABLE A UN GRAPHE DEROULANT.
Réalisez les étapes suivantes :
Placez un bouton rotatif, un interrupteur et un graphe déroulant sur la face avant.
Configurez l’interrupteur pour qu’il revienne en position marche à chaque départ d’exécution, définissez les graduations du bouton ( connexion jusqu’au relâchement) , les labels…
Construisez le diagramme en suivant les recommandations suivantes :
Utiliser Générer un nombre aléatoire situé dans Fonctions» Numérique pour fabriquer le données. Multiplier la valeur du bouton rotatif par 1000 pour obtenir des ms, unité utilisée par le timer. Enregistrez votre VI et l’exécuter changez la temporisation durant l’exécution et vérifiez son effet. FIN DE L’exercice 4-2