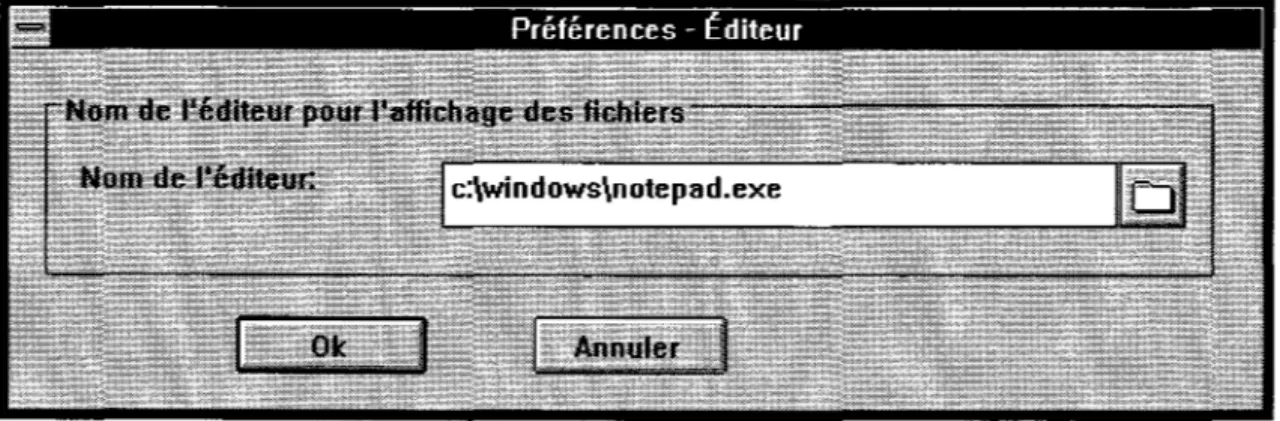CEQU~~
Guide de l'utilisateur
Version 2.0 pour WINDOWS
Guy MORIN Pierre PAQUET
Restrictions d'utilisation
Le modèle CEQUEAU est fourni avec les restrictions suivantes:
• citer l'origine du modèle dans toutes les publications où le modèle CEQUEAU aura été employé;
• utiliser le modèle CEQUEAU pour usage interne seulement; toute étude au profit d'un tiers devra faire l'objet d'une entente préalable avec l'INRS-Eau;
• ne pas redistribuer les programmes;
• les programmes sont fournis sans engagement ni responsabilité de l'INRS-Eau.
Information et support
M. Guy MORIN INRS-Eau 2800, rue Einstein C.P 7500 Sainte-Foy, (Québec) G1V 4C7 Tel.: Fax: e-mail: (418) 654-2547 (418) 654-2600 guy_morin@inrs-eau.uquebec.caRéférence
à
citer
Morin, G. et Paquet, P. (1995). Le modèle de simulation de quantité et de qualité CEQUEAU, Guide de l'utilisateur. Version 2.0 pour Windows. INRS-Eau, rapport de recherche no. 435, 54 pp.
Conception de la couverture: Bref Concept sene
ISBN 2-89146-431-1 Dépôt légal 1995
Tous droits de traduction, de reproduction et d'adaptation réservés © 1995 - Institut national de la recherche scientifique
LISTE DES FIGURES ... iv INTRODUCTION. . . .. 1 1 INSTALLATION DE CEQUEAU ... 3 2 ENVIRONNEMENT CEQUEAU ... 5 2.1 Le projet CEQUEAU . . . 6 2.2 Le menu Projet. . . .. 11 2.2.1 Projet - Nouveau ... , 12 2.2.2 Projet - Ouvrir ... 12 2.2.3 Projet - Fermer ... 13 2.2.4 Projet - Enregistrer ... 13
2.2.5 Projet - Enregistrer sous ... 14
2.2.6 Projet - A propos de... ... 14
2.2.7 Projet - Supprimer essai ... 15
2.2.8 Projet - Préférences . . . .. 15
2.2.8.1 Projet - Préférences - Répertoire projet en cours . . . .. 16
2.2.8.2 Projet - Préférences - Répertoire CEQUEAU . . . .. 17
2.2.8.3 Projet - Préférences - Éditeur ... 18
2.2.8.4 Projet - Préférences - Imprimante ... 19
2.2.8.5 Projet - Préférences - Impression ... 19
2.2.8.6 Projet - Préférences - Graphiques spatials . . . .. 20
2.2.8.7 Projet - Préférences - Graphiques temporels ... 24
2.2.9 Projet - Quitter. . . 26
2.3 Le menu Données ... 26
2.3.1 Édition des données ... 26
2.3.2 Données - schéma de production ... 27
2.3.3 Menu Données - Imprimer . . . 28
2.3.4 Menu Données - Fermer ... 28
2.4 L'éditeur de données ... 28 2.4.1 L'option Corriger ... 30 2.4.2 L'option Enlever. . . .. 30 2.4.3 L'option Ajouter . . . 31 2.4.4 L'option Déplacer ... , 31 2.4.5 L'option Vérifier . . . 31 2.4.6 L'option Enregistrer ... 32 2.4.7 L'option Terminer ... 32 2.5 Le menu Préparation ... 33 2.5.1 Préparation - Physiographiques . . . .. 33 2.5.2 Préparation - Hydrométéorologiques ... 34 2.5.3 Préparation - Qualité ... 35 2.6 Le menu Simulation ... 35 iii
2.6.1 Simulation - Quantité ... 36
2.6.2 Simulation - Quantité et qualité ... 37
2.7 Le menu Visualisation ... 38 2.7.1 Visualisation - Physiographiques ... 38 2.7.2 Visualisation - Hydrométéorologiques ... 39 2.7.3 Visualisation - Qualité ... 39 2.7.4 Visualisation - Simulation ... 40 2.7.5 Visualisation - Éditeur ... 40 2.8 Le menu Graphiques ... 41
2.8.1 Graphiques - Données physiographiques spatiales ... 43
2.8.2 Graphiques - Données météorologiques spatiales ... 45
2.8.3 Graphiques - Niveaux des réserves spatials ... 46
2.8.4 Graphiques - Débits/Niveaux temporels ... 47
2.8.5 Graphiques - Données météorologiques temporelles ... 49
2.8.6 Graphiques - Données qualité temporelles ... 51
2.8.7 Graphiques - Copier ... 53 2.8.8 Graphiques - Exporter ... 53 2.8.9 Graphiques - Imprimer ... 53 2.8.10 Graphiques - Fermer ... 54 2.8.11 Graphiques - Options ... 54 2.9 Le menu Fenêtre ... 54
LISTE DES FIGURES
Figure 2.1 L'environnement CEQUEAU ... 5Figure 2.2 La fenêtre projet ... 7
Figure 2.3 La boîte de dialogue de sélection du fichier des données générales des carreaux ... 1 0 Figure 2.4 Le menu Projet ... 11
Figure 2.5 La boîte de dialogue de sélection de fichier. . . . 12
Figure 2.6 La boîte de dialogue Enregistrer sous ... 14
Figure 2.7 La boîte de dialogue de sélection d'essai ... 15
Figure 2.8 Le sous-menu Préférence du menu Projet ... 16
Figure 2.9 La boîte de dialogue de sélection de répertoire pour le répertoire du projet en cours ... 16
Figure 2.11 La boîte de dialogue de sélection de l'éditeur ... 18
Figure 2.12 La boîte de dialogue des options d'impression ... 20
Figure 2.13 La boîte de dialogue des options des graphiques spatials - options d'apparence . . . 21
Figure 2.14 La boîte de dialogue des options des graphiques - options des isocouleurs 22 Figure 2.15 La boîte de dialogue des options des graphiques temporels ... 24
Figure 2.16 Le menu Données ... 26
Figure 2.17 Le schéma de production ... 27
Figure 2.18 L'éditeur de données ... 29
Figure 2.19 Le menu Préparation . . . .. 33
Figure 2.20 Le menu Simulation . . . .. 36
Figure 2.21 Le menu Visualisation . . . .. 38
Figure 2.22 Le sous-menu Physiographiques du menu Visualisation ... 38
Figure 2.23 Le sous-menu Hydrométéorologiques du menu Visualisation ... 39
Figure 2.24 Le sous-menu Qualité du menu Visualisation ... 39
Figure 2.25 Le sous-menu Simulation du menu Visualisation . . . 40
Figure 2.26 Le menu Graphiques . . . 41
Figure 2.27 Représentation spatiale des altitudes ... 42
Figure 2.28 Histogramme des débits moyens mensuels . . . 42
Figure 2.29 Le sous-menu Données physiographiques spatiales du menu Graphiques
43
Figure 2.30 Les options des graphiques spatials ... 44
Figure 2.31 Le sous-menu Données météorologiques spatiales du menu Graphiques 45 Figure 2.32 Le sous-menu Niveaux des réserves spatials du menu Graphiques
... 46 Figure 2.33 Le sous-menu Débits/Niveaux temporels du menu Graphiques ... 47 Figure 2.34 Les options des graphiques des débits et niveaux temporels ... 48 Figure 2.35 Le sous-menu Données météorologiques temporelles du menu Graphiques
. . . 49
Figure 2.36 Les options des graphiques des données météorologiques temporelles ... 50 Figure 2.37 Le sous-menu Données qualité temporelles du menu Graphiques ... 51 Figure 2.38 Les options des graphiques des données de qualité temporelles .... 52 Figure 2.39 Le menu Fenêtre ... 54
Le modèle de simulation de quantité et de qualité CEOUEAU1 fonctionne sous les
environnements DOS2 ou WINDOWS. Ce guide de l'utilisateur décrit l'installation et le
fonctionnement de CEOUEAU sous l'environnement WINDOWS.
Ce guide est divisé en deux parties. La première décrit la procédure d'installation de CEOUEAU pour WINDOWS. La deuxième section traite des principes de base qui vous permettront de contrôler efficacement CEOUEAU. Elle comprend l'information concernant la gestion d'un projet de simulation et la description de chacune des options de l'environnement CEOUEAU.
2
Morin, G., Paquet, P. et Sochanska, W. (1995). Le modèle de simulation de quantité et de qualité CEQUEAU, Manuel de référence. INRS-Eau, rapport de recherche no 433.
Morin, G. et Paquet, P. (1995). Le modèle de simulation de quantité et de qualité CEQUEAU, Guide de l'utilisateur. Version 2.0 pour DOS. INRS-Eau, rapport de recherche no 434.
INSTALLATION DE CEQUEAU
rl:IIIIIIIIIIIIII··I~I·IIIIIIII·I·~IIIIIIIIIIIIIIIIIIIIIIII~I··~1I1I1I1I1I
CEQUEAU pour Windows doit être installé sur un disque rigide qui dispose d'au moins 7 MO d'espace libre.
Pour installer le programme CEQUEAU, ou pour faire une mise à jour: 1 Insérez la disquette CEQUEAU 1 dans le lecteur.
2 Si vous utilisez Windows 3.1: A partir du Gestionnaire de programmes, choisissez
Eichiers puis E2!;écuter.
Si vous utilisez Windows 95: A partir du menu Démarrer, choisissez E2!;écuter
3 Sur la ligne de commande, tapez a: \ setup si la disquette CEQUEAU se trouve dans le lecteur A ou b: \setup si elle se trouve dans le lecteur B.
4 Choisissez OK et suivez les instructions.
Si une installation de CEOUEAU a déjà été faite dans le répertoire que vous choisissez, l'installation actuelle de CEOUEAU remplacera toute version qui existe déjà dans le même répertoire.
Un deuxième répertoire, découlant de ce dernier, contient les fichiers de l'exemple modélisant la rivière EATON. Ce répertoire est nommé EATON.
Consultez également les recommandations les plus récentes sur CEQUEAU qui sont fournies, s'il ya lieu, dans le fichier LlSEZMOI.TXT.
L'environnement de CEQUEAU (Figure 2.1) est constitué d'une barre de titre, d'une barre de menu, d'une barre de boutons, d'une barre d'état et d'une zone client où viendront se loger les fenêtres de projet et de graphiques.
Zone client Barre de boutons
Figure 2.1 L'environnement CEQUEAU
La barre de menu offre l'accès
à
la plupart des fonctions du logiciel par l'entremise de six menus accessibles en cliquantà
l'aide de la souris. Les items constituant un menu peuvent être suivis d'un signe donnant un indice du développement qui en découle: trois points ( ... )6 CEOUEAU pour WINDOWS, Guide de l'utilisateur
indiquent l'ouverture d'une boîte de dialogue, un pointeur de menu (~) indique l'ouverture d'un menu en cascade. Une absence de signe indique une action.
Chaque élément comporte également une lettre mnémonique (soulignée) qui offre accès
à
un menu ouà
ses itemsà
partir du clavier, la touche AL T donnant accèsà
la barre de menu.Le menu Projet concerne la gestion des fichiers de projet et des paramètres d'environnement du logiciel. Le menu Données permet l'édition des données élémentaires
à
partir de l'éditeur de données de CEOUEAU (Section 2.4). Il permet également la représentation des paramètres hydrologiques du modèle sous la forme du schéma de production.Le menu Préparation donne accès aux fonctions de préparation des données pour la simulation. Le menu Simulation permet de lancer les simulations. Le menu Visualisation sert
à
visualiser, avec l'éditeur DOS ou WINDOWS de votre choix, les fichiers intermédiaires créés lors de la préparation des données ainsi que les fichiers des résultats de simulation. Finalement, le menu Graphiques vous permet de produire divers types de graphiques présentant les résultats de vos simulations. Un septième menu, Fenêtre, vient s'ajouter lorsque des fenêtres de projet ou de graphique sont créées.La barre de boutons vous donne un accès rapide aux commandes de la barre de menu les plus utilisées. La barre d'état indique la fonction d'un bouton de la barre de boutons ou d'un item de la barre de menu sur lequel le pointeur de la souris est positionné.
2.1 Le projet CEQUEAU
Un projet est constitué d'une description, d'un ensemble de fichiers de données et de paramètres ainsi que d'un nom d'essai servant
à
nommer les fichiers pour les résultats. La Figure 2.2 montre la fenêtre projet. La gestion des projets est détailléeà
la Section 2.2.Champ de saisi
PËirio de s et stati DnG -Ilua lité 1".001:
rF'elrllmetrcS du modèlc---,:========;;;::::;-:~::::::;::;!
Mod èl e q uan1llê l''.PAIiI; Mollèl<: qllantil., o:t qu"lit'; ['".PAD1:
rRésult8lll de simulation ---;::====::;,---, Nom d., 1'''55"i Il., simullltion r.SILt. "'.DJO, "'.DME ... ):
Figure 2.2 La fenêtre projet
Bouton d'ouverture de fichier
La fenêtre projet est constituée de champs de saisi, de boutons de sélection de fichiers et de boutons pour l'ouverture des fichiers
à
l'aide de l'éditeur de données. Ce dernier peut également être appeléà
partir du menu Données (Section 2.3). Une brève description des champs de saisi est fournie ci-dessous.Le champ Description vous offre la possibilité de conserver une description de votre projet qui peut comporter plusieurs lignes. La longueur de ce champ est limitée
à
1000 caractères.Les champs inclus dans les trois groupes suivants servent
à
nommer les différents fichiers constituant un projet:• Fichiers de données physiographiques • Données générales des carreaux
Les données générales des carreaux sont utilisées pour déterminer les constantes physiques du bassin versant et en schématiser l'écoulement de l'eau. Ce fichier contient les données physiographiques de tous les carreaux entiers constituant le bassin versant. Ces données ont des valeurs fixes et proviennent généralement des
8 CEQUEAU pour WINDOWS, Guide de l'utilisateur
cartes topographiques du bassin versant. Pour plus de détails, voir le Manuel de référence de CEQUEAU, section 2.1.
Ce fichier porte l'extension PHY.
• Données du bassin versant
Les données du bassin versant sont utilisées pour produire le bassin versant à étudier
à partir des données générales des carreaux du fichier cité plus haut. Pour plus de détails, voir le Manuel de référence de CEQUEAU, section 2.2.
Ce fichier porte l'extension
av.
• Données des rivières
On y trouve les données relatives aux rivières du bassin versant
à
étudier. Ce fichier est optionnel. Si aucun fichier de rivières n'est spécifié lors de la préparation des données physiographiques, les données relatives aux rivières seront calculées. Pour plus de détails, voir le Manuel de référence de CEQUEAU, section 2.3.Ce fichier porte l'extension RIV .
• Fichiers de données hydrométéorologiques et de qualité • Périodes et stations - quantité
Ce fichier contient les numéros des stations météorologiques et hydrométriques dont les données doivent être obtenues à partir de fichiers ainsi que la période pour laquelle ces données sont requises.
Les données météorologiques qui seront soutirées des fichiers sont des données d'entrée du modèle tandis que les données hydrométriques ne seront utilisées que pour la vérification ultérieure des débits simulés, lors de l'ajustement des paramètres du modèle. Le pas de temps de ces données est la journée.
Ces informations serviront à préparer le fichier de données utilisé pour les simulations de quantité et de qualité. Pour plus de détails, voir le Manuel de référence de CEQUEAU, section 3.1.
Ce fichier porte l'extension DHM.
• Périodes et stations - qualité
Ce fichier contient les numéros des stations nécessaires à l'obtention des données de qualité à partir de fichiers ainsi que la période pour laquelle ces données sont requises.
Ces informations serviront
à
préparer le fichier de données utilisé pour la simulation de qualité. Pour plus de détails, voir le Manuel de référence de CEQUEAU, section 4.1. Ce fichier porte l'extension DO .• Fichiers de paramètres du modèle • Modèle de quantité
On
y
trouve les paramètres et options qui seront utilisés pour la simulation de quantité. Les valeurs lues peuvent varier d'un essai de simulationà
l'autre. Pour plus de détails, voir le Manuel de référence de CEOUEAU, section 5.4.Ce fichier porte l'extension PAH.
• Modèle de qualité
On
y
trouve les paramètres et options qui seront utilisés pour les simulations de qualité. Les valeurs lues peuvent varier d'un essai de simulationà
l'autre. Pour plus de détails, voir le Manuel de référence de CEQUEAU, section 6.6.Ce fichier porte l'extension PAO.
Bien entendu, tous les noms fichiers doivent respecter la syntaxe du DOS et doivent inclure le répertoire si ce dernier est différent de celui spécifié dans les préférences du projet en cours (Section 2.2.8.1) .
• Résultats de simulation
Le dernier groupe, "Résultat de simulation", contient le champ "Nom de l'essai de simulation" qui permet
à
CEOUEAU de nommer les fichiers qui résultent d'une simulation.• Nom de l'essai de simulation
Les fichiers créés lors des simulations de quantité ou de quantité et qualité porteront le nom indiqué dans ce champ, suivi de l'extension appropriée. Ils seront générés dans le répertoire spécifié dans les préférences du projet en cours (Section 2.2.8.1). Ainsi, une nouvelle simulation peut être lancée, tout en conservant les résultats de la précédente, simplement en écrivant un nouveau nom dans ce champ. C'est également ce champ qui permet
à
CEQUEAU d'identifier l'essai auquel sera relié un graphique appeléà
partir du menu Graphique (Section 2.8).On utilise normalement un nom qui identifie bien le projet auquel l'essai appartient, tout en laissant la place
à
plusieurs résultats de simulation. Par exemple, dans le cas d'une simulation sur la rivière Eaton, on nomme l'essai de simulation EATON1 pour la première simulation. En renommant les simulations suivantes EATON2, EATON3, etc,10 CEQUEAU pour WINDOWS, Guide de l'utilisateur
on peut conserver tous les résultats. Si vous spécifiez un nom d'essai déjà existant, vous serez prévenu avant que les fichiers correspondants ne soient écrasés par une nouvelle simulation. Bien entendu, la longueur du champ pour le nom de l'essai est limitée à huit caractères afin de respecter les normes des noms de fichiers sous l'environnement DOS.
C'est une bonne habitude de garder un aide mémoire de vos simulations en les décrivant dans le champ de description du projet.
Pour entrer un nom dans un champ de saisi, vous devez activer ce champ en cliquant avec la souris ou en utilisant les touches TAB et SHIFT-TAB.
Les fonctions du presse-papiers (copie et déplacement) sont accessibles à partir du clavier dans tous les champs de la fenêtre de projet. Il est possible, par exemple, de copier le texte d'un champ vers un autre à l'aide des touches CTRL-INS et SHIFT-INS. Si vous n'êtes pas familier avec les fonctions du presse-papiers, consultez l'aide de WINDOWS. Vous pouvez éviter de taper le nom du fichier en utilisant le bouton de sélection de fichier situé à droite de chacun des champs servant à nommer les fichiers. Ce bouton amène la boîte de dialogue de sélection de fichier qui permet de choisir facilement le fichier (Figure 2.3).
Figure 2.3
La
boîte de dialogue de sélection du fichier des données générales descarreaux
Pour spécifier un nom de fichier à l'aide du bouton de sélection:
1 Cliquez sur le bouton de sélection de fichier du champ approprié 2 Utilisez la zone Fichiers pour trouver et sélectionner le fichier voulu
ou
tapez le nom complet du fichier voulu dans la zone de texte prévue à cet effet. 3 Choisissez Ok.
Dans le cas du champ "Nom de l'essai de simulation", il est également possible de spécifier rapidement le nom d'un essai pour lequel une simulation a déjà été effectuée en utilisant la liste des essais. Pour ce faire, appuyez sur le bouton de sélection d'essai, à droite du champ. Vous pouvez alors sélectionner l'essai de votre choix dans la liste qui apparaît. Cette liste montre tous les essais contenus dans le répertoire du projet en cours.
Les boutons Ouvrir situés complètement à droite, permettent d'éditer les fichiers de données d'entrée. Pour plus de détails sur l'éditeur de données, consultez la Section 2.4. Vous ne pouvez ouvrir plus d'un projet à la fois. Dès qu'un nouveau projet est appelé et qu'un projet est en cours, ce dernier est automatiquement fermé.
2.2 Le menu Projet
Le menu f.rojet (Figure 2.4) vous donne accès à tous les items reliés à la gestion d'un projet de simulation: créer un nouveau projet, ouvrir, enregistrer ou fermer le projet en cours ainsi que supprimer les fichiers résultant d'un essai de simulation. C'est également à partir de ce menu que vous pourrez changer les préférences de CEQUEAU et quitter.
12 CEQUEAU pour WINDOWS, Guide de l'utilisateur
2.2.1 Projet - Nouveau
L'option Nouveau du menu frojet permet de créer un nouveau projet de simulation. Les fichiers reliés
à
ce projet prendront place dans le répertoire par défaut que vous spécifierez. Ce répertoire par défaut doit être créé avant de lancer la fonction Nouveau.Le nouveau projet portera le nom sansnom.prj. Vous devrez cependant le renommer
à
l'aide de la fonction Enregistrer sous du menu frojet avant de lancer les fonctions de préparation des données ou de simulation. Il est recommandé de conserver l'extension
PRJ qui identifie bien le fichier comme étant un fichier de projet. Il est également important d'utiliser un nom représentatif du bassin versant
à
simuler et d'utiliser ce nom, associé avec l'extension appropriée, pour tous les fichiers de données qui constituent le projet. C'est également le nom du fichier de projet que porteront tous les fichiers produits lors de préparation de données.Pour ouvrir une nouvelle fenêtre de projet: 1 Choisissez Nouveau sous frojet.
2 Indiquez le répertoire par défaut pour ce nouveau projet et choisissez Ok.
2.2.2 Projet - Ouvrir
L'option Ouvrir projet vous permet d'ouvrir un projet existant sur disque. Cette commande amène la boîte de dialogue de sélection de fichier qui vous permet de choisir rapidement le nom de fichier
à
ouvrir (Figure 2.5).Si un projet est déjà en cours, il sera automatiquement fermé pour être remplacé par le projet que vous ouvrez. Si des modifications ont été apportées au projet en cours depuis sa dernière sauvegarde, il vous sera proposé de l'enregistrer avant sa fermeture. Il en va de même pour un nouveau projet qui n'a pas été renommé.
Pour ouvrir un projet existant:
1 Choisissez Ouvrir sous frojet.
2 Utilisez la zone Fichiers pour trouver et sélectionner le fichier voulu ou
tapez le nom du fichier de votre choix dans la zone de texte prévue à cet effet. (Les noms de fichiers ne peuvent comprendre plu~ de huit caractères).
3 Choisissez Ok.
2.2.3 Projet - Fermer
L'option fermer permet de fermer le projet en cours. Si des modifications ont été apportées à ce projet depuis sa dernière sauvegarde, il vous sera proposé de l'enregistrer avant sa fermeture. Il en va de même pour un nouveau projet qui n'a pas été nommé.
Pour fermer le projet en cours:
1 Choisissez fermer sous frojet.
2.2.4 Projet - Enregistrer
L'option ,Enregistrer permet d'enregistrer le projet en cours sans en changer le nom. Si un fichier portant le même nom est présent sur le disque, il est automatiquement écrasé. A moins que vous ne le renommiez, vous ne conservez donc que la dernière version d'un projet. Cependant, dans le cas d'un nouveau projet portant le nom sansnom.prj, l'option ,Enregistrer vous proposera d'en changer le nom, comme le fait l'option Enregistrer sous. Pour enregistrer le projet en cours:
14 CEQUEAU pour WINDOWS, Guide de l'utilisateur
2.2.5 Projet - Enregistrer sous
L'option Enregistrer sous permet de sauvegarder le projet en cours sous un autre nom. Cette fonction amène une boîte de dialogue (Figure 2.6) qui vous offre la possibilité de choisir un nouveau nom pour le projet en cours. Vous pouvez choisir, pour ce projet, le nom d'un fichier existant ou simplement taper un nouveau nom dans le champ Nom de fichier. Si vous proposez comme nouveau nom celui d'un fichier existant, un message vous prévient que le fichier existant sera écrasé. Il est alors toujours temps d'annuler la fonction et de choisir un autre nom.
Figure 2.6 La boîte de dialogue Enregistrer sous
Pour enregistrer le projet en cours sous un autre nom: 1 Choisissez Enregistrer sous sous frojet.
2 Utilisez la zone Fichiers pour trouver et sélectionner le nom de fichier voulu ou
tapez le nom du fichier de votre choix dans la zone de texte prévue
à
cet effet. (Les noms de fichiers ne peuvent comprendre plus de huit caractères).3 Choisissez Ok.
2.2.6 Projet - A propos de ...
2.2.7 Projet - Supprimer essai
Cette option permet de supprimer tous les fichiers résultant d'une simulation, associés à
un essai particulier. Cette fonction amène la boîte de dialogue qui permet de sélectionner l'essai (Figure 2.7).
Essais disponibles
1 eatonl
Figure 2.7 La boîte de dialogue de sélection d'essai
Pour supprimer un essai:
1 Choisissez l'option Supprimer essai du menu Projet.
2 Sélectionnez l'essai dont vous souhaitez supprimer les fichiers de résultats de simulation. Le bouton portant la flèche permet d'accéder à la liste des essais. 3 Cliquez sur OK.
4 Une boîte de dialogue apparaît vous montrant l'essai sélectionné. Vérifiez que l'essai qui sera supprimé est bien celui que vous désirez et confirmez en choisissant Ok.
2.2.8 Projet - Préférences
Le sous-menu .eréférences du menu frojet (Figure 2.8) vous permet de configurer l'environnement CEQUEAU en ce qui a trait aux répertoires et au choix de l'éditeur pour la visualisation des fichiers. Il permet également d'accéder aux options de l'imprimante et aux paramètres d'impression et de présentation des graphiques.
16 CEQUEAU pour WINDOWS, Guide de l'utilisateur
Figure 2.8 Le sous-menu Préférence du menu Projet
2.2.8.1 Projet - Préférences - Répertoire projet en cours
Cette option vous permet de spécifier le répertoire pour le projet en cours
à
partir de la boîte de dialogue de sélection de répertoire (Figure 2.9). Tous les fichiers intermédiaires seront créés dans ce répertoire. Il en est de même pour les fichiers des résultats ainsi que des graphiques relatifsà
ce projet. Cette option est active seulement si un projet est en cours.Figure 2.9 La boîte de dialogue de sélection de répertoire pour le répertoire du
projet en cours
Le répertoire que vous spécifiez ici n'agit que pour le projet en cours. Cette préférence est enregistrée en même temps que le projet. Tous les nouveaux projets que vous créez par la suite ne sont pas affectés par cette modification. Il est recommandé de créer un répertoire pour chaque nouveau projet.
Pour changer le répertoire du projet en cours: 1 Choisissez fréférences sous frojet. 2 Choisissez Répertoire grojet en cours. 3 Changez le répertoire et choisissez Ok.
Vous devez enregistrer le projet pour conserver le changement de répertoire.
2.2.8.2 Projet - Préférences - Répertoire CEQUEAU
Cette option vous permet de spécifier le répertoire pour tous les nouveaux projets à partir de la boîte de dialogue de sélection de répertoire (Figure 2.10).
Figure 2.10 La boîte de dialogue de sélection de répertoire pour le répertoire
CEQUEAU
Cette option n'affecte pas les projets déjà créés qui conservent leur propre répertoire. Le changement de répertoire pour les nouveaux projets est immédiatement enregistré dans la configuration du logiciel et demeure actif pour toutes les sessions de travail qui suivront. C'est également ce répertoire qui deviendra le répertoire par défaut lors de l'utilisation de la fonction Ouvrir. Il est recommandé de spécifier ici le répertoire où est installé CEQUEAU.
18 CEQUEAU pour WINDOWS, Guide de l'utilisateur
Pour changer le répertoire des nouveaux projets: 1 Choisissez fréférences sous frojet. 2 Choisissez Répertoire CEQUEAU. 3 Changez le répertoire et choisissez Ok.
Le nouveau répertoire est automatiquement enregistré dans la configuration de CEQUEAU.
2.2.8.3 Projet - Préférences - Éditeur
Vous devez choisir un éditeur WINDOWS ou DOS pour la visualisation des fichiers intermédiaires et de résultats
à
travers l'environnement CEQUEAU. Par défaut, CEQUEAU utilise l'éditeur NOTEPAD.EXE faisant partie de l'environnement WINDOWS. Cependant, la taille maximale du fichier que cet éditeur peut contenir est souvent insuffisante pour la visualisation des fichiers des résultats. Dans ce cas, l'utilisation d'un éditeur plus performant est nécessaire. Cette option amène la boîte de dialogue de sélection de l'éditeur (Figure 2.11).Figure 2.11 La boîte de dialogue de sélection de l'éditeur
Pour sélectionner un éditeur pour la visualisation des fichiers: 1 Choisissez fréférences sous frojet.
3 Tapez le nom de l'éditeur puis choisissez Ok. (Vous devez également inclure le chemin complet s'il n'est pas inclus dans le paramètre PATH de votre environnement DOS)
ou
Cliquez sur le bouton de sélection pour accéder à la boîte de dialogue de sélection de fichier.
4 Choisissez Ok.
Le nom du nouvel éditeur est automatiquement enregistré dans la configuration de CEQUEAU.
Certains éditeurs, tel le traitement de texte Write de Windows, utilisent par défaut une police d'affichage proportionnelle. Il est recommandé d'utiliser une police conventionnelle afin de respecter l'alignement des colonnes. Dans le cas de WRITE, la police Line Printer est suggérée.
2.2.8.4 Projet - Préférences - Imprimante
Cette option vous permet de changer les options d'impression de l'imprimante sélectionnée dans l'environnement Windows. La boîte de dialogue qui apparaît diffère selon l'imprimante. On y modifiera, par exemple, le format de papier afin d'utiliser le format paysage (Iandscape) qui est plus approprié à l'impression de la plupart des graphiques. Les changements demeurent actifs pour la durée de votre session de travail avec CEQUEAU.
Pour changer les préférences de l'imprimante en cours: 1 Choisissez .eréférences sous .erojet.
2 Choisissez Imprimante. 3 Modifiez les préférences. 4 Choisissez Ok.
2.2.8.5 Projet - Préférences - Impression
Cette option permet de changer l'apparence des graphiques imprimés. La boîte de dialogue des options d'impression montre les options disponibles pour la présentation des graphiques (Figure 2.12).
20 CEQUEAU pour WINDOWS, Guide de l'utilisateur
Figure 2.12 La boîte de dialogue des options d'impression
L'option Titre permet d'activer ou non l'impression du titre. Il en est de même pour l'option Cadre qui entraîne l'impression d'une ligne épaisse autour du graphique. L'option Type d'impression permet d'adapter la présentation des graphiques au type d'imprimante. Dans le cas d'une imprimante couleur, on choisira Couleur afin de produire des graphiques aux teintes identiques à celles apparaissant à l'écran. Il est recommandé d'utiliser le choix Noir et blanc dans le cas d'une imprimante monochrome. Ainsi, les couleurs des graphiques seront remplacées par des tons de gris et, dans le cas des graphiques temporels (Section 2.8.4), la ligne rouge de la courbe calculée sera remplacée par une ligne pointillée monochrome.
Pour modifier les préférences de l'impression des graphiques: 1 Choisissez fréférences sous frojet.
2 Choisissez Impression. 3 Modifiez les préférences. 4 Choisissez Ok.
Les préférences sont automatiquement enregistrées dans la configuration de CEQUEAU.
2.2.8.6 Projet - Préférences - Graphiques spatials
Cette option vous permet de changer l'apparence des nouveaux graphiques spatials (Section 2.8.1 à 2.8.3). Elle n'affecte en rien les graphiques déjà affichés. La boîte de
dialogue qui apparaît lors de l'appel de cette fonction est constituée de deux pages. La Figure 2.13 montre la première page qui contient les options reliées à l'apparence.
Figure 2.13 La boîte de dialogue des options des graphiques spatials - options d'apparence
L'item Afficher le grillage contrôle l'apparition du grillage délimitant les carreaux entiers du bassin versant. Le grillage est utile pour repérer les coordonnées des carreaux. L'item Afficher les stations météorologiques permet l'affichage des symboles représentant les stations météorologiques.
L'item Afficher les stations hydrométriques et les barrages permet l'affichage des symboles représentant les stations hydrométriques et les barrages.
L'item Afficher les valeurs contrôle l'affichage, au centre de chaque carreau entier, de la valeur qui est associée à ce carreau.
L'option Afficher les numéros de référence permet l'affichage des numéros de référence des carreaux entiers dans le coin supérieur gauche du carreau.
L'item Valeur du zoom permet de fixer la valeur initiale de la dimension du bassin versant. Il est recommandé de conserver la valeur initiale à 100%.
Les boutons Polices ... associés aux valeurs et aux numéros de référence permettent de choisir la police associée à l'affichage de ces items. Ces boutons amènent une boîte de dialogue offrant la liste des polices disponibles dans votre environnement WINDOWS. L'item Taille polices automatique détermine automatiquement la taille des polices pour les valeurs ainsi que pour les numéros de référence en fonction de la dimension des
22 CEQUEAU pour WINDOWS, Guide de l'utilisateur
carreaux dans une fenêtre de graphique en pleine page. Bien que le type de la police choisi par l'usager reste actif, sa taille n'a plus aucun effet si cette option est activée. Il est recommandé d'activer cette option.
L'item Polices variable fait varier la taille de la police choisie en fonction des dimensions de la fenêtre. Cette option n'a cependant aucun effet lors de l'impression des graphiques, où les polices sont toujours variables en s'adaptant aux dimensions du papier utilisé. Il est recommandé d'activer cette option.
Les items Apparence et Isocouleurs permettent de passer d'une page d'options
à
l'autre. La Figure 2.14 montre les items contenus dans la page des isocouleurs.Figure 2.14 La boîte de dialogue des options des graphiques - options des
isocouleurs
L'item Activer les isocouleurs permet d'activer ou non la représentation des valeurs associées aux carreaux entiers sous la forme d'un dégradé de couleurs. Lorsque cette option est activée, les carreaux entiers contenus dans le bassin ou le sous-bassin représenté se voient attribuer une couleur correspondant
à
leur valeur selon l'échelle des isocouleurs. Lorsque cette option est désactivée, l'ensemble du bassin versant est représenté de couleur gris clair. Les sous-bassins se distinguent du reste du bassin par leur couleur gris foncé.L'item Echelle automatique permet de déterminer automatiquement les valeurs constituant l'échelle en fonction des valeurs extrêmes. Lorsque cette option est activée, les valeurs choisies pour l'échelle n'ont aucun effet. Lorsque Echelle automatique est désactivée, vous pouvez modifier les valeurs de l'échelle ainsi que les couleurs leur étant associées.
L'option Nombre de pas permet de fixer le nombre de pas de la gamme de couleurs de l'échelle des isocouleurs. L'échelle peut compter de 1
à
10 couleurs.L'option Interpolation permet d'interpoler les valeurs et les couleurs intermédiaires de l'échelle des isocouleurs. Les valeurs minimum et maximum ainsi que les deux couleurs leur étant associées sont conservées et servent
à
déterminer les valeurs et couleurs intermédiaires.Pour changer les préférences des nouveaux graphiques spatials: 1 Choisissez fréférences sous frojet.
2 Choisissez Graphiques .l.patials.
3 Choisissez la page Apparence ou Isocouleurs.
4 Modifiez les préférences. 5 Choisissez Ok.
Pour associer une couleur
à
l'échelle, dans la page des isocouleurs: 1 Déterminez la couleurà
l'aide des curseurs Rouge Vert Bleu.2 Sélectionnez la couleur
à
remplacer dans l'échelle en cliquant avec la souris. 3 Cliquez sur1&
pour affecter la couleur modifiéeà
l'échelle.Pour modifier une couleur de l'échelle:
1 Sélectionnez la couleur
à
modifier dans l'échelle en cliquant avec la souris. 2 Cliquez surIII
pour affecter la couleurà
modifier aux curseurs Rouge Vert Bleu.24
CEQUEAU pour WINDOWS, Guide de l'utilisateur3 Modifiez la couleur à l'aide des curseurs Rouge Vert Bleu.
4 Sélectionnez une autre couleur dans l'échelle, si désiré.
5 Cliquez sur. pour affecter la couleur modifiée à celle sélectionnée dans l'échelle.
Les préférences sont automatiquement enregistrées dans la configuration de CEQUEAU.
2.2.8.7 Projet - Préférences - Graphiques temporels
Cette option vous permet de changer l'apparence des nouveaux graphiques temporels. Elle n'affecte en rien les graphiques déjà affichés. La Figure 2.15 montre la boîte de dialogue qui apparaît lors de l'appel de cette fonction.
L'item Polices permet de changer la police de caractères servant
à
l'écriture des étiquettes des axes. Le bouton Polices ... amène une boîte de dialogue offrant la liste des polices disponibles dans votre environnement WINDOWS. L'option Polices variable fait varier la taille de la police choisie en fonction des dimensions de la fenêtre. Cette option n'a cependant aucun effet lors de l'impression des graphiques, où les polices sont toujours variables en s'adaptant aux dimensions du papier utilisé.L'item Points observés permet de représenter chaque donnée observée par un point au lieu de les relier entre elles par un trait. Cette option n'a d'effet que sur les graphiques de qualité de type linéaire, où l'on retrouve souvent peu de données observées.
L'item Lignes horizontales contrôle l'apparition de lignes horizontales facilitant le repérage des valeurs sur l'ordonnée. Cette option est utile lorsque le graphique s'étend sur plusieurs largeurs d'écran.
L'item Grisé permet d'obtenir des graphiques sur fond gris.
L'item Déroulement vertical permet de contrôler le déroulement vertical de l'affichage
à
l'écran, dans le cas où les graphiques de météo sont demandés. Lorsque cet item est activé, l'écran ne montre qu'un graphique
à
la fois, la barre de défilement permettant d'accéder aux autres graphiques. Le mode déroulement désactivé présente, quant a lui, l'affichage de tous les graphiques sur une seule hauteur d'écran. Cette option n'a aucun effetà
l'impression.L'item Déroulement horizontal permet de contrôler le déroulement de l'affichage
à
l'écran. Lorsqu'il est activé, l'écran montre environ une année en permettant le déroulement de l'affichageà
l'aide d'une barre de défilement. Le mode déroulement désactivé force, quant a lui, l'affichage sur une seule largeur d'écran. Cette option n'a aucun effetà
l'impression. Finalement, l'item Échelle verticale offre la possibilité de contrôler manuellement les valeurs extrêmes de l'ordonnée. Lorsque l'option Manuelle est choisie, les champs Valeur maximale et Valeur minimale deviennent actifs afin d'y modifier les nouvelles valeurs. Pour changer les préférences des nouveaux graphiques temporels:1 Choisissez fréférences sous frojet. 2 Choisissez Graphiques temporels 3 Modifiez les préférences.
4 Choisissez Ok.
26 CEQUEAU pour WINDOWS, Guide de l'utilisateur
2.2.9 Projet - Quitter
Cette commande permet de quitter CEOUEAU. Si un projet est en cours, il sera automatiquement fermé. Si des modifications ont été apportées au projet depuis sa dernière sauvegarde, il vous sera proposé de l'enregistrer avant sa fermeture. Il en va de même pour un nouveau projet qui n'a pas été renommé.
Pour fermer le projet en cours:
1 Sélectionnez Quitter sous frojet.
2.3 Le menu Données
Le menu Données (Figure 2.16) permet d'éditer,
à
l'aide de l'éditeur de données de CEOUEAU, les fichiers de données élémentaires. C'est égalementà
partir de ce menu que l'on peut obtenir la représentation des paramètres hydrologiques du modèle sous la forme d'un schéma de production.Figure 2.16 Le menu Données
2.3.1 Édition des données
La première section du menu Données permet d'éditer les données élémentaires constituant le projet en cours
à
l'aide de l'éditeur de données de CEQUEAU (Section 2.4). Pour plus de détail sur ces fichiers consultez la Section 2.1.Pour éditer un fichier de données élémentaires: 1 Choisissez Données.
2 Choisissez le nom du fichier
à
éditer parmi:• Données physiographiques générales - (.PHY) • Données physiographiques du bassin versant - (.BV) • Données physiographiques des rivières - (.RIV)
• Données hydrométéorologiques du modèle de quantité - (.DHM) • Données du modèle de qualité - (.DO)
• Paramètres du modèle de quantité - (.PAH) • Paramètres du modèle de qualité - (.PAO)
2.3.2 Données - schéma de production
Cette commande permet d'obtenir la représentation du schéma de production (Figure 2.17) définit par les valeurs contenues dans le fichier des paramètres du modèle de quantité (extension PAH).
28
CEQUEAU pour WINDOWS, Guide de l'utilisateurPour afficher le schéma de production relié au fichier des paramètres hydrologiques de l'essai en cours:
1 Choisissez Schéma de Rroduction sous Données.
2.3.3 Menu Données -Imprimer
Cette fonction permet d'imprimer le schéma de production. E"e est disponible seulement lorsqu'une fenêtre de schéma de production est présente.
2.3.4 Menu Données - Fermer
Cette fonction permet de fermer la fenêtre du schéma de production en cours. E"e est disponible seulement lorsqu'une fenêtre de schéma de production est présente.
2.4 L'éditeur de données
Tous les fichiers de données présents dans la fenêtre de projet peuvent être créés ou édités
à
l'aide de l'éditeur de données de CEQUEAU. Cet éditeur est accessibleà
partir du menu Données ou directementà
partir des boutons Ouvrir, situésà
l'extrême droite des champs de saisi de la fenêtre de projet. Si le fichier spécifié dans le champ de saisi correspondant existe, l'éditeur vous permettra de modifier le contenu de ce fichier. Si ce fichier n'existe pas, il sera créé puis vous sera ouvert à l'édition.L'éditeur de données permet de créer ou de modifier facilement les fichiers de données. " est conçu de façon
à
assurer la conformité du format des données avec celui requis par les traitements de préparation des données et de simulation. Ainsi, l'éditeur offre la possibilité de vérifier les données quantà
leur format, pour chacun des champs, en plus d'offrir en permanence des commentaires concernant le champ actif.L'éditeur permet également de mettre en ordre les vecteurs de données et de vérifier les erreurs dues aux vecteurs manquants ou en trop.
Pour appeler l'éditeur de données:
Le nom de fichier doit apparaître dans le champ de saisi approprié.
Si le fichier existe, il sera automatiquement chargé par l'éditeur, sinon il sera créé. L'éditeur prépare les nouveaux fichiers en introduisant les vecteurs de données obligatoires. L'éditeur de données (Figure 2.18) est constitué de quatre éléments; la barre de menu, la fenêtre d'édition, la fenêtre de description du vecteur et la fenêtre de commentaires.
PHYDl\AClt u~o Zl310A 51110A 95 55 366
PHYDl\AClt 1310 ZI3~lA 5513 9A 45 65 4U
PHYDl\ACB 1410 31310A 581411A 714 9A as 67 560
VHYDl\ACB 1510 31S~lB 3lS11C 115 9A % 98 460
~=l\ACB 1610 21611A 21710A 98 100 526
PHYDl\ACE HU 21311A 40111LA 60 82 4~4
PHYDR.'CE 1311 11312CIOO 59 476
PHYDR.'Cl! 1411 21311A 85141ZA 15 61 422
PHYDR.'CE 1511 41412A 34151ZA 5914~UA 31510C 4 70 577
PHYDl\ACE 3~SlZA 621612A 31610B 35 2 S'3 614
Figure 2.18 L'éditeur de données
Pour accéder aux items de la barre de menu, vous devez annuler toute fonction en cours, y compris celle d'édition dans laquelle vous vous trouvez au lancement de l'éditeur. Pour annuler une fonction, appuyez sur la touche ESC.
Pour sélectionner un item du menu, positionnez le curseur sur l'option désirée
à
l'aide des touches de déplacement du clavier et appuyez sur la touche ENTRÉE. Il est également possible d'activer la fonction voulue en appuyant sur la lettre mnémonique (en rouge) de l'option désirée.La souris n'est pas active dans l'éditeur de données. Les déplacements du curseur
doivent se faire à l'aide des touches de déplacement du clavier. Ceci est valide tant
pour la fenêtre d'édition que pour les menus ou les boîtes de dialogue.
La session de l'éditeur doit être fermée avant de lancer toute autre fonction de CEQUEAU. On doit notamment éviter de lancer plus d'une session de l'éditeur
à
la fois. Les touches CTRL-ESC amènent la liste des applications en cours dans Windows, ce qui permet d'identifier toute session de l'éditeur encore active.30 CEOUEAU pour WINDOWS, Guide de l'utilisateur
Par défaut, l'éditeur de données apparaît sous la forme d'une session DOS en mode fenêtre. Il est possible de commuter la session DOS de l'éditeur vers le mode pleine page en utilisant les touches AL T ENTRÉE. Il en est de même pour revenir au mode fenêtre. Si vous préférer le mode pleine page au mode fenêtre, vous pouvez modifier la configuration de façon à ce que CEOUEAU lance l'éditeur en pleine page. Pour ce faire, vous devez modifier le fichier EPAR.PIF contenu dans le répertoire principal de CEQUEAU. Consultez l'aide de Windows concernant la modification des fichiers PIF.
2.4.1 L'option Corriger
L'option Corriger donne accès à la fenêtre d'édition. Elle permet de sélectionner un vecteur de données et de le corriger champ par champ. Cette option est active dès que l'éditeur est lancé.
Lorsque le curseur est positionné sur le nom d'un vecteur, la fenêtre de description montre le nom suivi de celui de chacun des champs composant le vecteur. La fenêtre de commentaire offre une description générale du vecteur.
Lorsque le curseur est déplacé sur un champ de données, le nom de ce champ ainsi que le format de la variable concernée sont affichés sur la barre d'entête de la fenêtre de description. La fenêtre de commentaires donne une description du champ.
Les commentaires peuvent excéder les trois lignes qui apparaissent dans cette fenêtre. Dans ce cas vous n'avez qu'à utiliser les touches PgUp et PgDn pour accéder à la totalité du texte.
Chaque champ de saisi peut adopter trois formats: caractères, entier et réel. Le format de chacun des champs apparaît dans la fenêtre de description du vecteur. Le format caractères est représenté par des 'A' et le format entier par des '9'. Le format réel est composé d'une première série de '9' représentant la partie entière, suivi d'une autre série de '9' représentant la partie décimale, le tout séparé par un point. La quantité de '9' ou de 'A' indique le nombre maximum de caractères que la donnée peut comporter.
Lorsqu'une donnée est entrée, sa conformité avec le format de son champ est vérifiée. S'il ya erreur, un message apparaît sur la barre de titre de la fenêtre de description du vecteur.
2.4.2 L'option Enlever
Cette option vous permet d'enlever un vecteur de données. Choisissez l'option Enlever puis placez le curseur sur le vecteur à supprimer et appuyez sur la touche ENTRÉE. Le vecteur sera enlevé si possible, sinon un avertissement sera donné.
2.4.3 L'option Ajouter
Cette option vous permet d'ajouter un vecteur de données. L'éditeur offre alors la liste des vecteurs pouvant être ajoutés. Pour certains vecteurs, vous devez ensuite préciser si le vecteur
à
ajouter fait ou non partie d'une simulation discontinue.Dans le cas d'une simulation discontinue, vous devez indiquer l'endroit où vous voulez insérer ce vecteur. Cette position doit être suivant le vecteur EXECUTION. Le vecteur sera placé immédiatement sous le vecteur que vous spécifiez
à
l'aide du curseur.Lorsque la simulation n'est pas discontinue, l'éditeur place automatiquement le vecteur au bon endroit.
2.4.4 L'option Déplacer
L'option Déplacer permet de déplacer des vecteurs de données. La nouvelle position doit être valide pour le type de vecteur que vous déplacez. Lorsqu'un vecteur est déplacé
à
une position qui n'est pas valide, l'éditeur mettra automatiquement en ordre les vecteurs.2.4.5 L'option Vérifier
L'option Vérifier permet de vérifier la conformité des vecteurs aux règles de format régissant le type de fichier en cours d'édition. L'éditeur affichera selon le cas les avertissements ou erreurs.
Habituellement, un avertissement n'entraîne pas d'erreur lors de simulations ou de la préparation des données mais risque de compromettre l'exactitude des résultats de simulation. Les avertissements pouvant découler d'une vérification sont:
Avertissement: vecteur obligatoire NOMVECTEUR créé mais pas corrigé.
Cet avertissement survient lorsque les valeurs par défauts générées pour les nouveaux vecteurs n'ont pas été corrigées. S'il ya lieu, corrigez les vecteurs mentionnés.
Avertissement: bien vérifier l'ordre des vecteurs induits.
Cet avertissement apparaît lorsqu'il y a des vecteurs induits qui peuvent être positionnés
à
plus d'un endroit.Les erreurs pouvant découler d'une vérification sont:
Erreur: le vecteur obligatoire NOMVECTEUR est manquant.
32 CEQUEAU pour WINDOWS, Guide de l'utilisateur
Erreur: il
yan
vecteur(s) NOMVECTEUR de trop.Enlevez les vecteurs mentionnés.
Erreur: il manque au moins un vecteur induit NOMVECTEUR.
Ajoutez le vecteur induit mentionné.
Erreur: vecteur NOMVECTEUR invalide.
Le vecteur ne trouve pas de correspondance dans les vecteurs valides pour ce type de fichier. Enlevez ce vecteur ou corrigez son nom.
Erreur: il manque un vecteur sentinelle NOMVECTEUR.
Ajoutez le vecteur sentinelle. Pour ajouter un vecteur sentinelle, ajoutez un vecteur avec les valeurs par défaut et le vecteur sentinelle sera créé. Enlevez ensuite le vecteur non désiré pour ne conserver que le vecteur sentinelle.
Pour plus de détails sur les avertissements et les erreurs, consultez le Manuel de référence de CEQUEAU.
2.4.6 L'option Enregistrer
L'option Enregistrer vous permet de sauvegarder les modifications que vous avez apportées au fichier de données. Une boîte de dialogue est appelée, offrant la possibilité de renommer le fichier. Si vous proposez comme nouveau nom celui d'un fichier existant, un message vous prévient que le fichier existant sera écrasé. Il est alors toujours temps d'annuler la fonction ou de choisir un autre nom.
Lorsque vous enregistrez un fichier que vous avez modifié, la version originale sur disque est renommée nomdefichier.bak, nomdefichiercorrespondant au nom du fichier. Si vous voulez revenir à la version originale, vous n'avez qu'à récupérer le fichier nomdefichier.bak à l'aide de l'éditeur de données et le renommer avec l'extension appropriée à son type de données. Prenez garde cependant au fait que, normalement, tous les fichiers de données d'un même projet portent un nom identique, associé à l'extension correspondante. Ainsi, un seul fichier nomdefichier.bak existera sur le disque et correspondra à la version originale du dernier fichier de données que vous avez modifié. Il n'y aura donc qu'un fichier de sauvegarde de l'original par projet et non un par type de fichier de données.
2.4.7 L'option Terminer
L'option Terminer vous permet de quitter l'éditeur afin de revenir à l'environnement CEQUEAU. Si des modifications ont été apportées depuis la dernière sauvegarde, il vous sera proposé d'enregistrer le fichier avant de quitter l'éditeur.
Il est important de quitter l'éditeur avant de lancer toute autre fonction de CEQUEAU.
2.5 Le menu Préparation
Le menu Préparation (Figure 2.19) présente toutes les commandes relatives à la préparation des données nécessaires à la simulation. En général, cette opération ne se fait qu'une fois. Il est inutile de refaire la préparation des données entre chaque simulation, même si vous quittez CEQUEAU entre les simulations.
Figure 2.19 Le menu Préparation
2.5.1 Préparation - Physiographiques
Cette commande permet de préparer le fichier des données physiographiques qui sera utilisé pour les simulations de quantité et de qualité.
Afin de pouvoir lancer ce traitement, les fichiers suivants sont requis: • le fichier de données physiographiques (extension PHY)
• le fichier de données relatives au bassin versant (extension BV)
Le fichier suivant est optionnel au traitement des données physiographiques: • le fichier de données relatives aux rivières (extension RIV)
Lorsque ce fichier n'est pas présent, les données relatives aux rivières seront estimées à
l'aide d'équations mathématiques.
Suite à ce traitement, les fichiers suivants sont produits:
• le fichier de données physiographiques du bassin versant (nom du projet suivi de l'extension PBR)
• le fichier des précisions du bassin versant calculé (nom du projet suivi de l'extension EBV)
34 CEQUEAU pour WINDOWS, Guide de l'utilisateur
Un fichier portant le nom du projet suivi de l'extension ERP est également produit. Ce fichier contient un compte rendu de l'exécution de la préparation des données. En cas d'erreur, vous devez consulter ce fichier à l'aide de l'option ~isualisation (Section 2.7.1). Suite à l'exécution de la préparation des données, un message vous informe du résultat du traitement. La présence d'erreurs vous y sera alors signalée, s'il ya lieu.
Pour lancer la préparation des données physiographiques: 1 Choisissez ,ehysiographiques sous ,eréparation.
2.5.2 Préparation - Hydrométéorologiques
Cette commande permet de préparer le fichier des données hydrométriques et météorologiques qui sera utilisé pour les simulations de quantité et de qualité.
Afin de pouvoir lancer ce traitement, les fichiers suivants sont requis:
• le fichier de périodes et stations hydrométriques et météorologiques - quantité (extension OHM).
• les fichiers contenant les banques de données hydrométriques et météorologiques énumérées dans le fichier précédent.
Suite à ce traitement, les fichiers suivants sont produits:
• le fichier de données hydrométriques et météorologiques avec données manquantes comblées (nom du projet suivi de l'extension HMC).
• le fichier donnant le nombre d'observations disponibles pour chaque station (nom du projet suivi de l'extension HMN).
• le fichier des moyennes mensuelles et annuelles pour chaque station (nom du projet suivi de l'extension HMM).
Un fichier portant le nom du projet suivi de l'extension ERH est également produit. Ce fichier contient un compte rendu de l'exécution de la préparation des données. En cas d'erreur, vous pouvez consulter ce fichier à l'aide de l'option ~isualisation (Section 2.7.2). Suite à l'exécution de la préparation des données, un message vous informe du résultat du traitement. La présence d'erreurs vous y sera alors signalée, s'il ya lieu.
Pour lancer la préparation des données hydrométriques et météorologiques: 1 Choisissez Hydrométéorologiques sous fréparation.
2.5.3 Préparation - Qualité
Cette commande permet de préparer le fichier des données pour la simulation de qualité. Afin de pouvoir lancer ce traitement, les fichiers suivants sont requis:
• le fichier de périodes et stations - qualité (extension DO)
• les fichiers contenant les données de qualité énumérées dans le fichier de données précédent.
Suite
à
ce traitement, le fichier suivant est produit:• le fichier de données de qualité (nom du projet suivi de l'extension QUA).
Un fichier portant le nom du projet suivi de l'extension ERO est également produit. Ce fichier contient un compte rendu de l'exécution de la préparation des données. En cas d'erreur, vous pouvez consulter ce fichier
à
l'aide de l'option ~isualisation. (Section 2.7.3) Suiteà
l'exécution de la préparation des données, un message vous informe du résultat du traitement. La présence d'erreurs vous y sera alors signalée, s'il ya lieu.Pour lancer la préparation des données de qualité: 1 Choisissez Qualité sous fréparation.
2.6 Le menu Simulation
Le menu Simulation (Figure 2.20) donne accès aux deux types de simulation disponibles: la simulation de quantité seulement et la simulation de quantité et de qualité. Ces opérations peuvent se répéter maintes fois, en utilisant de nouveaux paramètres
à
chaque fois. Vous pouvez conserver les résultats des simulations précédentes en renommant l'essai avant chaque simulation (Section 2.1). Bien entendu, il n'est pas nécessaire de refaire la préparation des données physiographiques, hydrométéorologiques et de qualité entre chaque simulation.36 CEQUEAU pour WINDOWS, Guide de l'utilisateur
Figure 2.20 Le menu Simulation
2.6.1 Simulation - Quantité
Cette commande permet la simulation hydrologique pour un bassin versant préparé. Afin de pouvoir lancer ce traitement, les fichiers suivants sont requis:
• le fichier de paramètres de quantité (extension PAH).
• le fichier de données; physiographiques du bassin versant (nom du projet suivi de l'extension PBR).
• le fichier de données; hydrométriques et météorologiques avec données manquantes comblées (nom du projet suivi de l'extension HMC).
Vous devez également spécifier le nom de l'essai pour les résultats de simulation. Si un de ces fichiers existe sur le disque, un message vous prévient que le fichier sera écrasé. Il est alors toujours temps d'annuler la fonction et de choisir un autre nom.
Suite
à
ce traitement, les fichiers suivants sont produits:• le fichier des résultats de simulation de quantité (nom du projet suivi de l'extension SIM).
• les fichiers des résultats de simulation de quantité pour les graphiques (nom du projet suivi des l'extension DJO, DME, DSP, DFI et TPF). Ces fichiers peuvent également servir
à
la sauvegarde des données.Un fichier portant le nom du projet suivi de l'extension ERS est également produit. Ce fichier contient un compte rendu de l'exécution de la simulation. En cas d'erreur, vous devez consulter ce fichier à l'aide de l'option ïisualisation (Section 2.7.4).
Suite
à
l'exécution de la simulation de quantité, un message vous informe du résultat du traitement. La présence d'erreurs vous y sera alors signalée, s'il y a lieu.Pour lancer la simulation de quantité:
2.6.2 Simulation - Quantité et qualité
Cette commande permet la simulation hydrologique et la simulation des paramètres de qualité de l'eau pour un bassin versant préparé.
Afin de pouvoir lancer ce traitement, les fichiers suivants sont requis: • le fichier de paramètres de quantité (extension PAH).
• le fichier de paramètres de qualité (extension PAO).
• le fichier de données; physiographiques du bassin versant (nom du projet suivi de l'extension PBR).
• le fichier de données; hydrométriques et météorologiques avec données manquantes comblées (nom du projet suivi de l'extension HMC).
• le fichier de données de qualité (extension QUA).
Vous devez également spécifier le nom de l'essai pour les résultats de simulation. Si vous spécifiez un nom d'essai déjà existant, vous serez prévenu avant que les fichiers correspondants ne soient écrasés par une nouvelle simulation.
Suite à ce traitement, les fichiers suivants sont produits:
• le fichier des résultats de simulation de quantité et de qualité (nom du projet suivi de l'extension SIM).
• les fichiers des résultats de simulation de quantité pour les graphiques (nom de projet suivi des extensions TEC, SSC, OOC, OBC, SOC). Ces fichiers peuvent également servir à la sauvegarde des données pour leur transfert vers d'autres applications. • de façon optionnelle, les fichiers des résultats de simulation de quantité pour les
graphiques (nom du projet suivi des l'extension OJO, OME, DSP, DFI et TPF). Ces fichiers peuvent également servir à la sauvegarde des données pour leur transfert vers d'autres applications.
Un fichier portant le nom du projet suivi de l'extension ERS est également produit. Ce fichier contient un compte rendu de l'exécution de la simulation. En cas d'erreur, vous pouvez consulter ce fichier à l'aide de l'option ~isualisation (Section 2.7.4).
Suite à l'exécution de la simulation de quantité et de qualité, un message vous informe du résultat du traitement. La présence d'erreurs vous y sera alors signalée, s'il y a lieu.
38 CEQUEAU pour WINDOWS, Guide de l'utilisateur
Pour lancer la simulation de quantité et de qualité: 1 Choisissez Qu,antité et qualité sous Simulation.
2.7 Le menu Visualisation
Le menu Visualisation (Figure 2.21) donne accès
à
l'éditeur que vous avez choisi (Section 2.2.8.3) pour la visualisation des différents fichiers créés par CEQUEAU. Il vous permet également d'imprimer le contenu de ces fichiers, si votre éditeur en offre la possibilité.Figure 2.21 Le menu Visualisation
2.7.1 Visualisation - Physiographiques
Le sous-menu f!hysiographiques du menu Yisualisation (Figure 2.22) donne accès aux fichiers créés lors de la préparation des données physiographiques.
Figure 2.22 Le sous-menu Physiographiques du menu Visualisation
Pour visualiser un fichier résultant de la préparation des données physiographiques: 1 Choisissez f!hysiographique sous Yisualisation.
2 Choisissez le fichier que vous voulez visualiser parmi: • Données ordonnées - (.PBR)
• Précisions de surface - (.EBV) • Erreurs - (.ERP)
2.7.2 Visualisation - Hydrométéorologiques
Le sous-menu Hydrométéorologiques du menu ïisualisation (Figure 2.23) donne accès aux fichiers créés lors de la préparation des données hydrométéorologiques.
Figure 2.23 Le sous-menu Hydrométéorologiques du menu Visualisation
Pour visualiser un fichier résultant de la préparation des données hydrométéorologiques: 1 Choisissez Hydrométéorologiques sous ïisualisation.
2 Choisissez le fichier que vous voulez visualiser parmi: • Données périodes et stations - (.HM)
• Nombre de données existantes - (.HMN)
• Données comblées, périodes et stations - (.HMC) • Moyennes mensuelles - (.HMM)
• Erreurs - (.ERH)
• Erreurs de traitement des données manquantes - (.ERC)
2.7.3 Visualisation - Qualité
Le sous-menu Qualité du menu ïisualisation (Figure 2.24) donne accès aux fichiers créés lors de la préparation des données de qualité.
40 CEQUEAU pour WINDOWS, Guide de l'utilisateur
Pour visualiser un fichier résultant de la préparation des données de qualité: 1 Choisissez Qualité sous Yisualisation.
2 Choisissez le fichier que vous voulez visualiser parmi: • Données de qualité - (.QUA)
• Erreurs - (.ERQ)
2.7.4 Visualisation - Simulation
Le sous-menu Simulation du menu Yisualisation (Figure 2.25) donne accès aux fichiers créés lors d'une simulation.
Figure 2.25 Le sous-menu Simulation du menu Visualisation
Pour visualiser un fichier résultant d'une simulation: 1 Choisissez Simulation sous Yisualisation.
2 Choisissez le fichier que vous voulez visualiser parmi: • Résultats de simulation - (.SIM)
• Erreurs - (.ERS)
2.7.5 Visualisation - Éditeur
L'item Editeur du menu Yisualisation lance l'éditeur choisi pour la visualisation des fichiers (Section 2.2.8.3). Le répertoire par défaut est celui du projet en cours ou le répertoire de CEQUEAU dans le cas où aucun projet ne serait ouvert.
Pour lancer l'éditeur:
2.8 Le menu Graphiques
Le menu Graphiques (Figure 2.26) permet d'analyser les résultats de simulation sous la forme de graphiques.
Figure 2.26 Le menu Graphiques
Le menu Graphiques offre l'accès aux différents graphiques à partir de six sous-menu: Données Qhysiographiques spatiales, Données météorologiques spatiales, Niveaux des réserves spatials, Débits/Niveaux temporelles, Données mé~éorologiques temporelles et Données Qualité temporelles. Ces sous-menus sont organisés en deux blocs. Le premier appelle les graphiques spatials qui offrent une représentation en plan des carreaux entiers auxquels sont associées des valeurs physiographiques, météorologiques et de niveaux des réserves, à une date spécifique. Le deuxième groupe produit les graphiques temporels qui montrent l'évolution des valeurs en fonction du temps. La Figure 2.27 montre un exemple de graphique spatial tandis que la Figure 2.28 montre un exemple de graphique temporel.
Figure 2.27 Représentation spatiale des altitudes
D"~'(M'I,)
Figure 2.28 Histogramme des débits moyens mensuels