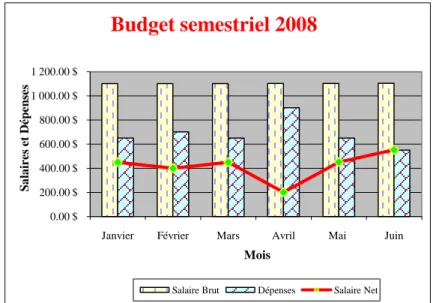Introduction à Excel 2007
par
Armande Pinette
Table des matières
Comment aller chercher un document sur CVMVirtuel? ... 8
Souris ... 8
Clavier français ... 8
Entrer dans Excel ... 8
Quiter Excel ... 8
Quitter Windows ... 8
Écran de Excel ... 9
Facteur de Zoom ... 9
Les modes d'affichage ... 9
Barre d’état: ... 9
Les modes d'action ... 9
Bouton Office ... 10
Enregistrer sous ... 10
Options générales de Excel 2007 ... 10
Barre d'outils d'Accès rapide ... 10
Onglets de Excel 2007 ... 11
Onglet Accueil ... 11
Les groupes du ruban: ... 11
Presse-papier ... 11 Police ... 11 Alignement ... 11 Nombre ... 11 Style ... 11 Cellules ... 11 Édition ... 11 Onglet Insertion ... 11
Les groupes du ruban: ... 11
Tableaux ... 11
Illustrations ... 11
Graphiques ... 11
Liens ... 11
Onglet Mise en page ... 11
Les groupes du ruban: ... 11
Thèmes ... 11
Mise en page ... 11
Mise à l'échelle ... 11
Options de la feuille de calcul ... 11
Organiser ... 11
Onglet Formules ... 12
Les groupes du ruban: ... 12
Thèmes ... 12
Bibliothèques des fonctions ... 12
Noms définis ... 12
Audit de formules ... 12
Calcul ... 12
Solutions ... 12
Onglet Données ... 12
Les groupes du ruban: ... 12
Données externes ... 12 Connexions ... 12 Trier et filtrer ... 12 Outils de données ... 12 Plan ... 12 Onglet Révision ... 12
Les groupes du ruban: ... 12
Vérification ... 12
Commentaires ... 12
Modifications ... 12
Onglet Affichage ... 13
Les groupes du ruban: ... 13
Affichage classeur ... 13
Afficher/Masquer ... 13
Onglet Développeur ... 13
Les groupes du ruban: ... 13
Code ... 13
Contrôles ... 13
XML ... 13
Modifier ... 13
Onglets Outils contextuels ... 14
Onglet Outils des en-têtes et pieds de page ... 14
Onglet Outils de dessin (zone de texte) ... 14
Onglet Outils de dessin (WordArt) ... 14
Onglet Outils Image ... 15
Onglet Outils de graphique ... 15
Aide Microsoft Excel ... 16
Annulation d’une opération ... 16
Classeur ... 16
Nouveau Classeur ... 16
Enregistrer un classeur (pour le conserver) la première fois ... 16
Enregistrer les autres fois ... 16
Fermer un classeur ... 16
Définir les Marges et Format papier ... 17
Largeur des colonnes ... 18
Hauteur des lignes ... 18
Barre de formule et de texte ... 19
Zone Nom ... 19
Insérer une fonction ... 19
Barre de formule ... 19
Déplacement dans une feuille ... 19
Nommer une feuille ... 19
Entrer des données ... 20
Texte ... 20
Numérique ... 20
Formules ... 20
Fonction ... 20
Aperçu avant impression un document ... 21
Imprimer ... 21
Supprimer le contenu d’une cellule ... 21
Modifier le contenu d’une cellule ... 21
Opérateurs ... 22
Priorité ... 22
Sélectionner des cellules qui se suivent ... 22
Sélectionner des cellules qui ne se suivent pas ... 22
Copier le contenu d’une ou de plusieurs cellule(s) ... 22
Alignement et Retrait dans les cellules ... 23
Afficher les formules ... 23
Insérer et formater une Date ... 24
Code date ... 24
Formater la date ... 24
Formater des cellules à valeurs numériques ... 25
Polices et Tailles ... 25
Insérer une Ligne ou une Colonne ou une Cellule ... 26
Supprimer une Ligne ou une Colonne ou une Cellule ... 26
Bordure et Remplissage ... 27 Bordure ... 27 Remplissage ... 27 Vérification orthographique ... 28 Fonctions ... 28 Définition de Champs ... 28
Changer l’orientation d’une feuille ... 29
Alignement d’une feuille sur 1 page ... 29
Quadrillage du classeur à l'impression ... 29
Entête et Pied de page ... 30
En-tête ... 30
Les références ... 32
Références relatives ... 32
Copier des formules avec des références relatives ... 32
Références absolues (Noté avec $) ... 32
Copier des formules avec des références absolues ... 32
Références mixtes ... 32
Copier des formules avec des références mixtes ... 32
Exemple (Affichage des formules) ... 33
Les Commentaires ... 33
Ajouter un commentaire ... 33
Modifier le contenu du commentaire ... 34
Supprimer le commentaire ... 34
Afficher tous les commentaires ... 34
Désactiver « Afficher tous les commentaires » ... 34
Trier un tableau Excel ... 35
Un niveau ... 35
Deux niveaux ... 35
Les graphiques ... 36
Types de Graphique ... 36
Éléments d’un graphique ... 36
Créer un graphique à 1 série ... 37
Créer un graphique à plusieurs séries ... 39
Emplacement du graphique ... 41
Modifier le type du graphique ... 42
Intervertir les lignes et les colonnes ... 42
Modifier ou corriger des données du graphique ... 43
Modifier les séries ... 43
Modifier les étiquettes de l'abscisse (axe horizontal) ... 44
Disposition des éléments du graphique ... 45
Choisir l'emplacement du titre du graphique ... 45
Choisir l'emplacement de titre des axes ... 45
Choisir l'emplacement de la légende... 45
Ajouter des formes et une zone de texte ... 46
Ajout d’une zone de texte ... 46
Ajout d'une ou plusieurs flèche(s) pour relier la zone de texte au graphique ... 46
Mise en forme du graphique ... 46
Référence au volume
:
à la bibliothèque« Microsoft Office 2007 » Édition Reynald Goulet
Comment aller chercher un document sur CVMVirtuel?
Internet CVMVirtuel en haut droite
Souris
Bouton gauche (noté BG) celui qui est toujours utilisé avec (1 clic) Bouton droit (noté BD) pour menu contextuel
Clavier français
AccentsGrave (taper ` et taper la voyelle)
Circonflexe (taper ^ et taper la voyelle) Tréma (taper SHIFT avec ¨ et taper la voyelle) Cédille (taper ¸ et taper la lettre c)
Caractères à droite sur les touches ex.: ½ (AltCar avec la touche ½)
Entrer dans Excel
Bouton Démarrer (1 clic) en bas à gauche Tous les programmes (1 clic)
dossier Microsoft Office (1 clic) Microsoft Office Excel 2007 (1 clic)
Quiter Excel
Bouton Office (1 clic) en haut à gauche Quitter Excel (1 clic) à droite en bas Ou
1 clic sur coin Haut à droite
Quitter Windows
Bouton Démarrer (1 clic) en bas à gauche 1 clic sur
Écran de Excel
Barre d'outils d'Accès rapide Réduire la fenêtre Excel Diminuer Agrandir la fenêtre Excel Fermer Excel Aide Nom du classeur Réduire la fenêtre du classeur Diminuer Agrandir la fenêtre du classeur Fermer le classeur Une feuille de calculLa feuille de calcul peut être pleine écran ou diminuée à l'ouverture
Ruban Bouton Office Numéros des lignes Adresse de la cellule active Cellule active Barre d'état Feuilles de calcul Mode
Prêt Insérer une fonction Barre des formules Affichage
Zoom Nom du
logiciel
Barre d’état:
Les modes d'action Prêt
Les modes d'affichage Normal
Facteur de Zoom Zoom avant Zoom
Bouton Office
Enregistrer sous
Options générales de Excel 2007
Bouton Office Options de Excel Options avancées
Exemple: travailler en cm
Barre d'outils d'Accès rapide
ajouter des icones (clic) clic sur le choix désiré
Enregistrer sous Excel 2007 Enregistrer sous Excel 2003
Liste des documents
Onglets de Excel 2007
Onglet AccueilLes groupes du ruban: Presse-papier Police Alignement Nombre Style Cellules Édition Onglet Insertion Les groupes du ruban: Tableaux
Illustrations Graphiques Liens Texte
Onglet Mise en page Les groupes du ruban: Thèmes
Mise en page Mise à l'échelle
Options de la feuille de calcul Organiser
Pour quelques un de ces
groupes on a un
sous-menu
Clic sur
Pour quelques un des
items de ces groupes on
a un sous-menu
Onglet Formules Les groupes du ruban: Thèmes
Bibliothèques des fonctions Noms définis
Audit de formules Calcul
Solutions
Onglet Données
Les groupes du ruban: Données externes Connexions Trier et filtrer Outils de données Plan Onglet Révision
Les groupes du ruban: Vérification
Commentaires Modifications
Onglet Affichage Les groupes du ruban: Affichage classeur Afficher/Masquer Zoom Fenêtre Macros Onglet Développeur Les groupes du ruban: Code
Contrôles XML Modifier
Onglets Outils contextuels
Onglet Outils des en-têtes et pieds de page
Onglet Insertion
dans le groupe Texte
choisir l'option En-tête et Pied de page
affiche l'onglet Outils des en-têtes et pieds de page o Onglet Création
Onglet Outils de dessin (zone de texte)
Onglet Insertion
dans le groupe Texte
Zone de texte
affiche l'onglet Outils de dessin o Onglet Format
Onglet Outils de dessin (WordArt)
Onglet Insertion
dans le groupe Texte
WordArt
affiche l'onglet Outils de dessin o Onglet Format
Excel affiche la feuille de calcul en
Onglet Outils Image
Onglet Insertion
dans le groupe Illustrations
Image
affiche l'onglet Outils Image o Onglet Format
Onglet Outils de graphique
Onglet Insertion
dans le groupe Graphiques
choisir un graphique
affiche l'onglet Outils de graphique o Onglet Création
o Onglet Disposition
Aide Microsoft Excel
clic surAnnulation d’une opération
Barre d'accès rapide 1 clic sur
Classeur
Nouveau Classeur Bouton Office Nouveau
Modèle Vierge et récent
Choisir Nouveau classeur Excel Créer
Enregistrer un classeur (pour le conserver) la première fois Bouton Office
Enregistrer sous…
Choisir en Excel 2007 ou Excel 97-2003 Choisir l'emplacement
Nom du fichier? Écrire le nom du fichier Choisir le Type
.xls Excel 97-2003 ou
.xlsx Excel 2007
Enregistrer
Enregistrer les autres fois
Bouton Office ou Barre d'accès rapide Enregistrer 1 clic sur
Fermer un classeur Bouton Office Fermer
?
Un classeur comprend plusieurs feuilles de calcul Onglets dans le bas de la feuille
Définir les Marges et Format papier Mise en page
Groupe Mise en page Marges
Marges personnalisées Définir les marges
Onglet Marges o Gauche o droite o Haut o Bas o En-tête o Pied de page Définir format de papier
Onglet Page
o Choisir le format de papier OK
À la maison définir les marges et définir le format de papier
Format de papier : Letter US Marges
Haut et Bas 2,5
Gauche et Droite 2,0
Largeur des colonnes
Placer le pointeur de la souris sur la ligne entre deux lettres (les colonnes) La souris devient :
BG enfoncé SANS relâcher Déplacer la souris
OU
Sélectionner la colonne (1 clic sur la lettre de la colonne) Accueil
Groupe Cellules Format
Largeur de colonne
Excel affiche : Écrire le nombre pour la largeur OK
Largeur par défaut 10,71
Hauteur des lignes
Placer le pointeur de la souris sur la ligne entre deux chiffres (les lignes) La souris devient
BG enfoncé SANS relâcher Déplacer la souris
OU
Sélectionner la colonne (1 clic sur le chiffre de la ligne) Accueil Groupe Cellules Format Ligne Hauteur Excel affiche : Écrire le nombre pour la largeur OK
Barre de formule et de texte
Zone Nom
(Nom de la cellule active)
Insérer une fonction Barre de formule
(Contenu de la celluleactive) Chaque case est appelée : cellule
Nommé : A1, A2, …, B1, B2, B3, …, IV1, IV2, …, IV 65536, … Cellule active
Zone de travail
Colonnes :
A, B, C, …, Z, AA, AB, AC, …, AZ, BA, BB, BC, …,BZ,…,IV, … XFD Lignes : 1, 2, 3, 4, ……., 1 048 576,
Déplacement dans une feuille
Aller dans la cellule A1 CTRL & HOME ou Début de la ligne End & Fin de la ligne End & Fin de la colonne
Nommer une feuille
Double clic sur onglet Feuil1 en bas de l’écran ou 1 clic avec BD sur l’onglet Feuil1(Renommer)
Écrire le nouveau nom ENTER
exemple
: =somme(A1:A10) faire la somme de A1 à A10Entrer des données
Texte
1. Placer le point d’insertion dans la cellule 2. Taper le texte
3. ENTER Numérique
1. Placer le point d’insertion dans la cellule 2. Taper les valeurs
Doit débuter par :
Chiffre ou + (addition) ou - (soustraction) 3. ENTER Formules
1. Placer le point d’insertion dans la cellule 2. Taper = et la formule
3. ENTER Fonction
1. Placer le point d’insertion dans la cellule 2. Taper =fonction( )
ou
Insérer une fonction 3. ENTER
Ouvrir un classeur existant
Bouton Office Ouvrir
Choisir l'Emplacement
Choisir un Dossier (Double-clic) Choisir un nom de fichier? Ouvrir
exemple
: =(A1+B2)*C6^D7exemple
:Attention!!!
Le texte est aligné à gauche (par défaut)
Aperçu avant impression un document
Bouton Office Imprimer
Aperçu avant impression
Ruban de l'aperçu avant impression
Lorsque fini: Fermer l'aperçu avant impression
Imprimer
Bouton Office Imprimer Étendue Activer Tout ou Page(s) Impression Activer Sélection (cellules sélectionnées)
ou
Feuilles sélectionnées (par défaut)
ou
Classeur entier (toutes les feuilles contenant de l'information) OK
Supprimer le contenu d’une cellule
Placer le point d’insertion dans la cellule Appuyer DELETE ou SUPPRIME ouModifier le contenu d’une cellule
Double-clic dans la cellule àcorriger
Ou Sélectionner la cellule à corriger
Corriger le texte Placer le point d'insertion dans la Barre de formule
ENTER Corriger le texte
Opérateurs
Priorité1. ( ) parenthèses exemple : =A1+Z10*(B12-C5*3/D5)+W23 2. ^ puissance exemple : =A1^3+V34+F2*E6
3. / division 4. * multiplication 5. + addition 6. - soustraction
Sélectionner des cellules qui se suivent
Placer le pointeur sur la 1ièrecellule à sélectionner Avec BG enfoncé
Déplacer la souris sur les cellules à sélectionnées Relâcher BG
Sélectionner des cellules qui ne se suivent pas
1clic sur la 1ièrecellule à sélectionner Avec CTRL enfoncé
Faire 1 clic sur les autres cellules Relâcher CTRL
Copier le contenu d’une ou de plusieurs cellule(s)
Sélectionner la ou les cellule(s) Accueil ou ou CTRL + C
Copier
Sélectionner la ou les cellules où tu veux la copie
Accueil ou ou CTRL + V
Alignement et Retrait dans les cellules
Sélectionner les cellules Accueil Groupe Alignement 1clic Alignement Onglet Alignement Horizontal : Retrait : Gauche Centre Droite Justifier
Centrer sur plusieurs colonnes
Vertical :
Haut
Centre
Bas
Justifier
Afficher les formules
Formules Groupe Audit formules
1 clic sur Afficher les formules Dans Fenêtres
Excel affiche les formules et réorganise toute la feuille de calcul À vous de redimensionner
Insérer et formater une Date
Code date Placer le point d’insertion dans la cellule 1 clic sur fx
Dans Sélectionner la catégorie choisir:
Date et heure
Dans Sélectionner une fonction choisir:
Aujourd’hui
OK
Excel affiche:
OK (pas de paramètres pour cette fonction)
Formater la date
(pour formater le contenu)
Sélectionner la cellule à formater Accueil
Groupe Nombre 1clic sur Date choisir
un format prédéfini ou
Formater des cellules à valeurs numériques
Sélectionner les cellules à formater Accueil
Groupe Nombre 1 clic sur Standard choisir
o un format prédéfini ou
o Autres formats numériques o Onglet Nombre
Excel affiche
o Choisir la Catégorie
o Écrire le nombre de décimales (s’il y a lieu) o Choisir le Symbole (s’il y a lieu)
o OK
Polices et Tailles
Sélectionner les cellules Accueil
Groupe Police
Directement sur Ruban
ou
01 clic sur Police Onglet Police Excel affiche o Choisir la Police o Choisir la Taille o Choisir le Style o Choisir Couleur Couleur Taille Police Effets Bordure Surlignée
Insérer une Ligne ou une Colonne ou une Cellule
Placer le point d’insertion sur la ligne ou la colonne ou la cellule où je veux ajouter (Ligne, Colonne ou Cellule) Accueil Groupe Cellules Insérer Cellule Choisir Ligne Colonne
Supprimer une Ligne ou une Colonne ou une Cellule
Placer le point d’insertion sur la ligne ou la colonne que je veux supprimer Accueil Groupe Cellules Supprimer Cellule Choisir Ligne Colonne
Excel ajoute 1 ligne au-dessus
Excel ajoute 1 ligne au-dessus
Excel supprime la ligne que vous avez sélectionnée
Excel supprime la colonne que vous avez sélectionnée
Bordure et Remplissage
Bordure Sélectionner les cellules Accueil Groupe Police Bordure choisir o un format prédéfini ou o Autres bordures Excel affiche: Remplissage
Sélectionner les cellules Accueil
Groupe Police Police
Onglet Remplissage
Excel affiche:
Choisir Style de ligne Choisir Couleur
Choisir l'emplacement de la bordure OK
Choisir Motif (s'il y a lieu) Choisir Couleur
Vérification orthographique
Placer le point d’insertion dans cellule A1 Révision
Groupe Vérification Orthographe
Corriger les mots (comme Word) OK à la fin
Fonctions
Placer le point d’insertion dans la cellule 1 clic sur fx
Dans Sélectionner la catégorie choisir la catégorie désirée
Dans Sélectionner une fonction choisir la fonction désirée
OK
Excel affiche
Écrire ou corriger les champs (arguments de la fonction) OK
Définition de Champs
(B10:C20) B10 B11 B12 … B20 C10 C11 C12 C13 …C20
(B15;F23;D10;A1;) B15 F23 D10 A1
(D1:D5;F5;G5:G15) D1 D2 D3 D4 D5 F5 G5 G6 G7 … G15
Changer l’orientation d’une feuille
Mise en page Groupe Mise en page Orientation Excel affiche Choisir o Portrait ou o Paysage
Alignement d’une feuille sur 1 page
centrer dans une page
Mise en page
Groupe Mise en page Mise en page
Onglet Marges
Excel affiche
Dans Centrer sur la page activer o Horizontalement
o
Verticalement OKQuadrillage du classeur à l'impression
Mise en pageEntête et Pied de page
En-tête Activer Mode Page (en bas de l'écran sur barre d'état à droite)
Excel affiche
1 clic dans le Haut de la page
Excel affiche
Trois options: Gauche Centre droite
Écrire le texte désiré dans l'En-tête: soit à Gauche, soit au Centre ou soit à Droite
Avec la barre: Outils des En-têtes et des pieds de page
Groupe: Éléments en-tête et pied de page Insérer les codes désirés
Numéro de page Nombre de pages Date actuelle Heure actuelle Nom du fichier Nom de la feuille Image
Excel identifie la zone En-tête
Dans Accueil
Pied de page
Activer Mode Page (en bas de l'écran sur barre d'état à droite)
Excel affiche
1 clic dans le Haut de la page
Excel affiche
Groupe Navigation
1 clic sur Atteindre le pied de page
Excel affiche
Trois options: Gauche Centre droite
Écrire le texte désiré dans le pied de page: soit à Gauche, soit au Centre ou soit à Droite
Avec la barre: Outils des En-têtes et des pieds de page
Groupe: Éléments en-tête et pied de page Insérer les codes désirés (voir En-tête)
Excel identifie la zone Pied de page
Dans Accueil
Les références
Adresse donnée à une cellule par rapport à une autre cellule
Trois types :
Références relatives (exemple: A2, IV35)
Références absolues (exemple: $A$2, $IV$35)
Références mixtes (exemple: $A2, IV$35) Références relatives
(par défaut)
Copier des formules avec des références relatives
Exemples :
Dans A10 =A1+Z5 copier A10 dans C21 =C12+AB16 Dans B4 =C5-D8 copier B4 dans V7 =W8-X11
Exercice:
Dans Z10 =A10+BC15 copier Z10 dans AB25 =
Références absolues (Noté avec
$
)Copier des formules avec des références absolues
Exemples :
Dans A10 =$A$1+$Z$5 copier A10 dans C21 =$A$1+$Z$5 Dans B4 =$C$5-D8 copier B4 dans V7 =$C$5-X11
Exercice:
Dans Z10 =A10+$BC$15 copier Z10 dans AB25 = Références mixtes
(combinaison de relative et d’absolue)
Copier des formules avec des références mixtes
Exemples :
Dans A10 =$A1+Z$5 copier A10 dans C21 =$A12+AB$5 Dans B4 =C$5-$D8 copier B4 dans V7 =W$5-$D11
Exercice:
Dans Z10 =A$10+$BC15 copier Z10 dans AB25 =
Contenu Contenu Contenu Contenu Contenu Contenu Contenu Contenu Contenu Contenu Contenu Contenu Contenu Contenu Contenu Contenu Contenu Contenu
Lors de la copie du contenu de cellules les
adresses
de cellule change enchangeant de lignes et/ou en changeant de colonnes (relatif au déplacement)
Lors de la copie du contenu de cellules les
adresses
de celluleNE
changeExemple (Affichage des formules)
Les Commentaires
Ajouter un commentaire
Placer le pointeur dans la cellule à commenter Révision
Groupe Commentaires 1 clic Nouveau commentaire
Excel ouvre une zone commentaire
Écrire le texte que vous désirez comme commentaire À la fin 1 clic sur une autre cellule
N.B. La cellule qui contient un commentaire possède un triangle dans le coin haut droit
Lorsque vous déplacez le pointeur dans la feuille
Modifier le contenu du commentaire
Placer le pointeur dans la cellule du commentaire Révision
Groupe Commentaires Modifier le commentaire
Corriger le texte du commentaire
À la fin 1 clic sur une autre cellule
Supprimer le commentaire
Placer le pointeur dans la cellule du commentaire Révision
Groupe Commentaires Supprimer
Corriger le texte du commentaire
À la fin 1 clic sur une autre cellule
Afficher tous les commentaires Révision
Groupe Commentaires
Activer: Afficher tous les commentaires
Désactiver « Afficher tous les commentaires » Révision
Groupe Commentaires
Trier un tableau Excel
Un niveau Sélectionner les éléments du tableau à trier (toute la ligne) Données
Groupe Trier et filtrer 1 clic Trier
Excel affiche
Choisir la colonne à trier Choisir Trier sur Choisir l'Ordre
Trier par Trier sur Ordre
OK
Deux niveaux
Sélectionner les éléments du tableau à trier (toute la ligne) Données
Groupe Trier et filtrer 1 clic Trier
1 clic sur Ajouter un niveau
Excel affiche Choisir les options pour le 1ier niveau Choisir les options pour le 2ième niveau
Sur un niveau
Les graphiques
Types de Graphique Insertion Groupe Graphiques Colonne (Histogramme) Lignes (Courbes) Secteurs Barres Aires Nuage de points autres GraphiquesÉléments d’un graphique
22 13 23 10 31 15 35 5 25 5 2 35 3 10 22 2 5 12 0 1 32 0 25 22 0 5 10 15 20 25 30 35 N b re d 'u ti li s a te u rs
Excel Word PowerPoint Access Publisher
Logiciels
Utilisation de Logiciels par services
Comptabilité Marketing Technique Personnel Promotion
Nouveaux utilisateurs
Titre du graphique
Axe des ordonnées du graphique
Légende Axe des abscisses
Zone de traçage Titre de l’axe des ordonnées
Commentaire
Titre de l’axe des abscisses Série de données Zone graphique
avec les titres et sans ligne vide et sans colonne vide) Créer un graphique
à 1 série
1. Avoir une feuille de calcul à l’écran
2. Sélectionner les cellules qui vont faire partie du graphique
3. Insertion
4. Groupe Graphique
5. Choisir le Type de graphique
Soit donné sur le ruban
ou
Soit 1 clic sur la flèche6. Choisir le Format désiré
Une série représente:
1 ligne ou 1 colonne de données avec 1 ligne ou 1 colonne de titre
Dans notre exemple la sélection est la série moyenne: (1 ligne de données) A2 à D2 pour les titres
Excel affiche:
Notre exemple: Graphique Secteur
avec les titres et sans ligne vide et sans colonne vide) Créer un graphique
à plusieurs séries
1. Avoir une feuille de calcul à l’écran
2. Sélectionner les cellules qui vont faire partie du graphique
3. Insertion
4. Groupe Graphique
5. Choisir le Type de graphique
Soit donné sur le ruban
ou
Soit 1 clic sur la flèche Plusieurs séries représentent:plus d'une ligne ou plus d'une colonne de données avec 1 ligne ou 1 colonne de titre
Dans notre exemple la sélection est trois séries de données: (la série de données: Contrôle #1) (la série de données: Contrôle #2) (la série de données: Contrôle #3) A2 à D2 pour les titres
Excel affiche:
Notre exemple: Graphique Histogramme
Emplacement du graphique
Dans l'Onglet contextuel graphique: Outils du graphique
Onglet Création Groupe Emplacement
1 clic sur Déplacer le Graphique Excel affiche:
Choisir
Nouvelle feuille
ou
Objet dansExcel crée un onglet dans le bas nommé Graph1
Et place le graphique sur une pleine feuille graphique
Excel laisse le Graphique sur la feuille de calcul choisie
À vous de le placer dans les cellules désirées
Modifier le type du graphique Sélectionner la zone Graphique
Dans l'Onglet contextuel graphique: Outils du graphique
Onglet Création Groupe Type
1 clic sur Modifier le type de Graphique Choisir le nouveau type
Intervertir les lignes et les colonnes
(pour une présentation particulière du graphique)
Intervertir l'axe des abscisses (lignes sélectionnées) et la légende (colonnes sélectionnées) Sélectionner la zone Graphique
Dans l'Onglet contextuel graphique: Outils du graphique Onglet Création
Groupe Données
1 clic sur Intervertir les lignes/colonnes
Notre exemple
Choix de Excel à création du graphique Notre choix après avoir interverti les lignes et les colonnes
Modifier ou corriger des données du graphique Modifier les séries
Sélectionner la zone Graphique
Dans l'Onglet contextuel graphique: Outils du graphique Onglet Création
Groupe Données
1 clic sur Sélectionner les données Excel affiche:
Ajouter Modifier Supprimer
Permet de sélectionner une nouvelle série (oubliée)
Permet de modifier la sélection des données de la série
Supprime la série 1 clic sur Ajouter
Excel affiche
Sélectionner le champ pour le
Nom de la série dans le tableau de
la feuille de calcul
Sélectionner les Valeurs de la
Choisir une série 1 clic sur Modifier Excel affiche
Modifier le champ pour le nom de la série
Modifier le champ pour les
Choisir une série 1 clic sur Supprimer Excel supprime la série
Modifier les étiquettes de l'abscisse (axe horizontal) Sélectionner la zone Graphique
Dans l'Onglet contextuel graphique: Outils du graphique Onglet Création
Groupe Données
1 clic sur Sélectionner les données Excel affiche:
1clic Modifier
Excel affiche:
Sélectionner les nouvelles données pour l'abscisse (axe horizontal) dans la feuille de calcul
Disposition des éléments du graphique Dans Outils du graphique
Sélectionner le graphique
Choisir l'emplacement du titre du graphique Choisir l'emplacement de titre des axes Choisir l'emplacement de la légende
Ajouter des formes et une zone de texte Ajout d’une zone de texte
Sélectionner la zone Graphique
Dans l'Onglet contextuel graphique: Outils du graphique Onglet Disposition
Groupe Insertion Zone de texte
Dessiner la zone de texte avec le BG de la souris Écrire le texte
Faire la mise en forme (Police, taille, couleur, bordure, etc.)
Exemple
Ajout d'une ou plusieurs flèche(s) pour relier la zone de texte au graphique
Sélectionner la zone de texte Dans Outils de dessin Onglet format
Groupe Insérer des formes Sélectionner la flèche
Placer point d’insertion près de la zone de texte Tracer la flèche de la zone vers la graphique Mise en forme du graphique
Ajout de motifs Couleur de fond Bordure 0.00 $ 500.00 $ 1 000.00 $ 1 500.00 $
Janvier Février Mars Avril Mai Juin
S al ai re s et D ép en se s Mois Budget Hebdomadaire 1999
Salaire Brut Dépenses Salaire Net
Augmentation du salaire brut à partir du mois de Mars
Graphique combiné
1. 1 clic avec BD sur la colonne à modifier
2. Choisir: Modifier le type du graphique série de données 3. Choisir le type désiré
0.00 $ 200.00 $ 400.00 $ 600.00 $ 800.00 $ 1 000.00 $ 1 200.00 $
Janvier Février Mars Avril Mai Juin
S a la ire s et Dé p en se s Mois
Budget semestriel 2008
Salaire Brut Dépenses Salaire Net
Attention!!!
Les graphiques combinés sont disponibles en 2D seulement