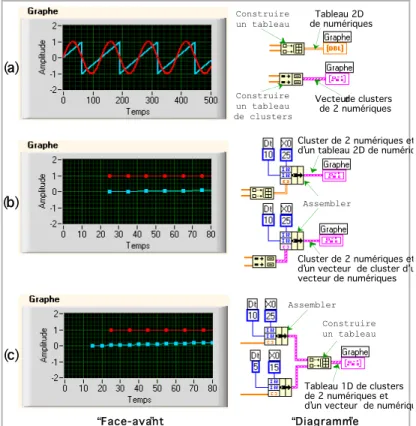IUT- Université Bordeaux1 Département Mesures Physiques
Livre 8
Initiation au logiciel labView 6.1
Novembre 2002
Francis Cottet (ENSMA) Rodolphe Decourt (ICMCB) Patrice Dordor ( IUT Bx1)
SOMMAIRE
1 PRINCIPE DE LABVIEW ...3
2 LE LANGAGE G...4
2.1 RÈGLES DE CONTRÔLE DES FLUX DE DONNÉES :...5
2.2 EXEMPLE...ERREUR ! SIGNET NON DÉFINI.
3 UTILISATION DE LABVIEW SOUS WINDOWS...6
3.1 L’ENVIRONNEMENT DE LABVIEW ...6
3.1.1 La boite à outils ...8
3.1.2 La Fenêtre Commandes ...8
3.1.3 La Fenêtre Fonctions...9
3.1.4 Création d’un VI...9
3.1.4.1 Définition de l’interface utilisateur ...10
3.1.4.2 Edition du diagramme flot de données...11
3.1.4.3 Encapsulation ...12
4 ELÉMENTS DE PROGRAMMATION...14
4.1 VARIABLES DE TABLEAUX...14 4.2 CLUSTERS...1514 4.3 STRUCTURES DE PROGRAMMATION...15 4.3.1 Structure de choix ...15 4.3.2 Boucle "Pour"...17164.3.3 Structure "Tant que" ...1716
4.4 TECHNIQUES DE DÉBOGGAGE...1817
4.4.1 Erreurs courantes :...1918
4.4.2 Sonde et points d’arrêt...2019
4.5 SAUVEGARDE DES VIS...2019
4.6 MÉMENTO SUR LE TRACÉ DE COURBES...2120
4.6.1 Graphe déroulant ...2120 4.6.2 Graphe « oscilloscope »...2221 4.6.3 Graphe XY ...2423
5 BIBLIOGRAPHIE ...
2423
6 RACCOURCIS ET SUGGESTIONS ...
2524
6.1 RACCOURCIS...2524 6.2 SUGGESTIONS...2524Introduction au logiciel d'instrumentation LabVIEW
LabVIEW (Laboratory Virtual Instrument Engineering Workbench) est un logiciel de développement d'applications d'instrumentation. Ce logiciel offre de larges possibilités de communication entre l'ordinateur et le monde physique, (par cartes d'acquisitions analogiques ou digitales, cartes GPIB, réseau, liaisons série et parallèles, etc.) ainsi que d'importantes bibliothèques mathématiques permettant de traiter les signaux mesurés.
L'idée de LabVIEW est de remplacer les instruments de mesures et d'analyse d'un laboratoire par un ordinateur muni de cartes spécifiques et d'un logiciel approprié. Les cartes permettent de convertir des signaux électriques (provenant de capteurs mesurant des grandeurs physiques) en données numériques. Ainsi, un seul ordinateur muni d'une carte d'acquisition analogique et de LabVIEW est capable de remplacer un voltmètre, un fréquencemètre ou un oscilloscope. Le programme qui pilote ces cartes est appelé VI(Virtual Instrument).
1
Principe de LabVIEW
LabVIEW permet de réaliser, entre autre, des instruments virtuels. Par extension, on appellera VI toute application réalisée avec LabVIEW. Un VI est composé de trois parties liées:
• Une face avant (Panel) cf. Fig.1 : interface de communication avec l'utilisateur, ou avec d’autres VIsVI. Cette face avant, est composée d'objets graphiques : interrupteurs, des potentiomètres, des zones de graphismes, etc..
• Un diagramme (Diagram) cf. Fig.2 : cette partie décrit le fonctionnement interne du VI. On utilise le langage G, langage de programmation graphique, pour décrire ce fonctionnement. • Une icône (Icon) cf. Fig.3 : symbolisation de l'instrument virtuel qui permettra de faire appel à un instrument virtuel déjà créé à l'intérieur d'un autre instrument virtuel, (structure hiérarchique et de modularitémodulaire).
Fig.1 - Face avant (Panel) Fig.2 - Diagramme (Diagram)
Fig.3 - Icône (icon)
2
Le langage G
Le langage G se base sur le principe du flot de données, auquel ont été ajoutées des structures de programmation et un ensemble de fonctions très développé.
Un diagramme flot de données exprime une fonction, de manière graphique.
2.1 Interfaces
Un tel diagramme (cf. Fig.4) est composé de :
• terminaux: définissent les entrées (rectangle gras) et les sorties (rectangle fin) de la fonction, • nœuds: définissent les opérations à effectuer. Ils sont représentés par un carré pouvant éventuellement contenir une image illustrant leur fonctionnalité,
• arcs orientés: relient nœuds et terminaux et permettent d'indiquer le passage de données d'un nœud vers un autre. Par convention, ces arcs sont orientés implicitement de gauche à droite. • jetons: ils représentent les données transitant sur les arcs. Ils sont représentés par des points (visibles seulement en mode pas à pas).
2.2 Règles de contrôle des flux de données :
Plusieurs regles règles simples permettent de gérer le flux (ou flot) des données dans le diagramme :
• à l'initialisation, les terminaux d'entrées produisent chacun un jeton,
• lorsqu'un nœud possède un jeton sur chacun de ses arcs entrants, il peut être exécuté: chaque jeton en entrée est consommé et le nœud produit un jeton sur chacun de ses arcs sortants.
Une partie d’un diagramme peut être encapsulée afin d'être réutilisée, en tant que nœud, par d'autres diagrammes. Les terminaux du diagramme deviennent alors les entrées/sorties du nœud.
Le diagramme de la Fig.4 exprime le calcul de "d = a + b * (b - c)" et de "e = b - c". La Fig.5 représente la forme encapsulée de ce diagramme.
d b c a e
+
-Terminal d’entrée Terminal de sortie Arc orienté Noeud Jeton
Fig.4 - Diagramme flot de données
a b c d e Fig.5 -Encapsulation d'un diagramme flot de données
A l'instant considéré, le nœud "+" peut être exécuté, et le nœud "-" l’a été. Le nœud "*" ne peut être exécuté pour l'instant puisqu'un de ses arc d'entrée ne possède pas de jeton. Cela ne sera possible lorsque le nœud "+" aura été lui-même activé et qu'il aura produit
un jeton sur son arc de sortie
L’ordre d’exécution de taches tâches mises en parallèle n’est pas défini
3 Utilisation de LabVIEW sous Windows
Pour lancer LabVIEW, suivre la séquence :
Démarrer/programmes/National Instruments /LabVIEW 6.1
ou bien, cliquer sur le raccourci bureau LabVIEW (cf. Fig.6). ou cliquer sur la flèche dans la barre de menus
Raccourci bureau Fig.6
-3.1 L’environnement de LabVIEW
Lorsque LabVIEW est lancé, celui-ci ouvre par défaut un nouveau VI. Deux fenêtres vierges apparaissent à l’écran : une face avant ou Panel (sur fond gris) et un diagramme ou
Diagram (sur fond blanc) (cf. Fig.7).
Fig.7 - Nouveau VI
Chacune de ces fenêtre est composée de :
• une barre de titre, contenant le titre du VI. L’en-tête Diagramme indique que la fenêtre considérée est le diagramme. La fenêtre dont la barre de titre est bleue indique que celle-ci a le
contrôle actif, c’est à direcela signifie que c’est à 'elle que s’adressentreçoit les informations provenant du clavier ou de la souris. On donne le contrôle (ou focus) à une fenêtre en cliquant dessus.
• une barre de menus déroulants. Ceux-ci permettent de gérer la sauvegarde des programmes, de gérer les différentes fenêtres, etc.
• une barre d’outils d'exécution/édition (cf. Fig.8) se retrouve dans en haut de chacune des fenêtres et permet de lancer l'exécution d'un VI, de l'arrêter, etc...
Différentes fenêtresTrois palettesflottantes permettent de créer des VisVI : • la boite à palette d'outils va permettre depour manipuler les objets graphiques créés,
• la fenêtre palette Commandes va permettre depour créer des objets graphiques sur la face
avant,
• la fenêtre palette Fonctions va permettre depour créer des objets graphiques dans le
diagramme.
Menu contextuel :
Le fait de cliquer avec le bouton droit de la souris donne accès à un menu contextuel dépendant de l'objet désigné. Celui-ci et permettant d'ene changer les propriétés de cet objet.
Dans la face avant, un clic droit, donne accès à la fenêtrepalette Commandes et dans le
diagramme, à la fenêtrepalette fonction
Les fenêtrepalettes de LabVIEW sont généralement des
fenêtrepalettes fugitives, c’est- à- dire qu’elles n’existent que le temps de la manipulation désirée. Cependant, on peut rendre leur
affichage permanent en cliquant sur la punaise (cf. Fig.9) qui se
trouve en haut à gauche de ces fenêtrepalettes.
Fig.9 – Punaise Utilisée pour fixer un panneau Ex?cution Ex?cution continue Stop Pause Animation
Pas ˆ pas d?taill?
Pas ˆ pas non d?taill?
Fin dÕex?cution d?taill?e Police
Alignement Disposition
Gestion des plans (avant/arri?re)
3.1.1 La boite à palette d'outils
La Cette boite à outils (cf. Fig.10) permettant de sélectionner ou de manipuler les objets graphiques. Elle,
apparaît en suivant la séquence de menu
Fenêtres/Palette d’outils ou bien en
faisant un clic droit dans la fenêtre avec la touche shift appuyée.
Fig.10 - Boite à outils
Une fois apparue, la boite à outils est toujours visible. On sélectionne l’outil désiré en cliquant dessus.
Raccourcis : touche de tabulation ou barre d‘espace permettent de commuter d’un outil à l’autre.
3.1.2 La Fenêtre palette des Commandes
Lorsqu'une fenêtre de type face avant est active, on peut faire apparaître une fenêtre
flottante nommée Commandes (cf. Fig.11) permettant de positionner des objets graphiques sur la face avant depuis la barre de menus Fenêtre / Palette de commandes ou bien en faisant un clic
droit dans la face avant. Une fenêtre sous menu contenant des objets graphiques apparaît lorsque
l’on clique sur les icônes de cette fenêtre (cf. Fig.11).
La sélection d'un objet dans un de ces sous menus permet de le disposer dans la face
avant. De plus, elle lui fait automatiquement correspondre un terminal dans le diagramme
Fig.11 - La fenêtre palette
commandes et ses sous menus
Fig.12 - Correspondance des objets entre face avant et diagramme
3.1.3 La Fenêtre palette des Fonctions
De la même manière que pour la face avant, lorsqu'une fenêtre de type diagramme est active, on peut faire apparaître une fenêtre flottante nommée Fonctions (Fig. 13) permettant de positionner des opérateurs dans le diagramme en cliquant sur la barre de menus : Fenêtre/Palette
de fonctions ou bien en faisant un clic droit dans la fenêtre diagramme
Une fenêtre appelant sous menu contenant des nœuds (fonctions) apparaît lorsque l’on clique sur les icônes de cette fenêtre (Figure 13). La sélection d'un opérateur permet de le déposer dans le diagramme.
3.1.4 Création d’un VI
La création d’un VI se déroule en quatre phases :
• Analyse de la tâche, définition des variables d’entrées et de sortie, • Création de l’interface utilisateur, souvent invisible pour les sous
VisVI,
• Edition du diagramme flot de données, • Encapsulation du VI.
Lors de la création d’un nouveau VI, il faut partir d’un VI vierge accessible par la commande :
menu Fichier /Nouveau
Fig.13 - La fenêtre palette Fonctions et ses sous menus
3.1.4.1 Définition de l’interface utilisateur
Il s’agit de placer dans la face avant les différents objets permettant de communiquer avec l’utilisateur. Ces objets proviennent de la fenêtre palette Commandes et peuvent être de
deux natures :
• commandes : variable d'entrée, l’utilisateur pourra manipuler cet objet pour donner des consignes. Par exemple un bouton ou bien un potentiomètre.
• indicateur : variable de sortie, l’utilisateur lira la valeur de cet objet pour avoir des informations. Par exemple un
vu-mètre ou bien un graphique.
Un objet de type commande peut être transformé en indicateur (ou un indicateur e n commande). Pour cela, il suffit de faire un clic
droit sur l’objet et de choisir le
menu Changer en indicateur (ou Changer en
commande). Il est à noter que ce clic droit fait
apparaître un menu qui permet de changer l'ensemble des caractéristiques de l’objet (Figure 14). Lors de la création de ces objets dans la face avant, les terminaux associés apparaissent automatiquement dans le diagramme. Les terminaux correspondant à une commande sont entourés d’un bord épais (cf. Fig.15), ceux correspondant à un indicateur sont entourés d’un bord fin (cf. Fig.16).
Fig.15 - Une commande (face avant) et son
terminal entouré d’un bord épais Fig.16 - Un indicateur (face avant) et son terminalentouré d’un bord fin
Fig.14 - Un indicateur type vu-mètre et son menu clique droit
3.1.4.2 Edition du diagramme flot de données
Lorsque l’interface utilisateur a été définie, tous les terminaux nécessaires au diagramme flot de données se trouvent dans la fenêtre d i a g r a m m e . Il faut maintenant placer les nœuds (ou opérateurs) du diagramme. Ces nœuds se trouvent dans la fenêtre Fonctions. Il suffit de les sélectionner et de les deposer déposer dans le diagramme (cf. Fig.17).
Fig.17 - Disposition des nœuds dans le diagramme
Fonction réalisée par ce diagramme : convertir si nécessaire la vitesse en m/s
Les opérateurs sont regroupés par type de fonctions, ainsi toutes les fonctions arithmétiques usuelles sur les nombres se trouvent-elles dans le sous menu Numérique.
Lorsque les différents objets nécessaires au diagramme ont été sélectionnés, les arcs permettant de les relier sont créés à l'aide de l'outil bobine (cf. Fig.18) en cliquant sur les points d'entrée ou de sortie des différents nœuds à relier.
Fig.18 - Création des arcs à l'aide de l'outil bobine
Fig.19 - Fenêtre d'aide
Il est possible de faire apparaître une fenêtre d'aide (cf. Fig.19) en suivant la séquence de menu
Aide//Aide contextuelle. (raccourci : CTRL+H). Cette fenêtre permet de connaître quels sont les
Types de données :
LabVIEW propose des types de données de base (cf. Fig.20). Chaque type est repéré à l'aide de couleurs spécifiques. Les arcs d'un type donné ont la couleur de ce type, leur représentation peut varier ainsi. Tableau 1D : fil épais, tableau 2D : fil double (Fig. 21)
Fig.20 - Différents types de données
Type scalaire (fil fin) Type vecteur (Fil épais) Type tableau (fil double) Commande
(source de donnée)
Indicateur (affichage de résultat)
Fig.21 - Différentes structures de données
3.1.4.3 Encapsulation
Pour encapsuler un VI, afin de pouvoir l'utiliser comme sous-VI, il faut définir le nœud qui lui correspond ainsi que ses entrées/sorties.
On peut écrire directement un sous VI comme on écrirait une procédure en langage C. On peut également fabriquer un sous VI en sélectionnant un une zone dans un diagramme.
Ecriture directe :
1) réaliser la face avant et le diagramme.
2) Faire apparaître les connections du nœud correspondant à un VI en faisant un clic droit sur l'icône de la fenêtre face avant du VI (coin haut droit) et en choisissant le menu
Visualiser le connecteur (cf. Fig.22).
3) Définir les entrées/sorties du nœud correspondant en cliquant alternativement sur les connecteurs et sur les objets de la face avant, Si le nombre de connecteurs ne convient pas, le changer à l'aide du menu Modèles, en cliquant sur l’icône du VI en haut à droite de l’écran.
4) Générer un dessin à l'intérieur de l'icône du VI à partir de l’éditeur d'icône situé dans l’icône de la face avant du VI
Création par sélection d’une zone du diagramme:
Dans ce cas, il faut sélectionner une zone pour la transformer en sous VI, mais sans inclure les contrôles ou les indicateurs associés aux entrées (Fig. 23). Le choix des connexions est alors implicite et automatique.
Fig.23 Création automatique d’un sous VI par sélection de zone
Contrôle des propriétés d’un VI
L e contrôle des propriétés d’un sub VI peuvent être modifiées
en cliquant dans son icône en haut à droite de l’écran. Fig.24 Propriétés d’un VI Cliquer ici
4 Eléments de programmation
4.1 Variables de tableaux
Définition : On appelle tableau tout ensemble ordonné d’éléments de nature type identique :
tableau de réels, tableau de booléens, tableau de graphiques
Création : Déposer l’interrupteur dans la structure de tableau vide crée le tableau d’interrupteur
nommé« Tableau 1D».
Transformation 1D 2D : tirer vers le bas sur la fenêtre précisant le N° de l’élément de tableau
Fig.25 Etapes de la construction d’un tableau
Fig.26 Boite d’outils tableau et cluster. Fig. 27 Fonctions de gestions de tableaux
Tableau
Cluster
4.2 Clusters
On appelle cluster tout ensemble d’éléments de n a t u r e type éventuellement
disparate différent : entiers, réel, booléens, interrupteurs, graphique … mais de dont type le
mode d'interaction (commande ou indicateur) est identique
4.3 Structures de programmation
Les structures de programmation se trouvent dans le menu Structures de la fenêtre Fonctions (cf. Fig.28). Ce sont:
• La séquence, • Le choix,
• La boucle "Pour", • La boucle "Tant que",
• La calculatricees nœuds de calcul, • Les variables locales et globales.
Fig.28 - Sous-menu Structures
Cette structure (cf. Fig.29) permet d'exécuter des flots de données différents suivant la valeur reliée à l'entrée. Cette entrée notée doit être reliée à un booléen (structure type « si alors sinon ») ou bien à un entier (structure type « switch »).
A l'intérieur de chaque fenêtre de cette structure seront édités les diagrammes flot de données correspondant au différent cas.
Lorsque le paramètre de choix est un entier ou un type énumération, (accessible par Commandes/Menu déroulant &
énumération /énumération) on ajoute des fenêtres supplémentaires
à cette structure à l'aide d'un clic droit sur une des flèches et en sélectionnant le menu "Ajouter une condition après ou avant ".
Cliquer ici
pour voir le cas true
Fig.29 - Structure de choix
Fig.30 - Structure de choix avec énumération
4.3.2 Boucle "Pour"
Cette structure (cf. Fig.25) permet d'effectuer des calculs itératifs. Le flot de données placé à l'intérieur de cette structure est exécuté N fois. L'indice de boucle i variant de 0 à N-1. (N étant connu).
Lorsqu'un tableau arrive sur une structure de boucle, un tunnel est créé: le tableau est automatiquement
indexé de sorte qu'à chaque itération (l’indexation est
représentée par des petits crochets), l'élément d'indice i du tableau est passé dans la boucle.
Cependant il est possible d'envoyer un tableau directement à l'intérieur d'une boucle en faisant un clic droit sur le tunnel et en sélectionnant l'option "Désactiver l’indexation"
Inversement lorsqu'une valeur sort de la boucle, elle est automatiquement stockée dans un tableau à l'indice i. Si l'option "Désactiver l’indexation" est sélectionnée, seule la dernière valeur est émise.
Registres à décalage
Il est possible de récupérer un résultat provenant d'une itération précédente (t= T-1) à l'aide des
registres à décalages (ou Shift Register). Mode de création : faire un clic droit sur le bord de la
structure de boucle et sélectionner le menu Ajouter un registre à décalage..
De plus si l‘on « tire vers le bas » l’accroche du registre on accède à la valeur à l’itération T-2 .
Remarque : les registres à décalage ont besoin d’être initialisés.
4.3.3 Structure "Tant que"
La structure de boucle "Tant que" permet de faire des calculs itératifs où le nombre d'itérations
n'est pas forcément connu à l'avance (cf. Fig.26). Une condition d'arrêt booléenne doit alors être connectée: la boucle s'exécutera tant que cette valeur booléenne sera vraie. Une boucle
"Tant que" s'exécutera toujours au moins une fois.
Comme la boucle "Pour", la boucle "Tant que" possède des registres à décalages et des tunnels, cependant ces derniers sont par défaut en mode "Désactiver l’indexation ".
Tunnels
Registre à décalage
Fig.32 a - Structure de boucle Tant que Avec tunnel indexés
Sortie au bout de 100 tours
Fig.32 b - Structure de boucle Tant que Avec tunnels désindexés
Sortie si la somme des éléments du tableau est >1000
Remarques :
• un clic sur la flèche de sortie permet de sélectionner arrêter / continuer sur condition
vraie.
• Toujours mettre une temporisation dans les boucles pour limiter la consommation des ressources systèmes
4.4 Techniques de déboguage
Lors de l'édition du diagramme, des erreurs peuvent apparaître. Lorsqu'elles surviennent la flèche d'exécution se brise indiquant que le VI ne peut s'exécuter (cf. Fig.33).
Pour connaître la cause de l'erreur, on peut faire apparaître une fenêtre de report rapport d'erreur (cf. Fig.34) en suivant le menu Fenêtres / Liste des erreurs ou bien en cliquant sur la flèche brisée.
Flèche cassée
Alerte
Fig.33 - Signalisation des erreurs
Le symbole d'alerte (point d'exclamation dans triangle) signale un problème potentiel (qui risque de se transformer en erreur). Le report rapport des alertes se fait également dans la fenêtre de report rapport d'erreurs. Pour localiser plus facilement une erreur, sélectionner le texte la signalant puis cliquer sur le bouton Rechercher ou double-cliquer sur le message d’erreur.
Condition de sortie
Fig.34 - Fenêtre de report rapport d'erreurs
La flèche d'exécution peut se briser pour diverses raisons : • une erreur a été commise et il faut alors y remédier immédiatement,
• un nœud dont la connexion de certaines entrées est obligatoire a été déposé dans le diagramme: la flèche est brisée jusqu'à la connexion de ces entrées.
4.4.1 Erreurs courantes :
• tentative de relier des éléments incompatibles (un entier à un booléen),
• relier deux commandes ou deux indicateurs entre eux. Ce type d'erreur se traduit par un fil pointillé (cf. Fig.34) à la place d'un fil continu. Il faut alors enlever le fil ou la portion de fil incorrecte.
• Le raccourci clavier CTRL B efface tous les fils pointillés du diagramme (bad wires).
Appuyer de la touche animation (cf. Fig.35) de la barre d'outil de la fenêtre diagramme pour visualiser les jetons circulant sur les arcs du diagramme flot de données.
Fig.35 - Animation
4.4.2 Sonde et point d’arrêt
Il est possible d’afficher de façon non fugitive la valeur d’une variable, pour cela faire un clic droit avec la bobine de fil sur la connexion
concernée.
Il est également possible de placer un point d’arrêt sur une connexion (Fig 36).
Le mode suppression est identique au mode de création.
Les points d’arrêt peuvent également être posés avec le gros point rouge dans la palette d’outils.
Cliquer sur la flèche habituelle de la barre d’outils pour revenir au déroulement normal continu
4.5 Sauvegarde des
VIsVI
La sauvegarde d'un VI se fait à l'aide de la séquence de menu Fichier/Enregistrer.
L’option enregistrer avec oppotion/ distribution pour développement permet de créer une
bibliothèque autonome permettant de sauver à la fois le programme principal et tous les sous VIs. Il est souhaitable d’effectuer cette opération toutes les fois que le programme est remanié en profondeur, pour pouvoir revenir en arrière si besoin est…
Fig.36 Création d’une sonde et point d’arrêt
4.6 Mémento sur le tracé de courbes
LabVIEW offre de nombreuses possibilités pour tracer différents types de courbes. On trouve les différents afficheurs de courbes dans le menu Graphe de la fenêtre Contrôle. Leur utilisation est résumée ci-après.
4.6.1 Graphe déroulant
L'indicateur Graphe déroulant permet de tracer des courbes en fonction du numéro du point (donc sans référence au temps). Les données (de type scalaire, indiqué par un fil fin) sont envoyées au fur et à mesure sur ce type de graphe. On peut également constituer d’abord le bloc de données (vecteur de numériques) et l’envoyer vers le graphe :
Pour avoir plusieurs courbes sur un même graphe, il faut les assembler à l'aide de la fonction Assembler (menu Cluster de la fenêtre Fonctions):
Fig 39 a
Tracé en temps réel
Fig 39 b
Tracés en temps différé Fig.38 Exemple de graphe déroulant
4.6.2 Graphe « oscilloscope »
L'indicateur Graphe permet de tracer des courbes à la manière d'un oscilloscope. Il accepte trois types de données différents :
- Vecteur de numériques représentant les ordonnées des points à tracer (fig.40a) ci-dessous); - Cluster de deux numériques (t0 et ∆t) et un vecteur de numériques où les deux numériques
représentent dans l’ordre t0, l’instant de début de la mesure, et ∆t, l’écart de temps entre deux
mesures (fig. 40b ci-dessous). Ce cluster est obtenu à partir de la fonction Assembler de la sous-palette Cluster ;
- Vecteur de données de type Waveform. Ce type de données intègre de façon implicite les caractéristiques du cluster précédent, c’est-à-dire un vecteur de numériques représentant les coordonnées des points de mesures, l’instant initial t0 et le temps entre deux mesures ∆t
(fig40c) ci-dessous). Cette structure de données spécifique “Waveform” peut être visualisée à l’aide de la fonction Composantes d’une waveform de la sous-palette Waveform de la palette Fonctions. “Diagramme” “Face-avant” Vecteur de numériques (a) (b) (c) Cluster de 2 numériques et un vecteur de numériques Vecteur de données de type Waveform Assembler
Composantes dÕune waveform
A noter que par défaut (sans l’objet Assembler ou sans des données de type waveform), la courbe est tracée pour X0 = 0 (to=0) et l'incrément Delta X (Delta t) entre chaque point de la courbe est de 1.
Pour avoir plusieurs courbes sur un même graphe, il faut les assembler à l'aide de la fonction Construire un tableau (Menu T a b l e a u de la fenêtre Fonctions). Plusieurs programmations sont possibles (figure (a) ci dessous) :
Fig.40 Exemple de graphe de type oscilloscope
- Tableau 2D de numériques, réalisé avec la fonction Construire un tableau de la sous-palette Cluster, correspondant aux n courbes à tracer ;
- Vecteur de n clusters d’un vecteur de N numériques où n représente le nombre de courbes et N le nombre de points composant chaque courbe.
Si on désire définir l’instant initial t0 et le temps entre deux mesures ∆t, il faut utiliser la même fonction que précédemment, c’est-à-dire Assembler de la sous-palette Cluster. Au niveau de cette fonction d’assemblage, il est possible d’utiliser les deux structures de données précédentes ; cela conduit aux deux solutions de câblage présentées sur la fig.41b ci dessous. Comme le montre la fig41 c ci dessous, il est aussi possible d’avoir une représentation graphique avec des courbes possédant des instants de début t0 et des intervalles entre points ∆t différents.
“Diagramme” “Face-avant” (a) (b) (c) Vecteur de clusters de 2 numériques Tableau 2D de numériques Construire un tableau Cluster de 2 numériques et d’un tableau 2D de numériques
Construire un tableau Assembler Construire un tableau de clusters Assembler Cluster de 2 numériques et d’un vecteur de cluster d’un vecteur de numériques
Tableau 1D de clusters de 2 numériques et d’un vecteur de numériques
Fig.41 Exemple de graphe de type waveform
4.6.3 Graphe XY
L'indicateur Graphe XY permet de tracer des courbes paramétriques à la manière d'un oscilloscope. La courbe à tracer est envoyée en une seule fois sous la forme de deux tableaux 1-D (cluster de 2 vecteurs numériques) représentant les composantes X et Y de la courbe. Elle peut aussi être formatée sous la forme d’un vecteur de clusters de 2 numériques. On retrouve par ailleurs le même principe de construction de graphe multi-courbes que dans le paragraphe précédent. “Diagramme” “Face-avant” (a) (b) Vecteur de numériques Assembler Cluster de 2 vecteurs de numériques Vecteur de clusters de 2 numériques Cluster de 2 vecteurs de numériques Vecteur de clusters de 2 vecteurs de numériques Construire un tableau Motif sinus Assembler
5 Bibliographie
F. Cottet, « LabVIEW : Programmation et applications », Editions Dunod, ISBN 2100056670
Site National Instruments : NI.com
Fig.42 Exemple de graphe de type XY
6 Raccourcis et suggestions
6.1 Raccourcis
Combinaison de touches Effet produit
CTRL+H Affichage de l’aide en ligne
CTRL+B Suppression des « mauvais fils »
CTRL+E Changement Face avant / diagramme
CTRL + Glisser Duplication de l’objet
CTRL + étirement zone de sélection Agrandissement de l’espace disponible dans un diagramme
Barre espace Commutation bobine / sélection
Tabulation Commutation
bobine / sélection/main/texte
6.2 Suggestions
• Toujours structurer son application, vous gagnerez beaucoup de temps… • Un VI rentre obligatoirement dans une page d’écran, pour être lisible • Soigner le câblage de l’application augmente sa lisibilité
• Créer des sous VI, pour modulariser son application
• Sauver souvent vos applications en mode exportation avec des noms différents, en rapport avec la date de création
• Chercher des exemples dans la barre de menus / Aide / recherche d’exemples • Accéder aux manuels de Labview (*.pdf) à partir du site NI.com/manuals
• Consultez sur le site de National Instruments les FAQ (frequently asked questions)
• Si vous butez sur un problème sortez de votre contexte et contacter par mail la hotline de national Instruments (support/ni.com).