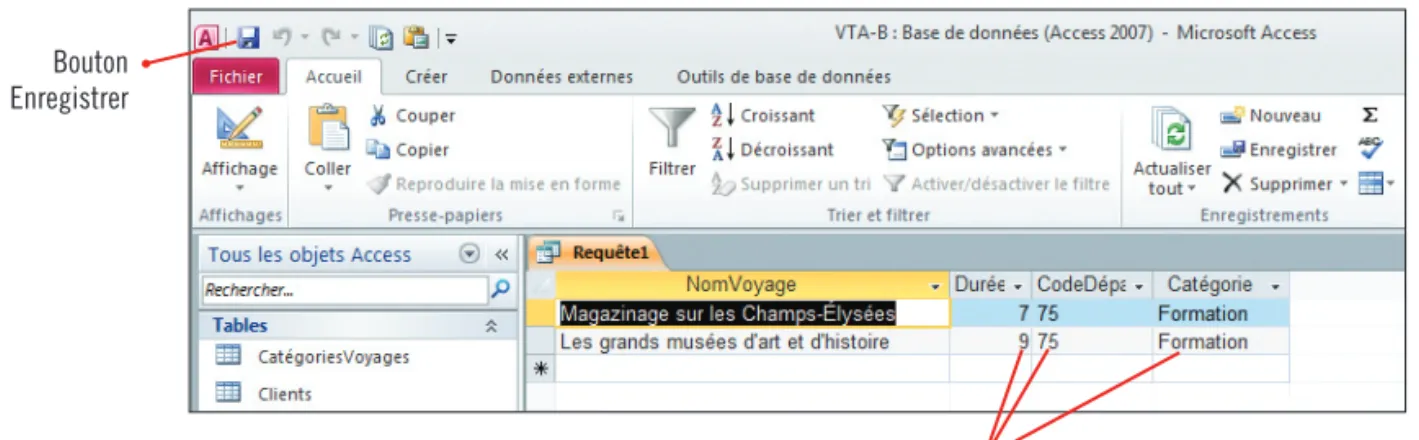B
Access 2010Exploiter l’Assistant Requête
Travailler sur les données d’une requête
Utiliser le mode Création de requête
Trier et rechercher des données
Filtrer des données
Appliquer des critères ET
Appliquer des critères OU
Mettre en forme une feuille de données
ObjectiFs
Créer et utiliser
des requêtes
Dans une base de données Access, les requêtes servent à répondre à des questions à propos des données, comme par exemple, quels sont les voyages organisés prévus en juin ou quels types de voyages se dérouleront en Corse-du-Sud. Les requêtes présentent les réponses dans une feuille de données, que vous pouvez ensuite trier, filtrer et mettre en forme. Comme les requêtes sont enregistrées dans la base de données, elles sont réutilisables plusieurs fois. Chaque fois que vous ouvrez une requête, vous obtenez une vue mise à jour des dernières modifications apportées aux données de la base. Michèle Piloubeau, responsable du développement des tours organisés en France chez Voyages Tour Aventure, souhaite poser quelques questions à propos des clients et des voyages de la base de données VTA. Vous devez développer des requêtes pour fournir à Michèle des réponses actualisées.
Vous aurez
besoin de
ces fichiers :
VTA-B.accdb Recyclage-B.accdb Membres-B.accdb Capitales-B.accdb Vétos-B.accdb Basketball-B.accdbB
Access 20101. Démarrez Access, ouvrez la base de données
VtA-b.accdb
, activez le contenu si vous y
êtes invité, puis agrandissez la fenêtre.
Access offre plusieurs outils pour créer une nouvelle requête, dont l’Assistant Requête simple, qui vous invite à entrer les informations nécessaires pour créer une nouvelle requête.
2. cliquez sur l’
onglet créer
du Ruban, cliquez sur le
bouton Assistant Requête
du groupe
Requêtes, puis sur
OK
pour démarrer l’Assistant Requête simple.
La première boite de dialogue Assistant Requête simple s’ouvre, vous invitant à sélectionner les champs que vous voulez voir dans la nouvelle requête.
3. Déroulez la liste
tables/Requêtes
, cliquez sur
table : Voyages
, double-cliquez sur
NomVoyage
, double-cliquez sur
Ville
, double-cliquez sur
catégorie
, puis double-cliquez
sur
Prix
.
Jusqu’ici, vous avez sélectionné quatre champs de la table Voyages pour cette requête. Vous voulez aussi ajouter les champs du prénom et du nom de la table Clients, pour connaitre les noms des clients qui ont acheté chaque voyage.
4. Déroulez la
liste tables/Requêtes
, cliquez sur
table : clients
, double-cliquez sur
Prénom
,
puis double-cliquez sur
Nom
.
Pour cette nouvelle requête, vous avez sélectionné quatre champs de la table Voyages et deux champs de la table Clients (figure B-1).
5. cliquez sur
suivant
, cliquez sur
suivant
pour accepter la requête détaillée proposée,
sélectionnez
Voyages Requête
dans la zone de texte, tapez
Voyageclients
comme titre
(et nom) de requête, puis cliquez sur
terminer
.
La feuille de données de VoyageClients s’affiche avec les quatre champs de la table Voyages et les deux champs de la table Clients (figure B-2). La requête peut afficher les clients qui ont acheté des voyages grâce à la relation un-à-plusieurs établie dans la fenêtre Relations.
Exploiter l’Assistant Requête
Une requête sélectionne un sous-ensemble de champs et d’enregistrements d’une ou de plusieurs tables, pour présenter ensuite les données choisies dans une seule feuille de données. Un avantage majeur de l’utilisation d’une requête réside dans le fait qu’elle permet de focaliser sur les informations dont vous avez besoin pour satisfaire vos interrogations, au lieu de vous imposer de naviguer parmi les champs et les enregistrements de nombreuses tables. Vous pouvez modifier, entrer et manipuler les données d’une feuille de requête avec la même facilité que vous le feriez dans la feuille de données d’une table. Retenez cependant que les données Access n’existent physiquement que dans les tables, même si vous les visualisez ou les modifiez dans d’autres objets Access, comme les requêtes et les formulaires. Du fait qu’une requête n’emmagasine pas réellement les données, on appelle parfois une feuille de données de requête une vue logique des données. Au plan technique, une requête est formée d’un ensemble d’instructions SQL (langage de requête structuré) mais, comme Access fournit plusieurs outils de requête faciles d’emploi tels que le mode de création de requête, la connaissance de SQL n’est pas requise pour construire et utiliser des requêtes Access. Vous utilisez l’Assistant Requête simple pour édifier une requête qui affiche quelques champs des tables Voyages et Clients dans une feuille de données.
ÉTAPES
Si une boite de dia-logue s’affiche pour vous informer d’un risque de sécurité, cliquez sur le bouton Ouvrir.
PROBLÈME
Cliquez sur le bouton Retrait d’un champ
s’il vous faut supprimer un champ de la liste Champs sélectionnés.
Access 2010
FIGURE B-1 : Choix des champs dans l’Assistant Requête simpleListe des champs disponibles
Flèche de liste déroulante Tables/Requêtes Liste des champs sélectionnés Quatre champs de la table Voyages Deux champs de la table Clients
FIGURE B-2 : Feuille de données de la requête VoyageClients
Requête VoyageClients 80 enregistrements au total Deux champs de la table Clients Quatre champs de la table Voyages
B
Access 20101. Double-cliquez sur
marine
dans le nom de voyage du premier ou du second
enregistrement de Découverte marine, entrez
de la vie sous-marine
, puis cliquez
sur un autre enregistrement.
Toutes les occurrences de Découverte marine sont automatiquement corrigées en Découverte de la vie sous-marine parce que ce nom de voyage est enregistré une seule fois dans la table Voyages (figure B-3). Le nom du voyage est extrait, sélectionné, à partir de la table Voyages et affiché dans la requête VoyageClients pour chacun des clients ayant réservé ce voyage.
2. Double-cliquez sur
côté
dans le champ Nom, entrez
Martin
, puis cliquez dans un autre
enregistrement.
Toutes les occurrences de Côté sont modifiées automatiquement en Martin car cette valeur du nom de famille du client est enregistrée une seule fois dans la table Clients. Ce nom est sélectionné dans la table Clients et est affiché dans la requête VoyageClients pour chaque voyage que ce client a acheté.
3. cliquez sur le
bouton du sélecteur d’enregistrement
à gauche du premier enregistrement,
cliquez sur l’
onglet Accueil
, cliquez sur le
bouton supprimer
du groupe enregistrements,
puis cliquez sur
supprimer
et sur
Oui
.
La suppression d’enregistrements dans la feuille de données d’une requête se déroule de la même manière que la suppression dans la feuille de données d’une table. Notez que la barre de navigation indique désormais 79 enregistrements dans la feuille de données (figure B-4).
4. cliquez du bouton droit sur l’
onglet de la requête Voyageclients
, puis cliquez sur
Fermer
.
Travailler sur les données
d’une requête
Une feuille de données issue d’une requête permet d’entrer et de modifier des données de la même manière que dans une feuille de données d’une table. Comme les données sont emmagasinées dans les tables, chaque modification apportée dans la feuille de données d’une requête est reproduite de manière permanente dans les tables sous-jacentes et sont automatiquement répercutées dans toutes les vues des données des autres requêtes, des formulaires et des états. Vous souhaitez changer le nom de deux voyages et corriger le nom d’un client. La feuille de données de la requête VoyageClients permet d’effectuer ces modifications.
Access 2010
FIGURE B-3 : Travailler sur les données dans la feuille de données d’une requêteSélecteur d’enregistrement du premier enregistrement La modification d’un enregistrement de Découverte de la vie sous-marine met à jour tous ses enregistrements
Changez Côté en Martin
FIGURE B-4 : Feuille de données finale de VoyageClients
Onglet de la requête VoyageClients La feuille de données contient 79 enregis-trements Bouton Supprimer Côté est remplacé par Martin dans le Nom
B
Access 2010ÉTAPES
1. Double-cliquez sur la
requête VoyagesParDépartement
pour revoir la feuille de données.
La requête VoyagesParDépartement contient le champ NomDépartement de la table Départements, ainsi que les champs NomVoyage, DateDébutVoyage et Prix de la table Voyages.
2. cliquez sur le
bouton Affichage
du groupe Affichages pour basculer en mode création
de requête.
Le mode Création de requête affiche dans le volet supérieur de la fenêtre les tables utilisées dans la requête. La ligne de jointure montre qu’un seul enregistrement de la table Départements peut être associé à plusieurs enregistrements de la table Voyages. La grille de création de requête, ou grille de requête, dans le volet inférieur de la fenêtre, affiche les noms des champs, les ordres de tri et les critères qui définissent la requête.
3. cliquez dans la
première cellule critères
du champ NomDépartement, puis tapez
bouches-du-Rhône
, comme à la figure b-5.
Les critères sont des conditions de restriction que l’on définit dans la grille de création de requête. Dans ce cas-ci, l’ajout de Bouches-du-Rhône à la première cellule Critères du champ NomDépartement réduit les enregistrements sélectionnés aux seuls enregistrements qui comportent cette valeur pour le champ NomDépartement.
4. cliquez sur le
bouton Affichage
du groupe Résultats pour revenir au mode Feuille de
données.
Cette fois, seuls trois enregistrements sont sélectionnés, parce que seulement trois voyages contiennent « Bouches-du-Rhône » dans leur champ NomDépartement (figure B-6). Retenez que cette requête comporte deux ordres de tri : le NomDépartement et le NomVoyage. Comme tous ces enregistrements possèdent le même NomDépartement, ils sont automatiquement triés en ordre croissant de NomVoyage. Vous décidez d’enregistrer cette requête sous un nouveau nom de requête.
5. cliquez sur l’
onglet Fichier
, cliquez sur
enregistrer l’objet sous
, entrez
VoyagesbdR
,
cliquez sur
OK
, puis sur l’
onglet Accueil
.
Sous Access, la commande Enregistrer de l’onglet Fichier enregistre l’objet en cours, tandis que la commande Enregistrer l’objet sous permet d’enregistrer l’objet courant sous un nouveau nom. Ne confondez pas : Access enregistre automatiquement les données quand vous vous déplacez d’un enregistrement à un autre.
6. cliquez du bouton droit sur l’
onglet de la requête VoyagesbdR
, puis cliquez sur
Fermer
.
Utiliser le mode
Création de requête
Le mode Création de requête permet d’ajouter, de supprimer ou de déplacer les champs d’une requête existante, de définir un ordre de tri ou encore d’ajouter un critère pour limiter le nombre d’enregistrements affichés dans la feuille de données résultante. C’est aussi en mode Création de requête que vous édifierez de nouvelles requêtes à partir de zéro. Le mode Création de requête énumère les champs que vous pouvez utiliser dans cette requête, dans de petites fenêtres, les listes de champs. Si des champs de plusieurs tables interviennent dans la requête, la relation entre deux tables est indiquée par une ligne de jointure, ou
ligne de lien, identifiant les champs qui servent à établir les relations. Michèle vous demande d’imprimer une liste des voyages de type Aventure qui se déroulent dans les Alpes-Maritimes. Le mode Création (de requête) vous aide à modifier la requête VoyagesParDépartement pour obtenir le résultat demandé.
Les critères de requête sont insensibles à la casse des caractères (majuscules et minuscules sont considérées comme identiques) ; par conséquent, Alpes-Maritimes équivaut à ALPES-MARITIMES et à alpes-maritimes. ASTUCE
Access 2010
Vous pourriez souhaiter ajouter la liste de champs d’une autre table à la partie supérieure de la fenêtre du mode Création de requête pour extraire des champs de cette table et les ajouter à la requête. Pour ajouter une table à la requête, cliquez sur Afficher la table dans le
groupe Paramétrage de requête, puis ajoutez la (ou les) table(s) souhaitée(s). Pour supprimer une table inutile de la requête, cliquez sur sa barre de titre et appuyez sur [Suppr].
Ajouter ou supprimer une table dans une requête
FIGURE B-5 : Requête VoyagesParDépartement en mode Création de requête
Bouton Affichage Liste des champs de Voyages Cellule Critère du champ NomDépartement Ligne de jointure Ordres de tri Noms des champs Grille de création de requête Liste de champs de Départements
FIGURE B-6 : Feuille de données des VoyagesParDépartement avec le critère Bouches-du-Rhône
Seuls trois enregistrements sont sélectionnés Les valeurs de NomVoyage sont tirées en ordre croissant
B
Access 2010ÉTAPES
1. Double-cliquez sur la
requête VoyagesParcatégories
dans le volet Navigation pour ouvrir
sa feuille de données.
Les enregistrements de la feuille de données de VoyagesParCatégories sont actuellement triés selon la Catégorie, puis en ordre croissant de NomVoyage. Vous ajoutez le champ Durée à cette requête puis modifiez l’ordre de tri des enregistrements.
2. cliquez sur
Affichage
du groupe Affichages pour entrer dans le mode création de
requête, puis double-cliquez sur le
champ Durée
de la liste des champs de Voyages.
Quand vous double-cliquez sur un champ d’une liste de champs, Access insère ce champ à l’emplacement libre suivant de la grille de requête. Une autre possibilité consiste à sélectionner un champ d’une liste de champs, puis à le glisser jusqu’à une colonne déterminée de la grille de requête. Pour sélectionner un champ dans la grille de requête, cliquez sur son sélecteur de champ. Le sélecteur de champ est la mince barre grise qui surplombe chaque champ dans la grille de requête. Si vous souhaitez supprimer un champ de la requête, cliquez sur son sélecteur de champ, puis appuyez sur [Suppr]. Retenez que la suppression d’un champ dans la grille de requête ne supprime en aucun cas le champ de la table sous-jacente ; ce champ n’est supprimé que de la vue logique des données offerte par la requête.
Actuellement, la requête VoyagesParCatégories est triée en ordre croissant de Catégorie, puis de NomVoyage. Access évalue les ordres de tri de gauche à droite. Vous voulez trier cette requête d’abord en ordre de DateDébutVoyage, puis de Durée.
3. cliquez sur
croissant
dans la cellule tri de catégorie, cliquez sur la
flèche de liste de
la cellule
, cliquez sur
(Non trié)
, cliquez sur
croissant
dans la cellule tri de NomVoyage,
cliquez sur la
flèche de liste de la cellule
, cliquez sur
(Non trié)
, double-cliquez dans
la
cellule tri de DateDébutVoyage
pour imposer un tri croissant, puis double-cliquez dans
la
cellule tri de Durée
pour imposer un tri croissant.
Les enregistrements sont à présent réglés pour que l’ordre de tri soit croissant, d’abord par DateDébutVoyage, puis par Durée (figure B-7). Comme les ordres de tri sont évalués de gauche à droite dans la grille de requête, vous devrez parfois réarranger les champs avant de leur appliquer des ordres de tri lorsqu’ils s’appliquent à plusieurs champs. Pour déplacer un champ dans la grille de création de requête, cliquez sur son sélecteur de champ puis glissez-le vers la gauche ou vers la droite.
4. cliquez sur
Affichage
du groupe Résultats pour afficher la feuille de données de
la requête.
La nouvelle feuille de données affi che le champ Durée dans la cinquième colonne. Les enregistrements sont triés en ordre croissant du champ DateDébutVoyage. Si deux enregistrements possèdent la même date de début de voyage, ils sont ensuite triés en ordre croissant de Durée. En mode feuille de données, vous pouvez imposer directement un ordre de tri, grâce aux boutons Croissant et Décroissant de l’onglet Accueil mais, pour spécifier des ordres de tri sur des champs multiples et non consécutifs, le mieux est de corriger la requête en mode Création. Votre tâche suivante consiste à remplacer toutes les occurrences de « Visite de site » par « Culture » dans le champ Catégorie.
5. cliquez sur le
bouton Rechercher
de l’onglet Accueil, entrez
Visite de site
dans la zone de
texte Rechercher, cliquez sur l’
onglet Remplacer
, cliquez dans la
zone de texte Remplacer
par
, puis entrez
culture
.
La boite de dialogue Rechercher et remplacer adopte l’aspect de la figure B-8.
6. cliquez sur le
bouton Remplacer tout
dans la boite de dialogue Rechercher et remplacer,
cliquez sur
Oui
pour poursuivre, puis cliquez sur
Annuler
pour fermer la boite de dialogue.
Access a remplacé toutes les occurrences de « Visite de site » par « Culture » dans le champ Catégorie (figure B-9).
7. cliquez du bouton droit sur l’
onglet de la requête VoyagesParcatégories
, cliquez sur
Fermer
, puis cliquez sur
Oui
si vous êtes invité à enregistrer les modifications.
Trier et rechercher des données
Les fonctions de tri et de recherche d’Access sont des outils pratiques qui vous aident à organiser et à retrouver rapidement des données dans la feuille de données d’une table ou d’une requête. En plus de ces boutons, vous pouvez à tout moment cliquer sur la flèche de liste de l’en-tête d’une colonne dans une feuille de données, puis cliquer sur une option de tri. Michèle vous demande une liste des voyages triés par DateDébutVisite, puis par Durée. Vous modifiez la requête VoyagesParCatégories pour obtenir cette requête.
Si votre recherche et remplacement n’a pas fonctionné cor-rectement, cliquez sur le bouton
Annuler de la
barre d’outils Accès rapide et reprenez les étapes 5 et 6.
Access 2010
FIGURE B-7 : Changement d’ordres de tri dans la requête VoyagesParCatégoriesChamp Durée de la table Voyages
Les ordres de tri des champs Catégorie et NomVoyage sont supprimés
Les sélecteurs de champs sont les minces barres grises au-dessus des noms des champs De nouveaux ordres de tri pour les champs DateDébutVoyage et Durée
FIGURE B-8 : Boite de dialogue Rechercher et remplacer
Culture dans la zone Remplacer par Visite de site dans la zone
de texte Rechercher
Des options de recherche et de remplacement existent pour affiner la recherche
Bouton Remplacer tout
FIGURE B-9 : Feuille de données de VoyagesParCatégories avec ses nouveaux ordres de tri
Culture remplace toutes les occurrences de Visite de site dans le champ Catégorie
Les enregistrements de même DateDébutVoyage sont triés selon les valeurs de Durée
DateDébutVoyage est le premier ordre de tri Bouton Rechercher Bouton Remplacer
B
Access 2010ÉTAPES
1. Double-cliquez sur la
table Voyages
pour l’ouvrir, cliquez sur une des occurrences
d’
Aventure
dans la colonne catégorie, cliquez sur le
bouton sélection
du groupe trier
et filtrer, puis cliquez sur
Égal à « Aventure »
.
Vingt enregistrements sont sélectionnés dont la figure B-10 montre une portion. Une icône de filtrage apparait à droite du champ Catégorie. Le filtrage en fonction d’une valeur sélectionnée, appelé Filtre par sélection, est une manière rapide et aisée de filtrer les enregistrements selon une correspondance exacte (« Égal à »). Pour filtrer une colonne en fonction de données comparatives, par exemple où DateDébutVoyage est égale ou
supérieure au 1er juillet 2012, vous utilisez de préférence la fonctionnalité Filtre par formulaire.
2. cliquez sur le
bouton Options avancées
du groupe trier et filtrer, puis cliquez sur
Filtrer
par formulaire
.
La fenêtre Filtre par formulaire s’ouvre. Le critère de filtrage précédent, « Aventure » dans le champ Catégorie, apparait déjà dans la grille. Access opère une distinction entre les entrées textuelles et numériques en plaçant des guillemets verticaux ( '') autour des critères de type texte.
3. cliquez dans la
cellule DateDébutVoyage
, puis entrez
2012-07-*
(ou */07/2012, selon vos
options régionales de dates, pourvu que l’astérisque figure à la place du jour), comme à
la figure b-11.
Le filtre par formulaire permet d’appliquer plusieurs critères simultanés. L’astérisque à la position du jour dans le critère de date fonctionne comme un caractère générique, c’est-à-dire qu’il sélectionne toute date dont le mois est juillet, soit le 7e mois, de l’année 2012.
4. cliquez sur le
bouton Activer/désactiver le filtre
du groupe trier et filtrer.
La feuille de données sélectionne neuf enregistrements correspondant aux deux critères de filtrage (figure B-12). Notez que des icônes de filtrage apparaissent à droite des noms des champs DateDébutVoyage et Catégorie, impliqués dans le filtre.
5. Fermez la feuille de données de Voyages, puis cliquez sur
Oui
à l’invite d’enregistrement
des modifications.
L’enregistrement des modifications de la feuille de données sauvegarde les dernières modifications apportées aux ordres de tri et aux largeurs de colonnes mais pas aux filtres.
Filtrer des données
Le filtrage de la feuille de données d’une table ou d’une requête n’affiche temporairement que les enregistrements qui satisfont un critère donné. Vous pourriez souhaiter n’afficher par exemple que les visites possibles dans le département des Bouches-du-Rhône ou seulement les visites d’une durée de moins de sept jours. Si les filtres offrent une manière rapide et simple d’afficher des sous-ensembles d’enregistrements dans la feuille de données en cours, ils ne présentent pas toute la souplesse ni la puissance des requêtes. Plus important, une requête se présente comme un objet enregistré dans la base de données, tandis qu’un filtre n’est que temporaire et fugitif car Access le supprime à la fermeture de la feuille de données. Le tableau B-1 compare les filtres et les requêtes. Michèle vous demande de rechercher tous les voyages de catégorie Aventure proposés au mois de juillet. Vous filtrez la feuille de données de Voyages pour obtenir ces informations.
Pour rechercher des données selon un patron, vous pouvez utiliser des caractères génériques pour représenter tout caractère dans la définition des critères. Parmi les caractères génériques, le point d’interrogation (?) représente un seul caractère et l’astérisque (*) représente toute séquence d’un ou plusieurs caractères.
Les caractères génériques s’associent souvent à l’opérateur Comme. Ainsi, le critère Comme “2010-12-*” tente de retrouver les dates de décembre 2012 et le critère Comme “F*” recherche toutes les entrées commençant par la lettre F.
Utiliser des caractères génériques
Pour appliquer un tri ou un filtre, vous pouvez aussi cliquer sur la flèche de liste à droite d’un nom de champ et choisir l’ordre de tri ou les valeurs de filtre que vous souhaitez.
ASTUCE
Si vous devez effacer tous les critères pré-cédents, cliquez sur le bouton Options avancées, puis sur Effacer tous les filtres.
ASTUCE
Assurez-vous de supprimer les filtres existants avant de créer un tout nou-veau filtre, sinon, votre nouveau filtre s’appliquera au sous-ensemble d’enregis-trements en cours, au lieu de s’appliquer à l’ensemble des enregistrements de la feuille de données. ASTUCE
Access 2010
TABLEAU B-1 : Comparaison des filtres et des requêtes
caractéristiques Filtres Requêtes
sont enregistrés en tant qu’objet dans la base de données Non Oui
Permettent de sélectionner un sous-ensemble d’enregistrements dans une feuille de données Oui Oui
Permettent de sélectionner un sous-ensemble de champs dans une feuille de données Non Oui
La feuille de données résultante autorise l’entrée et la modification de données Oui Oui
La feuille de données résultante accepte le tri, le filtrage et la recherche d’enregistrements Oui Oui
servent habituellement de source de données à un formulaire ou un état Non Oui
Permettent de calculer des sommes, des moyennes, des comptages et d’autres statistiques
parmi les enregistrements Non Oui
Autorisent la création de champs calculés Non Oui
FIGURE B-10 : Filtrage de la table Voyages
Le bouton Activer/ désactiver le filtre est enclenché, indiquant le filtrage des enregistrements Bouton Sélection Flèches de liste de tri et de filtre Champ Catégorie égal à Aventure Bouton Options avancées
FIGURE B-11 : Critères du Filtrage par formulaire
Bouton
Activer/désactiver le filtre
Critère de
DateDébutVoyage Critère du champ Catégorie
FIGURE B-12 : Résultats du Filtre par formulaire
Les valeurs de DateDébutVoyage sont en juillet 2012 La Catégorie est égale à Aventure Les icônes de filtrage avertissent de l’application de filtres Icône de filtrage
B
Access 2010ÉTAPES
1. cliquez sur l’
onglet créer
du Ruban, cliquez sur le
bouton création de requête
du groupe
Requêtes, double-cliquez sur
Voyages
, puis cliquez sur
Fermer
dans la boite de dialogue
Afficher la table.
Vous voulez ajouter à la requête quatre champs de la table Voyages.
2. Faites glisser vers le bas le
bord inférieur de la liste des champs de Voyages
pour afficher
tous les champs, double-cliquez sur
NomVoyage
, double-cliquez sur
Durée
, double-cliquez sur
codeDépartement
, puis double-cliquez sur
catégorie
pour ajouter tous ces
champs à la grille de requête.
Vous commencez la définition des critères par sélectionner les enregistrements de Paris. Comme vous utilisez le champ CodeDépartement, vous devez utiliser comme valeur de Critère le code en deux caractères de Paris, soit 75.
3. cliquez dans la
première cellule critère du champ codeDépartement
, tapez
75
, puis
cliquez sur
Affichage
pour afficher les résultats.
La requête qui limite l’affichage aux voyages qui se déroulent à Paris affiche 6 enregistrements. Ensuite, vous ajoutez un critère pour ne sélectionner que les enregistrements de la catégorie Formation.
4. cliquez sur
Affichage
pour basculer en mode création, cliquez dans la
première
cellule critère du champ catégorie
, entrez
Formation
, puis cliquez sur .
Les critères ajoutés sur la même ligne de la grille de création de requête sont des critères ET. Lorsqu’entrés sur la même ligne, les critères doivent être tous vrais pour que des enregistrements apparaissent dans la feuille de données résultante. Ainsi, la requête qui sélectionne les enregistrements respectant à la fois le code de département 75 et la catégorie Formation sont au nombre de trois, dont les durées sont de 3, 7 et 9 jours. Chaque fois que vous ajoutez des critères ET, vous réduisez le nombre d’enregistrements sélectionnés car les enregistrements doivent être vrais pour tous les critères.
5. cliquez sur , cliquez dans la
première cellule critère du champ Durée
, puis
entrez
>=7
, comme à la figure b-13.
Access vous assiste dans la syntaxe des critères, c’est-à-dire les règles qui régissent l’entrée des critères. Ainsi, il entre automatiquement des guillemets verticaux (“) autour des critères textuels des champs de type Texte (“75” et “Formation”) et des signes dièse (#) autour des dates dans les critères des champs de type Date/Heure. Les critères des champs de types Numérique, Monétaire et Oui/Non ne sont entourés d’aucun caractère. Le tableau B-2 donne des informations supplémentaires sur les opérateurs de comparaison, comme > (supérieur à).
6. cliquez sur pour afficher la feuille de données de la requête.
Le troisième critère ET réduit le nombre d’enregistrements sélectionnés à deux (figure B-14).
7. cliquez sur
enregistrer
dans la barre d’outils Accès rapide, entrez
Formation75
en
guise de nom de requête, cliquez sur
OK
, puis fermez la requête.
La requête est enregistrée sous un nouveau nom, Formation75, en tant que nouvel objet de la base de données VTA-B.
Appliquer des critères ET
Vous venez de voir que vous pouvez limiter le nombre des enregistrements affichés dans la feuille de données d’une requête grâce à des critères placés dans la grille de requête en mode Création. Les critères sont des tests ou des conditions de restriction, que chaque enregistrement doit respecter pour être sélectionné dans la feuille de données. Pour créer des critères ET, ce qui exige que tous les critères soient simultanément vrais pour chaque enregistrement affiché, entrez deux critères ou plus dans la même ligne Critère de la grille de requête. Michèle vous demande d’imprimer une liste des visites du département de Paris (75) et de catégorie Formation, dont la durée est de sept jours ou plus. Vous utilisez la grille de requête en mode Création pour entrer les critères ET qui constituent la requête.
Est Null et Est Pas Null sont deux autres types de critères usuels de recherche. Le critère Est Null recherche tous les enregistrements pour lesquels aucune information n’est présente dans le champ correspondant. Est Pas Null recherche tous les enregistrements
qui comportent une information, quelle qu’elle soit, même 0, dans le champ correspondant. Notez cependant que les champs clés primaires ne peuvent jamais être vides.
Rechercher des champs vides
Si votre feuille de données ne corres-pond pas à la figure B-14, revenez en mode Création et comparez vos critères à ceux de la figure B-13. PROBLÈME
Access 2010
TABLEAU B-2 : Opérateurs de comparaison
Opérateur Description expression signification
> supérieur à >500 Nombres supérieurs à 500
>= supérieur ou égal à >=500 Nombres supérieurs ou égaux à 500
< Plus petit que <“Boulanger” Tous les noms de A jusqu’à Boulanger mais pas Boulanger
<= inférieur ou égal à <=“Cardinal” Tous les noms de A jusqu’à Cardinal inclus
<> Différent de <>“Cyclone” Tout nom différent de Cyclone
FIGURE B-13 : Requête en mode Création avec des critères ET
Cliquez sur le bouton Affichage pour obtenir les résultats de la requête Faites glisser vers le bas le bord inférieur de la liste des champs de Voyages Ces critères ET définissent l’affichage des voyages de catégorie Formation dans le département 75, qui durent une semaine ou plus
FIGURE B-14 : Feuille de données finale de la requête Formation75
Bouton Enregistrer
Ces trois critères sont simultanément vrais pour ces enregistrements : une durée de >=7 jours, 75 et Formation
B
Access 2010ÉTAPES
1. Dans le volet de navigation, cliquez du bouton droit sur la
requête Formation75
,
cliquez sur
copier
, cliquez du bouton droit dans une
zone vide
du volet de navigation,
cliquez sur
coller
, entrez
Formationculture75
dans la boite de dialogue coller sous,
puis cliquez sur
OK
.
En copiant ainsi la requête Formation75 avant d’y apporter des modifications, vous évitez d’abimer par erreur la requête originale.
2. Dans le volet de navigation, cliquez du bouton droit sur la
requête Formationculture75
,
cliquez sur
Mode création
, cliquez dans la
deuxième cellule critère du champ catégorie
,
entrez
culture
, puis cliquez sur le
bouton Affichage
pour visualiser la feuille de
données de la requête.
Cette requête sélectionne onze enregistrements, dont tous les voyages qui contiennent Culture dans le champ Catégorie. Notez au passage que certains de ces enregistrements ont une durée inférieure à 7 et que certains enregistrements concernent d’autres départements que le 75. Comme chaque ligne de critère est évaluée séparément des autres, tous les enregistrements de catégorie Culture sont sélectionnés, quels que soient les critères des autres lignes. En d’autres termes, les critères d’une ligne n’ont aucun effet sur ceux des autres lignes. Pour garantir que les voyages sélectionnés se passent dans le département 75 et qu’ils durent sept jours ou plus, vous devez modifier la seconde ligne Critère de la grille de requête (la ligne « ou ») pour y indiquer également ces critères.
3. cliquez sur
Affichage
, cliquez dans la
deuxième cellule critère sous le champ Durée
,
entrez
>=7
, cliquez dans la
deuxième cellule critère sous le champ codeDépartement
,
entrez
75
.
La figure B-15 montre les critères appliqués dans la grille de création de requête.
4. cliquez sur pour afficher la feuille de données de la requête.
Trois enregistrements satisfont aux trois critères de la première ligne ou de la seconde ligne de la grille de requête, comme en atteste la figure B-16.
5. cliquez du bouton droit sur l’
onglet de la requête Formationculture75
, cliquez sur
Fermer
, puis cliquez sur
Oui
pour enregistrer et fermer la feuille de données de la
requête.
Appliquer des critères OU
Les critères OU signifient qu’au moins un des critères doit être vrai pour qu’un enregistrement soit sélectionné. Pour créer des critères OU, entrez deux critères ou plus sur des lignes Critère différentes dans la grille de requête. Pour créer des critères OU pour le même champ, vous pouvez aussi entrer les deux critères dans la même cellule, séparés par l’opérateur OU. À mesure que vous ajoutez des lignes de critères OU à la grille de la requête, vous augmentez le nombre d’enregistrements sélectionnés dans la feuille de données de résultats car les enregistrements ne doivent satisfaire qu’une seule des lignes de critères pour apparaitre dans la sélection. Michèle vous demande d’ajouter à la requête précédente les voyages culturels de sept jours ou plus du même département. Pour obtenir ces résultats, vous modifiez une copie de la requête Formation75 pour y appliquer les critères OU.
Les boutons Mode Feuille de données, Création et d’autres sont également dis-ponibles dans le coin inférieur droit de la fenêtre d’Access.
Access 2010
FIGURE B-15 : Grille de création de requête avec les critères OUFIGURE B-16 : Feuille de données finale de la requête FormationCulture75
Les trois critères sont vrais au moins pour une des deux lignes de critères : une durée >= 7, 75 et Formation ou
une durée >=7, 75 et Culture Placez les critères
OU sur deux lignes pour sélectionner à la fois les voyages de catégories Formation et Culture, du 75 et dont la durée est supérieure ou égale à 7 jours
B
Access 2010ÉTAPES
1. Dans le volet de navigation, double-cliquez sur la
table clients
pour l’ouvrir en mode
Feuille de données.
Avant d’appliquer les améliorations de présentation, vous visualisez l’aperçu avant impression de la table dans sa forme actuelle.
2. cliquez sur l’
onglet Fichier
, cliquez sur
imprimer
, cliquez sur
Aperçu avant impression
,
puis cliquez sur l’
en-tête
de l’aperçu pour zoomer dans l’image.
La fenêtre de prévisualisation affiche l’aperçu de la future page imprimée (figure B-17). Par défaut, l’aperçu de la feuille de données place le nom de l’objet et la date dans l’en-tête, tandis qu’un numéro de page figure en pied de page.
3. cliquez sur le
bouton Page suivante
dans la barre de navigation pour afficher le con-tenu de la page suivante de l’aperçu.
Les trois derniers champs figurent sur la deuxième page parce que la première page n’est pas suffisamment large pour les accueillir. Vous décidez de modifier en paysage l’orientation de la page, pour que tous les champs soient imprimés sur la même page, puis d’augmenter la taille de police pour faciliter la lecture.
4. cliquez sur le
bouton Paysage
du groupe Mise en page, puis cliquez sur le bouton
Fermer
l’aperçu avant impression
.
Vous revenez à l’affichage en mode Feuille de données, où vous pouvez appliquer des choix de police, de taille et de couleur de police, ainsi que de couleurs de quadrillage et d’arrière-plan.
5. cliquez sur la
flèche de liste de Police
du groupe Mise en forme du
texte, cliquez sur
times New Roman
, déroulez la
liste de taille de police
, puis
cliquez sur
12
.
Avec cette taille de police plus grande, le contenu de certains champs n’est plus visible en totalité et vous devez corriger la largeur de certaines colonnes pour en imprimer et afficher le contenu complet.
6. Utilisez le pointeur pour double-cliquer sur le
séparateur des noms des champs
Adresse et Ville
, faites de même sur le
séparateur des noms des champs cP et téléphone
,
procédez de même sur le
séparateur des noms des champs
téléphone et Premiercontact
,
puis avec le
séparateur
à droite du nom de champ Premiercontact.
Le double-clic sur le séparateur à droite d’un champ augmente ou réduit, si nécessaire, la largeur de la colonne pour qu’elle affiche la totalité du contenu de ce champ (figure B-18).
7. cliquez sur l’
onglet Fichier
, cliquez sur
imprimer
, puis cliquez sur
Aperçu avant impression
.
Tous les champs apparaissent à présent sur une seule page en largeur, en orientation paysage. L’aperçu occupe encore deux pages, mais grâce à la taille de police légèrement plus importante, la lecture des données est facilitée.
8. cliquez du bouton droit sur l’
onglet de la table clients
, cliquez sur
Fermer
, puis sur
Oui
à l’invite d’enregistrement des modifications, cliquez sur l’
onglet Fichier
, puis cliquez sur
Quitter
pour fermer la base de données
VtA-b.accdb
et quitter Access 2010.
Mettre en forme une feuille
de données
Si le principal outil d’Access pour créer un rapport de qualité professionnelle est l’objet état, vous pouvez néanmoins mettre en forme et imprimer une feuille de données. L’impression d’une feuille de données ne vous permet pas d’ajouter des en-têtes ni des pieds de page personnalisés, ni des images, ni des sous-totaux comme les états l’autorisent mais vous pouvez modifier quelques éléments de mise en forme, tels que la police et sa taille, les couleurs et le quadrillage. Michèle vous demande d’imprimer une liste des clients. Vous décidez de mettre en forme la feuille de données de la table Clients avant de l’imprimer.
S’il vous faut une copie sur papier de cette feuille de don-nées, cliquez sur le bouton Imprimer de l’onglet Aperçu avant impression, puis cliquez sur OK.
Access 2010
FIGURE B-17 : Aperçu avant impression de la feuille de données ClientsBouton Paysage En-tête de page Nom de l’objet dans l’en-tête Bouton Fermer l’aperçu avant impression Date actuelle dans l’entête
FIGURE B-18 : Feuille de données mise en forme
Séparateur
de champs Flèche de liste Police Flèche de liste Taille de police
Autre séparateur de champs
Mise en pratique
a. Crée un sous-ensemble temporaire d’enregistrements.
b. De petites fenêtres qui affichent les noms des champs d’une table ou d’une
requête.
c. Les règles qui régissent l’entrée des critères.
d. Conditions de restriction utilisées pour réduire le nombre d’enregistrements
qui apparaissent dans une feuille de données.
e. Permet de rechercher des données selon un patron ou une allure globale. f. Ce critère recherche tous les enregistrements qui ne comportent aucune
donnée dans le champ correspondant.
g. La partie inférieure de la fenêtre de requête en mode Création.
h. Classe des enregistrements en ordre croissant ou décroissant des valeurs
d’un champ. 8. Grille de requête 9. Critères 10. Filtre 11. Syntaxe 12. Listes de champs 13. Tri 14. Caractère générique 15. Est Null
Associez chaque terme à sa description.
Identifiez les éléments de la fenêtre Access de la figure B-19.
Révision des concepts
FIGURE B-19 7 6 5 3 1 2 4
Access 2010
Choisissez la meilleure réponse à chaque question.
16. Les critères ET :
a. Doivent être tous vrais pour les enregistrements sélectionnés. b. Déterminent les ordres de tri.
c. Déterminent les champs sélectionnés dans une requête.
d. Permettent de définir des lignes de jointure entre les tables d’une requête.
17. Parmi les propositions suivantes, quelle est celle qui représente au mieux la dénomination SQL ? a. Langage de requête standardisé.
b. Langage de requête spécialisé. c. Langage de requête structuré. d. Langage de requête simple.
18. Une requête est parfois appelée « vue logique des données », parce que : a. L’assistant Requête logique est l’outil généralement utilisé pour créer des requêtes. b. Les requêtes ne stockent pas les données, elles affichent seulement une vue des données. c. Les requêtes contiennent des critères logiques.
d. Les conventions de noms des requêtes sont logiques.
19. Quelle est, parmi les propositions suivantes, celle qui décrit les critères OU ?
a. La sélection d’un sous-ensemble de champs et (ou) d’enregistrements d’une ou plusieurs tables, pour les visualiser
sous la forme d’une feuille de données.
b. L’utilisation de deux lignes ou plus de la grille de requête pour sélectionner les seuls enregistrements qui satisfont
à des critères donnés.
c. La réorganisation des enregistrements en ordre croissant ou décroissant en fonction du contenu d’un ou plusieurs champs. d. L’usage de plusieurs champs dans la grille de création de requête.
20. Quelle proposition, parmi les suivantes, n’est pas vraie à propos d’une requête ? a. Une requête permet de créer des champs calculés.
b. Une requête permet de créer des statistiques de synthèse des données. c. Une requête autorise la saisie et la modification des données.
d. Une requête représente la même chose qu’un filtre.
Révision des techniques
1. Exploiter l’Assistant Requête.
a. Ouvrez la base de données Recyclage-B.accdb de votre dossier Projets. Activez le contenu si vous y êtes invité. b. Créez une requête à l’aide de l’Assistant Requête simple. Sélectionnez le champ NomCentre de la table Centres,
les champs DateDépôt et Poids de la table Dépôts, puis le champ NomAssociation de la table Associations. Sélectionnez la requête Détaillée et nommez la requête CentreDépôts.
c. Ouvrez la requête en mode Feuille de données, changez une des occurrences de la valeur RecycTout du champ
NomCentre, en un nom de centre de dépôt basé sur votre propre nom.
2. Travailler sur les données d’une requête. a. Supprimez le premier enregistrement.
b. Remplacez une des occurrences de Club Lions dans le champ NomAssociation par Club Lions d’Okoboji.
c. Cliquez dans une des valeurs du champ DateDépôt, puis cliquez sur le bouton Décroissant du groupe Trier et filtrer sous
l’onglet Accueil, pour trier les enregistrements en ordre décroissant des dates de dépôt.
d. Pour le premier enregistrement, utilisez l’icône du calendrier interactif intégré pour sélectionner la date
du 1er septembre 2013.
e. Enregistrez et fermez la requête CentreDépôts. 3. Utiliser le mode Création de requête.
a. Cliquez sur l’onglet Créer, cliquez sur le bouton Création de requête, double-cliquez sur Associations, double-cliquez
sur Dépôts, puis cliquez sur Fermer pour ajouter les tables Associations et Dépôts à la requête en mode Création.
Révision des techniques (suite)
c. Ajoutez dans l’ordre les champs suivants de la table Associations à la grille de requête : PrénomResp, NomResp,
NomAssociation. Ajoutez ensuite dans l’ordre les champs suivants de la table Dépôts : NoDépôt, DateDépôt, Poids. Affichez les résultats de la requête en mode Feuille de données et observez le nombre d’enregistrements sélectionnés.
d. En mode Création de requête, entrez un critère qui sélectionne les enregistrements dont le Poids soit supérieur ou égal à 100 et notez le nombre d’enregistrements sélectionnés.
e. Enregistrez cette requête sous le nom DépôtsDe100OuPlus et fermez la requête.
4. Trier et rechercher des données.
a. Ouvrez la requête CentreDépôts en mode Feuille de données et observez l’ordre de tri actuel des données, soit en ordre
décroissant des valeurs du champ DateDépôt.
b. En mode Création, sélectionnez les ordres croissants pour les champs NomCentre et DateDépôt. Notez que les requêtes
créées avec l’assistant Requête simple n’affichent pas le 1 et le symbole infini sur les lignes de jointure entre les tables. Ces relations un-à-plusieurs n’en demeurent pas moins d’actualité.
c. Affichez la requête en mode Feuille de données et observez le nouveau tri des données.
d. Cliquez sur n’importe quelle valeur du champ NomAssociation et, à l’aide la boite de dialogue Rechercher et remplacer,
corrigez toutes les valeurs Les Vertueux en Les Adeptes du Recyclage. Cliquez sur Oui lorsque vous êtes invité à confirmer le remplacement définitif.
5. Filtrer des données.
a. Filtrez la feuille de données de la requête CentreDépôts pour n’afficher que les enregistrements où le NomAssociation
est égal à Les Adeptes du Recyclage.
b. Appliquez un filtre avancé par formulaire et exploitez les caractères génériques pour réduire encore la liste des
enregistrements à ceux dont les dépôts concernent l’année 2012.
c. Si votre professeur vous le demande, imprimez la feuille de données filtrée de CentreDépôts. d. Enregistrez et fermez la requête CentreDépôts.
6. Appliquer des critères ET.
a. Ouvrez la requête DépôtsDe100OuPlus en mode Création de requête.
b. Ajoutez un critère pour ne sélectionner que les enregistrements dont le NomAssociation est Vers Demain et dont la valeur de Poids est supérieure ou égale à 100.
c. Parmi les résultats, remplacez une des occurrences de Sylvie (Tardif) par vos initiales. 7. Appliquer des critères OU.
a. Ouvrez à nouveau la requête DépôtsDe100OuPlus en mode Création de requête. b. Ajoutez un critère à la sélection actuelle
pour inclure également les enregistrements qui concernent JEC comme valeur de NomAssociation et le Poids égal ou supérieur à 100.
c. Enregistrez la requête DépôtsDe100OuPlus,
puis basculez en mode Feuille de données.
8. Mettre en forme une feuille de données. a. À la feuille de données de la requête
DépôtsDe100OuPlus, imposez la police Arial Narrow et la taille de police 14.
b. Redimensionnez toutes les colonnes pour
que toutes les données s’affichent en totalité, comme à la figure B-20.
c. Enregistrez la requête DépôtsDe100OuPlus. d. Fermez la requête DépôtsDe100OuPlus et
la base de données Recyclage-B.accdb, puis quittez Access 2010.
Access 2010
Exercice personnel 1
Vous avez édifié une base de données Access pour suivre les membres d’une association d’aide à la communauté. La base de données contient les noms des membres et leurs adresses, ainsi que leurs niveaux de coopération dans l’association, qui évoluent en fonction des heures de contribution bénévole à la communauté.
a. Démarrez Access, ouvrez la base de données Membres-B.accdb de votre dossier Projets, activez le contenu à l’invite,
ouvrez les feuilles de données des tables Membres, Activités et CodesPostaux pour examiner les données.
b. Dans la table CodesPostaux, cliquez sur le bouton déplier, à gauche de l’enregistrement G6P 4F3, Québec, QC, pour
afficher les données du membre de l’association correspondant à ce code postal. Cliquez ensuite sur le bouton déplier à gauche de l’enregistrement de Bruno Damboise pour voir les deux activités auxquelles ce membre a participé.
c. Fermez les trois feuilles de données, cliquez sur l’onglet Outils de base de données, puis cliquez sur le bouton Relations.
La fenêtre Relations indique qu’un enregistrement de la table CodesPostaux s’associe à plusieurs enregistrements de la table Membres par l’entremise du champ commun CodePostal et qu’un enregistrement de la table Membres est associé à plusieurs enregistrements de la table Activités par le biais du champ commun NoMembre.
d. Fermez la fenêtre relations.
e. En mode Création de requête, construisez une
requête bâtie sur les champs suivants : Prénom et Nom de la table Membres, DateActivité et HeuresPrestées de la table Activités.
f. Visualisez la feuille de données, observez le
nombre d’enregistrements sélectionnés, puis revenez au mode Création de requête.
g. Ajoutez un critère pour ne sélectionner que les
enregistrements dont la DateActivité correspond au mois de mars 2012. Conseil : Employez un caractère générique à la place du jour de la date imposée et n’oubliez pas le zéro du mois. Ajoutez un ordre de tri croissant aux champs Nom et DateActivité, puis visualisez la feuille de données.
h. Entrez votre nom dans le premier enregistrement,
élargissez toutes les colonnes pour que les noms des champs soient visibles en totalité, puis enregistrez la requête sous le nom Mars2012, comme à la figure B-21.
i. Si votre professeur vous le demande, imprimez la
feuille de données.
j. Fermez la requête Mars2012 et la base de données
Membres-B.accdb, puis quittez Access 2010.
Exercice personnel 2
Access s’avère un excellent outil pour conserver une trace de vos expériences de vie comme, par exemple, les lieux que vous visitez. Imaginez que vous décidiez d’entreprendre un long voyage à travers les États-Unis, dont vous voulez visiter les capitales des cinquante états. De plus, grâce aux sites de discussion en ligne, vous avez noté les adresses de divers contacts qui habitent ces villes et vous souhaitez les rencontrer de visu. Une base de données est déjà établie dans votre dossier Projets, qui com-prend une table de tous les États avec leur capitale et une autre table avec les contacts (fictifs) que vous auriez pu établir dans chacun de ces états et qui pourraient vous fournir de plus amples informations sur leurs états respectifs.
a. Démarrez Access, ouvrez la base de données Capitales-B.accdb de votre dossier Projets et activez le contenu à l’invite. b. Ouvrez les feuilles de données des tables États et Contacts pour en examiner les données. Observez qu’une relation
un-à-plusieurs existe entre ces tables, de sorte qu’un état peut compter plusieurs contacts, ce qu’indique le bouton déplier à gauche de chaque enregistrement de la table États.
Exercice personnel 2 (suite)
c. Fermez les deux feuilles de données. En mode Création, créez une requête avec, dans l’ordre, les champs AbrévEtat,
NomEtat et Capitale de la table États, ainsi que le champ NomContact de la table Contacts.
d. Triez les enregistrements en ordre croissant du champ NomEtat, puis du champ NomContact.
e. Ajoutez des critères pour sélectionner les contacts de Caroline du Nord et de Caroline du Sud. Utilisez le champ
AbrévEtat pour indiquer vos critères, à partir des abréviations des états en deux caractères : NC ou SC.
f. Enregistrez la requête sous le nom Carolines, affichez les résultats, puis remplacez le nom Boelhert par le vôtre. Redimensionnez les colonnes pour afficher la totalité des noms des champs et des données.
g. Si votre professeur vous le demande, imprimez la feuille de données, puis enregistrez et fermez la requête. h. Fermez la base de données Capitales-B.accdb, puis quittez Access 2010.
Exercice personnel 3
Vous avez construit une base de données pour collationner les vétérinaires et les cliniques où ils exercent dans votre région.
a. Démarrez Access, ouvrez la base de données Vétos-B.accdb de votre dossier Projets et activez le contenu à l’invite. b. Ouvrez la table Vétos et la table Cliniques pour visiter la feuille de données des deux tables.
c. Dans la table Cliniques, cliquez sur le bouton déplier à gauche de l’enregistrement relatif aux Spécialistes vétérinaires et
ajoutez vos propres prénom et nom dans un nouvel enregistrement de la sous-feuille de données des Vétos.
d. Fermez les deux feuilles de données.
e. À l’aide de l’Assistant Requête simple, sélectionnez les champs Nom et Prénom de la table Vétos, puis les champs
NomClinique et Téléphone de la table Cliniques. Nommez la requête ListeCliniques, puis visualisez la feuille de données.
f. Trouvez la seule occurrence de Doctorman dans le champ Nom et remplacez-la par Doolittle.
g. Trouvez une des occurrences de la Clinique vétérinaire générale et remplacez vétérinaire générale par d’urgences vétérinaires.
h. En mode Création, ajoutez des critères pour sélectionner seulement les « Clinique d’urgences vétérinaires » et
« Spécialistes vétérinaires » dans le champ NomClinique, puis affichez les résultats.
Difficultés supplémentaires
n En mode Création de requête, déplacez le champ NomClinique en première colonne, puis ajoutez un ordre de tri
croissant sur les champs NomClinique et Nom.
n Affichez la feuille de données de la requête ListeCliniques, redimensionnez les champs comme à la figure B-22,
puis imprimez la feuille de données si votre professeur le demande.
n Retournez au mode Création de la requête ListeCliniques. Observez la ligne de jointure entre les tables. Celle-ci a été
créée par l’Assistant Requête simple.
n Enregistrez et fermez la requête ListeCliniques, puis ouvrez la fenêtre Relations. Remarquez la ligne de jointure
entre les tables. Dans un document Word, expliquez la différence d’apparence et la signification de la ligne qui relie la table Vétos et la table Cliniques dans la fenêtre Relations, par rapport à celle de la requête en mode Création.
i. Si vous ne l’avez pas encore fait,
enregistrez et fermez la requête ListeCliniques, fermez la base de données Vétos-B.accdb et quittez Access 2010.
Access 2010
Défi
La recherche d’emploi est une activité à temps plein qui nécessite une rigueur et une organisation certaines. Une base de données Access constitue un excellent outil pour collecter, gérer et suivre des offres d’emploi et les candidatures à ces offres. Cet exercice vous propose de créer une base de données vide pour y entrer, modifier et interroger des données dans le cadre d’une recherche d’emploi.
a. Créez une nouvelle base de données vide, nommée OffresEmploi.accdb.
b. Créez une table nommée Postes avec les noms de champs, types de données et descriptions suivants :
Nom champ Type de données Description
NoPoste NuméroAuto Champ clé primaire de Postes
Intitulé Texte L’intitulé du poste, par exemple Comptable, Assistant comptable, Technicien de maintenance informatique ou Directeur financier
Domaine Texte Domaine d’activité, tel que Comptabilité, Informatique, Vente, Finance ou Agriculture SalaireAnnuel Monétaire Le salaire annuel rapporté à 12 mois
Préférence Numérique L’évaluation de votre intérêt pour ce type de poste : de 1, pour faible, à 5, pour forte, ce qui indique votre préférence pour ce poste ou ce type de poste NoEmployeur Numérique Un champ clé externe vers la table Employeurs c. Créez une table nommée Employeurs avec les noms de champs, types de données et descriptions suivants :
Nom champ Type de données Description
NoEmployeur NuméroAuto Champ clé primaire d’Employeurs
Société Texte Le nom de société (ou compagnie) de l’employeur RueEmp Texte La partie rue et numéro de rue de l’adresse
de l’employeur
CPEmp Texte Le code postal de l’adresse de l’employeur VilleEmp Texte La ville de l’employeur
ProvEmp Texte La province, dans le cas du Québec, ou le pays en Europe
TélEmp Texte Le numéro complet de téléphone, y compris les indicatifs international et régional
d. Assurez-vous de définir le NoEmployeur comme la clé primaire de la table Employeurs et le NoPoste comme celle de
la table Postes.
e. Associez les tables Employeurs et Postes dans une relation un-à-plusieurs par l’entremise du champ commun
NoEmployeur. À un employeur correspondent zéro, un ou plusieurs postes. Appliquez l’intégrité référentielle.
f. Cherchez (par exemple sur l’internet) des sources potentielles fiables de données sur les employeurs et entrez au moins
cinq enregistrements dans la table Employeurs.
g. Sur base d’informations fiables, recherchez pour chacun de ces employeurs potentiels une ou deux offres d’emploi et
entrez-les dans la table Postes via la sous-feuille de données de la table Employeurs. Du fait de la relation un-à-plusieurs, un employeur peut proposer une seule offre, plusieurs offres ou aucune offre de poste(s).
h. Créez une requête qui sélectionne la Société de la table Employeurs, ainsi que l’Intitulé, le SalaireAnnuel et la Préférence
de la table Postes. Triez les enregistrements en ordre descendant de Préférence. Enregistrez cette requête sous le nom ListePostes et imprimez la feuille de données obtenue, si votre professeur vous le demande.
Atelier visuel
Ouvrez la base de données Basketball-B.accdb de votre dossier Projets et activez le contenu à l’invite. Créez une requête fondée sur les tables Joueuses, Statistiques et Rencontres comme à la figure B-23. Des critères y ont été ajoutés de manière à n’afficher que les enregistrements où les valeurs des champs RO (rebonds offensifs) et RD (rebonds défensifs) sont supérieures ou égales à 1 et les valeurs du champ 3PtsR (paniers à 3 points) sont supérieures ou égales à 2. Les enregistrements sont triés en ordre décroissant des rebonds offensifs. Enregistrez la requête sous le nom
MeilleuresJoueuses, puis fermez la requête, la base de données Basketball-B.accdb et quittez Access 2010.