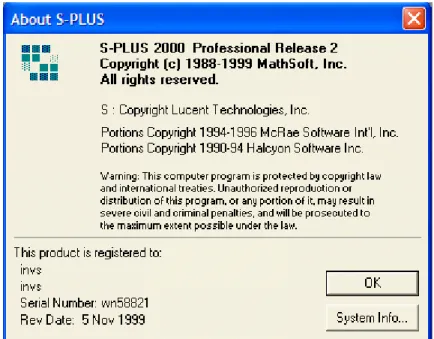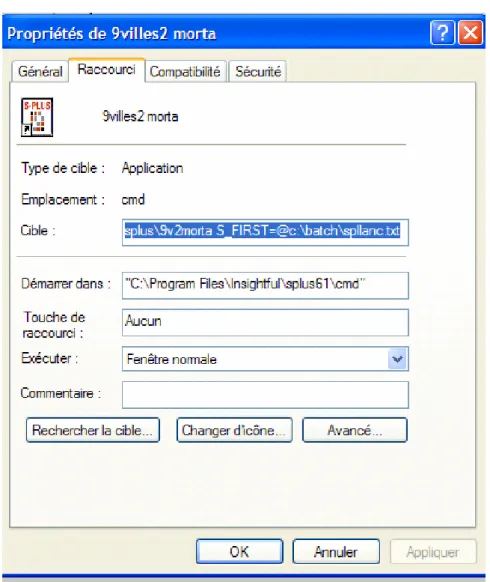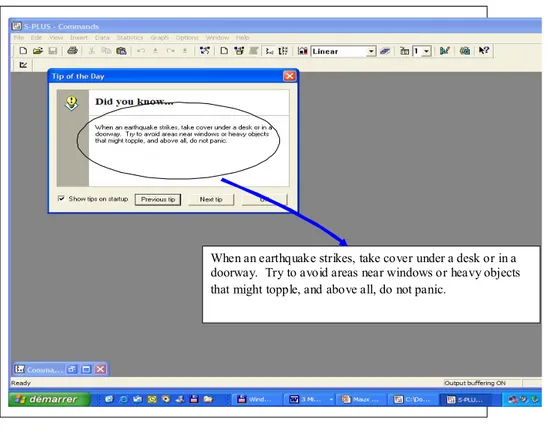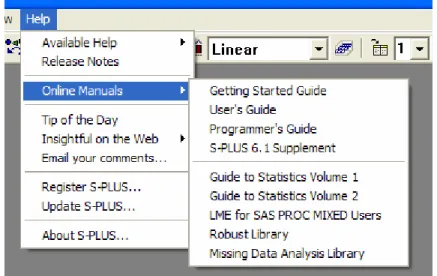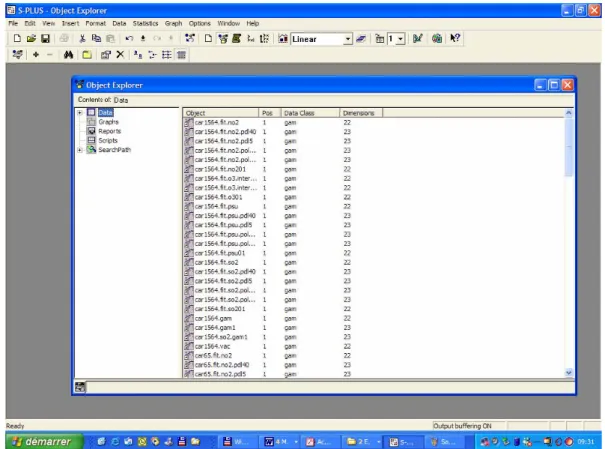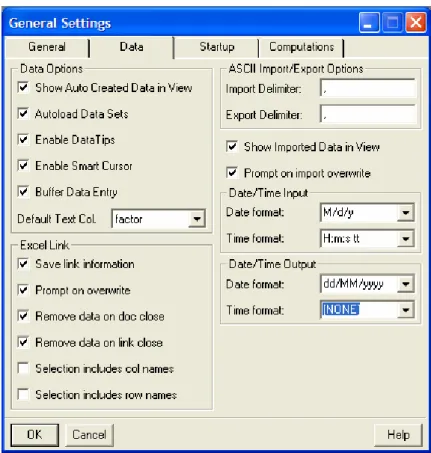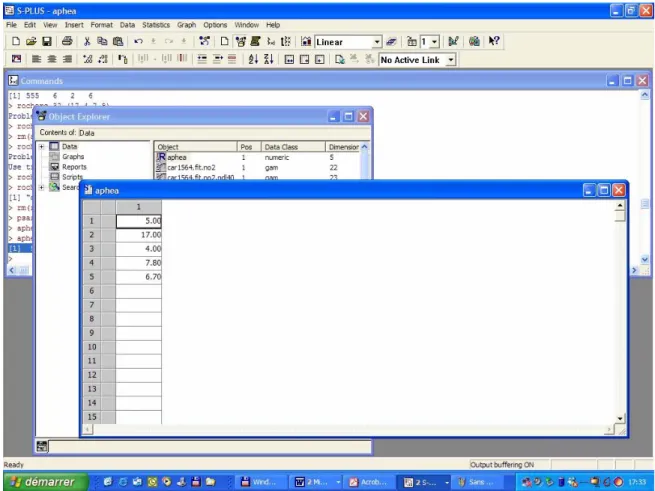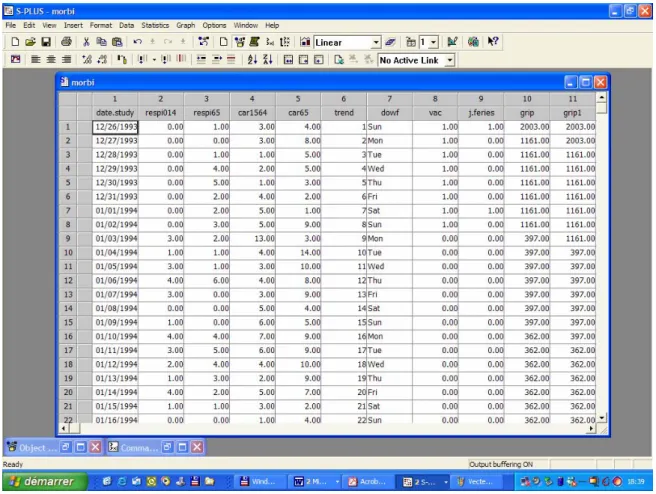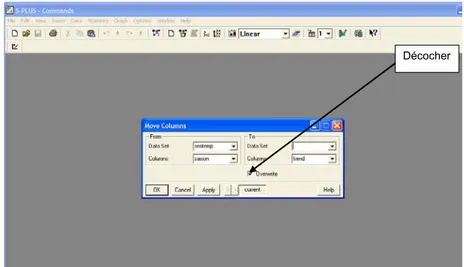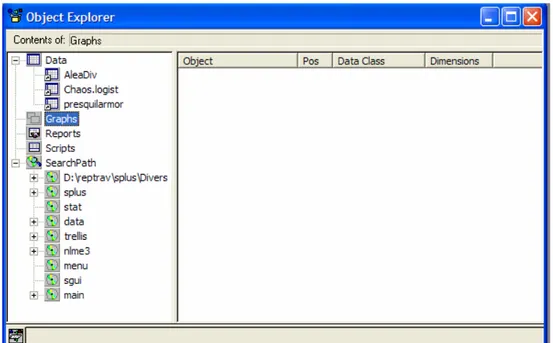5. Logiciel S-PLUS (et… logiciel R)
Ce chapitre est dédié principalement à la connaissance et à la manipulation de S-PLUS. Le logiciel « R » est la « version gratuite » de S-PLUS. Les commandes sont très proches. Donc ce qui vaut pour l’un vaut pour l’autre ou à peu près. Comme on le verra, « R » dispose, cependant, de fonctions supplémentaires telles les splines pénalisées. S-PLUS propose une interface graphique « plus conviviale » que son jumeau.
5.1. Introduction
S-PLUS en est à sa version 6.1. Insightful Corp. (figure 50) a pris la suite de MathSoft Inc. (figure 51). Le logiciel n’a pas beaucoup changé, en tout cas sur le fond. Quelques modifications de forme que remarqueront les anciens utilisateurs, comme l’Object Explorer (version revue de l’ Object Browser) qui range tous les objets (données, modèles, etc.) dans un seul répertoire, etc.
L’intérêt de S-PLUS réside en ce qu’il est adapté à la modélisation des GAM et qu’il est bien équipé sur le plan graphique. Ce qui n’est pas peu, vu l’utilité du recours à la représentation graphique, de façon générale et dans le cas de l’étude des séries temporelles, en particulier. Il a été fait état de problèmes de convergence et de problèmes de conception relatifs aux algorithmes d’ajustement. La correction de ces problèmes devrait être réalisée à plus ou moins court terme. « R » est muni de ce qu’il faut pour traiter la difficulté, donc le recours à ce logiciel, dont les commandes et la structure, rappelons le, sont proches de celles de S-PLUS, est toujours possible.
Dans ce qui va suivre, on le verra, sera réalisé un survol rapide des potentialités de S-PLUS (et, par conséquent, de R). Fonctions, commandes, manipulations de données, fonctions graphiques seront présentées dans l’optique d’une utilisation ciblée sur l’analyse des séries temporelles. Le lecteur qui désire connaître tel ou tel point précis échappant à l’objet de cette présentation pourra se référer à un ensemble d’ouvrages conseillés en fin de document.
De façon générale, il est possible de se référer systématiquement à l’aide en ligne dès le moindre doute. Cette aide est relativement bien faite et permet de s’extraire, le plus souvent, d’une situation difficile.
Avertissement : les exemples et les calculs ont été testés sur S-PLUS Version 6 (figure 50) :
Il se peut qu’entre les diverses versions existent des différences (figure 51). Il en est bien sûr de même avec R (figure 52).
Figure 51. S-PLUS version 2000
Figure 52. R version 1.9.0
5.2. Langage
5.2.1. Commandes de lancement
Pour lancer S-PLUS, il faut cliquer sur son icône placé, si tout se passe normalement, sur le bureau après installation du logiciel. Un certain nombre de questions sont posées : emplacement du répertoire de travail, etc.
Il est utile, cependant, de créer sur le bureau plusieurs raccourcis, à raison d’un icône par problématique (par sujet, en somme) : un pour la première étude mortalité - pollution atmosphérique, par exemple, un pour les hospitalisations, un pour l’analyse de tendance du cancer du poumon, un pour les calculs divers qu’on peut être amené à faire, etc.
Aussi avant de créer le raccourci, on crée le répertoire de travail ; par exemple : « D:\reptrav\splus\9v2morta ».
Le raccourci se présente de la façon suivante (figure 53) :
Figure 53. Raccourci de lancement S-PLUS
9villes2 morta.lnk
Si l’on ouvre le raccourci (en cliquant sur le bouton droit de la souris on fait apparaître le menu contextuel et on choisit « Propriétés »), on trouve ce qui est représenté sur la figure 54 :
Dans la ligne de commande « Cible », il est intéressant de remplacer la ligne par une commande du type :
« "C:\Program Files\Insightful\splus61\cmd\SPLUS.exe"
S_PROJ=D:\reptrav\splus\9v2morta S_FIRST=@c:\batch\spllanc.txt »
La commande « “C:\Program Files\Insightful\splus61\cmd\SPLUS.exe” » lance le fichier de commande de S-PLUS.
La commande « S_PROJ=D:\reptrav\splus\9v2morta » indique le répertoire de travail.
La commande « S_FIRST=@c:\batch\spllanc.txt » indique au programme de charger des instructions utiles avant de démarrer. Ces instructions sont écrites par l’utilisateur dans un fichier de commandes texte (ici « spllanc.txt » qu’il aura créé auparavant et qui permet de s’affranchir de l’écriture des conditions en question à chaque fois. Il conviendra d’écrire dans ce fichier les commandes suivantes :
options(object.size=1000000000,memory=3*2147483647,digits=17,contrasts=c("c ontr.treatment","contr.poly"));library(mass,first=T);library(hmisc,T);libra ry(design,T);masked()
Les instructions réunies sous la rubrique « options » autorisent une taille suffisante aux objets créés (« object.size »), une place en mémoire suffisante (« memory »), donnent la precision des calculs (« digits »), attribuent à chaque niveau d’une variable une variable accessoire type « dummy variable » (« contr.treatment ») : par exemple, si une variable a quatre valeurs possibles, 1, 2, 3 et 4, ces niveaux sont remplacés dans les calculs, respectivement, par (0,0,0), (1,0,0), (0,1,0) et (0,0,1). Les instructions « library » chargent des librairies de fonctions supplémentaires.
Quand le raccourci est prêt, on clique deux fois dessus et la fenêtre principale de S-PLUS s’ouvre (figure 55) :
Figure 55. Fenêtre principale de S-PLUS
Lorsqu’on coche la case adéquate, on peut avoir un ensemble de conseils relatifs au logiciel ou plus généraux (figure 56) !
Figure 56. Conseil du jour
Et, rappelons le, avant tout, avoir un réflexe ! La barre des menus, menu « Help » avec ses mots-clefs (« Langage Reference », la recherche des termes du langage S-PLUS (« Search S-PLUS Help »), l’aide raisonnée (S-PLUS Help) (figure 57) et les manuels (figure 58).
Figure 57. Aide en ligne
When an earthquake strikes, take cover under a desk or in a doorway. Try to avoid areas near windows or heavy objects that might topple, and above all, do not panic.
Figure 58. Les manuels
Deux icônes de la barre de commande sont intéressants (figure 59)
Figure 59. Icônes Object Explorer et Commands Window
Cliquer sur l’icône Commands Window (icône de droite sur la figure 59) fait apparaître la fenêtre de commande, lieu de saisie de toutes les commandes.
L’icône Object Exporer (à gauche sur la figure 59) ouvre la fenêtre de l’équivalent S-PLUS de l’Explorateur de Windows. On y voit tous les objets du répertoire de travail, ceux qu’on a créés et ceux qui y sont d’office (librairies, etc.). Sans être essentiel (pour voir les objets sur lequel on travaille, il suffit d’écrire « objects() » ou « ls() » sur la ligne de commande de la fenêtre de commandes pour les afficher dans cette même fenêtre), il n’en est pas moins « convivial » (figure 60).
Figure 60. Fenêtre de l'Object Explorer
Notion d’objet
Objet veut dire… objet. Comme beaucoup de logiciels, S-PLUS fonctionne avec des objets. Ceux-ci peuvent être des données (nombres, vecteurs, tableaux), des graphes, des modèles, des listes, etc. Ces objets sont composés et restent dans l’état après création jusqu’à destruction.
Exemples :
Le modèle « morcard.fit.no2 », par exemple qui a été créé avec une ligne de commande spécifique (que nous verrons plus loin) est un objet composé. En effet :
L’instruction « names(morcard.fit.no2) » demande au logiciel de donner les noms des composants de l’objet morcard.fit.no2. Cette commande donne, ici :
[1] "coefficients" "residuals" "fitted.values" "effects" "R" "rank"
[7] "assign" "df.residual" "contrasts" "weights" "smooth" "nl.df"
[13] "var" "terms" "call" "formula" "family" "nl.chisq"
[19] "y" "iter" "additive.predictors" "deviance" "null.deviance"
Nous voyons tous les composants d’un modèle : les coefficients, le vecteurs des résidus, les variables, les valeurs prédites, etc.
Nous verrons plus tard que « $ » est le symbole d’appartenance, c’est-à-dire que A$a désigne l’objet a appartennant à l’objet A.
Si nous écrivons « morcard.fit.no2$coefficients », nous devons obtenir l’expression de l’objet coefficient de l’objet morcard.fit.no2, soit :
(Intercept) lo(trend, 400/2922) s(dowf.num, 4) j.feries vac lo(grip7, 0.9) lo(tempmin, 0.9) lo(hummin, 0.9) lo(tempmax2, 0.9)
1.087884 -0.3503382 -0.002693843 -0.002949975 0.03055843 1.477998 -0.01299716 -0.7700738 -2.354468
no224h01 0.0007115992
Ce sont les valeurs estimées des coefficients relatifs aux différentes variables du modèle.
5.2.2. Données : manipulations et opérations
Importation / exportation
Fichiers de données étrangers à S-PLUS
Concernant les données étudiées, la situation la plus classique consiste à disposer d’un fichier Excel. Sur la première feuille du fichier (c’est celle-là qui sera importée de facto) figure le tableau des données, une colonne par variable avec, sur la première ligne, le nom des variables.
Dans la fenêtre principale de S-PLUS, il faut cliquer sur « File » puis sélectionner « Import Data » puis « From File », à la suite de quoi une fenêtre s’ouvre demandant le nom du fichier et son format (ici Excel). Bien sûr, d’autres formats peuvent être utilisés, comme il est indiqué dans la fenêtre.
On peut bien sûr exporter vers Excel ou un autre format.
Remarque. Pour importer correctement un tableau Excel avec des dates, il faut avant de réaliser cette manœuvre, choisir l’option de format date correcte :
Cliquer sur le menu « Options », puis choisir le sous-menu « General Settings… », puis l’onglet « Data » puis la rubrique « Date/Time Output». Choisir pour « Date Format » le format « dd/MM/yyyy » et pour « Time Format » la réponse « [NONE] » (figure 61).
Fichiers propres à S-PLUS
Un autre moyen d’importer et d’exporter des données, est d’utiliser les commandes « data.dump » et « data.restore ». Ces deux fonctions permettent, respectivement, d’exporter et d’importer des listes d’objets contenant des données. Nous verrons plus tard en quoi consistent ces objets (chapitre suivant) mais nous donnons, d’ores et déjà, l’instruction à saisir sur la ligne de commande (fenêtre de commandes).
Si un seul objet est concerné par l’exportation (un tableau de données, une matrice, un vecteur etc.) : « data.dump("objet","d:\\dir\\mon.fichier.dumpé") »
« objet » est le nom qu’a l’objet dans S-PLUS (i.e. celui qui figure dans l’Object Explorer ou qui apparaît dans la fenêtre de commande quand on saisit « objects() »). « d:\\dir\\mon.fichier.dumpé » est le chemin choisi et le nom que l’on donne au fichier d’exportation.
Remarque. Ne pas oublier les guillemets « à l’anglaise » (46) dans la ligne de commande. S’il faut exporter plusieurs objets de données en une fois, il faut écrire :
« data.dump(c("objet.1",...,"objet.k"),"d:\\dir\\mon.fichier.dumpé") »
La différence par rapport à la commande précédente est introduite par l’expression « c("objet.1",...,"objet.k") ».
La notation « c(…) » désigne une liste d’objets. Ces objets peuvent être de natures différentes, bien sûr.
Pour importer, c’est plus simple ! La commande est :
« data.restore("d:\\chemin\\mon.fichier.dumpé") »
Nature des variables
Les variables (i.e. les données) se présentent, comme dans les autres logiciels de statistiques ou de programmation, sous différentes formes.
Ce sont, des plus simples aux plus « composées » pour ne pas dire complexes : les constantes, les nombres (dates, heures comprises), les caractères, les vecteurs, les matrices, les tableaux (data.frame), les listes.
Les constantes s’écrivent avec des chiffres… Ne pas oublier que la virgule est un point ! Par exemple « 34.5432 ».
Les variables numériques (scalaires, dates, heures, etc.) sont appelées par un nom qui s’écrit de façon alphanumérique et commence par une lettre. Par exemple « psas.9 ». Comme on le voit, on peut insérer un point dans le nom (et même plusieurs).
Quand on veut attribuer une valeur (numérique) à une variable numérique, on écrit : nom.variable ← nombre
« nom.variable » est le nom choisi pour la variable, nombre est la valeur entrée dans cette variable.
46 The quotes.
La flèche est le symbole d’assignation de base mais l’écrire de nombreuses fois est fastidieux, aussi on la remplace par le signe « _ » (underline), donc l’instruction précédente devient
nom.variable_nombre Exemple :
psas.9_12.3
Remarque. La version S-PLUS 6. autorise l’utilisation du signe « = ».
Les variables alphanumériques se nomment comme les variables numériques et on leur attribue une valeur (alphanumérique) de la façon suivante :
psas.9_"Derrière"
Si on tape « psas.9 » dans la fenêtre de commande, on obtient ceci : [1] "Derri\350re"
Donc il vaut mieux éviter les accents : psas.9_"Derriere"
Si l’on ouvre l’Object Explorer, notre variable apparaît dans le répertoire Data.
Pour connaître la valeur d’une variable, il suffit d’écrire son nom dans la ligne de commande et d’appuyer sur la touche « ENTRÉE ».
Si l’on veut supprimer l’objet, on écrit sur la ligne de commande rm(nom.variable)
Avec « rm » pour remove.
Les vecteurs sont constitués par une colonne de constantes ou de variables, numériques ou alphanumériques. On retrouve la lettre « c ».
Exemple :
psas.9_c(17,4,7.8)
Attention ne pas oublier le « c(…) » !
Que se passe-t-il si on inclue un vecteur dans un autre ? Exemple :
psas.9_c(17,4,7.8) aphea_c(5,psas.9,6.7)
Si l’on écrit « aphea » et si on appuie sur « ENTRÉE », la sortie affichée dans la fenêtre de commande est :
[1] 5.0 17.0 4.0 7.8 6.7 Donc…
On peut également aller dans l’Object Explorer et cliquer sur le nom du vecteur (ou déplacer le curseur sur le nom du vecteur et appuyer sur « ENTRÉE ») ; le vecteur apparaît alors comme colonne d’un tableau comme dans Excel (figure 62).
Les vecteurs peuvent bien sur être alphanumériques :
psas.9_c("lille","marseille","7.8","bordeaux")
Donne si l’on saisit son nom sur la ligne de commandes et on tape « ENTRÉE », on obtient ce qui suit :
[1] "lille" "Marseille" "7.8" "bordeaux"
Figure 62. Vecteur dans S-PLUS.
Les matrices sont des tableaux de données numériques ou alphanumériques de dimension n*m. Les données sont toutes du même type (nombres ou mots, etc.)
Exemple :
psas.9_matrix(c(1,5,7.8,98,2,100),3,2)
Donne une matrice contenant les nombres 1, 5, 7.8, 98, 2 et 100 disposés en 3 lignes et 2 colonnes. Si l’on tape psas.9 On obtient : [,1] [,2] [1,] 1.0 98 [2,] 5.0 2 [3,] 7.8 100
Si on clique sur l’objet « psas.9 » dans l’Object Explorer, on obtient un tableau type « Excel » avec 2 colonnes.
Il y a de nombreuses autres façons d’écrire la commande permettant de fabriquer une matrice : à partir d’un fichier, par « apposition » de vecteurs, etc.
Les tableaux proprement dits (data.frame), sont des tableaux de données de tous types. Dans un data.frame, il peut y avoir à la fois des colonnes contenant des nombres, des valeurs logiques (0 / 1), des caractères alphanumériques, des dates, etc. Mais dans une colonne du data.frame ne figure qu’un type de données. De plus, c’est un tableau classique rectangulaire, donc toutes les colonnes ont la même longueur, c’est-à-dire le même nombre d’éléments.
Lorsqu’on importe une feuille de calcul Excel, c’est sous la forme d’un data.frame qu’elle apparaît dans S-PLUS (figure 63).
Figure 63. Tableau de données (data.frame)
Chaque colonne de l’objet data.frame peut être individualisée comme objet à son tour. Le data.frame pris comme exemple, ci-dessus, s’appelle morbi. Les colonnes sont identifiées par un numéro (1ère ligne du tableau) et par un nom (2ème ligne du tableau). Ce dernier n’est pas obligatoire ; il figure ici parce que morbi a été importé d’un fichier Excel contenant le nom des colonnes. La première colonne a comme nom date.study. Si l’on veut traiter cette colonne (la transformer, l’intégrer dans des calculs, etc.) il faut la nommer, en rappelant d’où elle vient : « morbi$date.study ». Le symbole « $ » indique l’appartenance, nous le savons.
Lorsqu’on tape ce nom dans la fenêtre de commandes, on obtient :
[1] 12/26/1993 12/27/1993 12/28/1993 12/29/1993 12/30/1993 12/31/1993 01/01/1994 … [13] 01/07/1994 01/08/1994 01/09/1994 01/10/1994 01/11/1994 01/12/1994 01/13/1994 … [25] 01/19/1994 01/20/1994 01/21/1994 01/22/1994 01/23/1994 01/ … … [2173] 12/07/1999 12/08/1999 12/09/1999 12/10/1999 12/11/1999 12/12/1999 … [2185] 12/19/1999 12/20/1999 12/21/1999 12/22/1999 12/23/1999 12/24/1999 … [2197] 12/31/1999
La colonne peut être appelée autrement. Si on tape « morbi[1] » dans la fenêtre de commandes , on obtient : date.study 1 12/26/1993 2 12/27/1993 3 12/28/1993 4 12/29/1993 … 2192 12/26/1999 2193 12/27/1999 date.study 2194 12/28/1999 2195 12/29/1999 2196 12/30/1999 2197 12/31/1999
Il s’agit de la même colonne mais écrite sous forme d’un vecteur. [n] indique donc le nième élément du data frame.
Si on tape « morbi[,1] », on obtient le même résultat qu’avec morbi$date.study. [,n] représente donc la nième colonne, le blanc laissé devant la virgule voulant dire que le numéro de ligne est indifférent.
Si on tape « morbi[1,] », on obtient :
date.study respi014 respi65 car1564 car65 trend dowf vac j.feries grip grip1 … 1 12/26/1993 0 1 3 4 1 Sun 1 1 2003 2003 … tempmin2 tempmin3 tempmax tempmax1 tempmax2 tempmax3 hummin hummin1 hummin2 … 1 2.2 3.9 2.6 3.2 4.9 6.6 62 77 62
…
Il s’agit de la première ligne, le blanc après la virgule voulant dire que le numéro de colonne est indifférent.
Enfin, si l’on tape « morbi[3,5] », on obtient :
[1] 5
Il s’agit de l’élément indicé, comme dans une matrice, par le numéro de la ligne et le numéro de la colonne dans lesquelles il se trouve.
Remarque. Il y a encore de nombreuses commandes possibles pour désigner ces éléments.
Une liste, enfin, est une collection d’objets de natures quelconques, de longueurs quelconques : vecteurs, modèles, data.frame, etc.
Manipulation des données
Nous avons déjà découvert les opérations de base destinées à créer les variables avec le symbole « _ » (ou « = », finalement). À présent, nous allons passer en revue un ensemble d’instructions permettant de construire des variables utiles. Nous en donnerons à chaque fois la formulation générale et un ou plusieurs exemples.
Créer une variable tendance nom.data.frame$trend_c(1:T)
Cette commande crée un vecteur qu’on dénomme « trend » (de longueur T) contenant les nombres de 1 à T.
Ex : infarct$trend_c(1:2134)
Créer une variable « jour de la semaine », « mois de l’année » ou « saison »
Jour de la semaine
nom.var_weekdays(nom.vecteur.date)
Ex 1 : ramses$jsem_weekdays(ramses$date.study)
Ex 2 : weekdays (dates("13/1/04", format="d/m/y")) Donne:
[1] Tue
Levels (first 5 out of 7):
[1] "Sun" "Mon" "Tue" "Wed" "Thu"
Sun < Mon < Tue < Wed < Thu < Fri < Sat
Mois de l’année
nom.var_months(nom.vecteur.date)
Ex : months((dates("13/1/04", format="d/m/y")) On obtient :
[1] Jan
Levels (first 5 out of 12):
[1] "Jan" "Feb" "Mar" "Apr" "May"
Jan < Feb < Mar < Apr < May < Jun < Jul < Aug < Sep < Oct < Nov < Dec
Saison
mois=as.numeric(months(nom.vecteur.date))
nom.vecteur.saison=mois>numéro.mois1&mois<numéro.mois2
Exemple : création des variables été et hiver
mois=as.numeric(months(morta$date.study)) morta$summer=mois>3&mois<10
morta$winter=mois<=3|mois>=10
La première instruction fabrique un vecteur mois numérique, composé de nombres compris entre 1 et 12, la valeur 1 correspondant à janvier, la valeur 2 à février, etc. La deuxième instruction fabrique un
vecteur morta$summer avec des T (true) et des F (false) selon que le numéro du mois est compris strictement entre 3 et 10 ou non. La troisième instruction fabrique un vecteur morta$winter.
Remarque. Les symboles « & » et « | » correspondent, respectivement, aux opérateurs logiques ET et OU (voir plus bas).
Transformer une variable numérique en variable catégorielle Rappelons qu’une variable catégorielle est une variable à niveaux (47). variable.categor_as.factor(variable.numerique) Ex : ramses$vacances_as.factor(ramses$vacances)
Transformer une variable catégorielle en variable numérique variable.numerique_as.numeric(variable.categor) Ex: mois_as.numeric(months(morta$date.study))
L’instruction months fabrique un vecteur contenant les mois correspondant aux dates.
Créer une variable pouvant prendre 2 valeurs selon 1 condition
1) Première formulation
variable2_ifelse(variable1==valeurdecondition,valeur1,valeur2)
Cette instruction impose à variable2 la valeur1 si la variable1 est égale à valeurdecondition et la valeur2 sinon.
Ex : med_ifelse(ramses$nbmed==0,.1,ramses$nbmed)
Ici, med prend la valeur 0.1 si ramses$nbmed égale 0 et la valeur ramses$nbmed sinon (et donc ne change pas de valeur)
2) Deuxième formulation
variable2_variable1>valinf & variable1<valsup Ou
variable2_variable1<=valinf | variable1>valsup
Dans le premier cas, la variable2 prend la valeur T (vrai) si la valeur de variable1 est comprise entre valinf et valsup et prend la valeur F(faux) sinon.
Dans le second cas, la variable2 prend la valeur T (vrai) si la valeur de variable1 est inférieure ou égale à valinf ou supérieure strictement à valsup et prend la valeur F (faux) sinon
Remarque. Le symbole « & » correspond à l’opérateur logique ET (voir plus bas). Ex : fabrication d'une variable « premier trimestre »
mois_as.numeric(months(morta$date.study)) PUIS
morta$t1_mois>=1&mois<=3
La première instruction fabrique un vecteur mois numérique, composé de nombres compris entre 1 et 12, la valeur 1 correspondant à janvier, la valeur 2 à février, etc. La deuxième instruction fabrique un vecteur morta$t1 avec des T (true) et des F (false) selon que le numéro du mois est compris entre 3 et 10 ou non.
Fabriquer une variable, moyenne de plusieurs autres Il faut écrire :
nouvvar_(var1+var2+...+varN)/N
Ex : so224h2to4_ifelse(is.na=T,NA,(so224h2+so224h3+so224h4)/3)
Remarque. La mention « is.na » signifie « la valeur est manquante »
Remplacement de certaines valeurs d'un vecteur par d'autres L’instruction est :
nom.var[nom.var==valeur.à.remplacer]_ valeur.de.remplacement Ex : x[x==6]_10 remplace tous les 6 par des 10.
Répéter un vecteur Il existe plusieurs cas.
Répéter un vecteur plusieurs fois
rep(nom.vecteur, nb.fois)
Ex : rep(1:5, 3) donne le vecteur (1,2,3,4,5,1,2,3,4,5,1,2,3,4,5)
Répéter chaque élément d'un vecteur un certain nombre de fois
rep(nom.vecteur, each=nb.fois)
Ex 1 : rep(1:5, each=2) donne le vecteur (1,1,2,2,3,3,4,4,5,5) Ex 2 : rep(grip,each=7) donne le vecteur
(grip[1],grip[1],..,grip[1],grip[2],grip[2],....
Décaler une variable d'un rang ou de plusieurs rangs Il convient d’écrire :
nom.var.decal1_c(rep(NA,1),nom.var[1:(length(nom.var)-1)]) nom.var.decal2_c(rep(NA,2),nom.var[1:(length(nom.var)-2)])
nom.var.decal3_c(rep(NA,3),nom.var[1:(length(nom.var)-3)]) etc.
Dans ces lignes, les instructions décalent le vecteur d’une valeur vers le bas et remplacent la première valeur par NA (valeur manquante).
Remarque. Le mot « length » donne la longueur du vecteur dont le nom est entre parenthèses. Ex :
morta$gripa1_c(rep(NA,1),morta$gripa[1:(length(morta$gripa)-1)]) morta$gripa2_c(rep(NA,2),morta$gripa[1:(length(morta$gripa)-2)]) morta$gripa3_c(rep(NA,3),morta$gripa[1:(length(morta$gripa)-3)])
Destruction de variable
Nous l’avons vu précédemment :
remove(nom.objet1,nom.objet2,...) ou rm(nom.objet1,nom.objet2,...)
Rajouter une ligne ou une colonne à un data.frame
Si Z est un data.frame, ligne un vecteur ligne et colonne un vecteur colonne, alors Z'_rbind(ligne,Z) fabrique un data.frame (Z') avec la ligne ligne en première ligne !
Z”_cbind(colonne,Z) fabrique un data.frame (Z”) avec la colonne colonne comme première colonne.
On peut permuter les éléments colonne ou ligne avec Z dans l’instruction pour les placer, respectivement à la droite et en bas du data.frame.
On peut aussi déplacer une colonne avec le menu « Data ». Les actions sont « move » puis « colonne ». On obtient la fenêtre suivante où l’on choisit le data.frame, la colonne à déplacer, la colonne à côté de laquelle on déplace la colonne. Attention à ne pas écraser la colonne cible : il faut décocher « overwrite » (figure 64).
Figure 64. Déplacer une colonne dans un data.frame
Construire un « sous-data.frame » formé par certaines colonnes d’un autre data.frame
Z est Z’ sont des data.frames, var1 et var2 sont des colonnes de Z. L’instruction suivante accole les colonnes désignées, extraites du premier tableau.
Z'_as.data.frame(cbind(Z$nom.var1,Z$nom.var2, ..))
Ex :
fificor_as.data.frame(cbind(fifi$tempmin,fifi$hummin,fifi$co24h,fifi$no24h, fifi$no224h,fifi$o38h,fifi$so224h,fifi$pm1324h))
Extraire une portion d'un data.frame
Selon la valeur d'une variable
a) 1ère méthode
portion.fichier_fichier[fichier$variable[limiteinf:limitesup],] ou portion.fichier_fichier[fichier$variable==valeur,]
Dans ces deux écritures, le vecteur portion.fichier est constitué d’une partie du fichier fichier. Dans le premier cas, les lignes qui sont conservées sont celles dont la variable impliquée (variable) voit ses valeurs comprises entre les valeurs limiteinf et limitesup. Dans le second cas, les lignes conservées sont celles dans lesquelles la variable impliquée prend la valeur valeur. Ex 1 : mortab_morta[morta$trend[785:2005],] Ex 2 : mora.summer_mortaa[mortaa$summer[T],] Ex 3 : seinv[seinv$age==1,] b) 2ème méthode ..., subset=(var!=val1&var>val2) Ex : ..., subset=(trend!=418&trend>100)
Cette instruction n’est pas utilisée comme telle mais comme partie de l’écriture d’un modèle (voir plus loin).
Selon des numéros de lignes ou de colonne
a) Selon des numéros de lignes
portion.fichier_fichier[ligne.min:ligne.max,] Ex : grip.matrice.portion_grip.matrice[14:2010,]
b) Selon des numéros de colonnes
portion.fichier_fichier[,colonne.min:colonne.max]
Extraire une case, une colonne ou une ligne d'un data.frame casei,j_tableau[i,j]
lignei_tableau[i,] colonnej_tableau[,j]
Pour extraire une colonne d'un data.frame afin d’en faire un vecteur : vecteur_c(data.frame$Vx) avec x, numéro de la colonne
Donner un nom aux colonnes d'un data.frame
Si Z est un tableau, l’instruction suivante attribue un nom à chaque colonne : names(Z)_c("nom.var1","nom.var2",...)
Ex :
names(fificor)_c("tempmin","hummin","co224h","no24h","no224h","o38h","so224 h","pm1324h")
Il est possible de modifier la casse des noms des colonnes du data.frame. Si l’on veut transformer les majuscules en minuscules, l’instruction est:
names(nom.data.frame)=casefold(names(nom.data.frame)) Ex : names(morta)=casefold(names(morta))
Matrices et arrays
Nous l’avons vu précédemment, une matrice, tableau à 2 dimensions, contenant des nombres, se dit matrix en langage S-PLUS.
L’instruction générale la plus simple permettant d’en créer une est :
nom.matrice_matrix(data,nrow=nombre.lignes,ncol=nombre.colonnes) data contient les données
Si l’on veut vraiment simplifier encore on se contente de :
nom.matrice_matrix(data,nombre.lignes,nombre.colonnes)
Fabriquons à titre d’exemple, une matrice 5 x 6 (5 lignes, 6 colonnes) avec des valeurs manquantes (NA) : xy_matrix(data=NA, 5, 6) On obtient : [,1] [,2] [,3] [,4] [,5] [,6] [1,] NA NA NA NA NA NA [2,] NA NA NA NA NA NA [3,] NA NA NA NA NA NA [4,] NA NA NA NA NA NA [5,] NA NA NA NA NA NA
Construisons une matrice 3 x 4, contenant les 12 premiers nombres entiers avec l’écriture simple précédente : xy_matrix(data=c(1:12),3,4) On obtient : [,1] [,2] [,3] [,4] [1,] 1 4 7 10 [2,] 2 5 8 11 [3,] 3 6 9 12
Nous voyons que la matrice a été remplie par colonne, c’est-à-dire que les 3 premières valeurs ont été placées dans la 1ère colonne, les 3 suivantes dans la 2ème, etc.
Si l’on veut à présent remplir la matrice par ligne, c'est-à-dire placer les 4 premières valeurs dans la première ligne, les 4 suivantes dans la 2ème, etc. il faut écrire :
xy_matrix(data=c(1:12),3,4,byrow=T) On obtient alors : [,1] [,2] [,3] [,4] [1,] 1 2 3 4 [2,] 5 6 7 8 [3,] 9 10 11 12
Lorsqu’on ne spécifie pas « byrow », ceci revient à l’instruction « byrow=F » Il est possible de donner des noms aux colonnes et aux lignes de la matrice : dimnames(xy)_list(c("a","b","c"),c("c","e","f","g"))
« xy » est le nom de la matrice, crée précédemment, « a », « b », … sont les noms attribués aux lignes et aux colonnes.
On obtient en tapant le nom de la matrice (« xy ») dans la fenêtre de commande : c e f g
a 1 2 3 4 b 5 6 7 8 c 9 10 11 12
Si l’on veut en une ligne créer la matrice x et les noms des lignes et colonnes, on écrit :
xy_matrix(data=c(1:12),3,4,byrow=T,dimnames_list(c("a","b","c"),c("c","e"," f","g")))
Les « arrays » sont aux matrices ce que les cubes et hyper-cubes sont au carré. Ce sont des tableaux à n dimensions, avec n quelconque.
L’instruction permettant de créer un tel tableau est : xyz_array(data,dim=c(n1,n2,…np))
data représente les valeurs à placer dans le tableau, n1, n2, …np sont les « longueurs » respectives des p dimensions du tableau.
Ex :
xyz_array(c(1:24),dim=c(4,3,2))
Cette instruction fabrique un tableau à 3 dimensions (un cube) dont les longueurs sont, respectivement, 4, 3 et 2. Visualisons ce tableau : , , 1 [,1] [,2] [,3] [1,] 1 5 9 [2,] 2 6 10 [3,] 3 7 11 [4,] 4 8 12 , , 2 [,1] [,2] [,3] [1,] 13 17 21 [2,] 14 18 22 [3,] 15 19 23 [4,] 16 20 24
Ainsi le tableau est présenté par couches successives.
Les éléments (« les cases ») du tableau (matrices comprises) sont accessibles par une expression du type :
nom.tableau[x1,x2,…, xp]
x1,x2,…, xp représentent la position de l’élément dans le tableau. Par exemple, pour le tableau précédent, on peut écrire :
xyz[3,2,1]_111 Le tableau xyz devient : , , 1 [,1] [,2] [,3] [1,] 1 5 9 [2,] 2 6 10 [3,] 3 111 11 [4,] 4 8 12 , , 2 [,1] [,2] [,3] [1,] 13 17 21 [2,] 14 18 22 [3,] 15 19 23 [4,] 16 20 24
Détruire un objet
L’instruction est la même que pour une variable simple. Il faut écrire : rm(objet.à.détruire)
Il est possible de détruire plusieurs objets en une ligne. Par exemple, pour détruire les matrices xy et xyz, créées précédemment :
rm(xy,xyz)
Opérations sur les variables
Opérations algébriques
Les opérations arithmétiques et algébriques, classiques, sur les nombres sont exprimées avec une symbolique tout aussi classique :
« + », « - », « * », « / », pour les quatre opérations principales, « ** » ou « ^ » pour l’exponentiation. « log », « exp », « sqrt », pour le logarithme népérien (et non « ln »), pour l’exponentielle et la racine carrée. Pour le logarithme en base 10 (celui qui est noté log en mathématique, il faut écrire « log10(nombre) ».
Il est possible de concaténer des expressions composées de caractères alphanumériques. Ex. Définissons trois variables alphanumériques
psas.9_"Derriere" apheis_"la"
aphea_"porte"
Pour concaténer les variables il faut utiliser la commande « paste » : paste(psas.9,apheis,aphea)
[1] "Derriere la porte"
Opérations logiques
Notations « F » et « V »
Nous avons vu plus haut que : F = 0 ; V = 1.
Les signes « == », « < », « > », « <= », « >= », « != »
La signification de ces signes apparaît dans les expressions suivantes (instructions et sorties S-PLUS) et se passe d’explication : 3==3 [1] T 3==4 [1] F 3<4 [1] T 3>4 [1] F 3<=6
[1] T
3<=1 [1] F
3!=1 [1] T
Remarque. Comme on le verra plus bas, le signe « ! » signifie « non ». Corollaire : la dernière instruction logique (« != ») signifie « différent de ».
Les signes « & » et « | »
Le signe « & » signifie « ET », le signe « | » signifie « OU » (inclusif) : (3<=6)&(5>0) [1] T (3<=6)&(5<0) [1] F (3<=6)|(5>0) [1] T (3<=6)|(5<0) [1] T (3>=6)|(5<0) [1] F Le signe « ! »
Ce signe indique la négation de la valeur qui suit.
Si « p » est une proposition, « !p » est sa négation (« non p »). Par exemple l’expression « !is.na » veut dire « il n’y a pas de valeur manquante », « !is.na(morta$gripa7) » veut dire, selon le contexte, « la variable gripa7 du data.frame morta n’a pas de valeur manquante » ou « ne pas considérer les valeurs manquantes de la variable gripa7 ».
Voici encore quelques expressions avec le signe « ! » : 3!=7 [1] T
3!=3 [1] F
Statistiques descriptives
Statistiques descriptives de base
Les minimum, maximum, moyenne, quartiles s’obtiennent avec la commande : summary(nom.variable)
Cette commande produit, comme son nom l’indique, un résumé des propriétés de l’objet auquel elle s’applique (un synopsis comme il est dit dans l’aide de S-PLUS). Si cet objet est une variable,
summary donne les caractéristiques principales de cette variable. Si c’est un modèle, elle donne un ensemble d’informations relatives aux paramètres du modèle, comme nous le verrons plus loin. La sortie de cette commande dépend donc de l’objet qui figure entre les parenthèses.
Ex :
summary(morta$mortot)
Cette instruction donne la sortie suivante:
Min. 1st Qu. Median Mean 3rd Qu. Max. 1.000 6.000 8.000 8.512 10.000 23.000 La variance est calculée avec :
var(nom.variable)
La covariance et le coefficient de corrélation avec : var(nom.variable1,nom.variable2) et
cor(nom.variable1,nom.variable2)
Descriptif d'un vecteur par histogramme
Le petit programme suivant donne la distribution des valeurs d'un vecteur selon un critère de découpage (nombre de valeurs par tranche de valeurs) :
for(i in 1:length(tapply(morta$no224h,cut(morta$no224h,breaks= c(0,10,20,30,40,50,60,70,80,90,100,110,120,130,140,150,160,170,180,190,200)
),table)))
print(sum(tapply(morta$no224h,cut(morta$no224h,breaks=c(0,10,20,30,40,50,60 ,70,80,90,100,110,120,130,140,150,160,170,180,190,200)),table)[[i]]))
Les intervalles définis sont [ 0 ; 10 [, [ 10 ; 20 [, …, [ 90 ; 200 [. Cette expression donne un résultat du type suivant : [1] 1 [1] 43 [1] 256 [1] 635 [1] 796 [1] 587 [1] 310 [1] 143 [1] 66 [1] 32 [1] 12 [1] 6 [1] 2 [1] 0
[1] 2 [1] 3 [1] 0 [1] 0 [1] 0 [1] 0
Nombre de valeurs d’un vecteur
L’expression suivante donne le nombre de valeurs du vecteur égales à une valeur donnée : length(nom.vecteur[nom.vecteur==n])
Ex :
length(morta$mortot[morta$mortot==3])
Cette expression donne le nombre de valeurs du vecteur égales à des valeurs données : for(i in n1:n2) print(c(i,length(nom.vecteur[nom.vecteur==i]))) Ex :
for(i in 0:23) print(c(i,length(morta$mortot[morta$mortot==i])))
Calcul des quantiles Voici différents cas.
Quantiles pour intervalles identiques
L’écriture générale est du type : 0,1,k/100 L’expression est :
quantile(nom.variable,probs=seq(0,1,.05),na.rm=T) : donne les quantiles 0, 5, 10, ... 100
Quantiles pour intervalles variables
quantile(nom.variable,
c(0,.05,.1,.15,.2,.25,.3,.35,.4,.45,.50,.55,.6,.65,.7,.75,.8,.85,.9,.95,.98 ,.99,1),na.rm=T)
Colonne composée des quantiles avec mélange d'intervalles identiques et variables et avec moyenne
cbind(c(quantile(variable, seq(0, .95, .05), na.rm = T), quantile(variable, seq(.98, 1, .01),na.rm = T), mean(variable, na.rm = T)))
Cette expression donne les quantiles 0, 5, 10, ...95, 98, 99, 100 et la moyenne des valeurs. Ex :
cbind(c(quantile(mortaa$o38h, seq(0, 0.95, 0.05), na.rm = T), quantile(mortaa$o38h, seq(0.98, 1, 0.01),na.rm = T), mean(mortaa$o38h, na.rm = T)))
Calcul corrélations des variables d'un data.frame ou d'une matrice La commande est la suivante :
cor(nom.tableau,na.method="available")
L’expression na.method= … indique la façon de traiter les valeurs manquantes.
Calcul des paramètres statistiques d'un ensemble de variables d'un data.frame selon les niveaux d'une variable qualitative
mois_as.numeric(months(morta$date.study)) morta$summer_mois>3&mois<10
La première ligne fabrique un vecteur contenant les numéros correspondant aux mois (1 pour janvier, 2 pour février, etc.), la seconde fabrique un vecteur contenant des V et des F, selon que la date correspond à un numéro de mois compris entre 3 et 10 (été) ou en dehors de cet intervalle (hiver). summary(morta[morta$summer[T],])
Cette expression donne les statistiques des éléments du tableau pour l’été :
rosee1 rosee2 rosee3 premin Min.:-99.9000 Min.:-99.9000 Min.:-99.9000 Min.:-9999.9000 1st Qu.: 7.4000 1st Qu.: 7.3000 1st Qu.: 7.2000 1st Qu.: 1010.4000 Median: 10.8000 Median: 10.8000 Median: 10.8000 Median: 1014.5000 Mean: 9.9641 Mean: 9.9167 Mean: 9.8051 Mean: 999.1031 3rd Qu.: 13.9000 3rd Qu.: 13.9000 3rd Qu.: 13.9000 3rd Qu.: 1018.4000 Max.: 20.5000 Max.: 20.5000 Max.: 20.5000 Max.: 1030.6000
length(Dimdp[Dimdp$summer[T],]$date)
Cette instruction donne le nombre de lignes du tableau correspondant à l’été Attention.
summary(Dimdp[Dimdp$summer[F],])
Ne fonctionne pas (ne donne que des « NA ») aussi pour sélectionner l'hiver il faut créer une variable winter :
Dimdp$winter_mois<4|mois>9 Puis calculer les paramètres
summary(Dimdp[Dimdp$winter[T],])
5.2.3. Chemins, répertoires, attachement, Explorateur (Object Explorer)
Nous avons déjà vu l’Object Explorer, anciennement Object Browser (§ 5.2.1). Il s’agit, nous le savons d’un explorateur comme dans Windows. En bref il se présente avec deux fenêtres.
Celle de gauche contient les noms des répertoires des objets (figure 65). Elle permet de naviguer dans l’arborescence des objets en question. Il y a au départ (et à l’arrivée si l’on ne change rien) cinq répertoires (figure 66) : « Data » qui contient les objets de données (variables, matrices, vecteurs, data.frames, etc.), « Graphs » qui contient les graphes créés et conservés, « Reports » qui contient les fichiers textes créés par S-PLUS (appelés justement « reports » ; nous verrons ces fichiers en détail un peu plus loin : § 5.2.5.), « Scripts » qui contient les fichiers de commande permettant de
rassembler un ensemble d’intructions à faire exécuter au logiciel (ces fichiers serons vus plus bas : § 5.2.5.) et le répertoire « SearchPath » qui contient un ensemble d’autres répertoires. Le premier d’entre eux est notre répertoire de travail (celui qu’on a créé au début : voir § 5.2.1.), les autres contiennent des bibliothèques de données, d’exemples, de fonctions permettant de tester et d’apprendre à manier S-PLUS. Ces répertoires s’attachent (ils sont mis à disposition de l’utilisateur) et se détachent (ils sont momentanément mis hors du champ de travail) facilement : il suffit de sélectionner le répertoire et de cliquer avec le bouton droit de la souris puis de choisir « Attach » dans le menu contextuel.
La fenêtre de droite (nommée « Right Pane ») contient les objets (figures 65 et 66).
Figure 65. Object Explorer, fenêtres et répertoires
5.2.4. Graphes
Instruction de base
L’instruction de base pour créer un graphe est :
plot(varA,varB,type="lettre",pch=nombre1,lty=nombre2, col=nombre3)
lettre est : p, l ou b (il en existe d’autres)
p impose un graphe formé de points, l un graphe formé de ligne(s), b un graphe formé de points et de lignes ;
« nombre1 » indique la forme de la marque (cercle, carré, triangle, etc.) ; « nombre2 » indique la forme de la ligne (1 pour continue, 2 pour discontinue) ; « nombre3 » indique la couleur.
Ex :
plot(c(1,2,3,4,5),c(1,4,9,16,25),type="b",pch=2,col=3) Le graphe obtenu est (figure 67) :
Figure 67. Exemple de graphe obtenu avec la commande « plot »
c(1, 2, 3, 4, 5) c( 1, 4, 9, 16, 25) 1 2 3 4 5 5 1 0 1 52 02 5
Pour rajouter une courbe (ligne ou points) sur un graphe déjà réalisé
L’instruction à utiliser est « lines » ou « points ». lines(x,y,…)
Les trois petits points derrière la virgule signifient que l’ont peut utiliser les mêmes instructions que pour la commande « plot ».
Ex :
plot(c(1,2,3,4,5),c(1,4,9,16,25),type="b",pch=2,col=3) lines(c(1,2,3,4,5),c(1,2,3,4,5),type="l",col=4)
Ces instructions donnent (figure 68) :
Figure 68. Graphe obtenu avec « plot » et « lines »
c(1, 2, 3, 4, 5) c(1, 4, 9, 16, 25) 1 2 3 4 5 51 0 15 20 25
Graphes avec lissage
On peut lisser La courbe :
plot(fct.lissage(varA,varB))
Avec fct.lissage prenant la forme lowess, supsmu ou spline. On peut aussi superposer la courbe et son lissage
plot(varA,varB)
lines(fct.lissage(varA,varB),col=couleur)
Avec fct.lissage prenant la forme loess.smooth, supsmu ou smooth.spline.
Remarque. La fonction « supsmu » est un lissage semblable à « lowess » mais il « choisit » plus ou moins librement la taille des fenêtres selon la variabilité locale.
Ex 1 :
plot(lowess(fitted(drpha.gam),resid(drpha.gam)^2))
plot(lowess(fitted(drpha.gam),resid(drpha.gam,type="deviance")^2)) plot(lowess(fitted(drpha.gam),resid(drpha.gam,type="working")^2))
plot(supsmu(fitted(drpha.gam),resid(drpha.gam)^2)) Ex 2 :
Il est possible de faire figurer le graphe initial et les différents lissages possibles. Les instructions se présentent sous la forme générale :
plot(x,y)
lines(loess.smooth(x,y)) ou lines(smooth.spline(x,y)) ou lines(supsmu(x,y)) Par exemple, les commandent suivantes donnent les graphes de la figure 69.
plot(morta$trend,morta$mortot,type="p",pch='.',ylim=c(7,11),xlab="Temps",yl ab="Mortalité journalière, Strasbourg")
lines(smooth.spline(morta$trend, morta$mortot),lty=2,lwd=4) lines(loess.smooth(morta$trend, morta$mortot),lty=3,lwd=2) lines(supsmu(morta$trend,morta$mortot))
Remarque.
« type="p" » commande le mode « point », « ylim=c(7,11) » limite le graphe en hauteur
« lty=2 » commande le type de ligne (pointillé, continu, tiret, etc.) « lwd=4 » commande l’épaisseur du trait
Remarque.
Avant de créer le graphe, S-PLUS fait défiler une liste d’avertissements du type : « WARNING: Point out of bounds: x = 2921.000000, y = 13.000000 » Ceci est en rapport avec les limites qui ont été imposées au graphe.
Figure 69. Exemple de série temporelle discrète (pointillés horizontaux) avec lissage spline (⋅ ⋅ ⋅), loess (− − −) et supsmu (⎯⎯) Temps M o rt al ité j our nal iè re , Str a sbour g 0 500 1000 1500 2000 2500 3000 78 9 1 0 1 1
Graphes relatifs à la modélisation
Pour tracer un ensemble de graphes relatifs à un modèle, il suffit d’écrire : plot(nom.modèle)
Ou, ce qui revient au même : plot.gam(nom.modèle)
On peut obtenir un autre ensemble de graphes avec : plot.glm(nom.modèle) (48)
L’instruction peut être un peu plus précise :
plot(fifi$date.study,fifi$no24h,type="l",xlim=c(x1,x2),ylim=c(y1,y2),main=" Moyenne journalière de NO",xlab="",ylab="Concentration de NO en microg/m3") Cette écriture permet de spécifier un ensemble de caractéristiques, telles que l’étendue des valeurs sur l’axe des abscisses (« xlim »), des ordonnées (« ylim »), le titre principal (« main »), les titres des axes (« xlab » et « ylab »).
Créer une fenêtre graphique
Avec le menu
D’abord deux solutions : • Icône New
OU
• Menu File - New et Touche Enter
Puis :
Menu Graph Sheet et Touche Enter
Ces manipulations créent une fenêtre graphique appelée « GS1 ».
Avec les commandes
Pour faire apparaître une feuille « Graphsheet 2 » (appelée « GSD2 ».), la commande est « graphsheet() ». Cette fenêtre est disposée en paysage.
Pour faire apparaître une feuille Graphsheet 2 en portrait, il faut écrire : graphsheet(orientation="portrait")
La commande « par() » crée aussi une fenêtre graphique « GSD2 ». Cette commande a la particularité de faire figurer la fenêtre graphique en dessous de la fenêtre de commande, ce qui n’est pas très gênant car en cliquant dessus on la met au premier plan. Elle a une autre particularité c’est d’écrire une ensemble de lignes sur la fenêtre de commande dont voici un extrait :
48 Cette commande produit l'écart type de la variance en fonction des valeurs prédites (ceci permet de voir si il y a
une tendance et si c'est le cas le choix de la famille de lois est mauvais), un graphe « total / fitted » qui, si tous les points sont sur la première bissectrice montre une bonne adéquation du modèle aux données, un graphe « qq-plot » qui compare les résidus de Pearson à une distribution théorique (la relation doit être linéaire sinon la dsitribution n’est pas normale).
$"1em": [1] 0.02391402 0.03627594 $adj: [1] 0.5 $ask: [1] F $bty: [1] "o" … $yaxp: [1] 0 1 5 $yaxs: [1] "r" $yaxt: [1] "s"
Remarque. La fenêtre graphique, se crée toute seule comme une grande quand on introduit la commande « plot… ».
Remarque. Voici quelques commandes à utiliser dans « R » pour manipuler les fenêtres graphiques : Pour afficher la liste des fenêtres graphiques ouvertes
dev.list()
Pour rajouter une fenêtre graphique d’un certain type (Windows, pdf, etc.) x11()
ou pdf ou...
Pour fermer une fenêtre graphique set.off(numéro.de.fenêtre)
Pour afficher le numéro de la fenêtre graphique active dev.cur()
Pour changer de fenêtre active dev.set(numéro.de.fenêtre)
Choisir l'orientation d'un graphe
On peut suivre la suite d’activations de boutons et/ou de menus (la manipulation commence avec la création de la fenêtre comme précédemment) :
1) Icône New OU Menu File - New et Touche Enter 2) Menu Graph Sheet et Touche Enter
La fenêtre graphique est créée
3) Menu Format - Sheet et Touche Enter La fenêtre "Graph Sheet Properties" apparaît
3) Ligne Orientation choisir Landscape (paysage) OU Portrait et Touche Enter 4) Menu Options et Touche Enter
Placer plusieurs graphes sur la même page
La commande est : par(mfrow=c(m,n))
Elle crée la place pour des graphes placés selon m lignes et n colonnes Remarque. La commande est identique dans R.
Ex : par(mfrow=c(2,2)) plot(fifi$date.study,fifi$no24h,type="l",main="Moyenne journalière de NO",xlab="",ylab="Concentration de NO en microg/m3") plot(fifi$date.study,fifi$no1h,type="l",main="Maximum horaire de NO",xlab="",ylab="Concentration de NO en microg/m3") plot(fifi$date.study,fifi$no224h,type="l",main="Moyenne journalière de NO2",xlab="",ylab="Concentration de NO2 en microg/m3")
plot(fifi$date.study,fifi$no21h,type="l",main="Maximum horaire de NO2",xlab="",ylab="Concentration de NO2 en mg/m3")
par(mfrow=c(1,1))
La première ligne crée une structure de page à 4 figures. Les lignes suivantes créent les schémas (figure 70). La dernière revient à la présentation standard.
Figure 70. Page multi-figures
Moyenne journalière de NO Conc ent rat ion de NO en mic rog/ m3 Q1 Q3 Q1 Q3 Q1 Q3 Q1 Q3 Q1 Q3 Q1 Q3 Q1 1984 1985 1986 1987 1988 1989 1990 100 200 300 400 500 600 Maximum horaire de NO Conc ent rat ion de NO en mic rog/ m3 Q1 Q3 Q1 Q3 Q1 Q3 Q1 Q3 Q1 Q3 Q1 Q3 Q1 1984 1985 1986 1987 1988 1989 1990 200 400 600 800 1000
Moyenne journalière de NO2
Conc
ent
rat
ion de NO2 en mic
rog/ m3 Q1 Q3 Q1 Q3 Q1 Q3 Q1 Q3 Q1 Q3 Q1 Q3 Q1 1984 1985 1986 1987 1988 1989 1990 20 60 100 140 180
Maximum horaire de NO2
Conc ent rat ion de NO2 en mg/ m 3 Q1 Q3 Q1 Q3 Q1 Q3 Q1 Q3 Q1 Q3 Q1 Q3 Q1 1984 1985 1986 1987 1988 1989 1990 50 150 250 350
Créer un tableau n x n de figures représentant les variations d’un ensemble de variables
versus les mêmes variables. L’instruction est :
pairs(data)
Ex : pairs(morta[c(43,49,55,61,67)])
c(43,49,…) représente les colonnes 43, 49, etc. du data.frame.
Le résultat est visible sur la figure 71.
Figure 71. Matrice de graphes
so224h 0 50 100 150 0 50 100 150 200 0 2 0 6 0 100 0 5 0 100 150 psu24h no224h 50 100 200 0 5 0 100 150 200 o38ha 0 20 40 60 80 100 50 100 150 200 0 50 100 150 200 0 5 0 100 150 200 o38hb
Il est aussi possible de créer la matrice de figures précédente avec des courbes de lissage. Ex :
pairs(ozone.data, panel=function(x,y) { points(x,y);lines (lowess (x,y))} ) On peut rajouter des courbes de lissage colorées (ici le lissage supsmu, par exemple car il tolère des valeurs manquantes).
Ex :
pairs(morta[c(43,49,55,61,67)],panel=function(x,y) { points(x,y); lines(supsmu(x,y),col=2)} )
Graphe d'une variable versus une autre selon les niveaux d'une troisième
Ce type de graphe peut aider à détecter une interaction ; La fonction correspondante est « coplot »
Ex :
coplot(mortot~tempmin|cut(so224h,breaks=quantile(so224h,probs=seq(0,1,.1),n a.rm=T)),data=morta,panel=function(x,y)panel.smooth(x,y,span=1))
Cette fonction représente la variable mortot versus la variable tempmin selon les niveaux de la variable so224h, déterminés par les découpages 0, 0,1, 0,2, …1.
La figure obtenue est aussi une matrice (figure 72).
Figure 72. Relation entre deux variables selon les niveaux d'une troisième
-10 0 10 20 -10 0 10 20 51 0 15 20 5 101 52 0 -10 0 10 20 2 4 6 8 10 tempmin mortot
Given : cut(so224h, breaks = quantile(so224h, probs = seq(0, 1, 0.1), na.rm = T))
Autres types de graphiques
De nombreuses commandes permettent de réaliser et de travailler les graphiques dans S-PLUS. Nous ne les détaillerons pas mais les citerons. On pourra se reporter avec profit à l’aide de S-PLUS pour les explorer plus avant.
La commande « panel.smooth » rajoute des courbes de lissage (loess) à une "matrice" de graphe (pairs ou coplot), la commande « brush » place plusieurs graphes sur la même page (un peu comme « pairs »") avec des boutons permettant de modifier l'orientation des repères. Voici un exemple de commande :
Le résultat (figure 73) :
Figure 73. Matrice de graphes obtenue avec la commande "brush".
Écrire des marques sur un axe
L’écriture générale est
axis(numéro.axe,at=c(...),labels=T,ticks=T,distn=NULL, line=0,pos=...,outer=F)
« numéro.axe » est 1 pour l’axe des abscisses, 2 pour l’axe des ordonnées, « at=c(…) » correspond aux valeurs des abscisses, « labels=T » veut dire que l’écriture des valeurs est autorisée, « ticks=T » autorise l’insertion des marques (les traits) sur l’axe. Les autres instructions sont possibles mais pas obligatoires (on se référera à l’aide pour avoir de plus amples renseignements)
Ex :
axis(1,at=c(1975:1996),labels=c("1975","1976","1977","1978","1979","1980"," 1981","1982","1983","1984","1985","1986","1987","1988","1989","1990","1991" ,"1992","1993","1994","1995","1996"),ticks=T)
Donner des limites (supérieure et inférieure) aux axes
L’instruction est :
Formats des dates
Différentes instructions sont utilisables. Voici une commande qui se révèle utile dans certains calculs, en ce qu’elle modifie la présentation de la date.
Ex 1 : L’instruction
date.lettres_dates("27/12/1997",format="d/m/y",out="day month year") Donne [1] 27 December 1997 Ex 2 : L’instruction date.chiffres_dates("27/12/1997",format="d/m/y",out="m/y/d") Donne [1] 12/97/27 Exporter un graphe
Il est souvent utile d’exporter un graphe et de l’importer dans Word (pour une publication, par exemple).
Pour exporter le graphe
Dans S-PLUS :
• Il faut sélectionner la fenêtre graphique en cours (le fichier) puis la page correspondant au graphe que l’on veut exporter.
• Puis sélectionner Menu Files, Menu Export Graph… • La fenêtre Export Graph s’ouvre (figure 74)
• Choisir le nom du fichier et le répertoire et choisir le format Windows Metafile (extension .WMF).
Pour importer le graphe dans Word
Menu Insertion Menu Image
Menu A partir d’un fichier
La fenêtre Insérer une image s’ouvre
Sélectionner le fichier image exporté sous S-PLUS (fichier .WMF).
Figure 74. Exportation d'un graphique sous S-PLUS
5.2.5. Travailler avec les fichiers textes S-PLUS
Écrire des commandes les unes à la suite des autres est roboratif. Heureusement, nous disposons de deux types de fichiers qui rendent de grands services. Un vrai fichier de commande, appelé « Script File » et un fichier texte (.rtf, en fait), appelé « Report File ».
Script File
Il est accessible par
Menu File - New ou Icône New Puis Touche Enter
La fenêtre New s’ouvre On choisit Script File
Figure 75. Fenêtre "Script File"
g
Cette fenêtre est composée de deux parties. Une fenêtre supérieure où l’on écrit l’instruction ou la série d’instructions devant être réalisées. Une fenêtre inférieure où apparaissent les résultats des commandes et opérations. Les opérations sont effectuées quand on clique sur l’icône de lancement de commandes qui se présente sous forme d’un triangle du côté gauche de la barre d’outils « Script » (figure 76).
Figure 76. Bouton permettant d'effectuer les commandes "Script"
Report File
Il est accessible, comme Scrip File par Menu File - New ou Icône New Puis Touche Enter
La fenêtre New s’ouvre On choisit Report File
Ce fichier texte « riche » (.rtf) peut servir à écrire des séries de commandes et les effectuer en réalisant un « copier-coller » dans la fenêtre de commandes. Il sert également à stocker une bibliothèque de commandes (« Script File » aussi). Il sert enfin à réaliser des sorties de résultats. Pour l’exécution des commandes, il fait peut-être un peu double-emploi avec le Script File mais il permet d’améliorer la présentation (« mise en forme des caractères ») et peut contenir des graphiques S-PLUS sans passer par l’exportation/importation de graphes.
5.3.
Modélisation : écriture d'un modèle
Nous présentons, ici, quelques notions concernant l’écriture des modèles sans entrer dans le détail puisque ceci sera vu plus loin. En particulier, nous ne verrons pas dans cette partie les commandes et instructions nécessaires à l’analyse et à la construction du modèle.
5.3.1. Principe de l’écriture du modèle
Écriture générale
L’écriture du modèle est, en général du type :
nom.modèle_type.modèle(écriture.du.modèle, loi.de.probabilité, données,conditions) Plus précisément : nom.modèle_type.modèle(variable.expliquée ~ fonction1(variable.explicative1,paramètres.fonction1)+ fonction2(variable.explicative2, paramètres.fonction2)+ … + fonctionN(variable.explicativeN,paramètres.fonctionN),family=famille.lois,d ata=nom.fichier.données,na=na.omit,subset=conditions.restrictives) Ex : mortotso201.inter.gam_gam(mortot~lo(trend,730/2922)+s(dowf.num,4)+j.feries+ vac+lo(gripa7,.9)+lo(gripb6,.9)+lo(tempmin,hummin,.9)+lo(tempmax2,.9)+lo(hu mmin12,.9)+lo(so224h01,.9),family=quasi(log,mu), data=morta,na=na.omit,subset=mortot<16) Variables
Les variables expliquées et explicatives sont de tous types : variables réelles, catégorielles, etc. Elles se présentent sous forme non transformée ou sous forme d’une fonction (logarithme, polynomiale, exponentielle et autres fonctions paramétriques ou non paramétriques).
Nature du modèle
On précise la nature du modèle (lm, glm, gam, etc.), avant d’écrire les variables.
Familles
La loi de distribution ou la famille de lois figure également. Ce peut-être : la loi binomiale (binomial), la loi normale (gaussian) , la loi gamma (Gamma) , la loi normale inverse (inverse.gaussian) , la loi de Poisson (poisson) , la famille de lois dépendant d’une quasi-vraisemblance (quasi).
5.3.2. Détails de l’écriture
Fonctions de lissage
Nous avons vu que les variables peuvent apparaître sous une forme non transformée ou sous forme d’une fonction. Dans ce dernier cas, un ensemble de fonctions de lissage peut être utilisé. Ces fonctions vues plus haut sont les fonctions splines et les fonctions loess, essentiellement.
Les premières s’écrivent : s(variable,degré) Les secondes :
lo(variable,span=largeur.fenêtre)
Restriction de la modélisation à une partie des données
Lorsqu’on ne veut prendre qu’une partie des données, on peut utiliser : subset=série.de.conditions
Ex :
gam(mortot~lo(trend,730/2922)+dowf+j.feries+vac+lo(tempmin,0.9)+lo(hummin,0 .9)+lo(tempmax123,0.9)+lo(o38hb,0.9),family=quasi(log,mu),
data=morta,subset=summer&mortot<16,na.action=na.omit) Il est possible aussi d’utiliser :
data[condition.sur.data] Il est possible de combiner les méthodes Ex :
Ici, on utilise les deux méthodes
toux.gam_gam(rhino~lo(trend,.3)+ ... lo(so224h1),family=quasi(log,mu),data=ramses[ramses$nbmed>0,],subset=(trend >100&trend!=418),na=na.omit) Ex : toux.gam_gam(rhino~lo(trend,.3)+ ... lo(o38h),family=quasi(log,mu),data=ramses[ramses$trend[4:1754],], subset=(summer),na=na.omit) Methode « stepwise »
L’ajustement d’un modèle selon la méthode du « stepwise » (pas-à-pas) se fait par l’écriture suivante (cette écriture peut être complexifiée ; pour ce faire voir l’aide en ligne) :
step(nom.modèle,direction,trace=T,) nom.modèle est le nom d’un modèle déjà construit ;
direction est le sens de l’ajustement pas-à-pas : ce peut-être « forward », « backward » ou « both», selon que l’on décide d’entrer les variables l’une après l’autre ou de les inclure toutes d’emblée et les retirer au fur et à mesure ou laisser au modèle le choix. L’option par défaut est « backward ».
« trace=T » fait que les résultats intermédiaires de l’ajustement apparaîssent à l’écran. Ceci est intéressant pour contrôler la progression de la modélisation pas-à-pas.
Modélisation générale avec offset
La commande « offset » sert à spécifier un terme qui intervient dans le modèle mais qu’on ne veut pas tester. Par exemple, lorsqu’on veut exprimer l’incidence d’une pathologie et que le modèle (loi de probabilité, fonction de lien et prédicteur) attribue la loi de probabilité au nombre de cas incidents mais écrit l’incidence (et non le nombre de cas incidents) comme fonction des variables explicatives, il faut introduire le dénominateur de l’incidence (nombre de personnes-années) sous la forme d’un « offset » :
Ainsi, si i est l’incidence, k, le nombre de cas incidents, m, le nombre de personnes-années :
m
k
i
=
Si , de plus k suit une loi de Poisson :k ~ P(λ) Et si l’espérance de k est telle que :
( )
(
)
n 2 1,
x
,
...,
x
x
g
m
k
E
n
⎟
=
⎠
⎞
⎜
⎝
⎛
l
Alors, il faut introduire offset(m) et non m dans le modèle :
nom.modèle_nature.modèle(k~offset(ln(m))+g(x1, x2, …, xn))
Ex : rhino.gam_gam(rhino~offset(log(med))+lo(trend,.3)+dowf+vacances+
j.feries+lo(tempmin,.7)+lo(hummin,.7)+lo(grip,.7)+lo(urti,.7)+lo(so224h1),f amily=quasi(log,mu),data=ramses,na=na.omit)
Utilisation de la commande « update »
L’instruction « update » permet de modifier un modèle déjà construit sans le réécrire totalement : modèle2_update(modèle1, .~. -ancienne.expression + nouvelle.expression)
Ex : Premier modèle rh.gam1_gam(rhino~offset(log(nbmedof))+lo(trend,.3)+dowf+j.feries+ vacances+lo(grip,.7) +lo(gram1,.7)+lo(urti1,.7),family=quasi(log,mu),data=ramses, na=na.omit) Deuxième modèle
rh.gam2_update(rh.gam1, .~. – lo(urti1,.7) + lo(gram3,.7)) Dans ce modèle, on a remplacé la variable urti1 par la variable gram3
On peut, bien sur, ne faire qu’ôter une ou plusieurs variables (en se limitant à l’expression qui suit le « - ») ou ne faire qu’ajouter une ou plusieurs variables (en se limitant à l’expression qui suit le « + »).
Les instructions « fitted » et « predict »
L’instruction « fitted » fournit les valeurs prédites de la variable expliquée (pour être complet, rajoutons que les coefficients estimés sont obtenus grâce à l’instruction « coeff » et les résidus grâce à l’instruction « resid ».
L’instruction « predict » fournit les valeurs du prédicteur prévues par le modèle.
Par conséquent, si le prédicteur est linéaire (modèle linéaire), les deux instructions donnent les valeurs prédites de la variable expliquée. Si, par contre, comme le GLM ou le GAM le permettent, la fonction de lien n’est pas linéaire (logarithmique, etc.), alors les deux instructions ne donnent pas le même résultat : « fitted » donne les valeurs prédites (variable expliquée) et « predict » fournit les valeurs prédites sous forme de fonction inverse de la fonction de lien.
Ex :
is7584.glm_glm(is~offset(log(po)/100000)+agef+p7584+p7584.2, data=isiv,family=poisson,subset=per<=10)
La fonction de lien est la fonction logarithme népérien (car la loi est une loi de Poisson). fitted(is7584.glm) donne les valeurs prédites de is ;
predict(is7584.glm) donne les valeurs prédites de exp(is). De plus si on écrit :
predict(nom.modèle,nom.data.frame)
Avec nom.data.frame contenant les valeurs futures des variables expliquées, alors les valeurs sont prédites pour le passé et le futur.
Ex :
predict.glm(object, newdata, type = c("link", "response", "terms"), se.fit = F, terms = labels(object), ...)
5.3.3. Problèmes
Un problème est apparu, lié à l’utilisation du logiciel S-Plus [47] : une combinaison de deux algorithmes est utilisée pour les estimations : local scoring algorithm et backfitting algorithm (§ 3.2.3.1.2.). Or, selon le nombre d’itérations programmé, le logiciel ne converge pas vers les mêmes estimations des valeurs centrales et des intervalles de confiance des paramètres (en raison des difficultés à la convergence de l’algorithme vers son optimum). La responsabilité de ce problème a été révélé lors de la ré-analyse des données de l’étude NMMAPS [48,49]. Ici il est donc prudent d’être plus exigeant quant aux paramètres de convergence des deux algorithmes (augmentation du nombre d’itérations et de la précision de la convergence).
De plus, en raison de la non prise en compte de phénomènes de concurvité (équivalent non paramétrique de la colinéarité) entre les variables explicatives, les modèles GAM (fonction loess, splines de lissage) sous-estiment l’intervalle de confiance du coefficient du polluant et, par là, celui du RR.