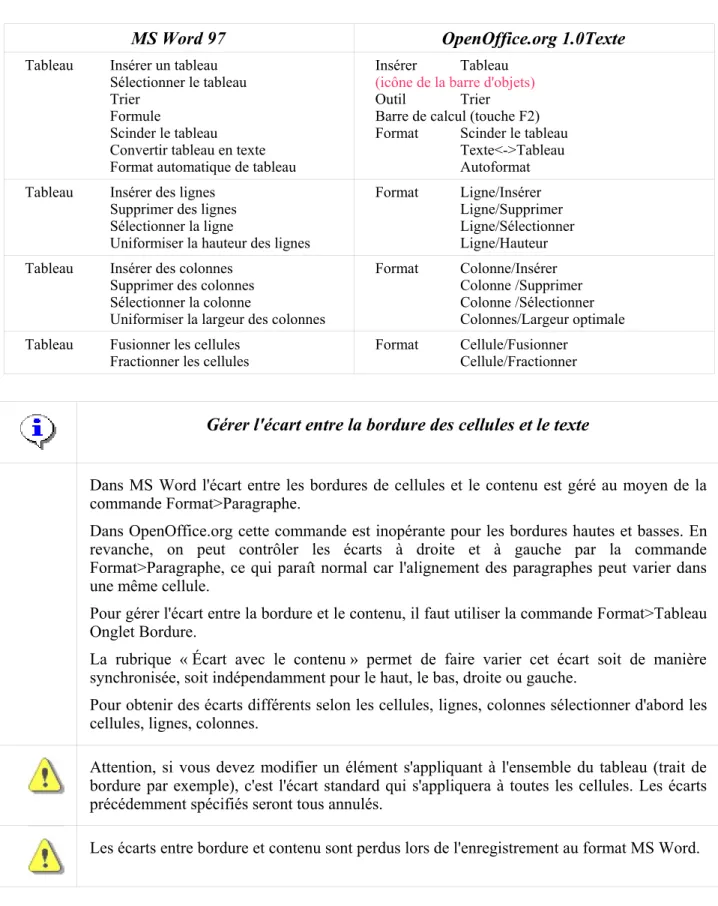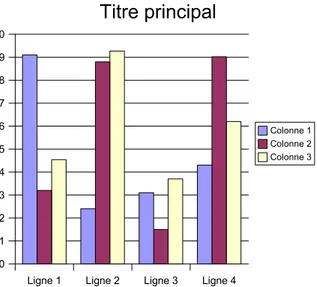Sommaire
Avertissement...5
Introduction...6
1 - Présentation générale...7
1.1 - Une suite intégrée...7
1.2 - Démarrage...8
1.3 - Le démarrage rapide...8
1.4 - Gestion des fenêtres...10
1.5 - Fermeture de l'application...12
2 - Le bureau OpenOffice.org...13
2.1 - Description...13
2.1.1 - L'interface...13
2.1.2 - Les menus contextuels...14
2.1.3 - Les icônes déployables...15
2.1.4 - Les fenêtres ancrables...16
2.2 - Personnalisation des barres...17
2.3 - Conseils et recommandations...18
3 - Les commandes courantes...20
4 - Le traitement de texte...22
4.1 - Commandes pour la réalisation de textes simples (lettres, notes, fiches)...22
4.1.1 - Insertion d'images ou d'objets...23
4.2 - Commandes pour la création de tableaux...24
4.3 - Les styles...27
4.3.1 - Créer ou modifier un style...28
4.3.2 - Les styles de page...29
4.4 - Plan et Numérotation...31
4.4.1 - Plan et titre...31
4.4.2 - Numérotation...32
4.5 - Insertion d'un sommaire automatique...34
4.6 - Insertion de graphiques ou diagrammes...36
4.7 - Réalisation de publipostage...38
4.7.1 - Source de données...38
4.7.2 - Commandes pour le publipostage...39
4.7.3 - Exemple d'une lettre avec publipostage à partir d'un classeur Calc...40
4.7.4 - Réalisation d'étiquettes à partir d'un fichier d'adresses...44
5 - Le tableur...47
5.1 - Commandes comparées pour la réalisation de feuilles de calcul. ...47
5.1.1 - Menu Fichier...48 5.1.2 - Menu Édition...51 5.1.3 - Menu Affichage...54 5.1.4 - Menu Insertion...55 5.2 - Menu Format...57 5.3 - Menu Outils...59 5.3.1 - Menu Données...60 5.3.2 - Menu Fenêtres...61 5.4 - Ergonomie de travail...61 5.4.1 - Souris...61 5.4.2 - Cellule...61 5.4.3 - Raccourcis...62
5.5 - Utilisation de fonctionnalités complexes ...62
5.5.1 - Liste des opérateurs...62
5.5.2 - Opérateurs de comparaison...63
5.5.5 - Les fonctions...63
5.5.6 - Tableaux croisés dynamiques et Solveur...64
5.5.7 - Solveur...66
6 - L'outil de présentation...67
6.1 - Notions d'utilisation de Impress...67
6.2 - Mode couche...68
6.3 - Mode diapositive...68
6.4 - Mode live...68
6.5 - Mode notes...68
6.6 - Réalisation d'une présentation simple...69
6.7 - Réalisation d'une présentation personnalisée...69
7 - Les fonctionnalités spécifiques...71
7.1 - Le navigateur...71
7.1.1 - Naviguer dans le document...72
7.1.2 - Atteindre d'autres documents...73
7.1.3 - Organiser votre document...73
7.2 - Le styliste...74
7.3 - La gestion des bases de données...75
7.3.1 - Les sources de données...75
7.3.2 - Le panneau de contrôle de source de données...76
8 - La compatibilité des fichiers ...78
8.1 - Les formats d'écriture dans OpenOffice.org...78
8.2 - Les méthodes de travail inter groupes...78
8.3 - Les principales difficultés de conversion...79
8.4 - La reprise de documents dans OpenOffice.org...81
8.4.1 - Document en communication...81
8.4.2 - Document à modifier...81
8.4.3 - Document à utiliser comme modèle ou à réutiliser souvent...82
8.4.4 - Création de document pour Ms Office dans OpenOffice.org...82
9 - Crédits...83
Index des astuces
1 - Présentation générale...7
Une méthode simple pour glisser/déposer entre documents...11
2 - Le bureau OpenOffice.org...13
3 - Les commandes courantes...20
La fonction de mise en page...21
La vérification automatique de l'orthographe...21
Enregistrement après impression...21
4 - Le traitement de texte...22
La mise en forme de caractères...22
La gestion des en-têtes et des pieds de page...23
Obtenir une image ou objet stable...23
Créer une image composite ...24
Gérer l'écart entre la bordure des cellules et le texte...25
Modifier la largeur de colonnes...26
Insérer un paragraphe en début de page devant un tableau...26
Supprimer un tableau...26
Calculer dans un tableau...26
Appliquer les styles avec la Verseuse ...28
Les liaisons entre styles...28
Classement des styles de paragraphe...29
Supprimer des styles ...29
Le format de page Standard...30
Insérer une page au format paysage...30
Un document avec une première page différente...30
Commencer une numérotation de page en page 2...31
La conversion des en-têtes et pied de page...31
Numérotations spécifiques...33
Enregistrement des numérotations définies...33
Modifier la présentation de l'index...34
Mettre à jour l'index...35
Ajouter des entrées supplémentaires au sommaire...35
Modifier les styles des paragraphes d'index...36
Assigner une nouvelle source de données...39
5 - Le tableur...47
6 - L'outil de présentation...67
7 - Les fonctionnalités spécifiques...71
8 - La compatibilité des fichiers ...78
9 - Crédits...83
Avertissement
Le présent document est destiné à fournir les informations nécessaires à un utilisateur déjà habitué à se servir d'une suite bureautique pour l'aider à démarrer avec OpenOffice.org.
Il ne prétend donc pas apporter un mode d'emploi détaillé sur l'ensemble des fonctionnalités de la suite. En complément à cette présentation et pour approfondir les modes d'emploi qui ne sont pas détaillés ici, le site français du projet OpenOffice.org comporte une rubrique Documentation qui propose :
• des guides d'installation et d'utilisation
• des How-to dont le nombre est en constante augmentation
• une foire aux questions régulièrement enrichie
• des outils, exemples modèles, etc...
Le site offre par ailleurs des listes de discussion (mailing lists) sont très actives. La liste USERS est destinée à faciliter la résolution des problèmes rencontrés par les utilisateurs.
L'adresse du site OpenOffice.org en français est : http://fr.openoffice.org/
La navigation dans le site français se fait à partir des liens situés en milieu de page en haut et dans la colonne de droite
La navigation vers le site anglais se fait à partir des liens de la colonne de gauche.
Voici quelques adresses complémentaires
Macros OpenOffice.org : http://www.starbasic.fr.st/
Dictionnaires : http://whiteboard.openoffice.org/lingucomponent/download_dictionary.html
Introduction
Le présent document est destiné à servir de support pour l'utilisation de la suite OpenOffice.org dans le cadre d'une organisation administrative.
Il s'adresse à des utilisateurs déjà habitués à une suite bureautique et ayant une connaissance suffisante des principes de fonctionnement des outils bureautiques. Il ne détaille donc pas chacune des commandes avec son mode d'emploi. Il est en effet présupposé que ces utilisateurs avertis seront capables à partir de la comparaison des commandes de retrouver les modes d'emplois des fonctions de la suite OpenOffice.org. On trouvera donc dans les chapitres ci-après une présentation des notions essentielles pour la :
• Rédaction de lettres aux clients ou usagers ;
• Rédaction de notes administratives avec plan automatique, styles et sommaire ;
• Rédaction de rapport même complexes avec tableaux, sommaires, utilisation de styles,
diagrammes, dessins, etc. ;
• Confection de feuilles de calcul simples comportant une seule feuille ;
• Confection de feuilles de calcul simples avec plusieurs feuilles et reports sur d'autres feuilles ou d'autres fichiers ;
• Confection de tableau de calculs complexes du même niveau que les tableaux croisés dynamiques de Excel.
• Réalisation de diaporamas, supports de présentations
La suite OpenOffice.org comprend des outils autres que le traitement de texte, le tableur, l'outil de présentation, mais il est considéré que dans l'environnement administratif, l'utilisation de ces outils est relativement rare et réservée à des agents spécialisés.
Des documentations spécifiques aux autres outils seront diffusées ou incluses dans le présent document ultérieurement
Le parti pris dans le présent document n'est pas de détailler chacune des fonctionnalités mais, par des tableaux comparatifs, de guider l'utilisateur habitué à la suite Microsoft Office à retrouver les commandes équivalentes dans OpenOffice.org.
Ainsi, après une présentation générale de la suite OpenOffice.org, des tableaux comparatifs présenteront l'équivalence entre les commandes des deux suites.
La signalétique suivante sera utilisée :
Les informations pour l'utilisation de OpenOffice.org sont signalées par cette icône d'information
Cette icône signale les difficultés ou problèmes liés à l'utilisation de OpenOffice.org
Néanmoins, quelques chapitres seront consacrés en fin de document à des fonctionnalités dont la conception et le mode opératoire diffèrent sensiblement entre les deux suites.
Dans la suite du document, il est implicitement considéré que la suite OpenOffice.org est installée dans sa version 1.0 ou 1.0.1 sur un poste de travail doté de Windows 98/2000/XP.
1 - P
RÉSENTATION GÉNÉRALELa suite OpenOffice.org est une suite complète et intégrée comprenant un traitement de texte, un tableur, un outil de présentation, un outil de dessin (vectoriel ou bmp), un éditeur de formules mathématique, un éditeur HTML, ainsi que quelques outils complémentaires.
Elle est reconnue pour être la suite la plus compatible avec les outils Microsoft.
La présentation générale de l'application OpenOffice.org est très semblable à celle de la suite MS Office. Elle présente toutefois quelques particularités qui modifient l'approche globale de l'outil.
1.1 - Une suite intégrée
La principale caractéristique de la suite OpenOffice.org est d'être une suite intégrée. Cela veut dire qu'au contraire de la suite Microsoft dans laquelle les outils (traitement de texte, tableur, présentation) sont des logiciels distincts que l'on peut démarrer séparément, le lancement de OpenOffice.org met à disposition tous les outils ensemble.
Il suffit d'activer la commande Fichier>Nouveau pour constater que dans chaque composant de la suite, il est possible d'accéder aux autres outils. Ainsi, une feuille de calcul peut être ouverte alors que l'on utilise le traitement de texte.
L'avantage d'une suite intégrée réside justement dans cette intégration poussée des composants et dans les facilités d'utilisation que cela procure.
En revanche, il est évident que le logiciel est plus complexe et volumineux et que son temps de démarrage est plus long qu'avec des outils séparés.
OpenOffice.org utilise des extensions de fichiers propres à chacun des composants de la suite :
Traitement de texte sxw W pour Writer
Tableur sxc C pour Calc
Présentation sxi I pour Impress
Dessin sxd D pour Draw
Mathématiques sxm M pour Math
Du fait de l'intégration de tous les outils dans une seule suite, le menu Fichier présente en pied la liste des 4 derniers fichiers ouverts, quel que soit leur type (traitement de texte, tableur, présentation, .doc, .xls, ...).
Il existe sur le site français OpenOffice.org une macro permettant l'affichage des 10 derniers fichiers ouverts.
Pour la même raison, OpenOffice.org ne connaît qu'un seul répertoire par défaut pour les modèles ou pour le Dossier de travail.
1.2 - Démarrage
Il existe plusieurs manières de démarrer OpenOffice.org
• par le menu Démarrer/Programme/OpenOffice.org donne accès au module choisi.
• par un double clic sur l'icône présente sur le bureau. Dans ce cas c'est le module Traitement de texte qui est démarré par défaut.
• par un double clic sur l'icône de démarrage rapide
• par un clic avec le bouton droit sur l'icône de démarrage rapide L'image ci après montre ces dispositifs sur le bureau de Windows.
1.3 - Le démarrage rapide
Le double clic sur l'icône de démarrage rapide ouvre la boîte de dialogue Modèles et Documents présentée ci-dessous :
Cette boîte de dialogue se décompose en trois parties :
• la partie gauche comporte les différentes catégories de document
• la partie centrale liste les documents de la catégorie
• la partie droite est une zone pré-visualisation
La catégorie « Nouveau document » donne la liste des types de document définis dans OpenOffice.org et permet d'ouvrir un nouveau document du type choisi.
La catégorie « Mes Documents » donne accès au répertoire correspondant et affiche la liste des sous dossiers et fichiers disponibles. On peut naviguer au moyen des icônes et affichées en haut de la fenêtre. Les catégories « Modèles » et « Exemples » donnent accès aux modèles et exemples disponibles. En standard OpenOffice.org ne dispose pas de modèles ou d'exemples.
Par ailleurs, un clic gauche sur l'icône de démarrage rapide ouvre le menu de démarrage rapide (voir image ci après).' Boîte de dialogue « Modèle et Documents » Clic droit sur l'icône de démarrage rapide Icône de démarrage rapide Catégories Zone de liste
Prévisualisation
Icônes de navigation prévisualistion ou propriétés Icônes de du document sélectionné
fichier du type choisi.
Le choix « Ouvrir un fichier » entraîne l'ouverture d'une boîte de dialogue de gestion de fichiers. Cette fenêtre permet de naviguer dans les répertoires et de choisir le fichier recherché. Il est ainsi possible d'ouvrir directement un fichier existant sans avoir à démarrer OpenOffice.org au préalable.
L'outil de démarrage rapide entraîne une initialisation du poste de travail un peu plus long lors du chargement de Windows.
De même, le premier démarrage de l'application est un peu plus long que le démarrage de Word ou Excel en raison justement du chargement de tous les modules.
Cependant, après le premier démarrage, l'application peut être fermée sans inconvénient. En effet les modules étant chargés en mémoire, la réouverture de l'application sera quasiment instantanée.
De l'avis général, OpenOffice.org a un fonctionnement nominal sur tout micro-ordinateur équipé d'un processeur Intel Pentium à 500 Mhz et de 128 Mo de mémoire.
Il fonctionne avec des temps de réponse qui deviennent de plus en plus importants sur les configurations inférieures. Un fonctionnement convenable est encore possible sur des micro-ordinateurs avec processeur P166 et 64 Mo de mémoire.
En dessous de cette configuration, le fonctionnement devient difficile et peut occasionner des « plantages » réguliers.
1.4 - Gestion des fenêtres
L'ouverture de plusieurs documents ou textes dans OpenOffice.org entraîne la création d'autant de tâches dans la barre de tâches de Windows. Les versions postérieures à MS Office 97 ont d'ailleurs le même comportement.
Dans OpenOffice.org, la navigation entre plusieurs documents ouverts en même temps se fait soit par le menu Fenêtre, soit par la barre des tâches de Windows ainsi que le montre l'image ci-dessous
Mais à la différence de MS Office, il n'est pas possible de fractionner et d'afficher dans OpenOffice.org plusieurs documents dans plusieurs fenêtres à l'intérieur de la suite.
l'utilisation des fonctions de l'environnement graphique de réduction/agrandissement et par les fonctions de positionnement et de dimensionnement des fenêtres au moyen de la souris.
De ce fait, les menus fenêtres de chacun des éléments de la suite ne présentent aucune des commandes présentes dans la suite MS Office.
Le glisser/déposer entre les deux fenêtres permet de recopier des éléments d'un document dans l'autre. L'image ci dessous démontre ces possibilités :
Une méthode simple pour glisser/déposer entre documents
Le glisser déposer peut aussi se faire sans que les deux fenêtres soient ouvertes. Pour cela, les deux documents étant ouverts dans la barre des tâches, le document source étant affiché, il faut :
• sélectionner dans le premier document la partie de texte, par exemple, que l'on veut copier dans l'autre document,
• faire glisser la sélection avec la souris vers le bouton de l'autre document dans la
barre des tâches,
• attendre quelques millisecondes, le document cible s'ouvre,
• positionner le curseur à l'endroit où l'on veut placer la sélection et relâcher le bouton de la souris
1.5 - Fermeture de l'application
Dans la suite OpenOffice.org, la fermeture de la dernière fenêtre entraîne la fermeture de l'application, ce qui peut être gênant si l'on veut ouvrir un fichier. Il est en effet nécessaire de redémarrer l'application.
Devant ce comportement la première attitude est de penser qu'il s'agit d'une mauvaise conception de l'application.
En effet, nous sommes habitués à ce que dans les applications telles que Word ou Excel, l'application reste ouverte même si le dernier fichier est fermé.
Cela est dû au fait que ce sont des applications MDI (Multiple Document Interface). Elles se caractérisent par une fenêtre principale à l'intérieur de laquelle apparaissent des fenêtres filles (les documents). L'ouverture et la fermeture de ces deux types de fenêtres sont gérées différemment. Ce comportement avait été institué pour pallier les problèmes de lenteur de démarrage au début des applications bureautiques.
Ce comportement de OpenOffice.org. est corrigé par la possibilité d'ouvrir un fichier depuis le bureau de Windows à l'aide d'un clic sur le bouton droit de la souris (voir §1.2 Démarrage). En fait depuis le bureau de Windows, on dispose de la commande Fichier>Ouvrir, ce qui compense largement la fermeture de l'application.
La version 1.1 de OpenOffice.org corrige définitivement cet inconvénient en gardant l'application ouverte après la fermeture du dernier fichier.
2 - L
E BUREAUO
PENO
FFICE.
ORGLe bureau de chacun des modules de OpenOffice.org. 1.0 est d'une présentation générale très similaire. On trouvera ci dessous une description succincte des principes d'ergonomie appliqués.
2.1 - Description
2.1.1 - L'interface
L'interface du bureau de OpenOffice.org comporte 5 barres d'outils visibles :
• La barre de menu qui liste les commandes selon une présentation par menu
• La barre de fonctions qui comporte les icônes d'exécution des actions les plus communes (ouvrir,
fermer, enregistrer, couper, copier, coller, imprimer, ) ;
• La barre d'objets avec les icônes de formatage (caractères, alignement, couleurs, ...) propres au module utilisé ;
• La barre d'instruments avec les outils spécifiques du module affiché pour insérer des champs, des données, des formes, des images et tout type d'objets ;
• La barre d'état des documents qui affiche les informations sur la page courante : modèle courant, % de zoom, mode insert ou refrappe, mode de sélection, mode hyperlien.
2.1.2 - Les menus contextuels
De plus, en raison de l'intégration des modules, les menus ainsi que les barres d'objets et d'instruments sont contextuels en fonction du type d'action en cours dans le document.
En particulier, la barre d'objets sera totalement différente selon que le curseur se situe dans du texte, dans un tableau, sur une image, sur un graphique, sur un dessin. Ainsi à partir d'une présentation qui paraît homogène, des fonctionnalités apparaissent ou disparaissent.
De même les menus seront différents selon que le curseur est placé dans du texte, un tableau, sur une image, des puces, un objet,...
En cas de doute sur l'action engagée par le clic sur une icône, le survol prolongé de cette icône par le curseur entraîne l'affichage d'une bulle décrivant la fonction sous-jascente.
L'ensemble des actions présentées au travers de ces menus sont aussi disponibles dans des menus contextuels.
Pour connaître la liste des actions disponibles sur un objet quelconque (tableau, image, graphique, mot), un clic sur le bouton droit de la souris déclenche l'apparition d'un menu adapté à la situation.
Voici l'exemple d'un menu contextuel affiché par un clic sur le bouton droit de la souris, le curseur étant placé dans le tableau
Lorsque le curseur se trouve dans la position où plusieurs barres d'objets sont disponibles, un bouton apparaît à l'extrémité droite la barre d'objets
Sans changer l'emplacement du curseur il est possible de passer d'une barre d'objets à une autre selon l'une des deux méthodes suivantes :
• Cliquer sur la dernière icône du côté droit de la barre d'objets.
• Ouvrir le menu contextuel de la barre d'objets (clic droit de la souris sur la dernière) . Effectuez votre choix dans la liste des barres d'objets disponibles qui s'affiche.
2.1.3 - Les icônes déployables
En observant les différentes barres, on constate que certaines icônes comportent dans leur coin haut droit, un petit triangle vert.
Le présence de ce triangle vert indique la présence de choix multiples sous cette icône. Ces choix se déploient dans une barre complémentaire d'actions lors d'un clic prolongé sur l'icône.
On peut choisir l'action voulue dans le choix présenté.
De plus, certaines barres d'actions ainsi déployées comportent une barre de titre dont la présence indique que ces barres sont détachables. On peut les déplacer par glisser /déposer en pointant la barre de titre avec le bouton droit de la souris.
2.1.4 - Les fenêtres ancrables
Certaines fenêtres de OpenOffice.org sont des fenêtres ancrables, telles que le Styliste, le Navigateur ou la Gallery.
L'utilisation du Styliste et du Navigateur est décrite dans les chapitres suivants.
Ces fenêtres, peuvent être déplacées, modifiées en taille ou ancrées à une marge. Sur chaque bordure, vous pouvez ancrer plusieurs fenêtres en les empilant ou en les juxtaposant ; vous pouvez ensuite modifier la part relative de la fenêtre en décalant les lignes de délimitation à l'aide de la souris.
Pour désactiver puis réactiver l'ancrage, double-cliquez sur la fenêtre en maintenant la touche (Ctrl) enfoncée. Double-cliquez de cette manière sur une zone vierge de la fenêtre ; dans le Styliste, double-cliquez sur une zone grisée de la fenêtre, par exemple, à côté des icônes.
Pour le Navigateur, cette présentation ancrée est tout à fait comparable au mode Affichage>Lecture à l'écran de MS Word. Toutefois, ainsi que vous le verrez au chapitre qui lui est consacré, le Navigateur est un outil beaucoup plus performant que le mode lecture à l'écran.
L'affichage ou la fermeture de la fenêtre ancrée s'obtient en cliquant sur la flèche d'affichage .
La fenêtre peut être rendue flottante ou ancrée en cliquant sur le bouton . La fenêtre est flottante quand elle se superpose au document. Elle est ancrée quand le document est juxtaposé à la fenêtre et apparaît donc dans sa totalité.
2.2 - Personnalisation des barres
Chaque barre peut être personnalisée soit au moyen du menu Outils>Adaptation soit par un clic droit dans la partie vide de la barre concernée.
Dans ce dernier cas, le menu contextuel fait apparaître, en première partie de liste, les barres affichées En seconde partie du menu contextuel apparaissent les choix :
• « Boutons visibles » qui permet de fixer la liste de boutons affichés.
• « Adaptation » qui renvoie à la boîte de dialogue du menu Outils Adaptation
• « Personnaliser » qui affiche directement le choix Personnaliser de la boite de dialogue Adaptation Le choix boutons visibles permet d'afficher la liste prédéfinie des icônes qui peuvent être affichées. Un simple clic du bouton gauche sur la ligne correspondante entraîne ou supprime l'affichage du bouton dans la barre.
Il est possible d'ajouter des commandes à cette liste par le choix Personnaliser. Pour cela, dans la boite de dialogue Personnalisation des barres d'outils,
• sélectionner une catégorie et une fonction.
• en partie haute de la boîte de dialogue, le bouton correspondant est activé ;
• déposer ce bouton par glisser déposer sur l'emplacement voulu de la barre d'outils. On remarquera que les boutons peuvent être des textes au lieu d'icône.
2.3 - Conseils et recommandations
L'outil de personnalisation est très riche et il est tentant de modifier la présentation des barres d'outils pour y ajouter des icônes supplémentaires.
A l'usage, il apparaît rapidement que l'on ne peut mémoriser la signification de toutes les icônes surtout celles qui ne sont pas couramment utilisées.
Il faut donc éviter d'en ajouter à celles qui existent.
La bonne méthode est de penser à utiliser le clic sur le bouton droit de la souris. Cela permet d'afficher les choix disponibles dans le contexte ou l'on se trouve et s'avère très efficace.
Néanmoins, quelques personnalisations sont très intéressantes.
Afficher les menus inactifs
Dans l'installation standard de OpenOffice.org, seules sont présentes dans la barre de menu, les actions opérantes dans le contexte.
Ainsi par exemple, couper et copier ne sont affichés dans le menu déroulant que si un objet a été sélectionné. Il est possible dans OpenOffice.org d'obtenir l'affichage de toutes les options, celles qui sont inopérantes apparaissent en grisé.
Pour cela il faut modifier les options standard :
Menu Outils> Options> OpenOffice.org> Affichage> Entrées de menus inactives
Sélectionner tableau
Curieusement, il n'existe pas de commande dans le menu pour sélectionner un tableau entier dans l'outil de traitement de texte. Il peut donc être très utile de placer l'icône de cette commande dans la barre d'objets de tableau.
Pour cela, placer le curseur dans un tableau, ce qui a pour conséquence d'afficher la barre d'objets de tableau. Par un clic droit dans la zone libre de la barre d'objets, afficher le menu contextuel. Choisir l'option « Boutons visibles ». Activer « Sélectionner tableau ». L'icône apparaît dans la barre d'objet de tableau. Bien entendu, cette icône ne sera visible que si le curseur est placé dans un tableau
Répéter la dernière commande
La répétition de la dernière commande s'obtient par le menu Édition>Répéter
Il n'existe pas de raccourci clavier pour exécuter rapidement cette répétition sans passer par les menus. Il serait possible d'affecter à un raccourci clavier (Ctrl Y) une action pour retrouver les modes opératoires de MS Office. Mais il se trouve que ce raccourci est déjà utilisé pour déclencher le gestionnaire de style ou Styliste.
Une solution réside donc dans l'affichage de l'icône Répéter dans la barre de fonctions
Pour cela, se placer dans la barre de fonctions. Avec le clic droit, activer le menu contextuel. Choisir l'option « Personnaliser »
Dans la boîte de dialogue, dans la rubrique catégorie choisir « Édition »
Dans la liste placée au-dessus apparaît l'icône Répéter:Insérer. La transporter à l'endroit choisi de la barre de fonction par glisser/déposer (sélection avec le bouton gauche de la souris et déplacer en gardant le bouton appuyé)
Rafraîchir l'écran
Dans certaines configurations, et en particulier lorsque l'on crée ou modifie des tableaux, on constate que certaines lignes ou caractères ne sont plus ou mal affichés. Cela est dû à un défaut de rafraîchissement de l'écran par Windows.
Deux méthodes peuvent être employées pour forcer Windows à rafraîchir l'écran :
• Monter ou descendre l'ascenseur, pour masquer et ré-afficher les éléments mal affichés
3 - L
ES COMMANDES COURANTES Dans ce chapitre, sont présentées les commandes courantes des deux suites.Il s'agit des commandes communes aux différentes composantes des deux suites pour la manipulation des fichiers, l'affichage, le copier coller, l'orthographe, etc .
Ces commandes étant utilisées dans tous les outils, elles ne seront pas répétées dans les parties consacrées à l'étude comparative de chacune des fonctions des suites.
Sauf variation mineure et occasionnelle, le principe retenu est de prendre appui sur les menus des outils de MS Office et de décliner les menus correspondants de OpenOffice.Org.
MS Office 97
OpenOffice.org 1.0
Commande menu Clavier Menu Clavier
Fichier Nouveau Ouvrir Fermer Enregistrer Enregistrer sous Mise en Page
Aperçu avant Impression
(propriétés de Fichier Imprimer)
Fichier Imprimer Ctrl N Ctrl O Ctrl S Ctrl P Fichier Nouveau Ouvrir Fermer Enregistrer Enregistrer sous Format Page
Fichier Aperçu avant impression Configuration de l'impr. Imprimer Ctrl N Ctrl O Ctrl S Ctrl P Édition Annuler Répéter Couper Copier Coller Rechercher Remplacer Édition Atteindre Ctrl Z Ctrl Y Ctrl X Ctrl C Ctrl V Ctrl F Ctrl H Ctrl B Édition Annuler Répéter Couper Copier Coller (1) Rechercher et remplacer Édition Navigateur Ctrl Z Ctrl X Ctrl C Ctrl V Ctrl F F5 Affichage Page Zoom Plein écran
Affichage Zoom (Page) Zoom
Plein écran Ctrl Maj J
Outil Orthographe Correction automatique Outil Macros Personnaliser Options Outil Orthographe (2) Vérification automatique Macros Adaptation Options
Fenêtre Nouvelle Fenêtre Fenêtre Nouvelle Fenêtre (3)
(1) le remplacement des caractères génériques n'est pas opérationnel dans la version actuelle de OpenOffice.org (marques de paragraphes, retour chariot, tabulations).
(2) OpenOffice.org n'a pas de correcteur grammatical.
(3) Dans la suite OpenOffice.org, l'ouverture d'une fenêtre s'entend comme une nouvelle instance de document et donc entraîne l'apparition d'une nouvelle tâche dans la barre de tâches de Windows ; le partage d'écran, le dimensionnement se règle donc au moyen des outils de Windows et non par des commandes internes à la suite. (voir chapitre 1-3).
La fonction de mise en page
Dans OpenOffice.org, la mise en page des documents ne répond pas à la même logique que dans MS Office.
Dans MS Office, la mise en page s'applique au document ou à une section ou à partir d'un certain point.
En revanche, dans OpenOffice.org la mise en page est attachée au style de page. A chaque page est attaché un style de page (par défaut Standard). C'est d'ailleurs ce que l'on constate dans l'intitulé de la boîte de dialogue de la commande Format>Page.
La conséquence de cette orientation, c'est que la modification du style de page Standard (par exemple) par la commande Format>Page va s'appliquer à toutes les pages de styles Standard. Plus généralement, votre mise en page sera modifiée pour toutes les pages de même style que celle en cours, chaque fois que vous interviendrez dans Format>Page
Profitez de la souplesse de gestion des formats de page apportée par OpenOffice.org.
Créez un style de page approprié pour la mise en page voulue (portrait, paysage, hauteur, marges, ...) et appliquez-les en tant que de besoin.
Le chapitre sur les styles vous précisera la marche à suivre.
La vérification automatique de l'orthographe
La vérification automatique de l'orthographe s'obtient en sélectionnant la commande Outils>Orthographe>Vérification automatique ou en activant l'icône de la barre d'instruments. Les mots erronés sont alors soulignés en rouge.
Un clic droit de la souris sur le mot souligné vous propose la liste de mots de remplacement du dictionnaire dans le menu contextuel. Sélectionnez une suggestion de correction pour remplacer le mot erroné.
Le correcteur orthographique détecte les mots absents du dictionnaire mais ne sait pas proposer une suggestion de correction pour les mots comportant plus d'une faute.
Enregistrement après impression
OpenOffice.org demande systématiquement d'enregistrer un document après son impression même s'il n'a pas été modifié.
Pour supprimer cette option,
• Outils>Options>OpenOffice.org>Général
4 - L
E TRAITEMENT DE TEXTELes tableaux ci-après recensent une grande partie des fonctionnalités spécifiques aux outils de traitement de texte de chaque suite et les commandes correspondantes de menu ou de raccourci clavier.
Sont détaillées dans le premier tableau les commandes courantes utilisées par un agent dans l'exercice de fonctions de rédaction de lettres, textes courts ou note de présentation
Les tableaux suivants détaillent les fonctionnalités complètes pour la réalisation de tableaux et de publipostage.
4.1 - Commandes pour la réalisation de textes simples (lettres, notes,
fiches)
Le tableau ci-après détaille les commandes comparées des deux suites pour la réalisation de textes simples.
MS Word 97
OpenOffice.org 1.0 Texte
Menu Clavier Menu Clavier
Édition Sélectionner tout Ctrl A Édition Sélectionner tout Ctrl A Affichage Normal
Lecture à l'écran
Explorateur de documents
Affichage Mise en page en ligne
Édition Navigateur F5 Insertion Saut Date et heure Numéro de page Champ Caractères spéciaux Note
/Note de bas de page Note
/Note de fin de page En tête
Pied de page
Insertion Saut manuel Champ/Date/heure Champ/Numéro de page Champ/Autres
Caractères spéciaux Note de bas de Page
/Note de bas de page Note de bas de page
/Note de fin En tête
Pied de page Format Police
Paragraphes Format CaractèresParagraphes
La mise en forme de caractères
La commande Format>Caractères affiche une boîte de dialogue comportant plusieurs onglets. L'onglet Police permet de choisir la police de caractères, d'en régler le style, la taille, et la couleur.
La gestion des en-têtes et des pieds de page
Dans OpenOffice.org les en-têtes et pieds de page sont liés au style de page. Leur gestion est donc sensiblement différente que dans MS Word. Pour l'exemple, nous prendrons les pieds de page.
La commande Insertion>Pied de page ne se présente pas du tout comme dans MS Word. Vous voyez en effet que sur le menu s'affiche la liste des styles de page utilisés dans votre document.
Vous pouvez activer ou désactiver le pied de page en cochant ou décochant le style de page. Pour plus de paramétrage il vous faudra passer par la procédure de modification des styles de pages. Cette procédure est décrite dans le chapitre consacré aux styles dans OpenOffice.org
Vous devrez insérez les informations que vous voulez voir répéter sur les pages de votre document, dans chaque pied de page correspondant à un style de page différent
4.1.1 - Insertion d'images ou d'objets
A ces commandes peuvent être ajoutées celles nécessaires à l'insertion d'images et d'objets dans un texte simple pour l'incorporation de logos ou d'images.
MS Word 97
OpenOffice1.0 Texte
Insertion Images Images de la bibliothèque Insertion Images A partir du fichier Insertion Objet Outils Gallery Insertion Images
A partir d'un fichier Insertion Objet
Obtenir une image ou objet stable
Quand on insère un objet, un graphique ou une image, il est souvent difficile de bien les positionner sur la page sans que leur position soit changée par une modification ultérieure du document
Voici l'une des manières qui permet d'obtenir une très bonne stabilité :
• Ancrez l'image ou l'objet comme caractère (menu contextuel sur l'image). Ainsi il est considéré comme un caractère de paragraphe, ce qui est très stable,
• Créez un style de paragraphe qui respecte la mise en page souhaitée pour vos images ou objets. Surtout, n'oubliez pas les écarts avant ou après qui feront que votre image ne chevauchera jamais les textes adjacents,
• Appliquez ce style, en faisant bien attention de sélectionner le paragraphe et non l'image ou l'objet.
Créer une image composite
Il peut être utile d'ajouter des informations ou commentaires à une image ou un graphique, au moyen de bulle de texte par exemple.
Dans ce cas, pour obtenir une image stable, procédez de la manière suivante :
• Composez votre image avec la barre de dessin dans le traitement de texte ;
• Copiez tous ces éléments dans l'outil de dessin ;
• Groupez tous ces éléments
• Exportez l'image au format JPEG par la commande Fichier>Exporter et insérez
l'image obtenue dans le traitement de texte
On peut aussi après avoir groupé les éléments, les incorporer au texte par copier/coller. Dans ce cas, le problème est que l'on n'insère plus une image mais un « support de travail » qui ne peut être reconnu comme image et donc servir de référence dans le navigateur.
Il semble aussi que dans ce cas la stabilité du document ne soit pas certaine.
4.2 - Commandes pour la création de tableaux
Un tableau peut être créé en utilisant les fonctionnalités suivantes :• la commande Insertion>Tableau • la combinaison de touches Ctrl+F12
• l'icône déployable Insérer, située en tête de la barre d'instruments Chacune de ces commandes appelle l'affichage de la boîte de dialogue ci-après
Cette boîte de dialogue vous permet de configurer votre tableau selon votre convenance. Le bouton Autoformat met à votre disposition des modèles de tableaux prédéfinis.
Il peut être très intéressant de nommer le tableau d'un nom significatif. En effet, ce nom apparaîtra dans la liste des tableaux affichés par le Navigateur. Si vous rédigez un texte comportant plusieurs tableaux, il vous sera ainsi facile de les reconnaître et de les atteindre directement.
Ces fonctionnalités du Navigateur sont expliquées au chapitre spécifique.
Le tableau ci-après récapitule les principales commandes utilisables. Certaines de ces fonctions sont disponibles par le menu contextuel.
MS Word 97
OpenOffice.org 1.0Texte
Tableau Insérer un tableau Sélectionner le tableau Trier
Formule
Scinder le tableau Convertir tableau en texte Format automatique de tableau
Insérer Tableau
(icône de la barre d'objets)
Outil Trier Barre de calcul (touche F2) Format Scinder le tableau
Texte<->Tableau Autoformat Tableau Insérer des lignes
Supprimer des lignes Sélectionner la ligne
Uniformiser la hauteur des lignes
Format Ligne/Insérer Ligne/Supprimer Ligne/Sélectionner Ligne/Hauteur Tableau Insérer des colonnes
Supprimer des colonnes Sélectionner la colonne
Uniformiser la largeur des colonnes
Format Colonne/Insérer Colonne /Supprimer Colonne /Sélectionner Colonnes/Largeur optimale Tableau Fusionner les cellules
Fractionner les cellules Format Cellule/FusionnerCellule/Fractionner
Gérer l'écart entre la bordure des cellules et le texte
Dans MS Word l'écart entre les bordures de cellules et le contenu est géré au moyen de la commande Format>Paragraphe.
Dans OpenOffice.org cette commande est inopérante pour les bordures hautes et basses. En revanche, on peut contrôler les écarts à droite et à gauche par la commande Format>Paragraphe, ce qui paraît normal car l'alignement des paragraphes peut varier dans une même cellule.
Pour gérer l'écart entre la bordure et le contenu, il faut utiliser la commande Format>Tableau Onglet Bordure.
La rubrique « Écart avec le contenu » permet de faire varier cet écart soit de manière synchronisée, soit indépendamment pour le haut, le bas, droite ou gauche.
Pour obtenir des écarts différents selon les cellules, lignes, colonnes sélectionner d'abord les cellules, lignes, colonnes.
Attention, si vous devez modifier un élément s'appliquant à l'ensemble du tableau (trait de bordure par exemple), c'est l'écart standard qui s'appliquera à toutes les cellules. Les écarts précédemment spécifiés seront tous annulés.
Modifier la largeur de colonnes
La largeur de colonnes se modifie aisément avec la souris.Cependant, dans les tableaux complexes comportant des cellules fusionnées ou scindées, il arrive que se produisent des blocages.
Dans ce cas, l'onglet Colonnes de la boîte de dialogue Tableau permet de gérer très facilement les largeurs de colonnes (Accès par le menu Format Tableau ou menu contextuel Tableau)
Insérer un paragraphe en début de page devant un tableau
Insertion d'un texte au début d'un document texte, devant un tableau inséré ou directement après un saut de page fixe :
1. Placez le curseur dans la première cellule du tableau au tout début du contenu de cette cellule.
2. Appuyez sur la touche Entrée.
Supprimer un tableau
Il n'existe pas de commande pour supprimer un tableau.Pour supprimer un tableau, il faut d'abord le sélectionner au moyen de l'icône ou en déplaçant le curseur sur les cellules, lignes, colonnes .
Puis, il faut utiliser la commande Format>Ligne ou Format>Colonne Supprimer ou bien l'icône correspondante ou .
Calculer dans un tableau
Il est très facile d'introduire des formules de calcul dans un tableau de traitement de texte. Un tableau est considéré comme dans le tableur comme un ensemble de cellules numérotées, qui sont donc adressables dans les mêmes conditions. De la même manière que dans le tableur, l'inclusion des noms de cellules dans les formules est obtenu dynamiquement en portant le curseur dans la cellule.
Pour cela, après avoir placé le curseur dans une cellule, appuyer sur la touche F2 ou saisir le signe =, une barre de calcul apparaît à la place de la barre d'objets. Un clic sur le signe de la barre d'objets ouvre la barre de calcul avec la fonction « somme » présélectionnée.
La première icône de la barre de calcul donne accès à une liste de fonctions de calcul. Pour modifier une formule, se positionner dans une cellule et appuyez sur F2. Modifier la formule dans la barre de calcul.
4.3 - Les styles
Dès lors que l'on rédige un rapport ou des documents comportant des mises en page compliquées, l'utilisation de commandes de styles s'impose.
Toutefois dans OpenOffice.org, il est recommandé d'utiliser les commandes de styles et d'éviter les surcharges des styles prédéfinis au moyen des commandes mises en forme (caractères, paragraphes, ...), en particulier si le document doit être convertit dans un autre format.
Ci après le tableau comparatif des divers menus à utiliser.
MS Word 97
OpenOffice.org 1.0 Texte
Format Style/Nouveau Style/Modifier Style/Supprimer Style/Organiser Format Style/Catalogue/Nouveau Style/Catalogue/Modifier Style/Catalogue/Supprimer Style/Catalogue/Gérer
Dans OpenOffice.org 1.0, les fonctions de styles sont disponibles sur les caractères, les paragraphes, les pages, la numérotation, les cadres.
Plusieurs commandes sont disponibles pour appliquer un style prédéfini :
• le menu Format/Style/Catalogue, sélectionner la catégorie de style, puis double clic sur le style choisi ;
• dans la liste des derniers styles utilisés, double clic sur le style choisi ;
• activation du Styliste par la commande Format>Styliste, l'icône ou la touche F11 puis double
clic sur le style choisi ;
• le mode « Remplir tout »ou Verseuse disponible dans le Styliste qui recopie le style sélectionné
L'image ci-après présente les différents modes d'accès aux fonctions de styles :
Styles dernièreme nt utilisés Styliste Remplir tout ou Verseus e Icône d'activation du styliste
Le mode d'emploi du Styliste qui est un outil commun à toutes les composantes de la suite OpenOffice.org est décrit dans le chapitre 7.3
Appliquer les styles avec la Verseuse
Le traitement de texte MS Word dispose d'un outil dénommé « Pinceau » permettant de recopier des attributs de mise en forme de texte.
Dans OpenOffice.org, c'est la Verseuse qui se charge de cette fonction.
Sélectionner un style (de page, de caractère, de paragraphe, ...) dans le Styliste. Cliquer sur la Verseuse .
Cliquer sur les éléments auxquels le style doit être appliqué. Répéter l'opération autant de fois que souhaité. Cliquer sur la verseuse pour annuler son action.
La Verseuse ne recopie que des styles déjà définis. OpenOffice.org ne fait pas de barbouillages.
Conçu pour une utilisation privilégiée des styles, OpenOffice.org fonctionne mieux si l'on ne surcharge pas les styles existants par les fonctions de Format Paragraphe ou Caractères.
4.3.1 - Créer ou modifier un style
On peut créer un style ou modifier un style existant par la commande menu Format>Style>Catalogue bouton Nouveau ou Modifier.
Toutefois, il est souvent plus simple d'utiliser le Styliste. Dans ce cas, le menu contextuel affiché par un clic sur le bouton droit de la souris présente les choix Nouveau, Modifier, Supprimer.
Quel que soit le mode d'accès, la même boîte de dialogue s'affiche correspondant au type de style que vous souhaitez créez ou modifier
Pour créer un nouveau style, procéder de la manière suivante :
• Dans la boîte de dialogue de la commande Format>Styles>Catalogue ou dans le Styliste, sélectionner le type de style à créer (paragraphe, caractères, page, ...) et choisir Nouveau
• Dans l'onglet Gérer, donner un nom au style
• Si besoin est, positionner les styles de suite, la liaison à un autre style, le classement en catégorie
Les liaisons entre styles
Pour les styles de paragraphe et de caractères OpenOffice.org propose de lier les nouveaux styles avec un style existant.
Le nouveau style hérite de fait de toutes les caractéristiques du style lié, qui seront remplacées pour certaines par celles qui seront spécifiques aux nouveaux styles.
Les caractéristiques non modifiées sont donc directement liées au style de base
En conséquence, une modification des caractéristiques du style de base pourra être répercutée de proche en proche dans les styles héritiers.
Classement des styles de paragraphe
Lorsque l'on crée un nouveau style de paragraphes, OpenOffice.org propose de le classer dans une catégorie par défaut.
Il peut être intéressant de changer ce classement notamment si vous désirez que tous vos styles soient classés dans la catégorie Styles personnalisés. Ce classement peut être très pratique pour la mise en oeuvre de vos styles avec le styliste.
Pour cela, lors de la création ou de la modification, passez par l'onglet Gérer et choisissez votre catégorie.
Supprimer des styles
Le menu contextuel du Styliste ou la commande Format>Styles>Catalogue affichent un choix Supprimer.
Notez que ce choix n'est actif que pour les styles que vous avez créés. Il est impossible de supprimer les styles proposés par OpenOffice.org en standard.
Lorsque l'on veut supprimer un style, la suite indique si le style est utilisé avant toute suppression.
Pour rechercher les emplacements où un style est utilisé, employez la commande Édition>Rechercher et Remplacer qui comporte une option de recherche par les styles
4.3.2 - Les styles de page
Pour gérer la mise en page des documents, OpenOffice.org introduit la notion de style de page. Cette notion se substitue à celle de section dans MS Word.
Elle permet une gestion beaucoup plus fine de la mise en page puisque l'on peut créer autant de styles de page que de besoin (Première page, page de sommaire, paysage, etc).
Outre les paramètres classiques de taille et de marge, le style de page permet de définir la présence d'en-tête et de pied de page, de colonnes, de bordure, etc.
Le format de page Standard
La commande Format>Page agit directement sur le style de page courant.
Une modification par cette commande sera répercutée sur toutes les pages de même style Si vous voulez utiliser votre propre style de page, créez un style « Page courante » qui vous soit propre plutôt que de surcharger le style « standard »
Insérer une page au format paysage
Par l'une des méthodes décrites en début de § 5.1.3., créer un style de page « Paysage ». Ne pas oublier de mettre en style de suite le style utilisé pour les pages normales
Dans l'onglet « Page » de la boîte de dialogue « Style de Page » choisir orientation « Paysage »
Pour insérer une page de style « Paysage », placer le curseur en fin de page, par la commande Insertion>Saut manuel>Saut de page, dans la liste déroulante « Style » choisir Paysage Il est également possible de changer le style d'une page. Pour cela, placer le curseur dans la page et appliquer le style voulu, soit par le Styliste, soit par la commande Format>Style>Catalogue.
Un document avec une première page différente
OpenOffice.org propose un style de page « Première Page ». Dans l'onglet Gérer on voit que le style de suite est « Standard ». Le modifier si l'on a créé son propre style de page courante. Modifier le style « Première page » en activant l'en-tête de page (Onglet En-tête). Modifier éventuellement les paramètres d'écart et de position.
Sur le document vierge appliquer le style de page « Première page »
• Saisir le texte, insérer un logo ou une image dans l'en-tête par exemple
• En fin de texte, passer à la page suivante soit par 'Ctrl+Entrée' soit par Insertion>Saut manuel>Saut de page
• la seconde page prend le style « standard » donc sans logo ni en-tête de page On peut bien entendu faire la même opération pour les pieds de page.
Commencer une numérotation de page en page 2
Il est parfois intéressant de ne commencer la numérotation des pages que sur la page 2. Pour cela :
• Appliquer à la première page, le style « Première page » sans insérer de numéro de
page (il peut y avoir ou non un pied de page)
• Dans le style de page « Standard », activer le pied de page afin de pouvoir y insérer la numérotation
• dans le pied de page de la page 2, insérer le champ « numéro de page »
La conversion des en-têtes et pieds de page
La gestion des en-têtes et des pieds de page par le moyen des styles de page est très efficace sur le plan de la conception des documents. Elle a cependant des effets pervers sur la portabilité des documents vers MS Word, dans l'état actuel des outils de conversion.
En effet, dans MS Word les en-têtes et pieds de page sont gérés au niveau de la section. Ces deux méthodes étant assez différentes, les conversions successives d'un traitement de texte à l'autre entraînent rapidement des confusions dans la gestion des en-têtes et pieds de page.
4.4 - Plan et Numérotation
4.4.1 - Plan et titre
OpenOffice.org propose nativement des styles de paragraphes correspondant à 10 niveaux de titres (Titre 1 à Titre 10) ainsi qu'un niveau de titre supérieur (Titre).
Les styles de paragraphes Titre 1 à Titre 10 sont ceux qui seront utilisés pour l'insertion d'un sommaire automatique. Ce sont aussi ceux qui servent à la constitution du plan du Navigateur. Et encore à la création automatique d'un document maître.
Plutôt que de créer des styles de titre adaptés au besoin d'une charte graphique particulière, il est recommandé de modifier les styles existants, ce qui évitera de changer le paramétrage de base de la suite. Le Titre 1 sera attribué au niveau de plan le plus élevé, le Titre 10 au niveau le plus faible. Il est évident que l'on peut n'utiliser que les niveaux de plan dont on a besoin.
Pour donner la forme désirée au titre d'un paragraphe, section, chapitre, il suffit d'attribuer au paragraphe le style de niveau correspondant à sa situation dans le plan.
Seuls les niveaux Titre 1 à Titre 10 sont, en standard, pris en considération pour l'établissement du plan dans le sommaire et le Navigateur.
4.4.2 - Numérotation
MS Word 97
OpenOffice.org 1.0 Texte
Format Puces et numéros
Hiérarchisation Outils Numérotation des chapitresNumérotation
L'utilisation de la commande Outils>Numérotation des chapitres appelle l'affichage de la boîte de dialogue ci-après :
L'onglet Numérotation permet de définir la numérotation La boîte de dialogue se compose de trois parties :
• A gauche, le niveau du plan (1 le plus élevé)
• Au centre; les paramètres de définition de la numérotation • A droite, l'aperçu de la numérotation
Une numérotation de chapitre est liée à un style de paragraphe.
Si l'on définit une numérotation de chapitre pour un style de paragraphe, par exemple "Titre1", elle est toujours appliquée lors de l'application du style. Il est possible de définir 10 niveaux de plan maximum. Ainsi lors de l'application d'un style de paragraphe de plan avec numérotation, la numérotation est automatiquement mise en place et mise à jour à chaque modification du plan.
On constate que par défaut, OpenOffice.org propose que le niveau 1 soit associé au style de paragraphe Titre 1, 2 pour Titre 2.
Ainsi qu'il a été indiqué au paragraphe précédent, il est préférable de conserver ces paramètres par défaut qui permettent de profiter des automatismes définis par défaut dans OpenOffice.org. (Sommaire automatique, Navigateur)
Pour définir la numérotation correspondant à un niveau il faut:
• Cliquer sur le niveau voulu en partie gauche
• Choisir le « Numéro » correspondant à la numérotation voulue
• Pour les niveaux supérieurs à 1, valoriser le paramètre « Complet ». Ce paramètre permet d'étendre
l'affichage des niveaux supérieurs et d'obtenir l'affichage complet de la numérotation
L'aperçu affiche au fur et à mesure les diverses interventions sur les paramètres. Dans certains cas il peut être nécessaire de cliquer sur un autre niveau pour forcer le rafraîchissement de l'aperçu.
Voici le résultat du paramétrage du présent document.
Numérotations spécifiques
L'alternance dans le choix sur le paramètre « Numéro » permet de créer des numérotations de style de type 1.A.I.a.i.
Le paramètre « Complet » permet de n'afficher que les niveaux supérieurs voulus.
Ainsi dans l'exemple précédent (1.A.I.a.i), si l'on veut que le titre de niveau 5 ne porte que la numérotation « 1.a.i » il faut valoriser le paramètre « Complet » à 3
Le paramètre « Styles de caractères » permet d'affecter à la numérotation un style différent de celui affecté au style de paragraphe du titre. Ces styles de caractères sont ceux définis par les fonctions de styles standard.
Lors de la création de numérotation pour les niveaux supérieurs à 1, ne pas oublier de valoriser la paramètre « Complet » si vous voulez que votre numérotation soit affichée entièrement dans le titre, faute de quoi la numérotation sera tronquée..
Enregistrement des numérotations définies
Dans l'onglet Numérotation, le bouton « Format » permet d'enregistrer la numérotation ainsi définie et de la renommer.
4.5 - Insertion d'un sommaire automatique
Voici le tableau comparatif de commandes à utiliser pour l'insertion d'un sommaire automatique ou de tables d'index.
MS Word 97
OpenOffice.org1.0 Texte
Insertion Table et index Table des matières Index
Index des illustrations Index des illustrations Index des Illustrations
Insertion Index
Index/Table des matières Index/Index lexical Index/Index des tables Index/Index des illustrations Index/Index des Objets
Pour insérer le sommaire standard, positionner le curseur à l'endroit du texte ou l'index doit être inséré. Puis, utiliser la commande Insertion>Index>Index. Voici la boîte de dialogue qui apparaît :
A partir de l'onglet « Index »,
• nommer la table des matières (Par défaut, Table des matières) ;
• sélectionner Table des matières dans la liste déroulante « Type » ;
• sélectionner Créer la table à partir de « structure » ; • Un clic sur Ok la table des matières est créée.
Modifier la présentation de l'index
Pour modifier la présentation de l'index après sa création, il faut :• Positionner le curseur sur l'index
• Afficher le menu contextuel
Mettre à jour l'index
Pour mettre à jour l'index des modifications apportées au plan ou à la pagination du document, il faut :
• Positionner le curseur sur l'index,
• Utiliser la commande Outils>Actualiser>Index Actif
• Ou bien, afficher le menu contextuel, choisir Actualiser l'index
Il est également possible d'actualiser l'index sans positionner le curseur. Utiliser la commande Outils>Actualiser>Tout actualiser ou Tous les Index.
Ajouter des entrées supplémentaires au sommaire
Il peut être intéressant d'ajouter au sommaire standard des entrées spécifiques correspondant à partie du document non reprises dans le plan standard.
Ce peut être le cas pour une Introduction, un Préambule, une Conclusion ou tout autre partie. Pour cela il faut :
• Définir un style de paragraphe pour le titre de cette partie (Le style Titre peut tout à fait convenir à cet usage)
• Puis dans la boîte de dialogue de définition de l'index sélectionner « Styles
supplémentaires »
• Cliquer sur le petit carré gris avec trois points ; la boîte dialogue suivante s'ouvrira
• Chercher dans la liste le style de paragraphe à insérer à la Table des matières, le
Modifier les styles des paragraphes d'index
Il peut être intéressant de modifier le style des paragraphes d'index, pour mettre un espacement entre les titres de niveau 1 et faciliter ainsi la lecture du plan
• Éditer l'index et choisir l'onglet Styles
• Dans le cadre « Styles de paragraphes » sélectionner le style correspondant au niveau 1
• Cliquer sur Éditer
• Modifier le style avec la boîte de dialogue qui s'affiche
Comme souvent dans OpenOffice.org, une autre méthode est possible avec le styliste en affichant tous les styles de paragraphe.
Le style Table des matières Niveau 1 peut être modifié par la procédure normale.
4.6 - Insertion de graphiques ou diagrammes
OpenOffice.org permet de créer, d'éditer et de modifier des diagrammes directement. Cet outil ne peut égaler en termes de complexité et de puissance les résultats obtenus par l'incorporation des diagrammes générés par un tableur.
Néanmoins, dans un usage courant de rédaction de rapports, il peut être très utile pour produire des diagrammes directement incorporés au texte.
Deux solutions sont possibles pour créer un diagramme.
Diagramme à partir d'un tableau existant
Dans ce cas, il suffit de sélectionner la partie du tableau que l'on veut éditer sous forme de diagramme, puis d'utiliser l'outil Auto format de diagramme.
Exemple
Tr1
Tr2
Tr3
Tr4
Ventes 1 2 3 4 Achats 3 7 5 6 Tr1 Tr2 Tr3 Tr4 0 0,5 1 1,5 2 2,5 3 3,5 4 4,5 5 5,5 6 6,5 7 Ventes et achats Ventes AchatsPour accéder aux fonctions de manipulations et de modifications du diagramme, il faut sélectionner le diagramme par un double clic.
Lorsque le diagramme est entouré d'une bordure grise toutes les commandes de modifications des données et de la présentation sont accessibles via la barre d'instruments ou les menus contextuels.
Ainsi les manipulations suivantes ont permis de modifier la couleur de la barre du trimestre 2 :
• Double clic sur le diagramme pour le rendre accessible en modification (entouré de carrés verts)
• Clic simple sur le graphique pour le rendre actif (entouré de carrés verts)
• Clic simple sur la série de données à modifier (suite de carrés bleus)
• Clic simple sur la barre à modifier (entourée de carrés verts)
• Accès par le menu contextuel aux outils de manipulation (pour la couleur : propriétés de l'objet) Les menus contextuels permettent à chaque étape ci dessus de modifier les propriétés des objets actifs. De même, la barre d'instruments présente les outils adaptés à la gestion des diagrammes.
Diagramme auto constitué
Dans ce cas on utilise soit le menu Insertion>Objet>Diagramme, ou dans la barre d'instruments. Voici un exemple de diagramme produit par OpenOffice.org 1.0:
Ligne 1 Ligne 2 Ligne 3 Ligne 4 0 1 2 3 4 5 6 7 8 9 10
Titre principal
Colonne 1 Colonne 2 Colonne 3Pour accéder aux fonctions de manipulations et de modifications du diagramme, il faut sélectionner le diagramme par un double clic.
Lorsque le diagramme est entouré d'une bordure grise toutes les commandes de modifications des données et de la présentation sont accessibles via la barre d'instruments ou les menus contextuels.
On peut en particulier modifier la valeur des données et les titres en intervenant directement dans un outil similaire à un tableur. Pour cela il faut sélectionner le choix « Données du diagramme » dans le menu contextuel.
4.7 - Réalisation de publipostage
La réalisation de publipostage est fondée sur l'utilisation de deux outils : une source de données ainsi qu'un composant de fusion des données sur le document principal.
4.7.1 - Source de données
Voici un tableau comparatif des sources de données utilisables dans chacune des suites :
MS Word 97
OpenOffice.org 1.0 Texte
texte texte Excel classeur dBase dBase Fox Pro Access ADO ODBC JDBC Carnet d'adresses (MS Outlook, personnel, Schedule+) Carnet d'adresses (Windows, MS Outlook, Mozilla/Netscape ou LDAP)
Assigner une nouvelle source de données
Pour pouvoir utiliser une source de données, il faut d'abord l'assigner (faire connaître) par OpenOffice.org.
Pour cela, il faut afficher la boîte de dialogue « Gestion des sources de données » par la commande Outils>Source de données :
A partir de l'onglet « Général », à gauche, s'affichent les tables déjà créées et repérées par le gestionnaire de base de données.
Pour assigner par le panneau de contrôle des données, il faut procéder aux opérations suivantes :
• Cliquer en haut et à gauche sur « Nouvelle source de données ».
• Dans la partie de droite, lui donner un nom.
• Sous Connexion, choisir le Type de source de données.
• Cliquer sur le bouton gris à droite pour sélectionner le fichier de données dans le répertoire adéquat. Cliquer sur le bouton « Appliquer ». Cliquer sur Ok
4.7.2 - Commandes pour le publipostage
Pour la réalisation d'un publipostage, les deux suites adoptent des démarches assez divergentes, ce qui ne facilite pas la comparaison.
L'objectif étant d'adresser un courrier à une liste de destinataires répertoriés dans un fichier, MS Word présente à l'utilisateur un canevas de processus assez linéaire qui permet de franchir pas à pas les différentes étapes de création d'un publipostage depuis la création de la source de données jusqu'à l'édition du document final.
Dans le même objectif, OpenOffice.org privilégie l'approche Source de données. L'utilisateur dispose d'un panneau de contrôle et de manipulation des données qui intègre une barre de gestion des données. Cet outil permet un accès et une manipulation simple des bases de données référencées.
Le panneau de contrôle des données se comporte comme un véritable Explorer. Il permet de changer de base de données et de visualiser le contenu de chacun des enregistrements de la base sélectionnée. Il est possible par cette interface de réaliser des tris, des sélections, d'appliquer des filtres. OpenOffice.org dispose donc d'un outil de gestion de données performant et intégré.
Si l'on veut se calquer sur le processus suivi par MS Office, on trouvera ci-après un tableau récapitulatif des commandes disponibles dans les deux suites
MS Word 97
OpenOffice.org 1.0 Texte
Outils Source de données Obtenir les données
Ouvrir la base de données
Outils Source de données /Base de données Outils Source de données
Obtenir les données
Créer la base de données
Pas de commande équivalente (*)
Outils Source de données Obtenir les données /Ms Query
Outils Source de données /Requêtes Outils Source de données
Fusion des données Insérer des champs Vérifier la fusion
Fusionner sur imprimante Fusionner dans un fichier
Insertion Champ Autres Base de données Fichier Mailing Fichier Mailing/Imprimante Mailing/Fichier
(*) Pour créer un fichier de données, il suffit de créer un document :
• soit avec OpenOffice.org 1.0 Texte dans un tableau, de le convertir en texte et de l'enregistrer en fichier texte ;
• soit avec OpenOffice.org 1.0 Classeur. Le fichier est enregistré au format sxc.
4.7.3 - Exemple d'une lettre avec publipostage à partir d'un classeur Calc
Pour effectuer un mailing sous OpenOffice.org, il faut disposer d'une source de données ou autrement dit d'un fichier comportant la liste des enregistrements qui serviront à faire le mailing
L'opération de mailing consistera donc à insérer dans une lettre-type des champs provenant de la source de données, puis à créer automatiquement toutes les lettres correspondant à ces enregistrements.
L'outil utilisé pour réaliser cette opération est le panneau de contrôle de sources de données Voici le détail des opérations nécessaires pour effectuer un publipostage.
Création de la source de données au format Calc
Pour créer une feuille de calcul au format on peut soit importer une feuille de calcul venant d'un autre tableur, soit encore mieux créer une feuille de calcul.
Chaque colonne sera reconnue comme un champ de base de données. Sur la première ligne du fichier doivent figurer le nom des champs de la base de données.
Enregistrez votre feuille dans le répertoire désiré au format (.sxc) et fermez
Assignation de la source de données
Afficher la boîte de dialogue « Gestion des sources de données » par la commande Outils>Source de données :
A partir de l'onglet « Général », à gauche, s'affichent les tables déjà créées et repérées par le gestionnaire de base de données.
Pour assigner par le panneau de contrôle des données, il faut procéder aux opérations suivantes :
• Cliquer en haut et à gauche sur « Nouvelle source de données ».
• Dans la partie de droite, donner lui un nom.
• Sous Connexion, choisir le Type de source de données. Pour le présent exemple, dans le menu
déroulant, choisir « Classeur »
• Cliquer sur le bouton gris à droite pour sélectionner le fichier de données dans le répertoire adéquat. Cliquer sur le bouton « Appliquer ».
• Cliquer sur Ok pour fermer. La source de données est maintenant disponible
Création de la lettre type
• Ouvrir un nouveau document texte : Fichier>Nouveau>Texte
• Taper le corps de la lettre. Il n'est aucunement besoin de rentrer les champs d’adresses en même temps que la frappe
• Une fois cette lettre saisie, l'enregistrer et la laisser affichée à l’écran.
Insertion des champs
• Dans le menu 'Affichage', sélectionner 'Source de Données' (ou tapez sur F4). Cette commande appelle l'ouverture de panneau de contrôle de données ou Beamer
• Sélectionner la source de données dans l'explorer situé à gauche. Cliquer sur la petite croix à côté
pour déployer son arborescence. Renouveler cette opération pour la rubrique « Tables ».
Cliquez sur le nom de la table (ici feuille1), les noms de champs et les enregistrements s'affichent dans la partie droite du Beamer.
• Pour ajouter les champs dans le document type, cliquer sur l'en-tête de la colonne choisie, sans
relâcher le doigt, glisser la souris jusqu’à l'endroit voulu pour l'insertion dans la lettre. Le champ s’affiche dans votre document
• Procéder de la même manière pour tous les champs à insérer. Effectuer la mise en forme (retraits, alignements, effets de caractère, police, etc).
Voici le résultat de l'insertion des champs dans une lettre standard
Contrôle de la mise en page
Il est très intéressant de visualiser le résultat de l'insertion et de la mise forme des champs avec un ou plusieurs exemples d'enregistrements issus de la base de données.
La troisième icône en partant de la droite s’appelle ‘Données dans les champs’.
• Sélectionner un enregistrement en cliquant sur le rectangle gris à gauche de l'enregistrement choisi
• Cliquez sur l’icône « Données dans les champs », les champs de la lettre type vont se remplir de l’enregistrement sélectionné.
L’opération peut être répétée autant de fois que nécessaire, en changeant éventuellement d'enregistrement de test, pour contrôler la mise en page et ajuster la lettre type en fonction du contenu des champs (longueur, ...).
Fusion/Mailing
Si l'on souhaite effectuer un publipostage ne comprenant que quelques enregistrements sélectionnés il faut procéder de la manière suivante :
• Pour sélectionner une plage d'enregistrements, sélectionner le premier puis le dernier en maintenant
la touche Maj enfoncée.
• Pour sélectionner plusieurs enregistrements dispersés dans la table, maintenir la touche CTRL, en même temps que vous effectuez votre sélection.
Si le publipostage concerne tous les enregistrements de la table, on peut :
• soit cliquer sur le coin en haut et a gauche de la liste des enregistrements • soit choisir l'option « Tous » dans la boîte de dialogue de mailing
Pour effectuer le mailing,
• cliquer sur l'avant dernière icône de la barre d’outils du Beamer (celle qui représente des enveloppes)
La boîte de dialogue suivante est affichée :
• Choisir tous ou laisser l'option « Enregistrements marqués » s'ils ont déjà été sélectionnés à l'étape précédente