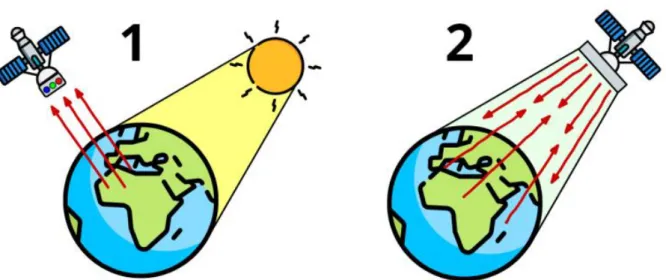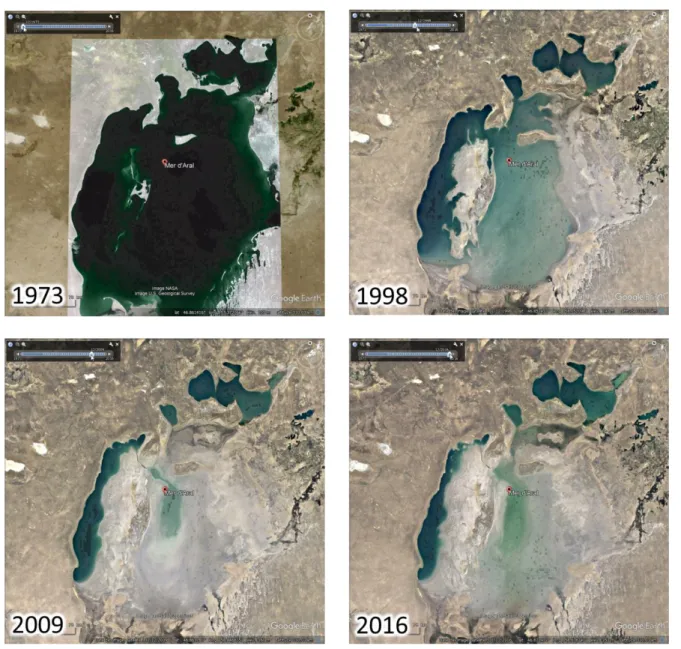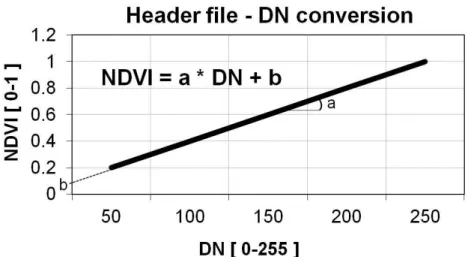Travaux
Pratiques de
Télédétection
Spatiale I
Avant-propos
Ce manuel était (avant 2020) le support principal des travaux pratiques de télédétection spatiale du cours de télédétection spatiale dispensé sur le Campus d’Arlon Environnement, Université de Liège, Belgique.
Ce manuel est téléchargeable gratuitement à l’adresse web :
http://orbi.ulg.ac.be/handle/2268/143553.
Les données associées à ces travaux pratiques sont disponibles ici
https://dox.uliege.be/index.php/s/boXXpcD8FSkPOOn (confer section 4.1 page 22).
Le logiciel principalement utilisé dans le cadre de ces TP est un logiciel payant (ENVI, de la firme L3HARRIS GEOSPATIAL). Les autres logiciels/applications utilisés sont gratuits et disponibles sur le web.
Pensez à l’environnement avant d’imprimer ces notes!!**
Ce manuel a été rédigé par Antoine DENIS Université de Liège (ULIEGE) Arlon Campus Environnement Département des Sciences et Gestion de l’environnement
Unité Eau Environnement Développement (EED)
Avenue de Longwy, 185 6700 Arlon, Belgique
Antoine.DENIS@ULIEGE.be
Merci de signaler toute erreur rencontrée dans ce manuel par email à l’adresse ci-dessus. Les mises à jour de ce manuel seront disponibles via l’adresse web ci-dessus.
Version du 9 avril 2020.
Amélioration et mise à jour partielle par rapport à la version du manuel de 2016.
Images de couverture : images extraites du livre « EARTH as ART », NASA disponible à l’adresse http://www.nasa.gov/connect/ebooks/earth_art_detail.html et vue d’artiste du satellite « Sentinel 2 ».
* Comment citer ce manuel ? : « Travaux Pratiques de télédétection spatiale I, Antoine DENIS, 2020, Arlon Campus Environnement, Université de Liège, Belgique ».
** N’imprimez pas ces notes ! Si vous devez les imprimer, utilisez le verso de feuilles déjà utilisées, imprimez recto-verso et/ou imprimez en 2 pages par feuilles.
Du même auteur
Sont également disponibles, du même auteur, les manuels de Travaux Pratiques suivants:
Manuel de TP Année Pages Adresse de
téléchargement Commentaires
SIG – ArcGIS 9.3 2012 89 https://orbi.ulg.ac.be/
handle/2268/135775
ArcGIS = le logiciel SIG payant de référence. Données fournies.
SIG – QGIS 3.10 2020 243 http://orbi.ulg.ac.be/h
andle/2268/190559
QGIS = le logiciel SIG gratuit de référence. Données fournies.
Télédétection
spatiale I 2020 111 https://orbi.ulg.ac.be/handle/2268/143553
Ce manuel-ci.
Basé essentiellement sur le logiciel payant ENVI. Ancienne version du manuel « Télédétection spatiale II ».
Données fournies. Voir le lien de
téléchargement à la section 4.1 page 22.
Télédétection
spatiale II 2020 429
https://orbi.uliege.b e/handle/2268/2408 35
Ce manuel reprend la très grande majorité du contenu du manuel « Télédétection spatiale I » mais adapté avec données et logiciels libres, souvent en version améliorée, et présente une série d’exercices et ressources supplémentaires. Avec données et logiciels libres.
Données fournies.
Sera également bientôt disponible, une « Revue des modes de représentation de
l'information spatiale »
https://orbi.uliege.be/handle/2268/241653 (2020)
Toutes les publications de l’auteur sont disponibles en libre accès ici :
Table des matières
Avant-propos ... 1
Du même auteur ... 3
Table des matières ... 4
1
Objectifs du manuel ... 8
2
Notions de télédétection - Quelques rappels théoriques . 9
2.1
La télédétection ... 9
2.2
La réflectance solaire ... 11
2.3
La signature spectrale ... 12
2.4
Exemples d’applications de la télédétection ... 13
2.5
Les différents types de résolutions des images satellites ... 14
2.5.1 Résolution spatiale ... 14
2.5.2 Résolution temporelle ... 14
2.5.3 Résolution spectrale ... 15
2.5.4 Résolution radiométrique ... 16
2.6
Longueurs d’ondes et fréquences du spectre électromagnétique ... 17
3
Découverte de « Google Earth Pro » ... 18
4
Pratique de la télédétection spatiale ... 22
4.1
Accès aux données ... 22
4.2
Présentation du logiciel de traitement d’images numériques ENVI 22
4.2.1 Version du logiciel ENVI utilisée ... 234.2.2 Ouvrir « ENVI Classic » ... 23
4.2.3 Trouver de l’aide dans « ENVI Classic » ... 24
4.3
Exploration d’images satellites dans « ENVI Classic » ... 25
4.3.1 Ouverture d’une image dans « ENVI Classic » ... 25
4.3.2 Modification du répertoire de travail par défaut ... 28
4.3.3 Accès aux informations d’une image ... 28
4.3.3.1 Cursor Location / Value… ... 28
4.3.3.3 Le « Header file » (fichier d’accompagnement). ... 28
4.3.3.4 Quick Stats… ... 29
4.3.3.5 Outil de mesures (distance, superficie) ... 29
4.4
Analyse temporelle ... 30
4.4.1 Analyse temporelle visuelle avec « ENVI Classic » ... 30
4.4.1.1 Synchronisation des fenêtres de visualisation, superposition dynamique et transparence ... 31
4.4.1.2 Modification de la symbologie ... 31
4.4.2 Analyse temporelle de « détection du changement » (« Change detection analysis ») avec « ENVI Classic » ... 33
4.4.4 Analyse d’une série temporelle d’images basse résolution et caractérisation des saisons de végétation avec le « Time series viewer SPOT-VGT & PROBA-V » ... 36
4.4.5 Analyse d’une série temporelle d’images basse résolution et caractérisation des saisons de végétation avec « TIMESAT » ... 40
4.4.5.1 Objectifs ... 40
4.4.5.2 Utilité ... 40
4.4.5.3 Présentation du logiciel utilisé : TIMESAT... 40
4.4.5.4 Téléchargement de TIMESAT ... 41
4.4.5.5 Installation de TIMESAT ... 41
4.4.5.6 Démarrage de TIMESAT ... 42
4.4.5.7 Utilisation de TIMESAT ... 45
4.5
Création d’un indice NDVI à partir d’une image Landsat TM dans
« ENVI Classic » ... 47
4.6
Visualisation 3D d’un « Modèle Numérique de Terrain » (MNT) ou
« Digital Elevation Model » (DEM) dans « ENVI Classic » ... 48
4.7
Correction géométrique dans « ENVI Classic » ... 50
4.8
Réalisation d’une carte d’occupation du sol par classification
supervisée d’une image SPOT multispectrale dans « ENVI Classic »53
4.8.2 Observation d’une image ... 544.8.2.1 Observation d’une image en 2D ... 54
4.8.2.2 Observation d’une image en 3D à l’aide d’un MNT (DEM) ... 54
4.8.2.3 Identification des classes d’occupation du sol ... 55
4.8.2.4 Utilisation de données complémentaires pour l’analyse visuelle d’une image ... 56
4.8.2.5 Outil « Animation » ... 56
4.8.3.2.1 Définition de la légende de la future carte
d’occupation du sol ... 58
4.8.3.2.2 Définition du nombre de classes spectrales ... 58
4.8.3.2.3 Sélection des aires d’entrainement ou « ROI – Region Of Interest» pour chaque classe ... 59
4.8.3.2.4 Création de ROIs dans ENVI ... 61
4.8.3.2.5 Classification d’une image (classification supervisée) 64 4.8.4 Validation de la classification supervisée : matrice de confusion ... 64
4.8.4.1 Sélection des aires de validation (ROI de validation) ... 64
4.8.4.2 Calcul de la matrice de confusion ou table de contingence ... 65
4.8.5 Post-traitement d’une image classifiée pour améliorer le rendu visuel ... 66
4.8.6 Réalisation d’une carte d’occupation du sol - Mise en page cartographique ... 66
4.8.6.1 Mise en page cartographique dans ENVI (limité) ... 66
4.8.6.2 Exportation d’une image depuis ENVI (facultatif) ... 67
4.8.6.3 Mise en page cartographique dans QGIS ... 67
4.8.6.4 Mise en page cartographique dans ArcGIS ... 67
4.9
Création de Néo-canaux dans « ENVI Classic » ... 69
4.9.1 Analyse en Composante Principale (ACP) ... 69
4.9.2 Création d’un indice « NDVI » ... 70
4.9.3 Création d’un indice « Tasseled Cap » ... 70
4.9.4 Création d’autres indices ... 71
4.10
Séparabilité spectrale des classes d’occupation du sol sur une image
dans « ENVI Classic » ... 72
4.10.1 Calcul de la séparabilité spectrale de classes d’occupation du sol ... 72
4.10.2 Distribution spectrale dans un graphique 2D (2D Scatter plot) ... 73
4.10.3 Calcul de statistiques par ROI ... 75
4.10.4 Courbes de distribution des valeurs de pixels par classe ou bande spectrale ... 75
4.10.5 Classes spectrales uni-modales et multimodales ... 78
4.11
Manipulation de données hyperspectrales ... 79
4.11.1 Manipulation de données hyperspectrales ponctuelles (ASD) dans « ViewSpecPro » ... 80
4.11.2 Manipulation de données hyperspectrales images (CHRIS-PROBA) dans « ENVI Classic » ... 82
4.11.2.1 Présentation de l’image hyperspectrale ... 82
4.11.2.2 Manipulations et analyses à partir de l’image hyperspectrale . 83
5
Visionnage de la vidéo « HOLOGLOBE » ... 87
6
Recherche d’images satellites sur le web ... 90
7
Sites web intéressants ... 93
7.1
Applications environnementales ... 93
7.2
Supports pédagogiques ... 93
7.3
Divers ... 94
8
Exemples d’applications de la télédétection spatiale pour
la gestion des risques et des catastrophes ... 95
8.1
Le programme COPERNICUS et le SERTIT ... 95
8.2
Exemples supplémentaires par outils ou thématique ... 97
9
Quelques logiciels de télédétection spatiale ... 103
10
Annexes ... 104
Annexe 1 - Exemple de matrice de confusion et de son interprétation .. 104
1 Objectifs du manuel
Ce manuel présente une série d’exercices simples à réaliser dans le cadre d’une première approche de la télédétection spatiale.
Dans le cadre de ce manuel, vous serez initiés à la pratique de la télédétection spatiale. En particulier, ce manuel vise à vous rendre capable de réaliser les opérations suivantes :
Visualiser en 2D et en 3D des images issues de la télédétection spatiale
Comprendre et expliquer différents types d’images :
o Résolutions o Format
o Signification dans le monde réel o …
Manipuler différents types d’images à l’aide de différents logiciels spécialisés: o Images multispectrales et hyperspectrales
o Images basse et haute résolutions spatiales o Images mono et multi-temporelles
Produire de nouvelles informations à partir de traitements appliqués sur des images:
o Calcul d’indices spectraux
o Analyse de changement temporel
o Classification d’image en vue de la réalisation d’une carte d’occupation du sol o Correction géométrique d’images
o …
2 Notions de télédétection - Quelques rappels
théoriques
2.1 La télédétection
La télédétection (détection à distance, Remote Sensing (RS) en anglais) désigne, dans son acception la plus large, la mesure ou l'acquisition d'informations sur un objet ou un phénomène, par l'intermédiaire d'un instrument de mesure n'ayant pas de contact avec l'objet étudié (Figure 1).
C'est l'utilisation à distance (par exemple, d’un drone, d'un avion, d'un engin spatial, d'un satellite ou encore d'un bateau) de n'importe quel type d'instrument permettant l'acquisition d'informations sur l'environnement. On fait souvent appel à des instruments tels qu’appareils photographiques, lasers, radars, sonars, sismographes ou gravimètres.
L’on distingue en général les moyens de télédétection « actif » et « passif » (Figure 2):
Télédétection passive: enregistrement du rayonnement naturel, fourni par la lumière
ou la chaleur, qu’il soit émis, réfléchi ou réfracté (ex : photographies aériennes du paysage éclairé par la lumière du soleil ainsi que certaines images satellitaires comme (SENTINEL-2, LANDSAT, IKONOS, SPOT,…)
Télédétection active : enregistrement du rayonnement que réfléchit l’objet ou le
paysage « illuminé » par l’appareil de mesure (ex : images radar (SENTINEL-1,…))
Figure 2 : Illustration des principes de télédétection passive (à gauche) et de télédétection active (à droite). (Source de l’illustration : https://paititi.info/research-technology/remote-sensing-from-space/)
La télédétection spatiale, dans le domaine de l'astronautique, est l'ensemble des connaissances et des techniques utilisées pour déterminer les caractéristiques de la surface et de l'atmosphère de la Terre ou d'une autre planète, par des mesures effectuées à partir d'un engin spatial évoluant à distance convenable de cette dernière. Le terme correspondant en anglais est « remote sensing from space ».
La télédétection spatiale mesure les rayonnements électromagnétiques émis ou réfléchis des objets étudiés (végétation, sol, bâtit, surfaces d'eau ou masses d'air, etc) dans un certain domaine de longueurs d’ondes ou fréquences (infrarouge, visible, micro-ondes). Le rayonnement électromagnétique émis ou réfléchis par ces objets peut varier en intensité selon la nature de ces objets et selon leur état (teneur en eau, chaleur, etc), ce qui permet d’utiliser ce rayonnement électromagnétique pour les identifier et les caractériser.
Certains instruments de télédétection utilisent des ondes sonores de façon similaire, et d'autres mesurent des variations dans des champs magnétiques ou gravitaires.
2.2 La réflectance solaire
La réflectance solaire se définit comme le rapport entre l'énergie solaire réfléchie et l'énergie solaire incidente sur une surface (Energie Solaire Réfléchie / Energie Solaire Incidente (Figure 3). Par exemple, une réflectance de 100% signifie que la surface en question réfléchit toute l'énergie solaire dans l'atmosphère et n'en absorbe aucune fraction.
2.3 La signature spectrale
La signature spectrale d’un élément/d’une matière correspond à la représentation graphique de la variation de sa réflectance (axe Y) en fonction des longueurs d’onde du spectre auquel le capteur utilisé est sensible (axe X) (Figure 4). Différents éléments/matières (ex : terre vs végétation) ou des éléments/matières présentant différents états (ex : plus ou moins humide/sec) présenteront en général une signature spectrale différente. La signature spectrale peut donc être utilisée pour identifier/reconnaitre/caractériser différents éléments/matières et/ou leur état.
2.4 Exemples d’applications de la télédétection
Les exemples d’applications de la télédétection spatiale sont très nombreux :
La production de cartes d’occupation du sol par classification de données multispectrales ou autres
Le suivi des conditions de végétation naturelle ou agricole via l’utilisation de séries temporelles d’indices de végétation (ex : NDVI, FAPAR, etc)
Le suivi des catastrophes naturelles telles que les inondations, glissements de
terrain, tremblements de terre, incendies, déforestation, pollutions marines, etc
Le suivi du changement climatique et des effets induits : suivi de la température de
surface (eau et continent), de la fonte des glaces, du niveau des mers, etc
La mesure du relief et la réalisation de cartes topographiques via stéréoscopie ou télédétection radar
La détection des précipitations, des aéronefs et des navires via télédétection radars
La cartographie des fonds marins via l’utilisation de sonars
…
Figure 5 : Quelques exemples d’application de la télédétection spatiale : carte d’occupation du sol, suivi des conditions atmosphériques, réalisation de Modèles Numériques de Terrain (MNT)
2.5 Les différents types de résolutions des images
satellites
2.5.1
Résolution spatiale
o Correspond à la longueur des côtés des pixels de l’image
o Habituellement exprimée en mètres (ou en kilomètres pour les images de basse résolution spatiale ≥ 1km)
30 mètres (Landsat) 15 mètres (Aster) 10 mètres (SPOT 5) 250 mètres (MODIS)
2.5.2
Résolution temporelle
o Fréquence à laquelle les images d’une série temporelle sont disponibles/captées pour un endroit donné
Série temporelle de 36 images NDVI décadaires (36 images * 10 jours = 360 jours = 1 an) issues du capteur SPOT VEGETATION pour le Pakistan (gauche) et évolution temporelle du NDVI en un pixel présentant une alternance marquée de l’état de la végétation selon les saisons (droite). La résolution temporelle de cette série est de « 1 image / 10 jours ».
2.5.3
Résolution spectrale
o Aptitude d'un système de détection à distinguer des rayonnements électromagnétiques de fréquences (/de longueurs d’onde) différentes.
o Le nombre et la largeur (gamme de longueurs d’ondes) des bandes spectrales d’une image (ou auxquelles un capteur est sensible).
o Plus la résolution spectrale est fine, plus les gammes de longueurs d’ondes des différents canaux du capteur sont étroites.
Résolution spectrale du capteur SPOT 4, composé de 4 bandes de largeurs comprises
entre 70 et 170 µm :
B1 : 0,50 à 0,59 mm (90 µm)
B2 : 0,61 à 0,68 mm (70 µm)
B3 : 0,78 à 0,89 mm (110 µm)
MIR : 1,58 à 1,75 mm (170 µm)
« Cube hyperspectrale », issu d’un capteur
hyperspectral (à très haute résolution spectrale). Par exemple : 2150 bandes spectrales de 1 nm de large chacune.
2.5.4
Résolution radiométrique
o La résolution radiométrique d'un système de télédétection décrit sa capacité à reconnaître de petites différences dans l'énergie électromagnétique. Plus la résolution radiométrique d'un capteur est fine, plus le capteur est sensible à de petites différences dans l'intensité de l'énergie reçue.
o La résolution radiométrique est définie par le nombre maximum de niveaux
d'intensité d'énergie électromagnétique que le capteur peut enregistrer et dépend
du nombre de bits utilisés pour représenter l'intensité enregistrée, par exemple : o Si 8 bits sont utilisés, 28
soit 256 valeurs numériques allant de 0 à 255 sont disponibles
o Si 4 bits sont utilisés, 24 soit 16 valeurs numériques allant de 0 à 15 sont disponibles
4 bits 8 bits
2 bits 8 bits
Sources d’inspiration de la section 2.5 :
Centre canadien de télédétection : http://cct.rncan.gc.ca/index_f.php
International Training in Yield forecasting, Introduction to remote sensing for agriculture applications, Pr. Pierre Defourny (UCL - Geomatics)
2.6 Longueurs d’ondes et fréquences du spectre
électromagnétique
(Source: http://en.wikipedia.org/wiki/Electromagnetic_spectrum)
Les couleurs du spectre de la lumière visible
Couleurs Intervalles de longueur d’ondes Intervalles de fréquence
Rouge ~ 630–700 nm ~ 480–430 THz
Orange ~ 590–630 nm ~ 510–480 THz
3 Découverte de « Google Earth Pro »
« Google Earth Pro » est probablement la plus belle application de la télédétection spatiale réalisée à ce jour. C’est une représentation de la planète terre en 3D, interactive et disponible en ligne, construites à partir d’un très grand nombre (milliers/millions ?) d’images satellites issues de différents capteurs, de différentes résolutions spatiales et enregistrées à différents moments. Il ne s’agit donc pas (encore) d’une visualisation en directe de la terre ! Google Earth Pro intègre une série de fonctionnalités et de très nombreuses données supplémentaires (limites administratives, photos, lieux, météo, relief, bâtiments 3D, etc) (Figure 6 et Figure 7).
Une présentation de Google Earth est disponible ici :
https://www.google.com/intl/fr_ALL/earth/
Installation de Google Earth Pro sur votre ordinateur
Connectez-vous à internet.
Téléchargez Google Earth Pro à
l’adresse http://www.google.fr/intl/fr_ALL/earth/versions/ (en bas de page : « Télécharger Google Earth Pro sur ordinateur »)
Installez Google Earth Pro en exécutant le fichier téléchargé
Démarrez Google Earth Pro (une connexion internet est nécessaire).
Figure 7 : Aperçu de la fonctionnalité « Images d’archive » de Google Earth Pro pour la Mer d’Aral
Exploration de Google Earth Pro
Via les outils de navigation, soit la roulette de la souris et les boutons du coin supérieur droit de l’interface, localisez un endroit qui vous est familier (par exemple, pour les étudiants d’Arlon, le Campus d’Arlon).
Cochez l’option « Relief » dans le panneau « Calques » et déplacez-vous dans les Alpes, l’Himalaya ou une chaîne de montagne de votre choix. Constatez la
modélisation 3D du relief naturel en zoomant sur l’une ou l’autre zone et inclinez
ensuite votre fenêtre de visualisation dans le plan horizontal via la flèche supérieure
permet un déplacement oblique ou horizontal. Remarquez que le relief peut être exagéré (jusque *3) via le menu « Outils > Options… > Vue 3D > Relief > Facteur d’élévation > et indiquer le chiffre par lequel multiplier artificiellement le relief ».
Dézoomez et positionnez-vous au-dessus de quelques montagnes. Via l’activation du bouton « Lumière du soleil en fonction de l’heure du jour » dans la partie supérieure de l’interface et l’utilisation de la ligne du temps qui apparait, constatez l’effet de la position du soleil sur le réflectance des images, effet particulièrement visible en zone montagneuse (cet effet d’ombrage est modélisé).
Tapez ensuite « Manhattan, New-York » dans l’onglet « Recherche ». Vous devriez arriver à « Central Park ». Déplacez-vous ensuite vers la pointe sud de Manhattan et cochez l’option « Bâtiments 3D » dans le panneau « Calques ». Inclinez à nouveau la fenêtre de visualisation dans le plan horizontal et visitez Manhattan en 3D. Déplacez-vous ensuite vers la « Statue of Liberty ». (Remarque : tout aussi impressionnant, le campus d’Arlon au Sud de la Belgique est également modélisé en bâtiment 3D).
Déplacez-vous ensuite vers Paris et explorez « l’Avenue des Champs Elysées » et « l’Arc de triomphe » et/ou la « Tour Eiffel » à l’aide de l’outil « Street view » disponible à droite de l’interface : zoomez d’abord fortement sur l’endroit désiré puis placez le bonhomme orange à l’endroit à explorer en mode « Street view ».
Découvrez ensuite une vision nocturne de la terre en cochant « Calques > Galerie >
NASA > Lumières de villes de la Terre ». Dézoomez suffisamment que pour visualiser
l’ensemble de la terre.
La couverture nuageuse (mise à jour toutes les 60 à 90minutes) peut être affichée via le panneau « Calques > Météo > Nuages ».
Visualisez les changements d’occupation du sol s’étant produit à un endroit de votre choix, par exemple pour la « Mer d’Aral » (à taper dans l’onglet de Recherche), via l’activation du bouton « Afficher des images d’archive… » et l’utilisation de la ligne du temps qui apparait (Figure 7). Remarquez que le nombre et le type d’images d’archives visualisables pour une zone varient en fonction du niveau de zoom : zoom éloigné : une image annuelle ; zoom rapproché : d’autres images souvent de meilleure résolution spatiale.
Google Earth permet également d’explorer l’espace, la Lune et Mars via le bouton . Rem : Attention ! Il est possible de récupérer les images de Google Earth :
Via une « capture d’écran » (« print screen » en anglais) ou
Via le menu de Google Earth « Fichier > Enregistrer > Enregistrer l’image… ».
4 Pratique de la télédétection spatiale
4.1 Accès aux données
Les données et diverses ressources utilisées dans le cadre de ce manuel sont disponibles gratuitement ici :
https://dox.uliege.be/index.php/s/boXXpcD8FSkPOOn
Téléchargez ces ressources sur votre ordinateur via le bouton en haut à droite de l’écran.
Une fois téléchargé,
Dézippez/décompressez le dossier appelé “TELEDETECTION I.zip”
Placez-le dans votre répertoire de travail à la racine du disque D de votre ordinateur
(par exemple « D:\TELEDETECTION I\»).
Au cours de ce TP, vous enregistrerez tous vos résultats dans le dossier « D:\TELEDETECTION I\DATA\RESULTAT\».
4.2 Présentation du logiciel de traitement d’images
numériques ENVI
ENVI (Environment for Visualizing Images) est un logiciel professionnel de la société
« L3HARRIS GEOSPATIAL » (https://www.harrisgeospatial.com/Software-Technology/ENVI) permettant la visualisation, le traitement, l’analyse, et la présentation de nombreux types d’images numériques, dont les images satellites.
En particulier, Envi permet de travailler sur différents types de données (multispectrale, hyperspectrale, radar), d’intégrer des données de type matriciel (image) et vectoriel et est compatible avec des données de type SIG. Il permet entre autres de contraster les images, de les corriger géométriquement, de les classifier, de réaliser des analyses à l’aide de données d’élévations, etc.
4.2.1
Version du logiciel ENVI utilisée
Le logiciel « ENVI » est disponible sous 2 interfaces différentes : « ENVI Classic » et « ENVI »:
« ENVI Classic » : c’est cette interface qui a été utilisée pour la rédaction de ce manuel. Cette interface se limite à une simple barre de menu donnant accès à toutes
les fonctionnalités. (Figure 8).
Figure 8 : Interface de « ENVI Classic » utilisée dans ce manuel
« ENVI » : interface complète avec fenêtre de visualisation des données présente par
défaut (Figure 9). Non utilisée dans ce manuel.
Figure 9 : Interface « ENVI »
4.2.2
Ouvrir « ENVI Classic »
Pour démarrer « ENVI Classic » utilisez le menu adéquat comme indiqué à la Figure 10 :
Via le menu de votre ordinateur : Démarrer > Tous les programmes > ENVI > Tools >
Figure 10 : Menu de démarrage de « ENVI Classic ». Ce manuel utilise l’interface « ENVI Classic ».
4.2.3
Trouver de l’aide dans « ENVI Classic »
L’aide d’ENVI Classic (Figure 11) est accessible via la barre de menu principale en cliquant sur
« Help > Start ENVI Classic help »
L’aide est accessible via, notamment, une table des matières, un index et une fenêtre de recherche.
4.3 Exploration d’images satellites dans « ENVI
Classic »
Dans cette section, vous allez découvrir les principaux outils qu’ENVI propose pour explorer une image satellite : visualisation et analyse.
Ouvrez ENVI : Démarrer > Tous les programmes > ENVI > ENVI > Tools > ENVI Classic L’interface d’ENVI s’ouvre. Il s’agit d’une simple barre de menu donnant accès à toutes les fonctionnalités d’ENVI (Figure 12).
Figure 12: Interface / barre de menu principale d'ENVI 5 Classic
4.3.1
Ouverture d’une image dans « ENVI Classic »
Dans cette section, vous allez travailler sur une image de type « Landsat Thematic Mapper » (Landsat TM). Cette image est fournie avec le logiciel lors de l’installation du logiciel. Quelques informations décrivant l’image LANDSAT TM (résolution spectrale et spatiale) sont présentées dans la table ci-dessous.
Nom de la bande Résolution spatiale
Longueur d’onde TM Band 1
30 m
0.42 – 0.52 µm ~ Bleu ~ Blue
TM Band 2 0.52 – 0.60 µm ~ Vert ~ Green
TM Band 3 0.63 – 0.69 µm ~ Rouge ~ Red
TM Band 4 0.76 – 0.90 µm ~ Proche InfraRouge - PIR ~ Near InfraRed – NIR TM Band 5 1.55 – 1.75 µm ~ Moyen InfraRouge – MIR ~ Middel InfraRed - MIR TM Band 6
(non-disponible)
120 m (rééchantillonné
à 30 m)
10.5 – 12.5 µm ~ InfraRouge Thermique – TIR ~ Thermic InfraRed - TIR
TM Band 7 30 m 2.08 – 2.35 µm ~ Moyen InfraRouge – MIR ~ Middel InfraRed - MIR
Figure 13 : résolution spectrale et spatiale de l'image Landsat Thematic Mapper
Pour ouvrir cette image :
Cliquez sur « File > Open Image File » et naviguez vers le fichier image « Can_tmr.img » qui se situe dans le répertoire « C:\Program
La fenêtre « Available Band List » (liste de bandes disponibles) (Figure 14) s’ouvre avec le fichier « Can_tmr.img ». Cette interface vous permet de sélectionner la/les bande(s) à afficher dans une fenêtre de visualisation de votre choix, en « Gray scale » (nuances de gris) ou en « RGB Color » (couleurs Red Green Blue).
Cochez l’option « Gray Scale »
Sélectionnez la bande que vous voulez faire apparaitre dans le canal noir et blanc du viewer en cliquant sur le nom de la bande. La bande sélectionnée apparait dans l’encadré « Selected Band »
Cliquez sur « Load Band » pour charger la bande sélectionnée dans une nouvelle fenêtre de visualisation.
La bande de l’image LandsatTM apparait dans une triple fenêtre de visualisation. Ces trois fenêtres sont synchronisées spatialement. Elles se composent de :
Image viewer : zoom intermédiaire correspondant à l’étendue du carré rouge du
« Scroll viewer », accès aux fonctionnalités du viewer à travers une barre de menu
Scroll viewer : vue d’ensemble de la bande
Zoom viewer : zoom avancé sur l’étendue du carré rouge de « l’Image Viewer »,
modifiable via les options + et – dans le coin inférieur gauche de la fenêtre.
Figure 14 : Ouverture d’une image dans ENVI : 3 fenêtres de visualisation synchronisées et fenêtre « Available Bands List »
Ouvrez à présent une composition colorée de l’image Landsat TM dans un nouveau viewer. Dans la fenêtre « Available Band List »,
Cochez l’option « RGB Color »
Sélectionnez chacune des 3 bandes que vous voulez faire apparaitre dans les 3 canaux RGB de votre viewer en cliquant sur le nom de la bande. Choisissez R = TM Band 4, G = TM Band 7, B = TM Band 3.
Cliquez sur l’onglet « Display # 1 » et choisissez « New display » pour créer une nouvelle fenêtre de visualisation.
Cliquez sur « Load RGB » pour charger les 3 bandes sélectionnées dans cette nouvelle fenêtre de visualisation.
Les 3 bandes sélectionnées de l’image LandsatTM apparaissent dans la nouvelle fenêtre de visualisation (Figure 14).
Prenez le temps d’observer vos images. Que voyez-vous en termes d’occupation du sol ? En termes de relief ?
Il s’agit ici d’une « composition fausses couleurs » car les longueurs d’ondes que vous avez attribuées aux 3 canaux RGB, ne correspondent pas à ces 3 couleurs. Les couleurs apparaissant à l’écran ne correspondent pas aux couleurs réelles de la scène observée. Les compositions fausses couleurs présentent l’avantage de permettre la visualisation de données n’appartenant pas au spectre du visible, par exemple, l’InfraRouge, des données de type radar, etc. Autrement dit, elles « transforment » la donnée non visible (mais enregistrée par un capteur) en une donnée visible.
Ouvrez maintenant une « composition vraies couleurs » de cette même image dans un 3ème viewer.
Quelle bande TM choisissez-vous pour les 3 canaux RGB ? o Réponse : R = TM3 , G = TM2, B = TM1.
Cette composition colorée se rapproche plus des couleurs réelles de la scène observée.
Canaux de visualisation de l’ordinateur Longueur d’onde des bandes spectrales d’une composition colorée
Initiale Couleur VRAIE COULEUR FAUSSE COULEUR
R Red Red [630nm – 700nm] Toutes compositions
différentes de la composition vraie couleur
G Green Green [490nm – 560nm]
4.3.2
Modification du répertoire de travail par défaut
Lors de l’ouverture d’une image dans ENVI, ENVI présente le répertoire par défaut, par exemple « C:\Program Files\Exelis\ENVI50\classic\data\ » ou répertoire similaire. Pour
modifier le répertoire par défaut,
Cliquez sur « File > Preferences > Default Directories > Data Directory > Choose » et naviguez vers le répertoire que vous désirez comme répertoire par défaut
Choisissez votre répertoire de travail (par exemple : « D:\TELEDETECTION I\DATA\ ») comme répertoire par défaut pour les données.
4.3.3
Accès aux informations d’une image
Plusieurs outils, présentés ci-dessous, sont disponibles pour accéder aux informations caractérisant l’image.
4.3.3.1 Cursor Location / Value…
Cliquez-droit sur une de vos images dans une des fenêtres de visualisation
Choisissez « Cursor Location / Value »
La fenêtre « Cursor Location / Value » qui apparait vous renseigne sur la position et la valeur du pixel sélectionné.
4.3.3.2 Pixel Locator…
Cliquez-droit sur une de vos images dans une des fenêtres de visualisation
Choisissez « Pixel Locator »
La fenêtre « Pixel Locator » qui apparait, vous renseigne sur la position du pixel se trouvant au centre du carré rouge. Cette position est exprimée en Sample = Colonne et Line = Ligne.
4.3.3.3 Le « Header file » (fichier d’accompagnement).
Le « Header File » contient toute une série d’information sur le fichier-image. Pour y accéder,
Cliquez sur « File > Edit ENVI Header » dans la barre de menu principale d’ENVI.
Sélectionnez le fichier d’intérêt dans la fenêtre « Edit Header Input File » Les informations sur ce fichier apparaissent dans la colonne « File Information ».
Remplissez le tableau ci-dessous à l’aide des informations que vous y trouvez.
Cliquez « Cancel » car vous ne voulez pas modifier le « Header File ». Caractéristique du fichier-image Landsat TM « Can_tmr.img » Dimension de l’image : nombre de pixel colonne *
nombre de pixel ligne * nombre de bandes Taille du fichier (Byte)
Intervalle de longueur d’onde
Résolution spatiale 30 mètres
Localisation de l’image – nom du lieu
4.3.3.4 Quick Stats…
L’outil « Quick Stats… » calcule des statistiques sur vos images, dont la fréquence de distribution des valeurs de pixel dans chaque bande, les valeurs minimum, maximum, déviation standard, etc.
Cliquez-droit sur une de vos images dans une des fenêtres de visualisation
Choisissez « Quick Stats… »
4.3.3.5 Outil de mesures (distance, superficie)
L’outil « Measurement Tool » permet de mesurer des distances et des superficies sur une image :
Cliquez sur « Tool > Measurement Tool » dans la fenêtre de visualisation où se trouve l’image pour laquelle vous voulez réaliser une mesure.
Dans la fenêtre « Display Measurement Tool » qui apparait, choisissez le viewer d’intérêt, cochez la fenêtre d’intérêt, choisissez le type de mesure (lignes (distance), polygones (superficie)) et les unités (m, m², etc)
Réalisez la mesure dans la fenêtre d’intérêt
La longueur du / des trait(s) ou la superficie du / des polygones dessinés s’indique(nt) dans la fenêtre « Display Measurement Tool ».
4.4 Analyse temporelle
L’analyse temporelle sera illustrée à l’aide de « ENVI Classic » dans un premier temps, puis à l’aide d’une application web et enfin à l’aide du logiciel « TIMESAT ».
4.4.1
Analyse temporelle visuelle avec « ENVI Classic »
Ouvrez les deux images SPOT VEGETATION NDVI de l’Afrique, disponibles dans le dossier « TELEDETECTION I\DATA\SPOT VEGEATION AFRIQUE », « decade1_JANVIER_2006 » et « decade1_SEPTEMBRE_2006 » dans 2 viewers différents (Figure 15). Elles datent de la 1ère décade de janvier 2006 et de la 1ère décade de septembre 2006 respectivement.
Prenez quelques secondes pour les comparer.
Figure 15 : Analyse temporelle de détection du changement dans ENVI à partir de 2 images NDVI sur l’Afrique : à gauche : image de janvier 2006 en noir et blanc ; au centre : image de septembre 2006 avec la symbologie « GRN-RED-BLU-WHT » ; à droite : image résultante de l’analyse de changement (5 classes, méthode de « simple différence » avec normalisation
de la gamme des valeurs [0-1].
Pour améliorer la comparaison de ces 2 images par analyse visuelle :
Utilisez une symbologie adéquate Confer sections suivantes ci-dessous.
4.4.1.1 Synchronisation des fenêtres de visualisation, superposition
dynamique et transparence
Cliquez sur « Tools > Link > Link Displays… » dans la barre de menu d’une des fenêtres de visualisation que vous voulez synchroniser.
Dans la fenêtre « Link Displays » qui apparait,
o Changez les « NO » en « Yes » à l’aide des doubles flèches. Cette opération synchronise les fenêtres de visualisation sélectionnées.
o Changez le « Off » en « On ». Cette opération permet une superposition dynamique des images des différentes fenêtres de visualisation synchronisées. o Indiquez une transparence (opacité en réalité) de 0 %. Cette opération permet de
rendre la couche supérieure d’une fenêtre de visualisation transparente en cliquant dessus.
o Ne modifiez pas le « Link Size / Position » o Cliquez « OK »
Testez rapidement la synchronisation de vos fenêtres à partir d’une « Scroll window » et la superposition dynamique à partir d’une « Image window ».
4.4.1.2 Modification de la symbologie
Cliquez sur « Tools > Color Mapping > ENVI Color Tables… » dans la barre de menu d’une des fenêtres de visualisation dont vous voulez changer la symbologie.
Explorez les différents types de symbologie et choisissez une symbologie qui vous paraît idéale pour comparer les 2 images, par exemple, la symbologie « GRN-RED-BLU-WHT » (Figure 15)
Répétez ces opérations pour l’autre fenêtre de visualisation.
Comparez visuellement ces 2 images. Aidez-vous notamment du « Cursor Location / Value ». Avec la symbologie « GRN-RED-BLU-WHT », quelle couleur est associée à une faible / importante valeur de NDVI ? Que remarquez-vous ? Réfléchissez en termes d’évolution spatio-temporelle du NDVI (rem : au Burkina Faso, le mois de janvier fait partie de la saison sèche et le mois de septembre de la saison humide). Cette évolution est-elle la même
NDVI – Normalized Difference Vegetation Index
Le NDVI est un indice de végétation qui se définit comme la différence normalisée des mesures de réflectance spectrale acquises dans les zones de longueurs d’onde « Proche Infra-Rouge » (« PIR ») et « Rouge ». ) ( ) ( Rouge PIR Rouge PIR NDVI
Sa valeur théorique varie entre -1 et 1. En pratique, une surface d’eau libre (océan, lac,…) prendra des valeurs de NDVI proches de 0, un sol nu prendra des valeurs de 0.1 à 0.2, alors qu’une végétation dense aura des valeurs de 0.5 à 0.8.
Explication physique du NDVI
Les plantes vertes absorbent une grande partie des radiations solaires dans une zone de longueurs d’onde appelée « PAR » (« Photosynthetically Active Radiation »), dont fait partie la zone du
« Rouge ». Par contre, le « PIR » est fortement diffusé (non absorbé : transmis et réfléchi) par la
plante. Par conséquent, une plante verte vive apparait sombre dans le PAR (dont le rouge) car ces longueurs d’ondes sont absorbées par la plante (petite valeur de réflectance), et « brillante » dans le « PIR » car ces longueurs d’ondes sont réfléchies en partie (grande valeur de réflectance).
Le NDVI est directement lié à l’activité photosynthétique des plantes et donc à la capacité d’absorbation énergétique de la canopée du couvert végétal. Il agit comme indicateur de la biomasse
chlorophyllienne des plantes. En termes de réflectance dans le PIR et le Rouge, la neige et les nuages
se comportent à l’inverse des plantes vertes.
Figure 16 : Explication du NDVI – Normalisez Difference Vegetation Index
Une végétation en bonne santé (gauche) absorbe la plupart de la lumière visible qui l’intercepte et réfléchi une partie importante de la lumière PIR.
Une végétation en mauvaise santé ou clairsemée (droite) réfléchi plus de lumière visible et moins de PIR.
Les chiffres de la figure ci-contre sont
représentatifs de valeurs réelles mais la réalité est bien plus variée.
4.4.2
Analyse temporelle de « détection du changement »
(« Change detection analysis ») avec « ENVI Classic »
L’analyse de détection du changement comprend de nombreuses méthodes dont le but est d’identifier, de décrire et de quantifier, les différences entre images d’une même scène (même endroit) prises à différents moments ou dans des conditions différentes.
Avez-vous une idée des situations dans lesquelles ce genre d’analyse peut être utile ?
Réponse : fonte des glaciers, tsunami, feu de forêt, glissement de terrain, variation
saisonnière de la végétation.
Dans le menu « Help \ Start ENVI Help » menu, cherchez dans l’onglet « Index » le « Change
detection \ Substratcive » et rendez-vous à l’illustration en bas de page.
A quoi cette situation pourait-elle correspondre ? Qu’en est-il de l’illustration se trouvant dans la rubrique « Change detection \ Principal Components » ?
Vous allez maintenant utiliser l’un des outils les plus simples d’ENVI pour l’analyse de la détection du changement : « Compute Difference Map ».
Pour des informations sur cet outil, utilisez le « Help \ Start ENVI Help \ Contents \ ENVI
User’s Guide \ Basic Tools \ Change Detection \ Compute Difference Map ». Cet outil
permet d’analyser le changement entre une paire d’images représentant un « stade initial » et un « stade final » (avant et après le changement). L’output résultant de cette opération est calculé en soustrayant l’image initiale de l’image finale (FINALE – INITIALE) (Figure ci-dessous) et consiste en une image classifiée dont les classes sont définies par des « seuils de changement ». Cette « image de changement » nous informe sur l’intensité du changement (absence de changement, changement « positifs » ou « négatifs ») et sur sa localisation dans l’espace.
Jetez un œil dans la rubrique «Tips for Successful Analyses » du « change detection analysis ».
Pour analyser le changement en termes de couverture végétale sur l’Afrique entre janvier 2006 et septembre 2006 (Figure 15), réalisez les opérations suivantes :
Allez dans « ENVI main menu \ Basic Tools \ Change Detection \ Compute
Dans la fenêtre « Select the « Final State » Image », sélectionnez l’image post-changement, dans ce cas-ci, l’image NDVI-Afrique « …\TELEDETECTION I\DATA\SPOT VEGEATION AFRIQUE\decade1_SEPTEMBRE_2006 », et cliquez « OK »
Dans la fenêtre « Compute Difference Map Input Parameters », choisissez, 5 classes. Plusieurs méthodes de calcul de changement s’offrent à vous. Vous allez essayer la méthode « Simple Difference » avec et sans preprocessing de normalisation :
La méthode « Simple difference » réalise une simple différence entre les valeurs de Digital Number (« DN ») des deux images. En comparant vos deux images à l’aide du « cursor / location value tool », faites-vous une idée sur la gamme de valeurs qui ressortira de cette analyse avec les 2 images NDVI.
o Remarque : les « DN » ou « Digital Number » sont les valeurs réellement encodées dans les pixels d’une image. Ces valeurs sont en générale proportionnelles à une variable, par exemple le NDVI, la réflectance la radiance, la température, etc. Le principe de conversion des DN en NDVI est illustré à la Figure 18.
Le preprocessing « Normalize Data range (0 – 1) », réalise un prétraitement consistant en : « (DN – min) / (max – min) » qui réduit la gamme des valeurs de chaque image entre 0 et 1. En utilisant cette méthode, quelle gamme de valeurs ressortira de l’analyse de changement avec les 2 images NDVI ?
Dans la fenêtre « Compute Difference Map Input Parameters », adaptez les valeurs seuils (« Treshold ») de vos 5 classes en fonction de la méthode choisie (une méthode à la fois). Choisissez d’enregistrer vos images résultats comme fichier dans
le répertoire « …TELEDETECTION I\DATA\SPOT VEGEATION
AFRIQUE\difference_map\ » avec comme nom : SD_5class_xx_tresh ou SD_5class_Norm_xx_tresh.
Cliquez « OK »
Ensuite, chargez vos « images de changement classifiées » dans de nouvelles fenêtres de visualisations que vous synchronisez avec les images de base (NDVI) et comparez-les. Commentez les résultats obtenus.
Figure 17 : Illustration de l’opération de soustraction algébrique de 2 images satellites (codées sur 8 bits 28 = 256 valeurs possibles dans la gamme [0-255]) avec des exemples
de valeurs de pixels (Digital Number (DN) proportionnel au NDVI)
Figure 18 : Principe de la conversion des DN (Digital Numbers) en valeurs NDVI grâce aux coefficients a (pente) et b (intercepte) présents dans le fichier entête (header file) de
4.4.4
Analyse d’une série temporelle d’images basse résolution et
caractérisation des saisons de végétation avec le « Time
series viewer SPOT-VGT & PROBA-V »
Analyse d’une série temporelle d’images NDVI basse résolution via une application web (temps : 15 minutes).
A l’aide du « Time series viewer » développé par le VITO et disponible ici :
https://proba-v-mep.esa.int/applications/time-series-viewer/app/app.html,
Produits disponibles :
NDVI : PROBAV, SPOT-VGT
4 CGLS : FAPAR, LAI, FCOVER, Dry Matter Productivity
Météo
De quel(s) capteurs sont issues ces informations ? Quelles sont ses caractéristiques techniques principales (résolution spatiale, résolution spectrale et temps de revisite).
Explorez différentes régions du monde et mettez en évidence le lien entre l’évolution
temporelle des conditions de végétation et des précipitations (Figure 19, Figure 20, Figure 21).
Pakistan
o Double saison de végétation annuelle dans certaines régions
Maroc :
o Nord : saison unique avec amplitude importante et année sèche visible : irrégularité interannuelle
o Sud : faible amplitude
Wallonie
o Saisons larges et amples
o L’impact de la sécheresse 2018 est-il visible ?
Burkina Faso
o Nord : saisons amples mais étroites o Sud : saisons amples et plus large
Sud du Bénin
o FAPAR : qualité des données ?? min max mean ?
Remarquez la possibilité de travailler avec des masques d’occupation du sol (« landcover »). Quelques exemples de graphiques sont repris ci-dessous.
Figure 19 : Double saison de végétation annuelle observée pour le Punjab au Pakistan sur base du NDVI PROBA-V (courbe verte) et précipitations (bleu)
Figure 20 : Différents types de saisons de végétation pour quelques régions du monde sur base du NDVI PROBA-V (courbe verte) et précipitations
Figure 21 : Evolution latitudinale des types de saisons de végétation (courbes vertes) pour 3 régions du Bénin (Afrique de l’Ouest), depuis une double saison sur la côte dans le Sud jusqu’à une saison unique dans le Nord en passant par une saison de type intermédiaire (double petit pic) dans le centre. Précipitations en bleu.
4.4.5
Analyse d’une série temporelle d’images basse résolution et
caractérisation des saisons de végétation avec « TIMESAT »
4.4.5.1 Objectifs
Cette section est consacrée à l’analyse d’une série temporelle d’images satellites basse résolution (1 km) de type NDVI en vue d’extraire certains paramètres phénologiques caractérisant les saisons de végétation.
Les objectifs techniques de l’exercice sont de :
Visualiser les images NDVI fournies avec le logiciel (application « TSM_imageview »)
Visualiser l’évolution temporelle du NDVI pour différents pixels (application
« TSM_GU I ») (Figure 26)
Comparer les différentes méthodes et paramètres de lissage temporel et d’extraction des paramètres phénologiques (application « TSM_GUI ») (Figure 26)
4.4.5.2 Utilité
Ce type de manipulation peut être utilisé pour caractériser la dynamique annuelle ou pluriannuelle de saisons de végétation et/ou de saisons agricoles à l’échelle régionale ou nationale par exemple. Des exemples d’applications sont : l’étude de la désertification, la prévision des rendements agricoles. Un exemple, en anglais, de l’utilisation de ce logiciel dans un système de prévision des rendements agricoles à l’échelle nationale (Arménie) est disponible à titre informatif dans la Présentation Power Point disponible via le lien
http://orbi.ulg.ac.be/handle/2268/145481.
4.4.5.3 Présentation du logiciel utilisé : TIMESAT
Le logiciel utilisé est TIMESAT dont le site web est :
http://www.nateko.lu.se/TIMESAT/timesat.asp.
Le principe de base de ce logiciel est simple, comme illustré dans la Figure 22 ci-dessous:
Lecture et visualisation d’une série temporelle d’images satellites et production d’une courbe traduisant l’évolution temporelle du signal pour chaque pixel (courbe noire)
Lissage des courbes traduisant l’évolution temporelle du signal pour chaque pixel (courbe rouge).
Extraction des informations phénologiques à partir des courbes temporelles lissées et production d’images de paramètres phénologiques et d’images de NDVI temporellement lissées.
Figure 22 : illustration du fonctionnement de TIMESAT : ligne bleue : courbe temporelle bruyante du NDVI ; en rouge : courbe temporelle lissée du NDVI ; lettres : paramètres phénologiques calculés : (a) beginning of season, (b) end of season, (c) length of season, (d)
base value, (e) time of middle of season, (f) maximum value, (g) amplitude, (h) small integrated value, (h+i) large integrated value.
4.4.5.4 Téléchargement de TIMESAT
Ce logiciel est libre et disponible, après enregistrement, via téléchargement sur le site web
http://www.nateko.lu.se/timesat/timesat.asp?cat=4. Des données exemples et un tutoriel (en anglais) sont également disponibles sur ce site web.
Une fois logué, téléchargez :
La version du logiciel adaptée à votre situation. Dans la plupart des cas c’est la version “TIMESAT standalone version 3.1.1 for Windows users without Matlab (zip archive, 2012-11-22, 181 Mb)” qui doit être téléchargée. Le dossier téléchargé est “timesat311_standalone_windows32.zip”.
Pour des informations détaillées sur l’installation, référez-vous aux pages pages 36 and 37 (section 7) du “TIMESAT 3.1 Software Manual” qui est disponible dans le dossier téléchargé. Ci-dessous, un résumé des étapes de l’installation:
Déziper (décompresser) le dossier téléchargé
“timesat311_standalone_windows32.zip” dans un répertoire de votre choix, par exemple dans “...\TELEDETECTION I\DATA\TIMESAT\”. Le tutoriel “timesat3_1_1_SoftwareManual.pdf” est disponible dans le dossier “timesat311_standalone_windows32\timesat311\documentation\”.
Si Matlab n’est pas installé sur votre ordianteur, il est nécessaire d’installer préalablement le petit programme “Matlab Compiler Runtime (MCR) ». Pour les utilisateurs Windows, double-cliquez sur le fichier “MCRinstaller.exe » disponible
dans le répertoire
“timesat311_standalone_windows32\timesat311\compiled\Win32\”. Vous recevrez peut-être le message suivant ".NET Framework is not installed ». Dans ce cas,
1. Appuyez sur « cancel » et installez “.NET framework” (disponible via une recherche sur Google)
2. Recommencez le processus d’installation.
Sinon cliquez sur “OK to continue". Continuez l’installation en cliquant sur “OK” plusieurs fois.
Le logiciel TIMESAT lui-même n’a pas besoin d’être installé.
4.4.5.6 Démarrage de TIMESAT
Pour démarrer TIMESAT double cliquez sur le fichier “TIMESAT.exe” dans le dossier “timesat311_standalone_windows32\timesat311\compiled\Win32\”. Si l’ordinateur vous demande « Do you want to execute the file”, cliquez sur “yes”.
Après le double clic, une fenêtre DOS (ligne de commande) apparait. Attendez quelques secondes et ensuite il vous sera demandé d’indiquer la “TIMESAT installation folder”. Naviguez jusqu’au dossier “timesat311” comme montré dans la Figure 23 et cliquez “OK”. Cette étape est très importante!!
Figure 23: sélection du dossier d’installation de TIMESAT au démarrage de TIMESAT.
Ensuite la fenêtre principale de TIMESAT, le “Timesat menu system”, s’ouvrira (Figure 24).
Figure 24: principale interface de TIMESAT
Dans la fenêtre “Timesat menu system” vous devez indiquer le répertoire de travail (« working directory ») (Figure 25) (p. 37 et p. 43 du manuel “TIMESAT 3.1 Software Manual”). Cette étape est très importante. Le répertoire de travail est le répertoire dans lequel les résultats des calculs de TIMESAT seront enregistrés.
Allez dans “TIMESAT menu system > File > Preferences” et naviguez jusqu’au
répertoire de travail, dans ce cas: “…\ TIMESAT311\timesat311_standalone_windows32\timesat311\run\.
Figure 25: menu pour définir le répertoire de travail adéquat au démarrage de TIMESAT.
4.4.5.7 Utilisation de TIMESAT
Utilisation de TIMESAT pour : Visualiser les images NDVI fournies avec le logiciel (application « TSM_imageview »)
Visualiser l’évolution temporelle du NDVI pour différents pixels (application «
TSM_GU I ») (Figure 27)
Comparer les différentes méthodes et paramètres de lissage temporel et
d’extraction des paramètres phénologiques (application « TSM_GUI ») ()
Ceci peut se faire avec les données fournies dans le dossier « …\TIMESAT311\timesat311_standalone_windows32\timesat311\data\wa\ »
Le fichier liste « ndvilistwa.txt »
Les 108 images NDVI allant de « wa_nd00011.img » à « wa_nd99123.img » couvrant une période de 3 ans (36 images par an, 1 image par décade). Ces image sont de dimensions = 200 lignes * 200 colonnes et de format de type « 8-bit unsigned ». En cas de problème référez-vous au manuel de TIMESAT à partir de la page 40 à la section « 9 Getting started with TIMESAT – a quick tutorial ».
Figure 26 : interface « TSM_GUI » de TIMESAT : visualisation de l’évolution temporelle du signal NDVI pour 1 pixel, de son lissage, paramètres et extraction des paramètres
4.5 Création d’un indice NDVI à partir d’une image
Landsat TM dans « ENVI Classic »
Envi propose un outil pratique pour créer un indice NDVI à partir de bandes de réflectance dans le rouge et le proche-infrarouge : « NDVI Calculation Parameters ».
Cliquez sur « Transform > NDVI » dans la barre de menu principale d’ENVI.
Sélectionnez l’image Landsat TM « can_tmr.img » dans la fenêtre « NDVI Calculation Input File » qui apparait.
Cliquez « OK »
Choisissez « Landsat TM » comme « Input File Type » dans le menu déroulant
Indiquez le numéro des bandes qui correspondent aux longueurs d’onde Rouge et Proche Infra Rouge, bandes numéro 3 et 4 respectivement
Sauvez votre résultat dans un fichier (« File ») dans le répertoire « RESULTAT »
Choisissez « Floating Point » comme « Output Data Type »
Cliquez « OK »
Votre bande NDVI « NDVI_calcul » apparait dans la fenêtre « Available Bands List ».
Chargez-la dans une nouvelle fenêtre de visualisation.
Comparez cette image avec la composition colorée vraie couleur. Que constatez-vous ? Comment apparaissent neige, végétation et sol nu ? Les valeurs de NDVI sont accessibles via l’outil « Cursor Location / Value ». Donnez une valeur de NDVI moyenne des 3 types d’occupation du sol sus-mentionnées.
Une autre possibilité pour créer un indice NDVI, ou toute autre combinaison de bandes, est donnée par l’outil « Band Math ».
Cliquez sur « Basic Tools > Band Math », pour y accéder.
Ensuite il vous suffira de taper une expression du type « b4 – b3 » dans la fenêtre « Enter an expression », de cliquer « Add to List », de la sélectionner, de définir par sélection les bandes correspondant à b4 et b3 et de choisir un « output file ».
4.6 Visualisation 3D d’un « Modèle Numérique de
Terrain » (MNT) ou « Digital Elevation Model »
(DEM) dans « ENVI Classic »
Dans cette section, vous travailler avec un Modèle Numérique de Terrain (MNT) du monde.
Ouvrez le MNT du monde dans un nouveau viewer :
Cliquez sur « File > Open Image File… » dans la fenêtre « Available Band List »
Naviguez jusqu’au répertoire où se situe votre MNT, dans ce cas-ci, “C:\Program
Files\Exelis\ENVI50\classic\data\worl_dem » (ou répertoire similaire)
Sélectionnez-le et cliquez « Open »
Le fichier « world_dem » s’ajoute dans la fenêtre « Available Band List ». Il est composé de 2 bandes correspondant aux élévations minimale et maximale. Accédez aux informations disponibles sur ce fichier dans la rubrique « Map Info » de cette couche.
Chargez la bande d’élévation maximale dans un nouveau viewer.
Pour une meilleure visualisation, changez la symbologie noir et blanc actuelle en un symbologie colorée :
Cliquez sur « Tools > Color Mapping > ENVI Color Tables… » dans la barre de menu de la fenêtre de visualisation.
Explorez les différents types de symbologie et choisissez une symbologie qui vous paraît adéquate. Par exemple, la symbologie « Eos A »
Visualiser l’entièreté du monde en 3D sans exagération verticale (multiplication de l’altitude par un facteur > 1) ne serait pas très intéressant car la variation verticale de la surface terrestre (élévation entre 0 et 8 km) est insignifiante face à l’étendue horizontale du monde (circonférence de la terre d’environ 40 000 km). De plus, si vous vous intéressez à une région particulière du monde, par exemple, l’Himalaya, vous choisirez de réaliser un « Spatial
Subset » (sélection d’une région particulière) centré sur l’Himalaya.
Cliquez sur « Tools > 3D SurfaceView… » dans la barre de menu de la fenêtre de visualisation dans laquelle se situe votre MNT
Sélectionnez la bande « Maximum Elevation » dans la fenêtre « Associated DEM Input File ».
Les informations sur cette bande apparaissent dans la colonne « Band Information » de cette fenêtre.
Cliquez « OK »
La fenêtre « 3D SurfaceView Input Parameters » apparait.
Indiquez une exagération verticale de 600 si vous voulez visualiser la totalité du monde en 3D, ou une exagération de 100 si vous vous concentrez sur l’Himalaya.
Réalisez éventuellement un « Spatial Subset » (si vous vous concentrez sur une région particulière) à l’aide de l’option « Image » qui vous permet de sélectionner directement la région d’intérêt sur la carte du monde. Laissez la valeur par défaut de 400 colonnes * 400 lignes mais ajustez la position du « subset » sur l’Hymalaya
Cliquez « OK » 2 fois.
Votre surface 3D apparait après quelques secondes dans la fenêtre « 3D SurfaceView (Vert Exag : 600.0 (ou 100)) ». Explorez votre MNT. Eventuellement, créez un nouvel MNT pour une autre région du monde avec une autre symbologie.
Figure 27: Vue 3D du monde obtenue à l’aide de l’outil 3D « SurfaceView » d’ENVI.
ENVI permet également de visualiser des images satellites en 3D pour peu que vous possédiez une image et un DEM géoréférencés et couvrant la même zone (la partie commune à l’image et au DEM sera représentée en 3D). Ceci est réalisé dans la section « 4.8.2.2 Observation d’une image en 3D », page 54.
4.7 Correction géométrique dans « ENVI Classic »
Les images satellites, telles qu’enregistrées par les capteurs des satellites, présentent souvent des erreurs dites « géométriques ». Deux grands types d’erreurs sont à distinguer :
Erreurs systématiques (liées au système d’enregistrement de l’image, dues à la
rotation de la terre, à l’angle de balayage…). Ces erreurs, à condition de posséder suffisamment d’informations sur la position du capteur, angle de prise de vue, etc, peuvent être corrigées par « Orthorectification ».
Erreurs accidentelles (causes fortuites, mouvements incontrôlés du satellite par
rapport à sa ligne orbitale et à la verticale du lieu, variation d’altitude). Ces erreurs ne sont pas connues à priori, et ne peuvent donc être corrigées par orthorectification. La correction appliquée est de type « géoréférencement simple » et utilise des points de positionnement (points de calage) connus facilement retrouvables sur l’image à corriger.
Ces erreurs géométriques peuvent avoir comme conséquences des erreurs de
positionnement de l’image mais aussi des erreurs dans l’estimation des superficies dues
aux déformations de l’image.
Dans le cadre de ce TP, vous réaliserez une correction géométrique par géoréférencement simple.
Ouvrez les images suivantes dans 2 nouveaux viewer o « SPOT10mNamurBAND1.img » (Viewer 1) o « SPOT10mNamurNONGEO.tif » (Viewer 2)
L’image « SPOT10mNamurNONGEO.tif » est identique à l’image « SPOT10mNamur.tif », si ce n’est qu’elle présente une déformation géométrique. Il s’agit d’un décalage spatial non connu précisément. Vous allez donc devoir la géoréférencer. ENVI propose plusieurs méthodes pour réaliser ce type d’opération en fonction du type de donnée utilisée pour le positionnement de référence (une image, une carte, des points de contrôle issus de GPS,…). Dans ce cas-ci, vous allez géoréférencer votre image « SPOT10mNamurNONGEO.tif » à l’aide de l’image « SPOT10mNamurBAND1.img » qui elle est correctement géoréférencée.
Constater l’erreur de positionnement de votre image « SPOT10mNamurNONGEO.tif » :
Cliquez sur « Tools > Link > Link Display… » dans la barre de menu d’une fenêtre de visualisation et synchronisez vos 2 fenêtres de visualisation en activant la superposition dynamique et choisissez une transparence de 0 %.