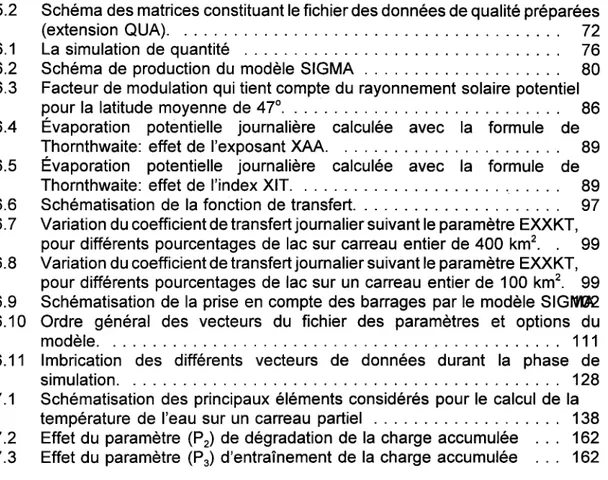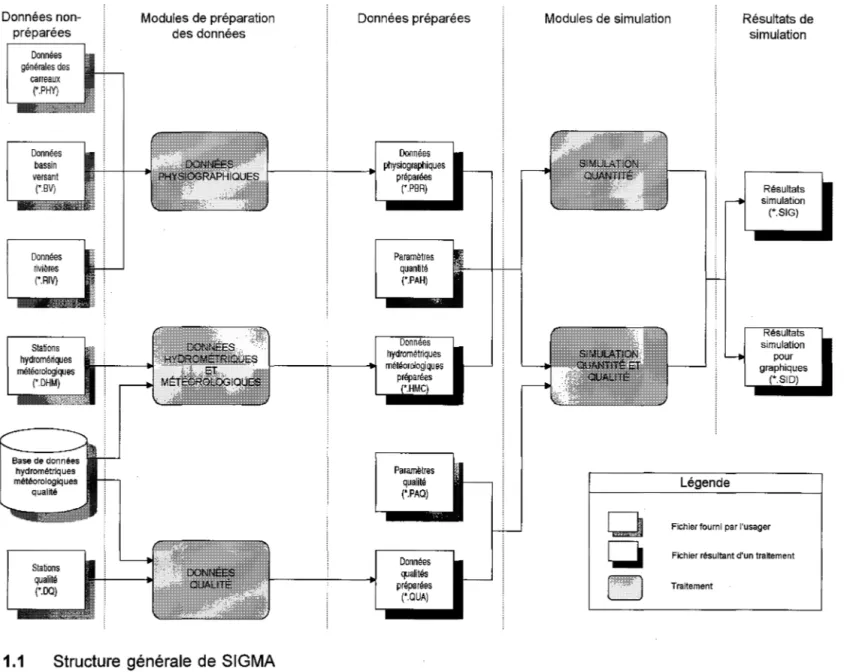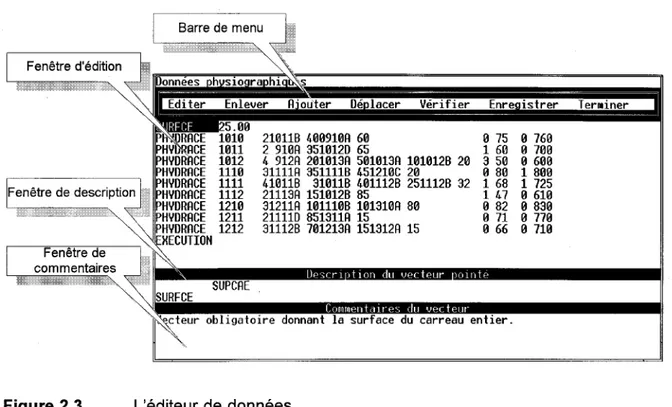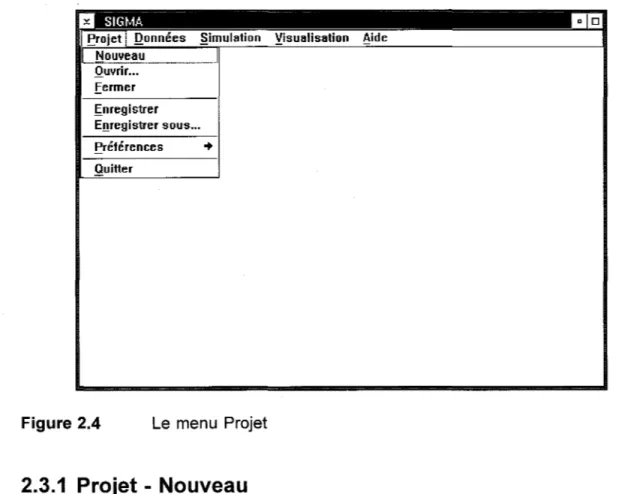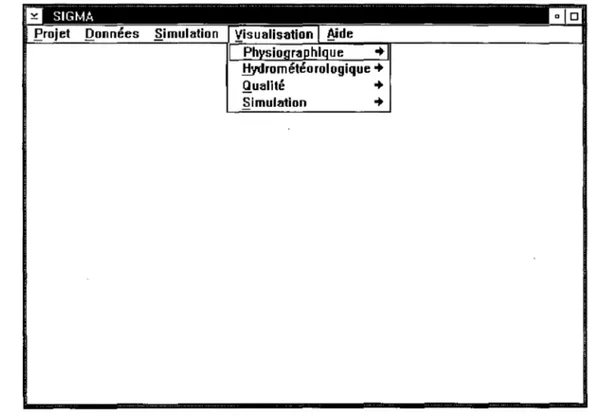Le modèle de simulation de quantité et de qualité SIGMA
SIGMA
Manuel de références
par Guy MORIN Pierre PAQUET
Institut national de la recherche scientifique, INRS-Eau 2800, Einstein, CP 7500, SAINTE-FOY (Québec), G1V 4C7
Rapport de recherche no 404
Référence à citer:
Morin, G. et Paquet, P. (1994). Le modèle de simulation de quantité et de qualité SIGMA. INRS-Eau, rapport de recherche no 404, 303 pp.
ISBN 2-89146-400-1 Dépôt légal 1994
Tous droits de traduction, de reproduction et d'adaptation réservés
LISTE DES TABLEAUX . . . xii
LISTE DES FIGURES . . . .. xii
INTRODUCTION . . . 1
RESTRICTIONS D'UTILISATION DU MODÈLE SIGMA. . . . .. 3
1 STRUCTURE GÉNÉRALE DE SIGMA. . . . .. 5
1.1 Les modules de traitement . . . .. 5
1.2 Les fichiers de données . . . .. 7
1.3 Organisation de l'information dans les fichiers . . . .. 10
2 L'ENVIRONNEMENT SIGMA . . . 13 2.1 Le projet SIGMA ... . . . .. 14 2.2 L'éditeur de données . . . .. 17 2.2.1 L'option Éditer . . . 18 2.2.2 L'option Enlever . . . .. 20 2.2.3 L'option Ajouter . . . 20 2.2.4 L'option Déplacer . . . .. 20 2.2.5 L'option Vérifier . . . 20 2.2.6 L'option Enregistrer . . . 21 2.2.7 L'option Terminer . . . .. 22 2.3 Le menu Projet ... . . . .. 22 2.3.1 Projet - Nouveau . . . 22 2.3.2 Projet - Ouvrir. . . . .. 23 2.3.3 Projet - Fermer. . . . .. 23 2.3.4 Projet - Enregistrer . . . .. 24
2.3.5 Projet -' Enregistrer sous . . . .. 24
2.3.6 Projet - Préférences . . . 24 2.3.7 Projet - Quitter . . . .. 27 2.4 Le menu Données . . . .. 27 2.4.1 Données - Physiographiques . . . .. 28 2.4.2 Données - Hydrométéorologiques . . . 28 2.4.3 Données - Qualité. . . . .. 29 2.5 Menu Simulation . . . 30 2.5.1 Simulation - Quantité . . . 30
2.5.2 Simulation - Quantité et qualité ... . . . .. 32
2.6 Le menu Visualisation . . . 33 2.6.1 Visualisation - Physiographique . . . .. 33 2.6.2 Visualisation - Hydrométéorologiques . . . 34 2.6.3 Visualisation - Qualité . . . .. 34 2.6.4 Visualisation - Simulation . . . 34 2.7 Le menu Aide . . . 34 iii
3 LA PRÉPARATION DES DONNÉES PHYSIOGRAPHIQUES ... 35
3.1 Données générales des carreaux - Utilisation des cartes topographiques .. 36
3.1.1 Carreaux entiers . . . .. 36
3.1.2 Carreaux partiels . . . 37
3.1.3 Le fichier des données générales des carreaux entiers ... 40
3.1.4 Exemple . . . .. 40
3.2 Données du bassin versant . . . 43
3.2.1 Identification de l'exutoire . . . 43
3.2.2 Identification des stations hydrométriques et météorologiques ... 43
3.2.3 Le fichier des données du bassin versant . . . 44
3.2.4 Exemple . . . .. 45
3.3 Les données des rivières . . . .. 46
3.3.1 Caractérisation d'un tronçon de rivière . . . .. 46
3.4 Le traitement de préparation des données physiographiques . . . .. 48
3.4.1 Messages d'erreurs . . . 48
3.5 Les données physiographiques préparées . . . 52
3.5.1 Les matrices MARR . . . 52
3.5.2 La matrice MACE . . . .. 53
3.5.3 La matrice MACP . . . .. 53
3.5.4 La matrice IJS . . . 53
3.5.5 Précision du bassin versant calculé . . . .. 53
3.5.6 Exemple des résultats du programme . . . 54
4 LA PRÉPARATION DES DONNÉES HYDROMÉTRIQUES ET MÉTÉOROLOGIQUES. . . . .. 61
4.1 Le fichier des stations hydrométriques et météorologiques ... 61
4.2 La base de données hydrométriques et météorologiques ... 62
4.2.1 Données météorologiques. . . . .. 63
4.2.2 Données hydrométriques . . . 63
4.3 Le traitement des données hydrométriques et météorologiques . . . .. 64
4.4 Les données hydrométriques et météorologiques préparées ... 65
4.4.1 La matrice initiale . . . .. 65
4.4.2 La matrice de données . . . .. 66
4.5 Exemples de données météorologiques et hydrométriques ... 67
5 LA PRÉPARATION DES DONNÉES DE QUALITÉ . . . 69
5.1 Le fichier des stations de qualité . . . 69
5.2 La base de données de la qualité de l'eau . . . 70
5.2.1 Données de qualité. . . . .. 70
5.3 Le traitement des données de qualité. . . . .. 71
5.4 Les données de qualité préparées . . . 71
5.4.1 La matrice initiale . . . .. 71
5.4.2 La matrice de données . . . .. 72
5.5 Exemples de données qualité préparées . . . 73
6 LA SIMULATION DE QUANTITÉ . . . 75
6.1 Les données météorologiques . . . 76
6.1.1 Interpolation des températures . . . 76
6.1.2 Interpolation des précipitations . . . 78
6.2.4 Bilan du réservoir SOL . . . 91
6.2.5 Bilan du réservoir NAPPE . . . .. 94
6.2.6 Bilan sur les lacs et marécages . . . .. 95
6.3 Fonction de transfert . . . 96
6.3.1 La méthode de transfert . . . 98
6.3.2 Transfert particulier. . . . .. 100
6.3.3 La reconstitution des grands lacs . . . 101
6.3.4 Opération avec barrage . . . 101
6.3.5 Méthode de Goodrich . . . .. 104
6.3.6 Opération de barrage àvec contrainte . . . 106
6.3.7 Simulations diverses . . . .. 107
6.4 Calage du modèle . . . .. 107
6.4.1 Premier essai . . . .. 108
6.4.2 Analyse des résultats . . . 108
6.4.3 Modification des paramètres . . . 110
6.5 Les paramètres du modèle . . . 111
6.5.1 Les vecteurs obligatoires. . . . .. 112
6.5.2 Les vecteurs facultatifs . . . .. 112
6.5.3 Les vecteurs induits . . . 115
6.6 Les messages d'avertissement et d'erreur . . . 116
6.6.1 Les messages d'avertissement . . . 116
6.6.2 Les erreurs fatales différées . . . 119
6.6.3 Les erreurs entraînant un arrêt immédiat du programme ... 126
6.7 Exemple d'utilisation . . . 130
6.7.1 Les vecteurs de données d'entrée du programme ... 131
6.8 Résultats du programme . . . 132
6.8.1 Fichier des résultats généraux (extension SIM) ... 132
6.8.2 Fichier des débits journaliers (extension DJO) ... 133
6.8.3 Fichier des débits mensuels (extension DME) . . . .. 133
6.8.4 Fichier des données spatiales (extension DSP) ... 134
6.8.5 Fichier des débits journaliers calculés aux stations fictives (extension DFI) . . . 135
6.8.6 Fichier de la température de la pluie et de la fonte moyenne journalière (extension TPF) . . . 136
6.8.7 Fichier des erreurs d'exécution (extension ERS) ... 136
7 LA SIMULATION DE QUALITÉ . . . 137
7.1 Introduction . . . 137
7.2 Modélisation de la température de l'eau en rivière ... 137
7.2.1 Conceptualisation du modèle . . . 137
7.2.2 Bilan d'énergie . . . .. 139
7.2.3 Apports advectifs . . . 141
7.2.4 Application du modèle thermique . . . 141
7.3 Modélisation des solides en suspension . . . 144
7.3.1 Conceptualisation du modèle . . . 144
7.3.2 Production des solides en suspension ... 145
7.3.3 Transfert des solides en suspension ... 149
7.3.4 Application du modèle de solides en suspension ... 153
7.4 Modélisation de l'oxygène dissous et la demande biochimique d'oxygène . 155 7.4.1 Conceptualisation du modèle . . . 156
7.4.2 Détermination des coefficients du modèle 00-080 ... 158
7.4.3 Dégradation et transfert en rivière ... " 163 7.4.4 Application du modèle de 1'00 et de la 080 ... 164
7.5 Modélisation des solides dissous . . . 166
7.5.1 Conceptualisation du modèle . . . 166
7.5.2 Production des solides dissous . . . " 167 7.5.3 Transport des solides dissous ... " 168 7.5.4 Relations expérimentales entre la concentration des solides dissous et la conductivité . . . 170
7.5.5 Application du modèle de solides dissous ... 171
ANNEXES . . . 177
A DONNÉES GÉNÉRALES DES CARREAUX ... " 179 A.1 Vecteur SURFCE . . . 180
A.2 Vecteur PHYDRACE . . . 181
A.3 Vecteur EXECUTION . . . .. 182
8 DONNÉES DU 8ASSIN VERSANT . . . 183
8.1 Vecteur STAPRIN . . . 184 8.2 Vecteur STASEC . . . 185 8.3 Vecteur STASECNO . . . 186 8.4 Vecteur AIRE . . . 187 8.5 Vecteur POSTEMETEO . . . .. 188 8.6 Vecteur EXECUTION . . . " 189 C DONNÉES DES RIVIÈRES . . . " 191 C.1 Vecteur PHYRIVIER . . . 192
C.2 Vecteur EXECUTION . . . " 193
o
DONNÉES PHYSIOGRAPHIQUES PRÉPARÉES ... 1950.1 Matrice MARR . . . " 196 0.1.1 Données MARR initiales . . . " 196 0.1.2 Vecteurs MARR . . . " 197 0.2 Matrice MACE . . . " 199 0.3 Matrice MACP . . . " 200 0.4 Matrice IJS . . . 201
E DONNÉES DES STATIONS HYDROMÉTRIQUES ET MÉTÉOROLOGIQUES . 203 E.1 Vecteur DHM1GEN . . . 204
E.2 Vecteur REPMETEO . . . " 205 E.3 Vecteur REPHYDRO . . . " 206 E.4 Vecteur STAMET1 . . . " 207 E.5 Vecteur STAMET2 ... STAMET30 . . . 208
F.1 Données NBSTAT . . . 212 F.2 Données ANDEBFIN . . . 213 F.3 Données NOSTAMET . . . 214 F.4 Données NOSTADEB . . . 215 F.5 Données NOSTANIV . . . 216 F.6 Données DONMETEO . . . 217 F.7 Données DONDEBIT . . . 218 F.8 Données DONNIVEAU . . . 219 G DONNÉES DE QUALITÉ . . . 221
G.1 Vecteur QUAL 1 GEN . . . 222
G.2 Vecteur REPQUA . . . 223
G.3 Vecteur STAQUA1 . . . 224
G.4 Vecteur STAQUA2 ... STAQUA10 . . . 225
G.5 Vecteur EXECUTION . . . .. 226
H DONNÉES DE QUALITÉ PRÉPARÉES . . . .. 227
H.1 Données INFGEN . . . 228
H.2 Données NOSTQUA . . . 229
H.3 Données DONQUA . . . 230
PARAMÈTRES DE SIMULATION QUANTITÉ . . . 231
1.1 Les vecteurs obligatoires .. . . .. 232
1.1 Vecteur obligatoire SIMULATION . . . 232
1.2 Vecteur obligatoire NEIGE . . . 235
1.3 Vecteur obligatoire OPTION . . . 236
1.4 Vecteur obligatoire SOL 1 . . . 238
1.5 Vecteur obligatoire SOL2 . . . 239
1.6 Vecteur obligatoire SOL3 . . . 240
1.7 Vecteur obligatoire SOLINITIAL . . . .. 241
1.8 Vecteur obligatoire TRANSFERT . . . .. 242
1.9 Vecteur obligatoire POSTEMETEO . . . 243
1.10 Vecteur obligatoire EXECUTION . . . .. 245
1.2 Les vecteurs facultatifs . . . 246
1.2.1 Vecteur facultatif STATIONFIC . . . 246
1.2.2 Vecteur facultatif BARRAGE . . . 247
1.2.3 Vecteur facultatif CARTEFONTE . . . .. 249
1.2.4 Vecteur facultatif CARTENAPPE . . . .. 250
1.2.5 Vecteur facultatif CARTENEIGE . . . 251
1.2.6 Vecteur facultatif CARTEPLUIE . . . .. 252
1.2.7 Vecteur facultatif CARTESOL . . . 253
1.2.8 Vecteur facultatif CARTETEMP . . . .. 254
1.2.9 Vecteur facultatif COEFINFIL T . . . 255
1.2.10 Vecteur facultatif CONTRAINTE . . . 256
1.2.11 Vecteur facultatif CTP (Coefficient de Iransfert E.articulier) ... 257
1.2.12 Vecteur facultatif DATARELEVE . . . 258
1.2.13 Vecteur facultatif DEBITMAX . . . 259
1.2.14 Vecteur facultatif DEBITMIN . . . 260
1.2.15 Vecteur facultatif EXUBIS . . . .. 261
1.2.16 Vecteur facultatif GRAPHIQUE . . . .. 263
1.2.17 Vecteur facultatif HAUTEURMAX . . . 264
1.2.18 Vecteur facultatif LAC. . . . .. 265
1.2.19 Vecteur facultatif MODIF . . . 266
1.2.20 Vecteur facultatif RELEVE . . . 267
1.2.21 Vecteur facultatif SURFACE . . . 268
1.2.22 Vecteur facultatif SURFIMPERM . . . .. 269
1.2.23 Vecteur facultatif TURBINAGE ... 270
1.2.24 Vecteur facultatif VOLINIT (VOLume INITiai) . . . .. 271
1.3 Les vecteurs induits . . . .. 272
1.3.1 Vecteur induit NIVEAU . . . 272
1.3.2 Vecteur induit VOLUME . . . 273
1.3.3 Vecteur induit DEBIT . . . 274
1.3.4 Vecteur induit DATE . . . .. 275
1.3.5 Vecteur induit DEBITMOY . . . .. 276
1.3.6 Vecteur induit RELEVEMOY . . . .. 277
1.3.7 Vecteur induit METEO . . . 279
1.3.8 Vecteur induit CORPREC (CORrection PRECipitations) ... 280
J PARAMÈTRES DE SIMULATION DE QUALITÉ ... 283
J.1 Vecteurs obligatoires . . . .. 283
J.1.1 Vecteur obligatoire STAQUARF . . . 283
J.1.2 Vecteur obligatoire PARAMODE ... 284
J.1.3 Vecteur obligatoire VARIACOM . . . 285
J.2 Vecteurs induits . . . 286
J.2.1 Vecteur induit TEMPERAT . . . 286
J.2.2 Vecteur induit RADIASOL . . . .. 288
J.2.3 Vecteur induit NEBULOSI . . . .. 289
J.2.4 Vecteur induit PRESSVAP . . . 290
J.2.5 Vecteur induit VITESVEN . . . 291
J.2.6 Vecteur induit SSUSPEN1 . . . 292
J.2.7 Vecteur induit SSUSPEN2 (induit par SSUSPEN1) ... 293
J.2.8 Vecteur induit DBOXYGEN . . . .. 294
J.2.9 Vecteur induit DB05DIFF . . . 296
J.2.10 Vecteur induit SOLIDISS . . . 297
J.3 Vecteurs facultatifs . . . 298
J.3.1 Vecteur facultatif DB05PONC . . . .. 298
J.3.2 Vecteur facultatif SODIPONC . . . 299
J.3.3 Vecteur facultatif SODINAPP . . . .. 300
K FEUILLES DE CODIFICATION DES DONNÉES PHYSIOGRAPHIQUES GÉNÉRALES ... ". . . . .. 301
Tableau 3.2 Tableau 6.1 Tableau 6.2 Tableau 7.2 Tableau 7.3 Tableau 7.4 Figure 1.1 Figure 2.1 Figure 2.2 Figure 2.3 Figure 2.4 Figure 2.5 Figure 2.6 Figure 2.7 Figure 3.1 Figure 3.2 Figure 3.3 Figure 3.4 Figure 3.5 Figure 3.6 Figure 3.7 Figure 3.8 Figure 3.9 Figure 3.10 Figure 4.1 Figure 4.2 Figure 5.1
des stations hydrométriques et les MARR (Début du fichier (extension
EBV) des précisions du bassin versant calculé) . . . . . . . . . . . . . .. 55
Résultats de la préparation des données physiographiques: les matrices MACE, MACP et IJS (suite du fichier (extension PBR) des précisions du bassin versant calculé) . . . . . . . . . .. 58
Paramètres et constantes intervenant dans le modèle SIGMA . . .. 82
Liste des vecteurs d'entrée nécessaires au programme SIGMA (fichier EATON.PAH) . . . 131
Paramètres intervenant dans le modèle de solide en suspension .. 154
Paramètres intervenant dans le modèle d'oxygène dissous et de la demande biochimique en oxygène . . . 165
Paramètres intervenant dans le modèle dissous . . . 171
LISTE DES FIGURES
Structure générale de SIGMA . . . . . . . . . . . . .. 6L'environnement SIGMA . . . . . . . . .. 13 La fenêtre projet . . . . . . . . .. 14 L'éditeur de données . . . 19 Le menu Projet . . . . . . . . .. 22 Le menu Données . . . 27 Le menu Simulation . . . 31 Le menu Visualisation . . . . . . . . . . . .. 33
La préparation des données physiographiques . . . 35
Création des carreaux entiers par superposition d'une grille sur le bassin versant étudié. . . . 37
Subdivision des carreaux entiers en carreaux partiels en fonction des subdivisions de bassins. . . . 38
Feuille de codification des données physiographiques générales des carreaux entiers . . . . . . . . . . . . .. 39
Codification des données physiographiques de l'exemple de la Figure 3.3 . . . 42
Données générales des carreaux entiers à travers l'éditeur de Sigma 43 Schématisation de l'écoulement et des stations hydrométriques et météorologiques . . . . . . . . . .. 44
Les données du bassin versant à travers l'éditeur de Sigma . . . . . .. 46
Schéma des matrices constituant le fichier des données physiographiques préparées (extension PBR). . . . 52
Numérotation des carreaux partiels et des carreaux entiers ... 56
La préparation des données hydrométriques et météorologiques ... 61
Schéma des matrices constituant le fichier des données hydrométriques et météorologiques préparées (extension HMC). . . . 65
La préparation des données de qualité . . . 69
Figure 5.2 Figure 6.1 Figure 6.2 Figure 6.3 Figure 6.4 Figure 6.5 Figure 6.6 Figure 6.7 Figure 6.8 Figure 6.9 Figure 6.10 Figure 6.11 Figure 7.1 Figure 7.2 Figure 7.3
Schéma des matrices constituant le fichier des données de qualité préparées (extension QUA). . . . 72 La simulation de quantité . . . 76 Schéma de production du modèle SIGMA . . . .. 80 Facteur de modulation qui tient compte du rayonnement solaire potentiel pour la latitude moyenne de 47°. . . . .. 86 Évaporation potentielle journalière calculée avec la formule de Thornthwaite: effet de l'exposant XAA. ... 89 Évaporation potentielle journalière calculée avec la formule de Thornthwaite: effet de l'index XIT. ... 89 Schématisation de la fonction de transfert. . . . .. 97 Variation du coefficient de transfert journalier suivant le paramètre EXXKT, pour différents pourcentages de lac sur carreau entier de 400 km2
• • 99
Variation du coefficient de transfert journalier suivant le paramètre EXXKT, pour différents pourcentages de lac sur un carreau entier de 100 km2
. 99
Schématisation de la prise en compte des barrages par le modèle SIGf1D2 Ordre général des vecteurs du fichier des paramètres et options du modèle . . . 111 Imbrication des différents vecteurs de données durant la phase de simulation. . . . 128 Schématisation des principaux éléments considérés pour le calcul de la température de l'eau sur un carreau partiel ... 138 Effet du paramètre (P 2) de dégradation de la charge accumulée 162 Effet du paramètre (P 3) d'entraînement de la charge accumulée ... 162
qualité de l'eau en rivière au pas de temps journalier. C'est un modèle à bilan qui permet de prendre en compte les caractéristiques physiques d'un bassin versant et leurs variations dans l'espace et dans le temps. Ceci est rendu possible par le découpage du bassin versant en éléments carrés, eux-mêmes subdivisés par les lignes de partage des eaux. Le modèle permet de simuler les débits et cinq paramètres de qualité de l'eau en rivière aussi bien aux points de jaugeage qu'en n'importe quel autre point du bassin versant. Il offre de plus la possibilité de simuler l'existence de réservoirs artificiels ainsi que leur exploitation.
Le logiciel inclut également un éditeur développé spécialement pour l'édition des fichiers de données. Il permet la préparation des données physiographique et de drainage, des données hydro-météorologique et de la qualité de l'eau. Le logiciel SIGMA fonctionne sous l'environnement OS/2-PM.
Ce manuel de l'usager est destiné à des hydrologues plutôt qu'à des informaticiens. Cependant, les informations nécessaires à la compréhension des manipulations informatique sont données.
La première partie du manuel explique la préparation des banques de données nécessaires aux programmes de simulation hydrologique et de qualité de l'eau en rivière. Un exemple complet de préparation d'un bassin versant y est montré.
La deuxième partie présente les équations de base du modèle hydrologique et explique en détails les options et les paramètres du modèle. Pour illustrer les entrées et les sorties du modèle, un exemple d'application sur un petit bassin versant est utilisé. Les données de ce bassin versant sont fournies avec le logiciel.
La dernière partie du manuel présente les équations de base du modèle de simulation de cinq paramètres de qualité de l'eau en rivière.
Finalement, les annexes donnent la liste et le format des données utilisées pour la préparation des données pour les simulations hydrologique et de qualité de l'eau.
RESTRICTIONS D'UTILISATION DU MODÈLE
SIGMA
Le modèle SIGMA est fourni avec les restrictions suivantes:
• citer l'origine du modèle dans toutes les publications où le modèle SIGMA aura été employé;
• utiliser le modèle SIGMA pour usage interne seulement; toute étude au profit d'un tiers devra faire l'objet d'une entente préalable avec l'INRS-Eau;
• ne pas redistribuer les programmes;
qui font appel à des données sur fichiers et sur une base de données (la base de données peut être remplacée par des fichiers).
1.1 Les modules de traitement
Les modules de traitements se divisent en deux groupes; les modules de préparation des données et les modules de simulation:
1) modules de préparation de données • Données physiographiques
Ce module sert à la préparation des données physiographiques nécessaires aux modules de simulation. Ce traitement est détaillé au chapitre 3.
• Données hydrométriques et météorologiques
Ce module sert à la préparation des données hydrométriques et météorologiques nécessaires aux modules de simulation. Il permet également le calcul des moyennes mensuelles de ces mêmes données. Ce traitement est détaillé au chapitre 4.
• Données de qualité
Ce module sert à la préparation des données de qualité nécessaires au module de simulation quantité-qualité. Ce traitement est détaillé au chapitre 5.
2) modules de simulation • Simulation des quantités
Ce module exécute la simulation des quantités à partir du modèle hydrologique SIGMA. Ce traitement est détaillé au chapitre 6.
• Simulation des quantités et de la qualité
Ce module exécute la simulation des quantités et de la qualité à partir du modèle hydrologique et de qualité SIGMA. Ce traitement est détaillé au chapitre 7.
Données non-préparées Données générates des carreaux (',PHY) Données bassin versant ('.BV) Données nvières (".RtV) Stations hydroménques météorologiques (',DHM) Base de données hydrométriques météorologiques qualtté Stations qualité (',DO) Modules de préparation des données
Figure 1.1 Structure générale de SIGMA
Données préparées Données physiographiques préparées (',PBR) Paramètres quantité (',PAH) hydrométnques météorologiques préparées Paramètres qualité (',PAO) Données qualités préparées (',OUA) Modules de simulation Légende Résultats de simulation Résuttats simutation (',StG) simulation pour graphiques
Fichier fourni par l'usager
Fichier résullant d'un trattement
1.2 Les fichiers de données
Les modules décrits plus haut tirent leur information de sept fichiers de données qui peuvent être de trois types; les fichiers de données non-préparées, les fichiers de données préparées et les fichiers de résultats. Les fichiers de données non-préparées sont structurés de manière à être facilement exploitables par l'usager. L'ordre de présentation de l'information y est souvent peu rigoureuse et la redondance de l'information ou les données manquantes y sont tolérées à plusieurs endroits.
Les modules de simulation exigent, quant à eux, des données dans un ordre très précis, selon un format très rigoureux, sans aucune donnée manquante. Ce sont les données préparées qui peuvent être produites à partir des fichiers de données non-préparées par l'entremise des trois modules de préparation de données décrits précédemment. Seuls deux fichiers de données préparées ne résultent pas d'un traitement de préparation, soit les fichiers des paramètres de quantité (extension PAH) et celui des paramètres de qualité (extension PAO). Ces fichiers doivent êtres générés directement par l'usager.
Les trois types de données sont:
1) Les données non-préparées a) Données physiographiques
• Données générales des carreaux
Les données générales des carreaux sont utilisées pour déterminer les cons-tantes physiques du modèle et pour schématiser l'écoulement de l'eau sur le bassin versant. Il doit réunir les données physiographique~ de tous les carreaux entiers constituant le bassin versant. Ces données ont des valeurs fixes et proviennent généralement des cartes topographiques du bassin versant où du logiciel PHYSITEL.
Ce fichier porte normalement le nom du projet suivi de l'extension PHY.
• Données du bassin versant
Les données du bassin versant sont utilisées pour produire le bassin versant à
étudier à partir des données générales des carreaux du fichier cité plus haut. Ce fichier porte normalement le nom du projet suivi de l'extension
av.
• Données des rivières
Les données des rivières fournissent l'information relative aux rivières du bassin versant à étudier. Ce fichier est optionnel. Si aucun fichier de rivières n'est spécifié lors de la préparation des données physiographiques, les données relatives aux rivières seront calculées.
8 SIGMA, Manuel de l'usager
Ce fichier porte normalement le nom du projet suivi de l'extension RIV.
b) Données hydrométéorologiques et de qualité • Données périodes et stations - quantité
Ce fichier contient les numéros des stations météorologiques et hydrométriques dont les données doivent êtres obtenues de fichiers ou de la base de données ainsi que la période pour laquelle ces données sont requises.
Les données météorologiques qui seront soutirées de la base de données sont des données d'entrée du modèle tandis que les données hydrométriques ne sont utilisées que pour la vérification ultérieure des débits simulés, lors de l'ajustement des paramètres du modèle. Le pas de temps de ces données est la journée.
Ces informations serviront à préparer le fichier de données utilisé pour la simulation de quantité et de qualité.
Ce fichier porte normalement le nom du projet suivi de l'extension OHM.
• Données périodes et stations - qualité
Ce fichier contient les numéro des stations nécessaires à l'obtention des données de qualité à partir de fichiers ou d'une base de données ainsi que la période pour laquelle ces données sont requises. Ces informations serviront à
préparer le fichier de données utilisé pour la simulation de qualité. Ce fichier porte normalement le nom du projet suivi de l'extension DQ.
2) Données préparées
a) Données physiographiques préparées
Ce fichier est obtenu de la préparation des données physiographiques. Il servira aux simulations de quantité.
Ce fichier porte normalement le nom du projet suivi de l'extension PBR.
b) Données hydrométrique et météorologiques préparées
Ce fichier est obtenu de la préparation des données hydrométriques et météorologiques. Il servira aux simulations de quantité.
Ce fichier porte normalement le nom du projet suivi de l'extension HMC.
c) Données de qualité préparées
Ce fichier est obtenu de la préparation des données de qualité. Il servira aux simulations de qualité.
Ce fichier porte normalement le nom du projet suivi de l'extension QUA. d} Paramètres et options du modèle
• Modèle de quantité
Ce fichier contient les paramètres et options qui seront utilisés pour les simulations de quantité. Les valeurs de ces paramètres peuvent varier d'un essai de simulation à l'autre.
Ce fichier porte normalement le nom du projet suivi de l'extension PAH. • Modèle de qualité
Ce fichier contient les paramètres et options qui seront utilisés pour les simulations de qualité. Les valeurs de ces paramètres peuvent varier d'un essai de simulation à l'autre.
Ce fichier porte normalement le nom du projet suivi de l'extension PAQ.
3} Résultats de simulation a} Résultats de simulation
Ce fichier sera créé afin de recevoir les résultats des simulations de quantité ou de qualité. Il porte normalement un nom qui identifie bien à quel projet il appartient mais qui laisse la place à plusieurs fichiers de résultats de simulation. Il est normalement pourvu de l'extension SIG. Par exemple, dans le cas d'une simulation sur la rivière Eaton, on pourra nommer le fichier des résultats EATON1.SIG pour la première simulation. En renommant ce fichier pour les simulations suivantes EATON2.SIG, EATON3.SIG, etc, on peut conserver tous les résultats de simulations. Si vous spécifiez un nom de fichier déjà existant, vous serez prévenu avant que ce fichier ne soit écrasé.
b} Résultats de simulation pour les graphiques
Ce fichier sera créé afin de recevoir les résultats des simulations de quantité et de qualité sous une forme appropriée à l'exportation vers un chiffrier électronique qui servira à la génération de graphiques. Pour nommer ce fichier on utilisera la méthode utilisée pour le fichier des résultats décrit précédemment. Cependant, le fichier des résultats pour les graphiques est normalement pourvu de l'extension SIO.
D'autres fichiers résultent également des différent traitements, notamment les fichiers d'erreurs. On abordera ces fichiers aux Chapitres 3 à 7, où les différents traitements sont décrits en détails.
10 SIGMA, Manuel de l'usager
1.3 Organisation de l'information dans les
fichiers
L'information contenue dans les fichiers fournis par l'usager est organisée sous forme de lignes de données appelées vecteurs. Chaque vecteur contient l'information relative à un sujet en particulier et débute par un mot-clé de dix caractères au maximum. Le mot-clé occupe les dix premières colonnes du vecteur et réfère au sujet qui relie les données occupant les colonnes qui suivent.
Chaque donnée constituant un vecteur est contenue dans un champ lui-même identifié par une variable unique. Voici un exemple de vecteur contenant six données:
Vecteur STAPRIN donnant les informations de la station réelle ou fictive de l'exutoire d'un bassin versant.
11 14 17 19 20 22
1""'"
AIO1
:,
1 : ,1::
1:
Variable Colonnes Signification
1 11-13 Abscisse du carreau entier de la station réelle ou fictive de l'exutoire.
J 14-16 Ordonné du carreau entier de la station réelle ou fictive de l'exutoire.
B 17-18 Blanc
C1 19 Code de la parcelle de la station réelle ou fictive de l'exutoire.
B 20-21 Blanc
NOSTA 22-28 Numéro de station.
Comme on le voit dans l'exemple, chaque champ (première ligne du tableau de description du vecteur) est associé à un format précis (deuxième ligne) auquel doit se conformer la donnée qu'il contient.
Les formats suivants peuvent définir un champ.
• Format 1
Le format 1 est associé à la lecture d'un entier. La lecture d'un entier en format 1
demande de toujours justifier le nombre à droite.
• Format F
Le format F est associé à la lecture d'un nombre réel. La justification n'est pas nécessaire pour un nombre réel (format F), à condition d'inclure le point décimal. Ainsi, les deux représentations suivantes du nombre 1.23 sont équivalentes:
F10.3
Il est également possible de fournir dans un format F (réel) un nombre sous forme E (semi-exponentiel). Les deux présentations suivantes sont équivalentes:
l'
D, " D,
0,0,0,5,4,3F10.3 F10.3
Par contre, il est nécessaire de justifier l'exposant à droite. Ainsi:
signifie 5.43 10-50 .
• Format A
1,5,
,,4,3, O,E,-,5,
F10.3Le format A est associé à la lecture sous format alphanumérique. L'information doit être justifiée à gauche.
Les vecteurs de données peuvent se répartir en trois groupes:
• Les vecteurs obligatoires
Les vecteurs obligatoires doivent toujours faire partie du fichier de données et leur ordre ne doit pas être modifié.
• Les vecteurs facultatifs
Ces vecteurs permettent de fournir de l'information optionnelle aux modules de préparation de données ou de traitement. Il peuvent ou non être présents.
• Les vecteurs induits
Les paramètres des vecteurs obligatoires ou facultatifs imposent quelquefois la lecture de nouveaux vecteurs appelés induits. Ces derniers doivent être insérés à un endroit précis dans l'ordre des vecteurs d'un fichier.
L'éditeur de données de SIGMA (Section 2.2) permet de gérer facilement les vecteurs constituant les différents fichiers.
l'environnement SIGMA. Elle comprend l'information concernant la gestion d'un projet de simulation et la description de chacune des options.
L'environnement de SIGMA (Figure 1.31) est constitué d'une barre de titre, d'une barre de menu et d'une zone de projet où viendra se loger la fenêtre projet.
Barre de menu
Figure 2.1 L'environnement SIGMA
La barre de menu offre l'accès à la plupart des fonctions du logiciel par l'entremise de cinq menus accessibles en cliquant à l'aide de la souris. Les items constituant un menu peuvent être suivis d'un signe donnant un indice du développement qui en découle: trois points ( ... ) indiquent l'ouverture d'une boîte de dialogue, un pointeur de menu
(-+) indique l'ouverture d'un menu en cascade. Une absence de signe indique une action. Chaque élément comporte également une lettre mnémonique (soulignée) qui offre accès
à un menu ou à ses items à partir du clavier, la touche AL T donnant accès à la barre de menu.
14 SIGMA, Manuel de l'usager
Le menu Projet concerne la gestion des fichiers de projet et des paramètres d'environnement du logiciel. Le menu Données donne accès aux fonctions de préparation des données pour la simulation. Le menu Simulation permet de lancer les simulations et finalement le menu Visualisation vous permet de visualiser, avec l'éditeur OS/2 de votre choix, les fichiers intermédiaires créés lors de la préparation des données ainsi que les fichiers des résultats de simulation. Le menu Aide donne accès à l'aide de SIGMA.1
2.1 Le projet SIGMA
Un projet est constitué d'une description, d'un ensemble de fichiers de données et de paramètres ainsi que de deux fichiers pour les résultats. La Figure 2.2 montre la fenêtre projet avec tous les fichiers qui la constituent. La gestion des projets est détaillée à la section 2.3.
Erojet " .
Description:
Fichiers de données physiographiques':-::-:-;::::===~=====;:::;-;::~~I Données générales des carreaux (*.PHY)::=========:::;~
Données du bassin versant (*.BV): Données des rivières (*.RIV):
Fichiers de données hydrométéorologiques,::.e~t d~e~q~ua~li~té======::;:::;-;:~:::;=lI Périodes et stations - quantité (*.DHM): :=1 =========~
Périodes et stations - qualité (*.00):
Fichiers de paramètres et options du modèll;:e=========::;=:;-;:~:;:=:ji;;: Modèle quantité (*.PAH): ~I =========~ Modèle quantité et qualité (*.PAO): 1
Fichiers pour les résultats de simulation-;:=========:::;:~--I
Résultats (*.5IG):
1--1
Résultats pour graphiques (*.510):
1--1
Figure 2.2 La fenêtre projet
de fichiers
La fenêtre projet est constituée de champs de saisi, de boutons de sélection de fichiers et de boutons pour l'ouverture des fichiers à l'aide de l'éditeur de données. Une brève description des champs de saisi est fournie ci-dessous.
Le champ Description vous offre la possibilité de conserver une description de votre projet. La longueur du champ est limitée à 1000 caractères.
Les champs inclus dans les quatre groupes suivants servent à nommer les différents fichiers constituant un projet:
• Fichiers de données physiographiques Données générales des carreaux
Les données générales des carreaux sont utilisées pour déterminer les constantes physiques du modèle et pour schématiser l'écoulement de l'eau sur le bassin versant. Il doit réunir les données physiographiques de tous les carreaux entiers constituant le bassin versant. Ces données ont des valeurs fixes et proviennent généralement des cartes topographiques du bassin versant où du logiciel PHYSITEL.
Ce fichier porte normalement le nom du projet suivi de l'extension PHY.
Données du bassin versant
Les données du bassin versant sont utilisées pour produire le bassin versant à
étudier à partir des données générales des carreaux du fichier cité plus haut. Ce fichier porte normalement le nom du projet suivi de l'extension
av.
• Données des rivières
On y trouve les données relatives aux rivières du bassin versant à étudier. Ce fichier est optionnel. Si aucun fichier de rivières n'est spécifié lors de la préparation des données physiographiques, les données relatives aux rivières seront calculées. Ce fichier porte normalement le nom du projet suivi de l'extension RIV .
• Fichiers de données hydrométéorologiques et de qualité Données périodes et stations - quantité
Ce fichier contient les numéros des stations météorologiques et hydrométriques dont les données doivent êtres obtenues de fichiers ou de la base de données ainsi que la période pour laquelle ces données sont requises.
Les données météorologiques qui seront soutirées de la base de données sont des données d'entrée du modèle tandis que les données hydrométriques ne sont utilisées que pour la vérification ultérieure des débits simulés, lors de l'ajustement des paramètres du modèle. Le pas de temps de ces données est la journée.
16 SIGMA, Manuel de l'usager
Ces informations serviront à préparer le fichier de données utilisé pour la simulation de quantité et de qualité.
Ce fichier porte normalement le nom du projet suivi de l'extension OHM.
• Données périodes et stations - qualité
Ce fichier contient les numéro des stations nécessaires à l'obtention des données de qualité à partir de fichiers ou d'une base de données ainsi que la période pour laquelle ces données sont requises. Ces informations serviront à préparer le fichier de données utilisé pour la simulation de qualité.
Ce fichier porte normalement le nom du projet suivi de l'extension DQ .
• Fichiers de paramètres et options du modèle Modèle de quantité
On y trouve les paramètres et options qui seront utilisés pour la simulation de quantité. Les valeurs lues peuvent varier d'un essai de simulation à l'autre. Ce fichier porte normalement le nom du projet suivi de l'extension PAH.
Modèle de qualité
On y trouve les paramètres et options qui seront utilisés pour les simulations de qualité. Les valeurs lues peuvent varier d'un essai de simulation à l'autre.
Ce fichier porte normalement le nom du projet suivi de l'extension PAQ .
• Fichiers pour les résultats de simulation Résultats
Ce fichier sera créé afin de recevoir les résultats des simulations quantité ou quantité et qualité. Il porte normalement un nom qui identifie bien à quel projet il appartient mais qui laisse la place à plusieurs résultats de simulation. Il est normalement pourvu de l'extension SIG. Par exemple, dans le cas d'une simulation sur la rivière Eaton, on pourra nommer le fichier des résultats EATON1.SIG pour la première simulation. En renommant ce fichier pour les simulations suivantes
EA TON2. SIG, EA TON3. SIG, etc, on peut conserver tous les résultats de simulations. Si vous spécifiez un nom de fichier déjà existant, vous serez prévenu avant que ce fichier ne soit écrasé.
Résultats pour les graphiques
Ce fichier sera créé afin de recevoir les résultats des simulations quantité ou quantité et qualité sous une forme appropriée à l'exportation vers un chiffrier
électronique qui servira à la génération de graphiques. Pour nommer ce fichier on utilisera la méthode utilisée pour le fichier des résultats décrit précédemment. Cependant, le fichier des résultats pour les graphiques est normalement pourvu de l'extension SIO.
Pour entrer un nom dans un champ de saisi, vous devez activer ce champ en cliquant avec la souris sur le champ approprié ou en utilisant les touches TAB et SHIFT-TAB.
Les fonctions du presse-papier (copie et déplacement) sont accessibles à partir du clavier dans tous les champs de la fenêtre de projet. Il est possible, par exemple, de copier le texte d'un champ vers un autre à l'aide des touches CTRL-INS et SHIFT-INS. Si vous n'êtes pas familier avec les fonctions du presse-papier, consultez l'aide de OS/2.
Vous pouvez éviter de taper le nom du fichier en utilisant le bouton de sélection de fichier situé à droite de chacun des champs servant à nommer les fichiers. Ce bouton vous amène la boîte de dialogue de sélection de fichier qui permet de choisir facilement le fichier.
Pour sélectionner un fichier:
1 Cliquez sur le bouton de sélection de fichier du champ approprié
2 Utilisez la zone Fichiers pour trouver et sélectionner le fichier voulu ou
tapez le nom du fichier de votre choix dans la zone de texte prévue à cet effet. (Les noms de fichier ne peuvent comprendre plus de huit caractères). 3 Choisissez Ok.
Dans SIGMA, vous ne pouvez ouvrir plus d'un seul projet à la fois. Dès qu'un nouveau projet est appelé et qu'un projet est en cours, ce dernier est automatiquement fermé. Les boutons Ouvrir situés complètement à droite, permettent d'éditer les fichiers de données d'entrée. Pour plus de détails sur l'éditeur de données, consultez la section suivante.
2.2 L'éditeur de données
Tous les fichiers de données présents dans la fenêtre de projet peuvent être créés ou édités à l'aide de l'éditeur de données de SIGMA. Cet éditeur est accessible à partir du bouton Ouvrir, situé à l'extrême droite des champs de saisi de la fenêtre de projet. Si le
18 SIGMA, Manuel de l'usager
fichier spécifié dans le champ de saisi correspondant existe, l'éditeur vous permettra de modifier le contenu de ce fichier. Si ce fichier n'existe pas, il sera créé puis vous sera ouvert à l'édition.
L'éditeur de données permet de créer ou de modifier facilement les fichiers de données. Il est conçu de façon à assurer la conformité du format des données avec celui requis par les traitements de préparation des données et de simulation. Ainsi, l'éditeur offre la possibilité de vérifier les données quant à leur format, pour chacun des champs, en plus d'offrir en permanence des commentaires sur le champ actif.
L'éditeur permet également de mettre en ordre les vecteurs de données et de vérifier les erreurs dues aux vecteurs manquants ou en trop.
Pour appeler l'éditeur de données:
Le nom de fichier doit apparaître dans le champ de saisi approprié.
1 Appuyez sur le bouton d'ouverture de fichier situé à l'extrême droite du champ.
Si le fichier existe, il sera automatiquement chargé par l'éditeur, sinon il sera cree. L'éditeur prépare les nouveaux fichiers en introduisant les vecteurs de données obligatoires.
L'éditeur de données (Figure 2.3) est constitué de quatre éléments; la barre de menu, la fenêtre d'édition, la fenêtre de description du vecteur et la fenêtre de commentaires. Pour accéder aux items de la barre de menu, vous devez annuler toute fonction en cours, y compris celle d'édition dans laquelle vous vous trouvez au lancement de l'éditeur. Pour annuler une fonction, appuyez sur la touche ESC.
Pour sélectionner un item du menu, positionnez le curseur sur l'option désirée à l'aide des touches de déplacement du clavier et appuyez sur la touche ENTREE. Il est également possible d'activer la fonction voulue en appuyant sur la lettre mnémonique (en rouge) de l'option désirée.
La souris n'est pas active dans l'éditeur de données. Les déplacements du curseur doivent se faire à l'aide des touches de déplacement du clavier. Ceci est valide tant pour la fenêtre d'édition que pour les menus ou les boites de dialogue.
2.2.1
L'option Éditer
L'option Éditer donne accès à la fenêtre d'édition. Elle permet de sélectionner un vecteur de données et de le corriger champ par champ. Cette option est active dès que l'éditeur est lancé.
Figure 2.3 21011B ~00910f1 60 0 75 0 760 2 910f1 351012D 65 1 60 0 700 ~ 912f1 201013f1 501013f1 101012B 20 3 50 0 600 31111A 351111B ~51210C 20 0 80 1 800 ~1011B 31011B ~01112B 251112B 32 1 68 1 725 21113f1 151012B 85 1 ~ 7 0 610 31211f1 101110B 101310f1 80 0 82 0 830 21111D 851311f1 15 0 71 0 770 31112B 701213f1 151312f1 15 0 66 0 710 CommentaIres du vecteur
obligatoire donnant la surface du carreau entier.
L'éditeur de données
Lorsque le curseur est positionné sur le nom d'un vecteur, la fenêtre de description montre ce nom suivi de celui de chacun des champs composant le vecteur. La fenêtre de commentaire offre une description générale du vecteur.
Lorsque le curseur est déplacé sur un champ de données, le nom de ce champ ainsi que le format de la variable concernée sont affichés sur la barre d'entête de la fenêtre de description. La fenêtre de commentaires donne une description du champ.
Les commentaires peuvent excéder les trois lignes qui apparaissent dans cette fenêtre. Dans ce cas vous n'avez qu'à utiliser les touches PgUp et PgDn pour accéder à la totalité du texte.
Chaque champ de saisi peut adopter trois formats: caractères, entier et réel. Le format de chacun des champs apparaît dans la fenêtre de description du vecteur. Le format caractères est représenté par des 'A' et le format entier par des '9'. Le format réel l'est par une première série de '9' représentant la partie entière, suivi d'une autre série de '9' représentant la partie décimale, le tout séparé par un point. La quantité de '9' ou de 'A' représente le nombre maximum de caractères que la donnée peut comporter.
Lorsqu'une donnée est entrée, sa conformité avec le format de son champ est vérifiée. S'il
y a erreur, un message apparaît sur la barre de titre de la fenêtre de description du vecteur.
20
SIGMA, Manuel de l'usager2.2.2 L'option Enlever
Cette option vous permet d'enlever un vecteur de données. Choisissez l'option Enlever puis placez le curseur sur le vecteur à supprimer et appuyez sur la touche ENTREE. Le vecteur sera enlevé si possible, sinon un avertissement sera donné.
2.2.3 L'option Ajouter
Cette option vous permet d'ajouter un vecteur de données. L'éditeur offre alors la liste des vecteurs pouvant être ajoutés. Pour certains vecteurs, vous devez ensuite préciser si le vecteur à ajouter fait ou non partie d'une simulation discontinue.
Dans le cas d'une simulation discontinue, vous devez indiquer l'endroit où vous voulez insérer ce vecteur. Cette position doit être suivant le vecteur EXECUTION. Le vecteur sera placé immédiatement sous le vecteur que vous spécifiez à l'aide du curseur.
Dans le cas où la simulation n'est pas discontinue, l'éditeur place automatiquement le vecteur au bon endroit.
2.2.4 L'option Déplacer
L'option Déplacer permet de déplacer des vecteurs de données. La nouvelle position doit être valide pour le type de vecteur que vous déplacez. Dans le cas où un vecteur est déplacé à une position qui n'est pas valide, l'éditeur mettra automatiquement en ordre les vecteurs.
2.2.5 L'option Vérifier
L'option Vérifier permet de vérifier la conformité des vecteurs aux règles de format régissant le type de fichier en cours d'édition. L'éditeur affichera selon le cas les avertissements ou erreurs.
Habituellement, un avertissement n'entraîne pas d'erreur lors de simulations ou de la préparation des données mais risque de compromettre l'exactitude des résultats de simulation. Les avertissements pouvant découler d'une vérification sont:
Avertissement: vecteur obligatoire NOMVECTEUR créé mais pas corrigé.
Cet avertissement survient lorsque les valeurs par défauts générées pour les nouveaux vecteurs n'ont pas été corrigées. S'il y a lieu, corrigez les vecteurs mentionnés.
Avertissement: bien vérifier l'ordre des vecteurs induits.
Cet avertissement apparaît lorsqu'il y a des vecteurs induits qui peuvent êtres ajoutés ou déplacés.
Les erreurs pouvant découler d'une vérification sont:
Erreur: le vecteur obligatoire NOMVECTEUR est manquant. Ajoutez ce vecteur à votre liste de vecteurs.
Erreur: il yan vecteur(s) NOMVECTEUR de trop. Enlevez les vecteurs mentionnés.
Erreur: il manque au moins un vecteur induit NOMVECTEUR.
Ajoutez le vecteur induit mentionné. Erreur: vecteur NOMVECTEUR invalide.
Le vecteur ne trouve pas de correspondance dans les vecteurs valides pour ce type de fichier. Enlevez ce vecteur ou corrigez son nom.
Erreur: il manque un vecteur sentinelle NOMVECTEUR.
Ajoutez le vecteur sentinelle. Pour ajouter un vecteur sentinelle, ajoutez un vecteur avec les valeurs par défaut et le vecteur sentinelle sera créé. Enlevez ensuite le vecteur non désiré pour ne conserver que le vecteur sentinelle.
2.2.6 L'option Enregistrer
L'option Enregistrer vous permet de sauvegarder les modifications que vous avez apportées au fichier de données. Une boite de dialogue est appelée, offrant la possibilité de renommer le fichier. Si vous proposez comme nouveau nom celui d'un fichier existant, un message vous prévient que le fichier existant sera écrasé. Il est alors toujours temps d'annuler la fonction ou de choisir un autre nom.
Lorsque vous enregistrez un fichier que vous avez modifié, la version originale sur disque est renommée nomdefichier.BAK, nomdefichier correspondant au nom du fichier. Si vous voulez revenir à la version originale, vous n'avez qu'à récupérer le fichier
nomdefichier. BAK à l'aide de l'éditeur de données et le renommer avec l'extension appropriée à son type de données. Prenez garde cependant que, normalement, tous les fichiers de données d'un même projet portent un nom identique, associé à l'extension correspondante. Ainsi, un seul fichier nomdefichier.BAK existera sur le disque et correspondra à la version originale du dernier fichier de données que vous avez modifié. Il n'y aura donc qu'un fichier de sauvegarde de l'original par projet et non un par type de fichier de données.
22 SIGMA, Manuel de l'usager
2.2.7 L'option Terminer
L'option Terminer vous permet de quitter l'éditeur afin de revenir à l'environnement SIGMA. Si des modifications ont été apportées depuis la dernière sauvegarde, il vous sera proposé d'enregistrer le fichier avant de quitter l'éditeur.
2.3
Le menu Projet
Le menu e.rojet (Figure 2.4) vous donne accès à tous les items reliés à la gestion d'un projet de simulation. Il vous permet d'ouvrir ou fermer un projet, d'en créer un nouveau et d'enregistrer le projet en cours. C'est également à partir de ce menu que vous pourrez changer les paramètres de SIGMA et quitter.
fermer
~nregistrer
E!!registrer sous ... Préférences ..
Figure 2.4 Le menu Projet
2.3.1 Projet - Nouveau
L'option Nouveau du menu e.rojet permet de créer un nouveau projet de simulation. Une fenêtre projet vierge, portant le nom sansnom1.prj, apparaît alors à l'écran.
Vous pouvez renommer un nouveau projet à l'aide de la fonction Enregistrer sous du menu e.rojet. Cependant, si vous tentez d'enregistrer le projet sans passer par la fonction
Enregistrer sous, le changement de nom vous sera tout de même proposé. Il est recommandé de conserver l'extension PRJ qui identifie bien le fichier comme étant un fichier de projet. Il est également important d'utiliser un nom représentatif du bassin versant à simuler et d'utiliser ce nom, associé avec l'extension appropriée, pour tous les fichiers de données qui constituent le projet. C'est également le nom du fichier de projet que porteront tous les fichiers intermédiaires produits lors de simulation ou de préparation de données.
Pour ouvrir une nouvelle fenêtre de projet: 1 Choisissez Nouveau sous frojet.
2.3.2 Projet - Ouvrir
L'option Ouvrir projet vous permet d'ouvrir un projet existant sur disque. Cette commande vous amène la boîte de dialogue de sélection de fichier qui vous permet de choisir rapidement le nom de fichier à ouvrir. Si un projet est déjà en cours, il sera automatiquement fermé pour être remplacé par le projet que vous ouvrez. Si des modifications ont été apportées au projet en cours depuis sa dernière sauvegarde, il vous sera proposé de l'enregistrer avant sa fermeture. Il en va de même pour un nouveau projet qui n'a pas été renommé.
Pour ouvrir un projet existant:
1 Choisissez Ouvrir sous frojet.
2 Utilisez la zone Fichiers pour trouver et sélectionner le fichier voulu ou
tapez le nom du fichier de votre choix dans la zone de texte prévue à cet effet. (Les noms de fichier ne peuvent comprendre plus de huit caractères).
3 Choisissez Ok.
2.3.3 Projet - Fermer
L'option fermer vous permet de fermer le projet en cours. Si des modifications ont été apportées à ce projet depuis sa dernière sauvegarde, il vous sera proposé de l'enregistrer avant sa fermeture. Il en va de même pour un nouveau projet qui n'a pas été nommé. Pour fermer le projet en cours:
24 SIGMA, Manuel de l'usager
2.3.4 Projet - Enregistrer
L'option gnregistrer permet d'enregistrer le projet en cours sans en changer le nom. Si un fichier portant le même nom est présent sur le disque, il est automatiquement écrasé. A moins que vous ne le renommiez, vous ne conservez donc que la dernière version d'un projet. Cependant, dans le cas d'un nouveau projet portant le nom sansnom1.prj, l'option gnregistrer vous proposera d'en changer le nom, comme le fait la fonction Enregistrer sous.
Pour enregistrer le projet en cours:
1 Choisissez Enregistrer sous frojet.
2.3.5 Projet - Enregistrer sous
L'option Enregistrer sous vous permet de sauvegarder le projet en cours sous un autre nom. Cette fonction vous amène une boite de dialogue qui vous permet de choisir un nouveau nom. Vous pouvez choisir pour ce projet le nom d'un fichier existant ou simplement taper un nouveau nom dans le champ Nom de fichier. Si vous proposez comme nouveau nom celui d'un fichier existant, un message vous prévient que le fichier existant sera écrasé. Il est alors toujours temps d'annuler la fonction et de choisir un autre nom.
Pour enregistrer le projet en cours sous un autre nom: 1 Choisissez Enregistrer sous sous frojet.
2 Utilisez la zone Fichiers pour trouver et sélectionner le nom de fichier voulu ou
tapez le nom du fichier de votre choix dans la zone de texte prévue à cet effet. (Les noms de fichier ne peuvent comprendre plus de huit caractères). 3 Choisissez Ok.
2.3.6 Projet - Préférences
L'option fréférences du menu frojet vous permet de configurer l'environnement SIGMA en ce qui à trait au répertoire pour les projets et pour le choix de l'éditeur OS/2 utilisé pour la visualisation des fichiers.
2.3.6.1 Projet - Préférences - Répertoire
Cette option vous permet de spécifier le répertoire pour le projet en cours ou pour les nouveaux projets. C'est dans le répertoire que vous spécifiez ici que tous les fichiers intermédiaires ainsi que les fichiers des résultats du projet seront créés.
Si vous accédez à cette fonction alors qu'un projet est en cours, le répertoire que vous spécifiez devient le répertoire pour ce projet seulement. Cette préférence sera enregistrée en même temps que le projet. Cependant, tous les nouveaux projets que vous créez par la suite ne sont pas affectés par cette modification.
Si vous accédez à la fonction répertoire alors qu'aucun projet n'est en cours, le répertoire que vous spécifiez devient le répertoire pour tous les nouveaux projets qui seront ouverts. Cependant, les projets déjà créés conservent leur propre répertoire et ne sont nullement affectés par cette modification. Le changement de répertoire pour les nouveaux projets est immédiatement enregistré dans la configuration du logiciel et demeure actif pour toutes les sessions de travail qui suivront.
Pour changer le répertoire du projet en cours: 1 Choisissez e.références sous e.rojet. 2 Choisissez Répertoire.
3 Changez le répertoire et choisissez Ok.
Vous devez enregistrer le projet pour conserver le changement de répertoire.
Pour changer le répertoire des nouveaux projets: 1 Fermez le projet en cours s'il y a lieu. 2 Choisissez e.références sous e.rojet. 3 Choisissez Répertoire.
4 Changez le répertoire et choisissez Ok.
26 SIGMA, Manuel de l'usager
2.3.6.2
Projet - Préférences - ÉditeurVous devez choisir un éditeur OS/2 pour permettre la visualisation des fichiers intermédiaires et de résultats à travers l'environnement SIGMA. Nous vous recommandons l'éditeur EPM.EXE, faisant partie de l'environnement OS/2. Cet éditeur est beaucoup plus complet que E.EXE et est mieux adapté aux fichiers de SIGMA.
Pour sélectionner un éditeur pour la visualisation des fichiers: 1 Choisissez fréférences sous frojet.
2 Choisissez gditeur.
3 Tapez le nom de l'éditeur puis choisissez Ok. (Vous devez également inclure le chemin s'il n'est pas inclus dans le paramètre PATH de votre environnement OS/2)
ou
Cliquez sur le bouton de sélection pour accéder à la boite de dialogue de sélection de fichier.
Le nom du nouvel éditeùr est automatiquement enregistré dans la configuration de SIGMA. Le choix de l'éditeur ne s'applique pas au projet en cours mais plutôt à l'environnement SIGMA.
Vous devez spécifier un éditeur OS/2. Les éditeurs DOS ou WINDOWS ne sont pas compatibles avec SIGMA.
Par défaut, les éditeurs OS/2 EPM.EXE et E.EXE utilisent une police d'affichage proportionnelle. Il est recommandé de la remplacer par une police conventionnelle afin de respecter l'alignement des colonnes. La police System VIO, 12 x 5 est suggérée.
Pour changer la police de votre éditeur: 1 Quittez SIGMA.
2 Lancez l'éditeur (EPM.EXE ou E.EXE). 3 Choisissez Preferences du menu Options. 4 Choisissez .§.etting puis font.
5 Choisissez la police (System VIO, 12 x 5 est conseillé) puis confirmez avec .§.et. 6 Quittez l'éditeur et relancez SIGMA.
2.3.7
Projet - Quitter
Cette commande permet de quitter SIGMA. Si un projet est en cours, il sera automatiquement fermé. Si des modifications ont été apportées au projet depuis sa dernière sauvegarde, il vous sera proposé de l'enregistrer avant sa fermeture. " en va de même pour un nouveau projet qui n'a pas été renommé.
Pour fermer le projet en cours:
1 Sélectionnez Quitter sous ~rojet.
2.4 Le menu Données
Le menu Données (Figure 2.5) présente toutes les commandes relatives à la préparation des données avant la simulation. En général, cette opération ne se fait qu'une fois. " est inutile de refaire la préparation des données entre chaque simulation, même si vous quittez SIGMA entre les simulations.
Projet Données: Simulation Visualisation Aide
Figure 2.5
PhysionraphiQues !jydrométéoro 10 giques Qualité
28
SIGMA, Manuel de l'usager2.4.1 Données - Physiographiques
Cette commande permet de préparer le fichier des données physiographiques qui sera utilisé pour les simulations de quantité et de qualité.
Afin de pouvoir lancer ce traitement, les fichiers suivants sont requis: le fichier de données physiographiques (extension PHY)
le fichier de données relatives au bassin versant (extension BV)
Le fichier suivant est optionnel au traitement des données physiographiques: le fichier de données relatives aux rivières (extension RIV)
Dans le cas où ce fichier n'est pas présent, les données relatives aux rivières seront estimées à l'aide d'équations mathématiques.
Suite à ce traitement, les fichiers suivants sont produits:
• le fichier de données physiographiques du bassin versant (nom du projet suivi de l'extension PBR)
• le fichier des précisions du bassin versant calculé (nom du projet suivi de l'extension EBV)
Un fichier portant le nom du projet suivi de l'extension ERP est également produit. Ce fichier contient un compte rendu de l'exécution de la préparation des données. En cas d'erreur, vous devez consulter ce fichier à l'aide de l'option ~isualisation (Section 2.6.1). Suite à l'exécution de la préparation des données, une boite de dialogue vous informe du résultat du traitement. La présence d'erreurs vous y sera alors signalée, s'il y a lieu. Pour lancer la préparation des données physiographiques:
1 Choisissez e.hysiographiques sous Données.
2.4.2 Données - Hydrométéorologiques
Cette commande permet de préparer le fichier des données hydrométriques et météorologiques qui sera utilisé pour les simulations de quantité et de qualité.
Afin de pouvoir lancer ce traitement, les fichiers suivants sont requis:
• le fichier de périodes et stations hydrométriques et météorologiques - quantité (extension OHM).
• les fichiers contenant les banques de données hydrométriques et météorologiques énumérées dans le fichier précédant.
Suite à ce traitement, les fichiers suivants sont produits:
• le fichier de données hydrométriques et météorologiques avec données manquantes comblées (nom du projet suivi de l'extension HMC).
• le fichier donnant le nombre d'observations disponibles pour chaque station (nom du projet suivi de l'extension HMN).
• le fichier des moyennes mensuelles et annuelles pour chaque station (nom du projet suivi de l'extension HMM).
Un fichier portant le nom du projet suivi de l'extension ERH est également produit. Ce fichier contient un compte rendu de l'exécution de la préparation des données. En cas d'erreur, vous pouvez consulter ce fichier à l'aide de l'option ~isualisation (Section 2.6.2). Suite à l'exécution de la préparation des données, une boite de dialogue vous informe du résultat du traitement. La présence d'erreurs vous y sera alors signalée, s'il y a lieu. Pour lancer la préparation des données hydrométriques et météorologiques:
1 Choisissez Hydrométéorologiques sous Données.
2.4.3 Données - Qualité
Cette commande permet de préparer le fichier des données pour la simulation de qualité. Afin de pouvoir lancer ce traitement, les fichiers suivants sont requis:
• le fichier de périodes et stations - qualité (extension Da)
• les fichiers contenant les données de qualité énumérées dans le fichier de données précédant.
30 SIGMA, Manuel de l'usager
Suite à ce traitement, le fichier suivant est produit:
le fichier de données de qualité (nom du projet suivi de l'extension QUA).
Un fichier portant le nom du projet suivi de l'extension ERQ est également produit. Ce fichier contient un compte rendu de l'exécution de la préparation des données. En cas d'erreur, vous pouvez consulter ce fichier à l'aide de l'option ~isualisation. (Section 2.6.3) Suite à l'exécution de la préparation des données, une boite de dialogue vous informe du résultat du traitement. La présence d'erreurs vous y sera alors signalée, s'il y a lieu. Pour lancer la préparation des données de qualité:
1 Choisissez Qualité sous Données.
2.5 Menu Simulation
Le menu Simulation (Figure 2.6) donne accès aux deux types de simulation disponibles; la simulation de quantité seulement et la simulation de quantité et de qualité. Ces opérations peuvent se répéter maintes fois, en utilisant de nouveaux paramètres à chaque fois. Vous pouvez conserver les résultats des simulations précédentes en renommant les fichiers pour les résultats avant chaque simulation (Section 2.1). Bien entendu, il n'est pas nécessaire de refaire la préparation des données physiographiques, hydrométéorologiques et de qualité entre chaque simulation.
2.5.1 Simulation - Quantité
Cette commande permet la simulation hydrologique pour un bassin versant préparé. Afin de pouvoir lancer ce traitement, les fichiers suivants sont requis:
le fichier de paramètres de quantité (extension PAH).
• le fichier de données; physiographiques du bassin versant (nom du projet suivi de l'extension PBR).
• le fichier de données; hydrométriques et météorologiques avec données manquantes comblées (nom du projet suivi de l'extension HMC).
Vous devez également spécifier les noms des deux fichiers pour les résultats de simulation. Si un de ces fichiers existe sur le disque, un message vous prévient que le fichier sera écrasé. Il est alors toujours temps d'annuler la fonction et de choisir un autre nom.
Figure 2.6 Le menu Simulation
Suite à ce traitement, les fichiers suivants sont produits:
• le fichier des résultats de simulation de quantité (nom du projet suivi de l'extension SIG).
le fichier des résultats de simulation de quantité pour les graphiques (nom du projet suivi de l'extension SID).
Un fichier portant le nom du projet suivi de l'extension ERS est également produit. Ce fichier contient un compte rendu de l'exécution de la simulation. En cas d'erreur, vous devez consulter ce fichier à l'aide de l'option ~isualisation (Section 2.6.4).
Suite à l'exécution de la simulation de quantité, une boite de dialogue vous informe du résultat du traitement. La présence d'erreurs vous y sera alors signalée, s'il y a lieu. Pour lancer la simulation de quantité: