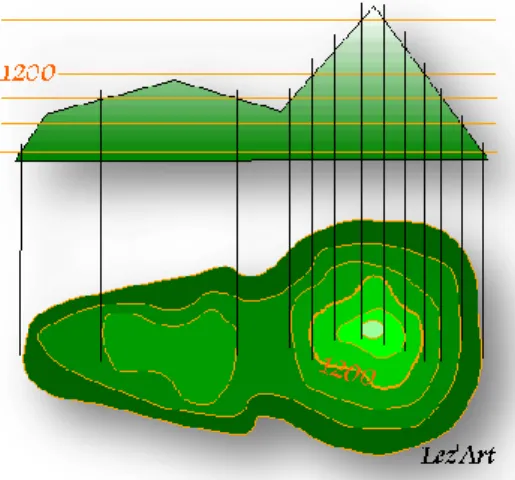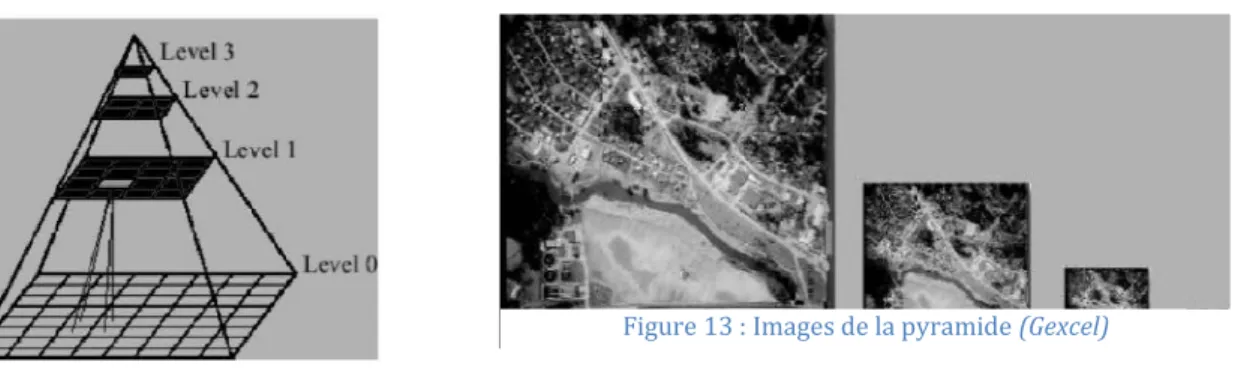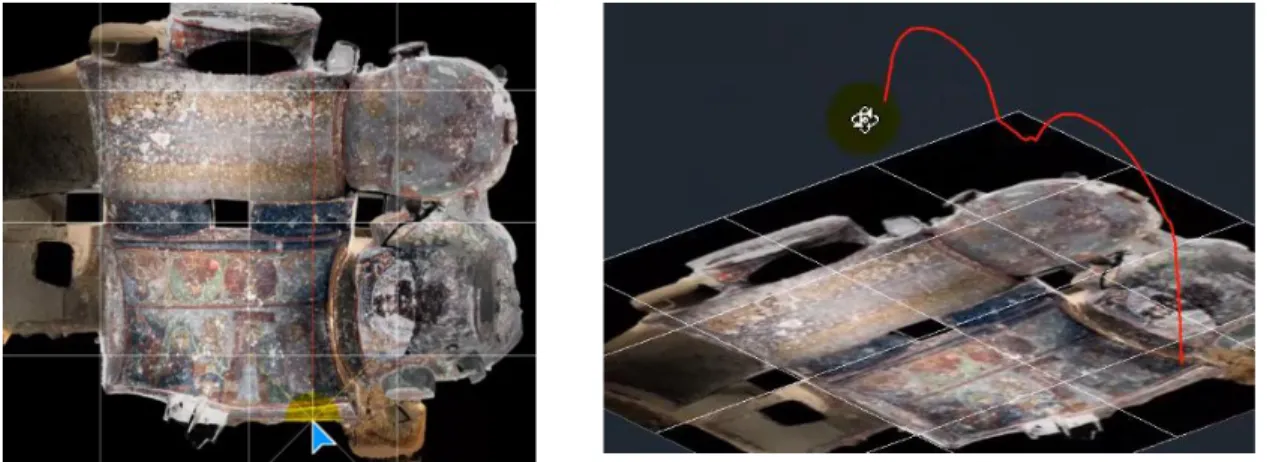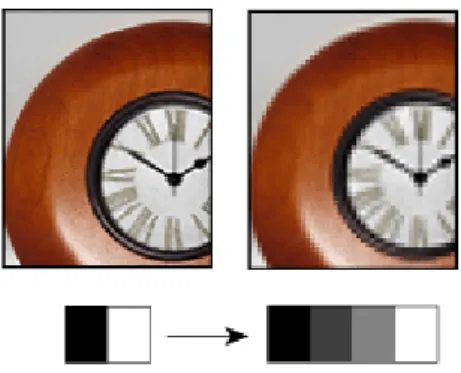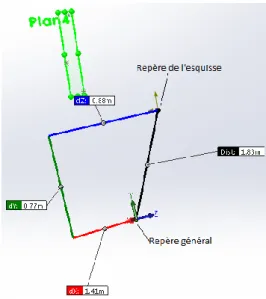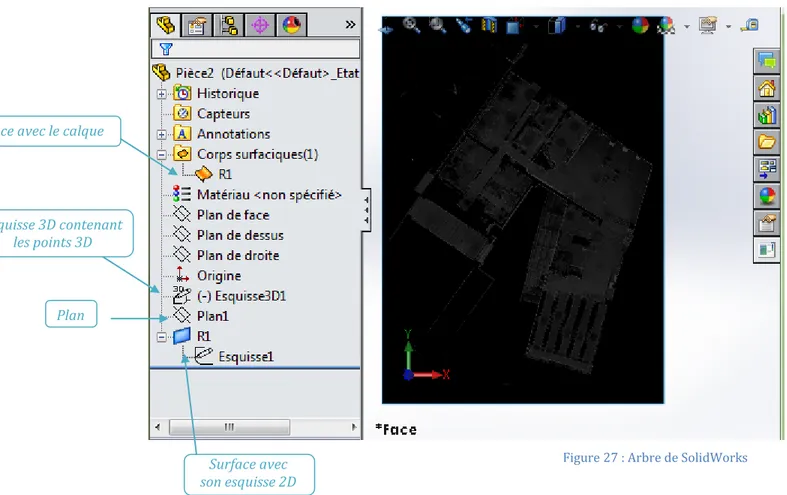HAL Id: dumas-01167499
https://dumas.ccsd.cnrs.fr/dumas-01167499
Submitted on 22 Jul 2015HAL is a multi-disciplinary open access archive for the deposit and dissemination of sci-entific research documents, whether they are pub-lished or not. The documents may come from teaching and research institutions in France or abroad, or from public or private research centers.
L’archive ouverte pluridisciplinaire HAL, est destinée au dépôt et à la diffusion de documents scientifiques de niveau recherche, publiés ou non, émanant des établissements d’enseignement et de recherche français ou étrangers, des laboratoires publics ou privés.
Réalisation d’un plug-in de manipulation d’images 3D
au sein de l’environnement SolidWorks
Blandine Ganivet
To cite this version:
Blandine Ganivet. Réalisation d’un plug-in de manipulation d’images 3D au sein de l’environnement SolidWorks. Sciences de l’ingénieur [physics]. 2014. �dumas-01167499�
CONSERVATOIRE NATIONAL DES ARTS ET METIERS
ÉCOLE SUPÉRIEURE DES GÉOMÈTRES ET TOPOGRAPHES
_________________
MÉMOIRE
présenté en vue d'obtenir
le DIPLÔME D'INGÉNIEUR CNAM
Spécialité : Géomètre et Topographe
par
Blandine GANIVET
___________________
Réalisation d’un Plug-in de manipulation d’images 3D au sein de
l’environnement SolidWorks
Soutenu le 08 Juillet 2014
_________________
JURY
PRÉSIDENT :
Monsieur Laurent MOREL
MEMBRES :
Monsieur Lionel RAFFIN, maître de stage
Madame Elisabeth SIMONETTO, professeur référent
Monsieur Laurent POLIDORI
~ 3 ~
Réalisation d’un plug-in de manipulation d’images 3D au sein de l’environnement SolidWorks
« L’art ne veut pas la représentation d’une chose belle mais la belle représentation d’une chose » Emmanuel KANT
Avant-propos
Comme toute formation ingénieure, les trois années à l'ESGT aboutissent sur le Travail de Fin d’Études. Ce dernier permet de découvrir le type d'activité que peut rencontrer un jeune ingénieur lors de ses premiers pas dans le monde professionnel. De plus, il comprend un aspect recherche non négligeable qui représente un travail sur le long terme.
Ce travail a été élaboré dans le cabinet de géomètre-expert Geosat à CANEJAN en Gironde sur une période de cinq mois. Ce mémoire sera la retranscription de ces mois de recherches et d'analyse sur « La réalisation d'un plug-in de manipulation d'images 3D au sein de l'environnement SolidWorks » par le biais d'ortho-images crées par des logiciels de traitement de scans 3D.
Remerciements
Je tiens à remercie dans le cadre de mon TFE :
Tout d'abord mon maître de stage, M. Lionel RAFFIN qui m'a fait confiance dans la réalisation de ce projet. Au fil de ces vingt semaines, M. RAFFIN a toujours répondu présent pour m'aider et me suivre dans l'évolution de mes recherches.
Puis les deux autres géomètre-experts associés du cabinet, M. Cédrik FERRERO et M. Mathias SAURA pour m'avoir pris dans leur cabinet et pour leur attention tout au long de mon TFE.
Pour son aide précieuse et sa disponibilité, M. Benjamin THOMAS.
L'ensemble des employés du cabinet pour leur accueil chaleureux durant ces vingt semaines passées avec eux.
Mon professeur référent Mme Élisabeth SIMONETTO pour son soutien, son aide et ses remarques constructives.
Dans le cadre de mes études, je souhaite remercier ma famille qui a toujours été là pour moi et tout particulièrement ma maman pour son soutien inéluctable durant ces années d'études
~ 5~
Réalisation d’un plug-in de manipulation d’images 3D au sein de l’environnement SolidWorks
Table des matières
Page
Introduction 7
Chapitre I. Définition d’une image contenant l’information d’altitude
9
1.1 Création d’une ortho-image à partir de nuage de points 9
1.1.1 Définition d’une ortho-image 9
1.1.2 Procédure de création d’ortho-image à partir d’un nuage de points 9
1.1.2.1 Le levé sur le terrain 9
1.1.2.2 Assemblage et nettoyage 9 1.1.2.3 Génération d’ortho-images 9 1.1.2.4 Le géoréférencement 10 1.2 Définition de la 2.5D 10 1.2.1 Notion de dimension 10 1.2.2 La 2.5D 10
1.2.3 La différence entre une modélisation en 2.5D et en 3D 11
1.2.4 Pourquoi la 2.5D dans notre problématique 12
1.3 Création d’une image solide 12
1.3.1 Qu’est-ce qu’une image solide ? 12
1.3.1.1 Structure d’une image solide 13
1.3.1.2 Gexcel et l’image solide 13
1.3.2 Exemple d’utilisation avec le plug-in AutoCAD 15
1.3.2.1 Création de l’image solide dans PointR3® 15 1.3.2.2 Utilisation du plug-in dans SolidWorks 15
1.4 Représentation de l’altitude dans l’image 16
1.4.1 L’altitude dans une carte 16
1.4.2 Solution choisie pour répondre à la problématique 17
1.4.2.1 L’échelle 17
1.4.2.2 Le mode 18
Chapitre II. Processus d’importation des ortho-images
19
2.1 Génération d’ortho-images à l’aide de différents logiciels 19
2.1.1 PointCab 19
2.1.2 Scene FARO 19
2.1.3 Gexcel R3 19
2.2 Présentation de l’interface du plug-in 20
2.3 Les éléments nécessaires pour l’importation 21
2.3.1 Les formats d’image : JPEG et BITMAP 21
2.3.2 Application à la problématique 22
~ 6~
Réalisation d’un plug-in de manipulation d’images 3D au sein de l’environnement SolidWorks
2.5 Comment gérer les ortho-images dans le plug-in 24
2.5.1 Gérer les ortho-images 24
2.5.2 Sauvegarde des ortho-images 25
2.5.2.1 Qu’est-ce que le XML 25
2.5.2.2 Pourquoi utiliser le XML 25
2.5.2.3 Exemple de fichier XML 26
2.5.2.4 Application du XML au cas des ortho-images 27
2.6 Exemple d’utilisation 28
Chapitre III. Manipulation d’une image solide générée par R3
29
3.1 Récupération de l’information d’altitude dans l’image 29
3.1.1 Changement de système de coordonnées 29
3.1.1.1 La translation : le changement d’origine 29
3.1.1.2 Les effets de la rotation des axes 29
3.1.1.3 La combinaison de la translation et la rotation 30
3.1.1.4 Le changement de repère en 3D 30 3.1.2 Algorithme de Bresenham 31 3.1.2.1 Présentation 31 3.1.2.2 Fonctionnement de l’algorithme 32 3.1.3 Récupération de l’altitude 34 3.1.4 Le projeté orthogonal 34
3.1.4.1 Equation d’une droite 34
3.1.4.2 Projeté orthogonal 34
3.1.5 Retour dans le système de coordonnées général de SolidWorks 35
3.1.6 Dessin en 3D 35
3.1.6.1 L’ortho-image dans SolidWorks 35
3.1.6.2 Exemple d’utilisation 36 3.2 Création d’un MNT 38 3.2.1 Qu’est-ce qu’un MNT 38 3.2.2 De l’image solide à un MNT 39 3.2.3 La triangulation de Delaunay 40 3.2.3.1 Définition 40
3.2.3.2 Théorème de l’angle inscrit 41
3.2.3.3 Diagramme de Voronoï 41
Conclusion 43
Table des illustrations 45
Bibliographie et références web 47
~ 7~
Réalisation d’un plug-in de manipulation d’images 3D au sein de l’environnement SolidWorks
Introduction
Le 18 mars 2014, la ministre de l’Egalité des territoires et du Logement, Cécile Duflot annonce dans un entretien au Moniteur : « Il faut déployer la maquette numérique(…) que nous allons rendre
progressivement obligatoire dans les marchés publics en 2017(…) avec pour objectif d’avoir une vraie carte vitale du bâtiment ». Cette maquette numérique est ce qu’on appelle le BIM (Building
Information Modelling). Ce projet est développé avec l’objectif de contribuer à une réduction des énergies dans la construction et l’exploitation des complexes immobiliers. Le secteur du bâtiment présente un immense potentiel en ce qui concerne l’économie d’énergie, en effet il en est le plus gros consommateur avec plus de 45% des consommations énergétiques françaises. Afin de parvenir à réaliser ses économies la maquette numérique BIM sera un précieux atout.
Ainsi la modélisation 3D commence à prendre une part de plus en plus importante et à se développer dans de nombreux domaines. En effet, la réalisation de modèles en trois dimensions séduit une nouvelle clientèle. Elle est aujourd’hui présente dans des secteurs bien différents comme la construction, la topographie, l’industrie, l’archéologie, les jeux vidéos et bien d’autres.
La société Geosat, qui héberge ce travail de fin d’études, a vu le jour en janvier 2000 avec M.Cedrik FERRERO et elle est depuis quatorze années un cabinet de géomètre toujours à la pointe des dernières technologies afin de pouvoir répondre au plus grand nombre de demandes des clients. Aujourd’hui la société est dirigée par quatre associés (M. Cedrik FERRERO, M. Mathias SAURA, M. Lionel RAFFIN et M. Arnaud MATISSON) et possède deux bureaux en Gironde (Canéjan et Libourne) puis deux autres en Ile de France (Montrouge et Issy-les-Moulineaux).
A travers les différents cabinets les activités sont très variées : foncier, copropriété, topographie,… et développement d’un pôle 3D à Canéjan qui est le lieu d’accueil de ce travail de fin d’études. Afin de persévérer dans cette perspective avant-gardiste, la société Geosat possède quatre scanners laser FARO ce qui leur permet de pouvoir répondre à des demandes bien spécifiques.
En 2013, la société décroche le marché de modélisation 3D des bâtiments d’Airbus à Nantes qui ont une surface totale d’environ 40 000m². L’une des demandes de la société aéronautique est d’avoir cette représentation au format SolidWorks. En effet, SolidWorks est un logiciel plus connu dans l’industrie et la mécanique que dans le monde de la topographie (Geosat étant à notre connaissance le seul cabinet de géomètre en France à avoir une licence pour ce logiciel). Pour pallier à cette demande, les personnes en charge du dossier ont dû développer tout un processus de traitement des données bien spécifique. Afin d’importer les données 3D dans le logiciel demandé, il était nécessaire de passer préalablement par deux autres logiciels pour les traiter. Ce processus étant long, il est facile d’imaginer que le temps de traitement augmente rapidement avec un bâtiment de ces dimensions.
C’est dans ce contexte que le projet d’un développement en interne voit le jour pour améliorer ce processus et pouvoir traiter directement les données dans le logiciel SolidWorks à l’aide d’un plug-in (module d’extension d’un logiciel). Pour cela un travail de fplug-in d’études est mis en place :
« Réalisation d’un plug-in de manipulation d’image 3D au sein de l’environnement SolidWorks »
~ 8~
Réalisation d’un plug-in de manipulation d’images 3D au sein de l’environnement SolidWorks
Deux objectifs se dégagent donc pour ce projet, le second étant dépendant de la réussite du premier. Tout d’abord l’insertion d’images dans le logiciel SolidWorks. Après le traitement des scans, des ortho-images sont créées. Il est nécessaire de pouvoir les intégrer directement dans le logiciel sans passer par d’autres car cela augmente les manipulations et donc la possibilité de commettre des erreurs. L’enjeu principal étant de parvenir à une automatisation du processus d’insertion. Cela entraînera un gain de temps de traitement des dossiers.
Puis dans un second temps, une fois l’image insérée dans le logiciel, il serait souhaitable de pouvoir automatiser aussi le dessin en 3D à l’aide d’une image qui contiendrait l’information d’altitude. Il n’est pas envisagé de créer un nouveau format d’image mais bien de s’appuyer sur ce que nous fournissent les logiciels de traitements de scans existants. Pour cela la société italienne Gexcel ayant déjà développé un plug-in pour AutoCAD sera notre partenaire tout au long de cette étude.
Reprenant ces deux enjeux, ce mémoire décrira dans un premier temps comment sera définie l’image contenant l’information d’altitude, qu’elles sont ses propriétés, comment elle est créée ainsi que la représentation de l’altitude dans l’image. Puis une seconde partie sera consacrée au processus d’insertion d’images dans l’environnement SolidWorks grâce au plug-in et comment elles sont gérées. Un exemple de réalisation de modélisation 3D permettra de mieux se rendre compte de l’utilisation. Enfin, la dernière partie exposera les différentes fonctions d’automatisation de dessin 3D que propose le plug-in pour aboutir à un volume ou à la création d’un MNT.
~ 9~
Réalisation d’un plug-in de manipulation d’images 3D au sein de l’environnement SolidWorks
Chapitre I Définition d'une image contenant
l'information d'altitude
1.1. Création d'une ortho-image à partir de nuages de points
1.1.1 Définition d'une ortho-image
Qu’est-ce qu’une ortho-image et comment est-elle formée ? Voici la définition donnée dans le Bulletin d’Information de l’IGN n°74 (2003/03) par Didier Boldo chercheur à l’IGN :
"Une ortho-image est une image, aérienne ou satellitaire, superposable à une carte. Chaque pixel est ainsi localisé par des coordonnées géographiques. Une ortho-image est donc une image déformée de telle manière que le centre de prise de vue soit à la verticale de chaque point : cette image est en perspective axonométrique verticale. Dans les ortho-images classiques les défauts corrigés sont :
- la distorsion de l'objectif,
- la non verticalité de l'axe de prise de vue, - la rotondité de la terre,
- le relief du sol naturel.
Les « vraies ortho-images » sont des ortho-images où tous les défauts, y compris les dévers, ont été corrigés. Tous les objets, bâtiments compris, sont donc à leur position cartographique. Pour calculer ces vraies ortho-images, il est nécessaire de disposer de modèles de la surface topographique, appelés Modèles Numériques de Surface (MNS)."
1.1.2 Procédure de création d'ortho-images à partir d'un nuage de points
Les différentes étapes nécessaires pour générer une ortho-image à partir d'un nuage de points sont :
1) Le levé scan sur le terrain : cette première phase représente l'acquisition des mesures sur le terrain par technique de lasergrammétrie (voir figure 1). Plusieurs scans peuvent être nécessaires pour atteindre tous les points à mesurer. C'est pourquoi suit l'étape suivante qui est l'assemblage et le nettoyage.
2) Assemblage et nettoyage : passage essentiel pour avoir la précision finale du document. Le but étant d'effectuer un traitement des fichiers de mesures provenant des levés de terrain pour générer un nuage de points global. Afin de pouvoir assembler au mieux les différents scans, il est préférable d'utiliser des cibles spécifiques qui seront reconnues par le logiciel de traitement 3D.
3) Génération d'ortho-images : après l'unification des scans, il est possible de projeter des points colorisés que l'on définit dans une certaine épaisseur sur un plan 2D, le résultat est une ortho-image.
~ 10~
Réalisation d’un plug-in de manipulation d’images 3D au sein de l’environnement SolidWorks
4) Le géoréférencement : chaque scan est géolocalisé grâce à des relevés de géomètre afin d'obtenir des fichiers de mesures connues en coordonnées. Cela permet aussi d'avoir les informations de géoréférencement des ortho-images créées précédemment et de pouvoir les assembler.
1.2Définition de la 2.5D
1.2.1 Notion de dimension
Avant tout, il est nécessaire de définir qu'est-ce qu'une dimension. C'est une composante qui permet de décrire le monde réel.
Notre monde est composé de 4 dimensions (que nous abrégeons en 4D) malgré que plus communément nous pensons qu'il en est constitué que de trois. Grâce à notre acuité visuelle nous sommes capables de discerner trois facteurs : le premier horizontal, nommé habituellement X. Une seule dimension permet de définir seulement un axe et il est donc impossible de représenter une quelconque forme. D'où la nécessité d'une deuxième dimension que l'on appelle Y. Il devient donc possible de se déplacer horizontalement et verticalement et d'afficher des formes planes, comme des cercles, des rectangles ou plus concrètement des dessins, des photos,... La troisième dimension (Z) régit la dernière possibilité de déplacement : la profondeur. Avec cette ultime dimension, les déplacements dans toutes les directions deviennent donc possible, comme dans le monde réel.
Les trois axes ensembles forment un trièdre direct comme représenté figure 2.
Mais qu'elle est-donc cette quatrième dimension dont nous avons parlé précédemment ?
La notion de quatrième dimension émerge dans l'Encyclopédie de d'Alembert : "Un homme
d'esprit de ma connaissance croit qu'on pourrait cependant regarder la durée comme une quatrième dimension". Cette idée se retrouve aussi en physique avec la relativité d'Einstein où l'espace-temps
représente un seul et même référentiel.
Nous retrouvons ce concept de quatrième dimension dans les logiciels de modélisation. En effet, il est possible d'animer les objets représentés en 3D en fonction du temps.
1.2.2 La 2.5D
Nous avons défini ce qu'est une dimension, mais qu'est-ce que cette demie dimension et à quoi correspond-elle?
La 2.5D voit le jour au cœur des années 1970 dans le milieu des jeux vidéo. Les premiers à l'utiliser sont les jeux d'arcades dont par exemple les jeux de simulation de combat aérien.
Figure 2 : trièdre direct
~ 11~
Réalisation d’un plug-in de manipulation d’images 3D au sein de l’environnement SolidWorks
La notion de profondeur apparaissait grâce à l'augmentation ou la diminution de la taille de l'avion ennemi suivant si on se rapproche ou on s'éloigne. Aujourd'hui de nombreux jeux vidéo sont encore en 2.5D, exemple ci-dessus de Super Mario Bros (figure 3).
La 2.5D est donc une "pseudo 3D" qui désigne les technologies d'imagerie qui se trouvent à mi-chemin entre la 2D et la 3D. La raison principale de l'utilisation de cette technique plutôt que de la "vraie 3D" est que ça demande beaucoup moins de traitement par un système informatique pour l'affichage des graphiques.
La méthode utilisée pour créer l'illusion d'être dans un environnement en trois dimensions est d'étirer une image pour qu'elle devienne plus grande afin de donner l'effet que l'objet représenté arrive et se rapproche de l'utilisateur. Cette technique est réalisable seulement si l'image est vue depuis un point fixe. Ainsi il n'est pas possible de parler de 2.5D si on souhaite faire une rotation de notre objet.
1.2.3 La différence entre une modélisation en 2.5D et en 3D
Une modélisation en 2.5D implique qu'à chaque point du sol défini par ces coordonnées planaires (x,y) correspond une seule valeur de z. Nous pouvons reformuler cela mathématiquement avec l'équation suivante : z=f(x,y). Un exemple pour illustrer l'utilisation de la 2.5D est les courbes de niveau (figure 4).
Les courbes de niveau sont des lignes imaginaires qui joignent tous les points d'un terrain se trouvant à la même altitude.
Chaque point de la courbe ne peut avoir qu'une seule valeur d'altitude. Contrairement à la 3D vraie qui permet d'avoir des altitudes différentes pour une même paire de coordonnées (x,y). Prenons l'exemple d'un pont, il ne sera pas possible en 2.5D d'affecter les valeurs du dessus et du dessous du pont. Plus généralement, la 3D permet la modélisation intérieure (de bâtiments, de sous-sols, de cavités) que la 2.5D ne permet pas.
Pour compléter l'analyse il est aussi possible de faire une différence entre la 2.5D et la 2D+H. Comme expliqué précédemment en 2.5D chaque point a une valeur unique de z mais chaque point peut avoir une valeur de z différente donc le relief est défini avec la précision qu'il y a entre deux points. La 2D+H est utilisée lorsqu'on extrude un polygone avec une valeur unique de hauteur. Voir figure 5 : BD TOPO® - représentation 3D du Havre.
Figure 4 : Courbes de niveau (lezart.free.fr)
~ 12~
Réalisation d’un plug-in de manipulation d’images 3D au sein de l’environnement SolidWorks
1.2.4 Pourquoi la 2.5D dans notre problématique?
Rappelons que la problématique est de dessiner dans le logiciel SolidWorks en 3D à l'aide d'ortho-image. Une image est une matrice composée d'un nombre fini de pavés que l'on appelle des pixels (figure 6). Chaque pixel représente un élément de la matrice, il a un identifiant unique qui est l'indice de la ligne et de la colonne (figure 7).
Le principe de la solution envisagée est d'utiliser une ortho-image comme base qui permet de connaître la position d'un pixel en x ,y puis d'associer une valeur d'altitude (z) à chacun de ces pixels. Les coordonnées d'un pixel dans l'image ont pour origine le coin en haut à gauche de l'image.
Ainsi il n'est donc pas possible de pouvoir dessiner en "vraie" 3D car chaque pixel ne peut avoir qu'une seule information d'altitude. La fonction de dessin développée permettra d'avoir un modèle en 2.5D et ne pourra pas gérer les z multiples qu'on peut rencontrer dans le monde réel.
1.3Création d'une image solide
1.3.1 Qu'est-ce qu'une image solide
Le concept d’image solide a été présenté en septembre 2002 en Grèce lors d’un meeting de l’IPRS (International Society for Photogrammetry and Remote Sensing). D’après l’étude menée par Leandro Borna et Sergio Dequal (voir annexe 1), en connaissant l’orientation interne et externe d’une caméra et en considérant une image comme étant la projection d’un objet photographié, il est possible, pour chaque pixel de l’image de déterminer son axe de projection dans l’espace.
Mais une image n’est pas suffisante pour déterminer les coordonnées 3D d’un point. En effet, la direction doit être associée à une distance sinon tous les points positionnés sur cette direction appartiennent au même pixel de l’image (figure 8).
Figure 6 : Représentation matricielle d’une
image Figure 7 : Image matricielle (wikipédia.fr)
Figure 8 : Relation entre l'espace image et objet (voir annexe 1)
~ 13~
Réalisation d’un plug-in de manipulation d’images 3D au sein de l’environnement SolidWorks
L’intégration des données de levés scanner laser dans les données de l’image offre la possibilité d’associer une distance pour toutes les directions définies par chaque pixel. Cette distance est celle qui relie le centre de prise de vue de l’appareil et l’objet à modéliser. Cette distance avec la direction dans l’espace donnée par deux angles nous ramène à un système polaire 3D. Une image avec le système de radiométrie RVB associée avec les données d’un scanner laser forment ce nouveau concept : une image solide.
1.3.1.1 Structure d’une image solide
Les distances qui proviennent des données scanner sont stockées dans une matrice qui a les mêmes dimensions que les trois matrices R, V et B. Ainsi une image solide est composée de quatre niveaux de matrices : RVB et la distance (figure 9). Pour les matrices RVB, chaque pixel est codé sur 1 octet alors que les pixels de la matrice des distances sont codés sur 2 ou 4 octets.
1.3.1.2 Gexcel et l’image solide
Gexcel a vu le jour en 2007 et se donne pour mission de transformer les dernières avancées scientifiques dans le domaine de la géomatique en produits et services de haute technologie dans des domaines diverses. Le but étant de fournir aux entreprises clientes des améliorations significatives de leur efficacité.
Reprenant le concept de l’image solide, la société italienne a développé un logiciel qui permet de créer des images solides. "Gexcel Solid Image" est le résultat d'un outil spécialisé appelé "Virtual Scan" qui est inclus dans le logiciel développé PointR3®. Il crée une vue en perspective ou orthographique du nuage de point 3D obtenu dans PointR3®. La vue en perspective ou orthographique est définie par une caméra et un angle de vue que l'on appelle tronc (frustrum).
Le tronc est une portion d'un solide qui lie et coupe deux plans parallèles (figure 10).
Lorsqu'on a une vue en perspective, le tronc sera une pyramide (figure 12) alors qu'avec une vue orthographique ce sera un parallélépipède (figure 11).
Figure 10 : Exemple de tronc (wikipédia.fr) Figure 9 : Structure d'une image solide (voir annexe 1)
~ 14~
Réalisation d’un plug-in de manipulation d’images 3D au sein de l’environnement SolidWorks
Figure 12 : Vue en perspective (wiki.povray.org)
L'outil "Virtual Scan" permet de définir ce que nous appellerons ici la résolution (la taille du pixel en mètre) que nous souhaitons obtenir en fonction de la taille de la caméra (largeur et hauteur)et de la profondeur d'acquisition (dépendante de la distance entre les deux plans parallèles du tronc). Grâce à cet outil il est possible d'obtenir plusieurs résultats :
- une ortho-image (uniquement dans le cas d'une vue orthographique), - un nouveau nuage de points,
- une image solide,
Cette image solide est formée dans un fichier spécifique défini par Gexcel. Pendant le scan virtuel, la scène 3D que nous avons choisie est capturée dans un lot d'images : une pyramide d'images (figure 13) qui ont des résolutions différentes. Généralement la pyramide a trois niveaux.
Au premier niveau, l'image a la plus grande résolution et les suivantes sont définies avec 1/2 et 1/4 de cette résolution (figure 14).
Chaque image est ensuite divisée suivant un quadrillage pour former un lot de sous-image. Ceci permettant de préserver pour chaque portion la résolution désirée. Cette subdivision est utile à certains logiciels qui ne peuvent gérer et afficher que des images avec une certaine taille.
Pendant l'enregistrement de l’image solide chaque portion est stockée en .png et un nom lui est affecté automatiquement en fonction du niveau de la pyramide auquel elle appartient. Exemple pour le niveau 0 : image_0_0_0, niveau 1 : image_1_0_0 puis image_1_1_0 etc. Pour chacune de ces portions les informations relatives à la caméra utilisée et la distance entre la caméra et la scène 3D sont stockées. Toutes ces données sont sauvegardées dans un fichier compressé. Ce fichier peut être lu directement dans une visionneuse spécialisée contenue dans PointR3® qui permet de zoomer et dézoomer dans la pyramide d'image, de lire les coordonnées d'un point et mesurer la distance entre deux points spécifiés.
Figure 11 : Vue orthographique (wiki.povray.org)
Figure 14 : Pyramide d'image (Gexcel)
~ 15~
Réalisation d’un plug-in de manipulation d’images 3D au sein de l’environnement SolidWorks
Un plug-in pour AutoCAD a été développé par Gexcel pour pouvoir afficher les portions d'image avec la plus haute précision et permettre la manipulation dans le logiciel de DAO.
1.3.2Exemple d'utilisation avec le plug-in AutoCAD
1.3.2.1Création de l’image solide dans PointR3®
Après avoir importé un nuage de points dans PointR3®, le logiciel nous offre la possibilité de créer une ortho-image ou une "image solide" grâce à la définition d'un plan vertical ou horizontal. Il est aussi possible de les créer à partir de la vue courante.
Il est possible de choisir la résolution que l'on souhaite (figure 15) : - haute, un pixel mesure 2,5mm.
- moyenne, un pixel mesure 5mm. - basse, un pixel mesure 10mm.
- enfin la possibilité d'indiquer soi-même la valeur que l'on souhaite pour la taille d'un pixel.
1.3.2.2Utilisation du plug-in dans SolidWorks
Une fois l’image solide créée, nous obtenons un fichier .r3s un format de fichier créé pour les "solides images". Après l'installation du plug-in dans AutoCAD, ces fichiers sont compatibles et peuvent être utilisés. Une fonction pour dessiner en 3D doit être validée et voici ce qu'on peut obtenir : (figure 16)
Figure 15 : Paramétrage d'export (Gexcel)
~ 16~
Réalisation d’un plug-in de manipulation d’images 3D au sein de l’environnement SolidWorks
1.4 Représentation de l'altitude dans l'image
1.4.1L'altitude dans une carte
Le format d'échange .r3s étant bien spécifique à l'utilisation du plug-in d'AutoCAD, il a fallu réfléchir à un autre moyen de stocker l'information d'altitude dans l'image. Il existe déjà plusieurs formes de représentation de l'altitude dans une carte.
Reprenons l'exemple des courbes de niveau cité précédemment. L'altitude des courbes maitresses est indiquée, puis elles sont équidistantes de 10m (figure 17). A l'aide des courbes de niveaux il est possible de dessiner des profils en long entre deux points déterminés sur la carte.
Il est quand même bon de notifier que cette représentation s'adresse à un public initié à la lecture d'une carte.
En complément des courbes de niveau, sur certaines cartes il est fréquent de rencontrer une autre représentation de l'altitude. Celle-ci ne nous indique pas une valeur précise d'altitude mais permet une meilleure compréhension de la carte, il s'agit de l'estompage.
L'estompage (figure 18) est la partie plus sombre qu'on aperçoit sur les cartes comme ci-contre. Elle symbolise l'ombre du relief éclairé par un soleil fictif se trouvant à 40° au-dessus de l'horizon côté Nord-Est.
Afin de faciliter la lecture des courbes de niveau, les lieux remarquables tels que les sommets, les cuvettes ou les changements de pente sont marqués par un point coté.
Un autre exemple de représentation altimétrique qui peut être en complément des deux premiers et l'utilisation de la couleur. La variation d'altitude peut être représentée en jouant sur différents facteurs : la teinte, la luminosité et la saturation. (figure 19)
Point coté Courbes de
niveau
Estompage
Figure 17 : Exemple carte (loisir.ign.fr)
Figure 18 : Exemple carte (loisir.ign.fr)
~ 17~
Réalisation d’un plug-in de manipulation d’images 3D au sein de l’environnement SolidWorks
TLS (Teinte, Luminosité, Saturation) est un système colorimétrique. Il sert à décrire toutes les couleurs que l'homme peut distinguer (qui ont une longueur d'onde comprise entre 400 et 800 nm). La teinte est définie par un angle compris entre 0 et 360° alors que la luminosité et la saturation se
définissent en pourcentage.
Voici un exemple de représentation altimétrique des communes françaises grâce à une variation locale de teinte allant du vert foncé (0-20 m) jusqu’au marron (+2300 m) en passant par un dégradé de couleurs (voir
figure 20). De même, cette variation peut être faite avec la
luminosité ou la saturation.
Cette représentation est plus explicite que les courbes de niveau. Il est quand même nécessaire d'avoir l'échelle correspondante aux différentes teintes pour pouvoir donner une valeur d'altitude.
1.4.2 Solution choisie pour répondre à la problématique
Ne pouvant pas employer le format généré lors de la création d'une image solide, il est donc nécessaire d'utiliser les différentes options d'export d'ortho-image pour concevoir notre propre image solide.
Le logiciel PointR3® offre la possibilité de créer une carte planimétrique. C’est une ortho-image dont la variation d’altitude est représentée grâce à la variation de couleurs.
Les paramètres sont : (figure 21)
- les valeurs maximales et minimales qu'on souhaite représenter.
- l'axe suivant lequel est fait l'étalement c'est-à-dire suivant quel axe va être définie la variation de couleur.
- l'échelle (voir 1.4.2.1) peut être matérialisée suivant la teinte ou la variation de niveau de gris.
- un mode étendu, répétition ou miroir (voir 1.4.2.2).
1.4.2.1 L’échelle
Sachant que nous cherchons à obtenir une image qui contient les valeurs d'altitude de chaque pixel, l'étalonnage se fera suivant l'axe Z. Puis se pose la question de la matérialisation de l'échelle et le mode. En ce qui concerne la représentation de l'échelle que ce soit la teinte ou la variation de niveau de gris ne présente pas une différence majeure à part la visualisation bien évidemment mais aussi l'étalement des valeurs. En effet lorsqu'on travaille avec la teinte l'échelle est la suivante :
Figure 20 : Carte de France
(cartefrance.fr)
~ 18~
Réalisation d’un plug-in de manipulation d’images 3D au sein de l’environnement SolidWorks
0° équivaut donc à notre valeur minimale et 360° à la valeur maximale.
Avec la variation de niveau de gris, il est possible d'avoir une échelle de valeurs entières allant de 0 pour l'altitude minimale et 255 pour la maximale. Ces valeurs proviennent du fait que la composante est codée sur 8 bits.
Le bit étant l'unité de codage informatique. Elle ne peut prendre que deux valeurs : vrai ou faux qui équivaut à 1 ou 0 en informatique. Il existe donc deux possibilités de résultats et pour savoir le nombre de possibilité pour 8 bits le calcul est le suivant : 28 = 256 niveaux de gris.
L'avantage d'utiliser la teinte est d'avoir un nombre de possibilités de valeurs d'altitude supérieur à celle avec la variation de niveau de gris, ce qui entraîne une plus grande précision. Avec la variation de teinte il est possible d’avoir 360 valeurs donc 1° représente une variation de 8mm alors qu’entre chaque niveau de gris il y aura 12mm.
1.4.2.2 Le mode :
Les deux modes présentent quant à eux une grande différence. En voici une démonstration : admettons que nous avons choisi le travailler avec la teinte en mode répétition, la valeur minimale sélectionnée étant 0m et la maximale 1m. Imaginons que nous cherchons à connaitre l'altitude d'un pixel dont la teinte est : 120°.
0° = 0m 120° = 0.33m 360° = 1m 120° = 1.33m 360° = 2m
En mode répétition, l'échelle boucle sur elle-même. Donc si nous définissons que l'ortho-image prend en compte tous les points du nuage de points se trouvant dans une épaisseur de 3m, il sera impossible de savoir si un pixel ayant pour teinte 120° a une altitude de 0.33m, 1.33m ou 2.33m. Le mode miroir se présente comme ceci :
Pour les mêmes raisons que le mode répétition, le miroir ne répond pas aux attentes de notre problème.
Le mode étendu permet comme son nom le sous-entend d'étendre l'échelle aux valeurs maximale et minimale choisies. Afin d'avoir une unique valeur pour chaque altitude l'écart entre les deux valeurs maxima doit être égal à l'épaisseur du nuage de points qu'on souhaite décrire dans l'ortho-image.
Exemple avec une épaisseur de 3m où on souhaite modéliser le second étage d'un bâtiment :
0° = 2m 360° = 5m
Cette solution est donc celle choisie pour construire notre ortho-image contenant l'information d'altimétrie.
~ 19~
Réalisation d’un plug-in de manipulation d’images 3D au sein de l’environnement SolidWorks
Chapitre II Processus d’importation des ortho-images
2.1Génération d’ortho-images à l’aide de différents logiciels
2.1.1PointCab
PointCab est une société allemande qui développe des logiciels de traitement de scans de levé 3D. L’avantage de ce logiciel est qu’il offre la possibilité d’être utilisé avec des scanners laser de différentes marques. En effet il est compatible avec FARO, Leica, Trimble et bien d’autres. Ce qui permet par la suite d’avoir un grand nombre de formats d’export pour s’adapter à un maximum de logiciel de CAO (Conception assistée par ordinateur).
2.1.2Scene Faro
Faro est une société qui a été fondée en 1981 à Montréal au Canada. Elle va rapidement trouver une place majeure dans le monde de la mesure 3D. Son siège est situé en Floride à Lake Mary mais elle possède plusieurs filiales à travers le monde (Europe, Amérique du Sud et Asie).
La société développe et commercialise dans logiciels et appareils de mesure et de numérisation assistés par ordinateur. Elle équipe de ces différents produits un grand nombre de petites, moyennes et grandes entreprises telles que : AIRBUS, AUDI, BOSCH,…
2.1.3Gexcel R3
Présentée précédemment, la société italienne a été en partenariat avec Geosat tout au long de ce travail de fin d’études pour répondre au plus près de la problématique. En effet grâce à l’élaboration de leur image solide dans le logiciel PointR3®, il sera possible de dessiner en 3D directement à partir de l’image.
Le logiciel pour lequel cette société est particulièrement connue est JDC 3D Reconstructor (figure 22). En effet il permet de gérer des nuages de points et des images provenant de différentes plates-formes d’imagerie et de scanners. Il est capable de combiner des données provenant de capteurs lidar terrestres, mobiles et embarqués comme des drones avec des données d’image 3D. (Voir
Annexe 1)
Figure 22 : JRC 3D Reconstructot (gexcel.it)
~ 20~
Réalisation d’un plug-in de manipulation d’images 3D au sein de l’environnement SolidWorks
2.2 Présentation de l’interface du plug-in
Le plug-in apparait comme volet de tache dans la fenêtre SolidWorks. Il présente plusieurs fonctionnalités présentées ci-dessous :
Ajouter une ortho-image, peu importe qu’elle provienne de l’un des trois logiciels présentés ci-dessus. Il y a la possibilité d’ajouter une ou plusieurs ortho-images.
Supprimer l’ortho-image sélectionnée dans la liste ci-contre.
Ajouter un dossier d’ortho-image. Elles seront toutes ajoutées au fur et à mesure dans le projet, dans la liste et dans l’arbre de création de SolidWorks.
Création d’un plan. Lors de l’import des ortho-images afin de pouvoir dessiner il est nécessaire de créer un plan d’esquisse.
Les deux fonctions suivantes sont spécifiques aux ortho-images provenant de Gexcel car elles utilisent l’altitude de ces pseudos images solides.
Convertir une ligne dessinée en 2D sur l’ortho-image en 3D. Elle offre aussi la possibilité d’extruder cette ligne pour obtenir un volume.
Créer un MNT (Modèle Numérique de Terrain) à partir de points dessinés sur l’ortho-image. Une barre de chargement qui indique l’avancement de l’ajout des ortho-images dans SolidWorks.
Enfin, les ortho-images sont ajoutées dans une liste qui permet de les sélectionner pour pouvoir leur affecter les différentes fonctionnalités décrites ci-dessus.
~ 21~
Réalisation d’un plug-in de manipulation d’images 3D au sein de l’environnement SolidWorks
Image
brute Transformation Rééchantillonage Découpage DCT RLE Huffman compressée Image
2.3 Les éléments nécessaires pour l’importation
Afin de pouvoir importer une ortho-images dans SolidWorks le fichier image seul ne suffit pas. En effet, pour qu’elle soit intégrée dans le logiciel et géoréférencée il est nécessaire d’avoir un fichier qui contient les coordonnées de l’image. Cela permettra lors de l’importation de plusieurs ortho-images qu’elles soient automatiquement placées dans l’espace en 3D .
Ainsi il est indispensable d’avoir un fichier image (au format .jpg), un fichier texte contenant les coordonnées de l’image et une seconde image sera nécessaire pour récupérer l’information d’altitude. Ces deux fichiers contiennent la même image mais ne seront pas au même format. La première au format JPEG sera celle qui apparaîtra dans SolidWorks alors que la seconde sera en BITMAP et ne sera jamais affichée.
2.3.1 Les formats d’images : JPEG et BITMAP
Bitmap est le format d’image le « plus brut » . Il est aussi appelé DIB (Device Independant Bitmap). Un fichier .bmp contient les données suivantes :
- en-tête 1 : les informations sur le fichier (l’identificateur de format, la dimension du fichier) - en-tête 2 : les informations sur les données (largeur et hauteur en pixels, bit/pixel,…) - la palette de couleurs utilisée
- les données
L’avantage d’une image au format .bmp est qu’il ne diminue pas la qualité de l’image car il peut en principe être compressé mais ce n’est généralement pas utilisé.
Le format JPEG (Joint Photographic Experts Group, le groupe qui l’a inventé) quant à lui provient d’une technique de compression. C’est le format le plus approprié pour compresser et envoyer des images (par e-mail par exemple). Il est bon de prendre en compte que généralement chaque fois qu’un fichier est enregistré au format JPEG, une nouvelle compression se passe avec une perte d’information.
Les différentes étapes de la compression JPEG sont :
La transformation des couleurs : passage du système colorimétrique RGB (trois canaux Rouge, Vert, Bleu avec des valeurs de 0 à 255) à YCbCr. Y étant l’information sur la luminance et Cb et Cr les informations de chrominance. La conversion entre les deux systèmes colorimétriques est (classiquement) :
Y = 0.299 * R + 0.587 * G + 0.114 * B
~ 22~
Réalisation d’un plug-in de manipulation d’images 3D au sein de l’environnement SolidWorks
Le rééchantillonage de la chrominance (figure 23): l’œil humain étant moins sensible à la chrominance qu’à la luminance, le principe est de sous-échantillonner ces canaux. L’inconvénient est que cela réduit la qualité de l’image et des artefacts apparaissent.
Le découpage consiste à former des blocs de 8*8 pixels. Puis on leur applique la DCT (Discrete Cosinus Transform). Cette transformation mathématique permet de décomposer l’image en somme de fonctions cosinus. Elle se traduit mathématiquement :
La quantification est l’étape du procédé durant laquelle s’effectue la perte d’information. Pour chaque bloc de l’étape précédente, la quantification consiste à appliquer un coefficient de perte pour « supprimer » ou diminuer les mesures de hautes fréquences. Ce processus permettra de réduire les détails. Puis il examine le bloc avec un codage RLE (parcour en zigzag ayant pour effet de regrouper le plus de valeurs nulles possible)(figure244).
La dernière étape est l’encodage de l’image par le procédé d’Huffman pour aboutir à notre image compressée.
2.3.2 Application à la problématique
Le format JPEG étant une compression de l’image initiale, il n’est pas approprié pour l’étude de la teinte des pixels. Pour cela il est préférable de travailler sur une image au format BITMAP. Mais sachant que ce format non compressé est beaucoup plus lourd aussi, lors de l’affichage de l’ortho-image dans SolidWorks, le JPEG est plus adéquat car il y a un gain de temps lors de l’ouverture du fichier.
Exemple dans le logiciel, le temps d’ouverture d’une même image en JPEG est quasiment instantané alors que pour le BITMAP nécessite une dizaine de secondes.
2.4 Le processus d’import d’ortho-images
Afin de pouvoir afficher les ortho-images dans SolidWorks il a fallu faire un enchainement de plusieurs étapes. Avant la création de ce plug-in chaque phase était faite « à la main » par l’utilisateur et cela prenait du temps et demandait beaucoup de manipulation. Aujourd’hui l’utilisateur n’a qu’à choisir l’ortho-image qu’il souhaite ajouter à son projet et le plug-in gère son importation. Bien évidemment ce processus est directement lié au logiciel SolidWorks et ne conviendrait pas à d’autres logiciels de dessin 3D.
Figure 23 : Rééchantillonage (zabaque.upac.ca/infographie)
~ 23~
Réalisation d’un plug-in de manipulation d’images 3D au sein de l’environnement SolidWorks
Les étapes d’import d’ortho-images sont les suivantes :
- La lecture du fichier texte contenant les informations des coordonnées des quatre coins de l’image.
- Ouvrir une esquisse 3D et créer aux moins trois points qui correspondent aux coins de l’image.
- Sélectionner ces points pour créer un plan. - Convertir les points 3D en 2D dans une esquisse.
Explication : SolidWorks est un logiciel qui fonctionne avec différents systèmes de coordonnées. Il existe un système de coordonnées global mais pour chaque esquisse 2D créée le logiciel projette l’origine du système global sur le plan d’esquisse et définit les axes de façon à ce qu’ils soient colinéaires avec les « côtés » du plan.
Sur la figure 26, la vue est suivant la normale au plan 4. Les deux repères ont leur origine « confondue » sur la vue. Le repère de l’esquisse est contenu dans le plan d’esquisse comme représenté sur la figure 25. Pour définir les axes, SolidWorks crée un plan en définissant un rectangle englobant les trois points le plus petit possible. La direction de la longueur et la largeur détermine les axes du repère d’esquisse en 2D.
Une fois les points 3D convertis en point2D dans l’esquisse, il est possible de récupérer leurs coordonnées 2D dans l’esquisse.
- Créer une esquisse sur le plan, dessiner un rectangle avec ces points 2D puis convertir ce rectangle en surface de référence.
- L’ultime étape consiste à sélectionner cette surface et lui appliquer un calque, notre ortho-image. Il est nécessaire une propriété du décalque : un possible angle de rotation car par défaut le décalque se place orthogonalement sur la surface.
~ 24~
Réalisation d’un plug-in de manipulation d’images 3D au sein de l’environnement SolidWorks
Voici les différents éléments créés par ce processus dans l’arbre de Solidworks (figure27) :
2.5 Comment gérer et sauvegarder les ortho-images dans le plug-in
2.5.1 Gérer les ortho-images
Une fois les ortho-images ajoutées dans SolidWorks, le plug-in doit offrir des fonctions pour les gérer. Tout d’abord à chaque insertion, les ortho-images s’ajoutent petit à petit dans une liste.
Cette liste est ce qu’on appelle en langage informatique une CheckBoxList. En effet chaque petit carré se trouvant avant le nom de l’ortho-image est une CheckBox (une boîte qui peut être validée ou non). Lorsque la case est validée, l’ortho-image est visible dans l’espace de dessin de SolidWorks. A contrario, lorsqu’elle est décochée, l’ortho-image est non visible. Cette propriété joue sur la surface créée dans le dossier « Corps surfaciques » qui a la possibilité d’être caché ou visible.
Comme vu précédemment, les ortho-images peuvent être ajoutées individuellement, par plusieurs ou directement en sélectionnant un dossier. De la même façon il est possible de supprimer les ortho-images en les sélectionnant dans la liste.
Esquisse 3D contenant les points 3D Surface avec le calque
Plan
Surface avec son esquisse 2D
~ 25~
Réalisation d’un plug-in de manipulation d’images 3D au sein de l’environnement SolidWorks
2.5.2 Sauvegarde des ortho-images
Lors de l’utilisation du plug-in il est nécessaire que les ortho-images soient sauvegardées dans le projet SolidWorks pour être présentes lors d’une prochaine ouverture. Pour cela SolidWorks offre la possibilité lors de l’enregistrement du projet d’insérer un fichier texte au format .SLDPRT propre au logiciel.
Pour obtenir ce fichier texte contenant les ortho-images à sauvegarder un premier traitement doit être effectué. En effet pour chaque ortho-image il est obligatoire d’enregistrer toutes ces propriétés pour être réutilisées par la suite. Les propriétés à enregistrer sont :
- le nom de l’ortho-image,
- le chemin d’accès au fichier texte contenant les coordonnées de l’image,
- le chemin d’accès au fichier image au format JPEG et BITMAP pour les « images solides », - le type : est-ce qu’il s’agit d’une ortho-image simple ou d’une « image solide ».
Pour stocker les ortho-images avec leurs propriétés, nous allons utiliser le langage XML.
2.5.2.1 Qu’est-ce que le XML
Les initiales XML correspondent à eXtensible Markup Language ce qui signifie en français : un langage de balisage extensible.
Le langage, cela indique que ce type de fichier est créé pour donner des informations. Pour cela c’est un moyen de communication et d’échange entre les applications informatiques.
Un langage de balisage : cela indique que les données sont qualifiées par des « étiquettes » qui expliquent le contenu. Prenons un exemple simple pour illustrer : dans Charles Baudelaire, « Charles » prendra l’étiquette prénom alors que « Baudelaire » sera un nom de famille.
Un langage extensible : cela indique deux choses :
- en fonction du besoin, il est possible d’utiliser autant d’étiquette que nécessaire,
- avec des étiquettes définies, il est toujours possible d’en rajouter même si ce n’est plus la même personne qui utilise le fichier.
2.5.2.2 Pourquoi utiliser le XML ?
Le XML est avant tout un fichier texte mais qui possède comme décrit précédemment une structure particulière. L’avantage de ce langage est qu’il est facilement compréhensible par des personnes non-initiées au langage informatique. A l’aide des balises, un système informatique est aussi apte d’en lire le contenu. C’est donc tout l’intérêt de ce langage de pouvoir être lu à la fois par un humain et un système informatique.
De plus, il existe de nombreux outils informatiques liés au XML qui permettent de manipuler les documents XML : XSD, XSLT, XQuery,…
~ 26~
Réalisation d’un plug-in de manipulation d’images 3D au sein de l’environnement SolidWorks
2.5.2.3 Exemple de fichier XML
Prenons l’exemple de célèbres scientifiques :
Figure 28 : Exemple XML Rentrons un peu dans les détails (figure 28) :
1ère ligne : < ?xml version= »1.0 » encoding= »UTF-8 » ?>
C’est ce qu’on appelle le prologue, il désigne la version qui sert de base à l’écriture du fichier puis l’encodage de caractère utilisé. Cette ligne n’est pas obligatoire mais permet de clarifier les paramètres lorsque l’utilisateur n’est pas toujours la même personne.
Les balises : ouvrantes <savants> ou fermantes </savants> ou les auto-fermantes telles que <identité …/> ou <dates…/>. Chaque élément est défini par des balises. A l’intérieur de balise ouvrante et fermante d’un élément non nul peuvent se trouver d’autres éléments. En effet nous retrouvons ce phénomène avec savant. Il existe donc une relation hiérarchique entre les éléments. Un fichier XML est structuré comme une arborescence.
Un élément joue un rôle important dans un fichier XML est l’élément racine. Celui-ci est obligatoire unique et il doit englober tous les autres éléments. Ici cet élément est « savants ».
Afin de définir ce que contient l’élément, on utilise des attributs. Pour l’élément identité, il est précisé l’attribut prénom et nom. Chaque attribut a un nom et une valeur. Par exemple l’attribut prénom du dernier scientifique a pour valeur Albert.
~ 27~
Réalisation d’un plug-in de manipulation d’images 3D au sein de l’environnement SolidWorks
La 3ième ligne est une ligne de commentaire : tout ce qui est contenu entre les balises < !- -et --> apporte des informations, des compléments mais n’est pas une donnée du document. En programmation les commentaires sont très importants car ils facilitent la lecture d’un code, surtout si plusieurs développeurs travaillent sur le même projet.
Il existe donc des règles d’écriture pour un fichier XML :
- Il y a une différenciation entre les majuscules et les minuscules, un élément NOM est différent de nom.
- Un élément ne peut pas avoir un nom qui commence par un chiffre.
- Tous les éléments doivent être obligatoirement fermés avec un ordre à respecter : <élément1><élément2> … </élément1></élément2> n’est pas possible, il faut respecter l’ordre d’ouverture : <élément1><élément2> … </élément2></élément1>. - Chaque attribut a sa valeur entre guillemets.
- L’élément racine est unique.
2.5.2.4 Application du XML au cas des ortho-images
Lors de chaque modification de la liste des ortho-images, ajout ou suppression, le fichier XML est mis à jour. Suivant les règles et l’exemple précédent ce fichier est composé de (figure29) :
Figure 29 : XML propre aux ortho-images
Dans cet exemple la première image de la liste est nommée « test1 » et c’est une ortho-image « simple », elle ne permet pas de dessiner en 3D. A contrario la seconde est une « ortho-image solide » et le chemin d’accès au fichier image BITMAP est donc nécessaire pour avoir les renseignements sur la valeur des pixels.
Une fois le fichier XML à jour lors de l’enregistrement du projet, il est converti en fichier texte afin de pouvoir être ajouté au fichier propre de SolidWorks. Lors de la réouverture du fichier la conversion inverse sera nécessaire, le fichier texte sera transformé en fichier XML afin de pouvoir récupérer la liste d’ortho-images avec toutes leurs propriétés.
~ 28~
Réalisation d’un plug-in de manipulation d’images 3D au sein de l’environnement SolidWorks
2.6 Exemple d’utilisation
Suite à une commande faite par la préfecture de Gironde pour réaliser une modélisation 3D de la cité administrative de Bordeaux, le plug-in a été sollicité pour importer les ortho-images et voici le résultat (voir annexe 2)
Figure 30 : cité administrative de Bordeaux (pss-archi.eu)
~ 29~
Réalisation d’un plug-in de manipulation d’images 3D au sein de l’environnement SolidWorks
Changement de système de coordonnées Algorithme de Bresenham Récupération de l'altitude Projeté orthogonal du pixel Retour au
système global Dessin 3D
Chapitre 3 : Manipulation d’une image solide générée par R3
Grâce aux images solides générées par R3, plusieurs fonctionnalités ont été développées pour automatiser la modélisation en 3D.
3.1 Récupération de l’information d’altitude dans l’image
La propriété principale d’une image solide est de contenir l’information d’altitude dans chacun de ses pixels. Les différentes étapes permettant de récupérer cette information sont les suivantes :
3.1.1 Changement de système de coordonnées
Comme expliqué dans la partie II, les ortho-images sont ajoutées à l’aide de la première fonctionnalité du plug-in. Afin de pouvoir récupérer la valeur d’altitude de chaque pixel, il est nécessaire de se placer dans le système de coordonnées de l’image. L’origine étant le coin en haut à gauche. Il est donc indispensable de procéder à un calcul de changement de repère avec une combinaison de translation et rotation.
3.1.1.1 La translation : le changement d’origine
Considérons le point P dont les coordonnées sont [E,N] dans le repère d’origine O en 2D (figure33) :
Pour trouver la valeur de la translation t : t = p’- p = O-O’
3.1.1.2 Les effets de la rotation des axes (figure 32) p’ = Rp et p = RTp’ Figure 33 : translation Figure 32 : rotation
~ 30~
Réalisation d’un plug-in de manipulation d’images 3D au sein de l’environnement SolidWorks
3.1.1.3 Combinaison de la translation et la rotation
La combinaison de la translation et de la rotation se traduit par : p’ = t + Rp
p = RT (p’-t) = RTp’ – RTt = RTp’ + t’
Enfin, un facteur d’échelle peut être introduit, c’est-à-dire un rapport liant l’unité de longueur des deux systèmes. Considérons le facteur λ, cela devient :
p’ = t + λRp p = λ-1RT(p’-t) = λ-1RTp’ + t’
3.1.1.4 Changement de repère en 3D
La translation est décomposée en trois « sous » translations comme ceci :
.
La rotation est affectée par la même décomposition, trois « sous » rotation suivant les axes X, Y et Z et les trois angles de rotations rx,ry,rz. Ces trois « sous » rotation donnent les matrices suivantes : Rx(rx) = Ry(ry) = Rz(rz) = R(rx,ry,rz) = Rz(rz)Ry(ry)Rx(rx)
La matrice de rotation finale est la suivante : R =
~ 31~
Réalisation d’un plug-in de manipulation d’images 3D au sein de l’environnement SolidWorks
La transformation totale dépend de sept paramètres : trois translations, trois rotations et un facteur d’échelle. Cette transformation se nomme : transformation d’Helmert.
Les rotations et translations étant exprimées ci-dessus il reste à déterminer le facteur d’échelle. Il correspond à la valeur de la résolution de l’image BITMAP sur laquelle on souhaite récupérer les informations sur les pixels. La résolution d’une image est la valeur du rapport entre le nombre de pixel qui compose l’image et ces dimensions.
Par exemple si l’image mesure 65m x 95m pour 13000pixels x 19000pixels alors sa résolution sera de : 0.005m.
Pour le passage du système général au système propre à l’image il faut donc diviser les coordonnées obtenues après la translation et la rotation par la résolution.
3.1.2 Algorithme de Bresenham 3.1.2.1 Présentation
Une fois placé dans le système de coordonnées « image », nous pouvons récupérer l’altitude de chaque pixel. Avant cela n’oublions pas que nous cherchons à modéliser une droite en 3D. Pour avoir la troisième dimension, il est essentiel de « sélectionner » tous les pixels qui se trouvent sur cette droite. Un algorithme d’infographie permet de réaliser cela : l’algorithme de Bresenham. Il est une des bases de l’infographie. Comme l’indique son nom, il a été développé par Jack E.Bresenham en 1962 durant ces années de recherche en laboratoire informatique chez IBM.
Le principe consiste à passer un segment défini de manière continue à un segment défini de manière discrète avec des pixels. Pour cela il est nécessaire de respecter trois impératifs :
- Chaque pixel du segment discret devra être traversé par le segment continu.
- Chaque pixel du segment discret doit être touché par un autre pixel soit par un côté (pixels orange), soit par un de ses sommets (pixel bleus).
- Il faut un nombre minimum de pixels sélectionnés. Figure 34 : pixels voisins
~ 32~
Réalisation d’un plug-in de manipulation d’images 3D au sein de l’environnement SolidWorks
Voici quelques exemples de bons et mauvais tracés de pixel :
Pour obtenir un bon tracé l’objectif est le suivant :
3.1.2.2 Fonctionnement de l’algorithme
Afin de déterminer quels pixels doivent être sélectionnés, l’algorithme procède de la manière suivante (voir annexe 3 pour l’algorithme) :
- Division en plusieurs cas (figure 37): il s’agit de découper le maillage de pixels en huit parties grâce à des lignes horizontales, verticales et les diagonales qui se coupent au centre du pixel de départ. Ces droites définissent donc seize régions qui entourent le premier pixel. Le pixel d’arrivée est situé dans une de ces régions comme illustré figure.
Figure 36 : procédure de sélection des pixels Figure 35 : exemples tracés
~ 33~
Réalisation d’un plug-in de manipulation d’images 3D au sein de l’environnement SolidWorks
- 1er cas : le pixel d’arrivée se trouve sur les demi-droites numérotées de 1 à 8.
S’il est sur les droites verticales ou horizontales, il faudra sélectionner les pixels qui se touchent successivement par leur côté en direction du point d’arrivée. S’il est une diagonale alors ce sera les pixels qui se touchent par leur sommet.
- 2nd cas : le pixel d’arrivée se trouve dans l’une des régions numérotées de 9 à 16. Prenons l’exemple avec un pixel se trouvant dans la région 10. Considérons un pixel P de coordonnées (x,y), les deux pixels suivants potentiellement sélectionnés sont P1(x+1,y) ou P2(x+1,y+1).
Sur le schéma suivant (figure 38) sont représentés les pixels P, P1 et P2. Les centres de ces pixels sont reliés par le trait de couleur bleu. Le trait rouge est le segment qu’on souhaite modéliser discrètement.
Soit d, la pente de la droite passant par le point de départ D1(x1, y1) et le point d’arrivée D2(x2,y2).
Le choix de sélectionner le pixel P1 ou P2 se fait en fonction de la position du point A par rapport au milieu du segment [P1P2]. Les coordonnées de A sont .
- Si S2>S1 (comme sur l’exemple), le pixel sélectionné sera le pixel P2 - Si S2<S1 alors on sélectionne le pixel P1.
Le processus se répète ainsi jusqu’à arriver au pixel d’extrémité du segment. Figure 38 : Sélection du pixel
~ 34~
Réalisation d’un plug-in de manipulation d’images 3D au sein de l’environnement SolidWorks
3.1.3 Récupération de l’altitude
Pour chaque pixel sélectionné, nous avons ses coordonnées il est donc possible de récupérer la valeur de la teinte. Comme expliqué précédemment à chaque teinte correspond une altitude.
Cette valeur sera stockée durant les prochaines étapes et sera utilisée lors du dessin en 3D.
3.1.4 Projeté orthogonal du pixel
Une fois le chemin de pixel établi avec chacun une altitude, la prochaine étape pour aboutir à une représentation en 3D est de calculer le projeté orthogonale du pixel sur la droite. En effet, le but étant de modéliser une droite si nous gardons le chemin de pixel tel que nous l’avons obtenu dans la partie précédente nous obtiendrons un « escalier » (figure 39) et non pas quelque chose de rectiligne.
3.1.4.1 Equation d’une droite
Considérons une droite d et un point M à projeter sur cette droite (figure 40): d a pour équation :
Les extrémités du segment sont connues en coordonnées A[x1, y1] et B[x2, y2]. Il est donc possible de calculer la valeur des coefficients a, b et c.
3.1.4.2 Projeté orthogonal
Une fois l’équation de la droite connue, le projeté orthogonal peut être calculé : étant le vecteur unitaire de la droite d alors : et . D’où – .
Équation 1 : Équation 2 :
Après résolution du système d’équations les coordonnées du point H sont :
Figure 39 : chemin de pixel
~ 35~
Réalisation d’un plug-in de manipulation d’images 3D au sein de l’environnement SolidWorks
Chaque pixel peut ainsi être projeté sur la droite d’origine. (figure41)
3.1.5 Retour dans le système de coordonnées général de SolidWorks
Afin de pouvoir dessiner en trois dimensions dans SolidWorks il est indispensable d’avoir les coordonnées de chaque pixel projeté sur la droite dans le système général et non dans le système de l’image.
Pour cela il suffit d’appliquer la transformation inverse de celle faite précédemment. p’ = t + Rp
p = RT (p’-t) = RTp’ – RTt = RTp’ + t’ La translation devient donc : t’ = -t
Quant à la matrice de rotation c’est la transposée de la précédente : R2 = RT
R2 =
3.1.6 Dessin en 3D
Tous les éléments nécessaires pour le dessin en trois dimensions sont calculés dans les étapes précédentes :
- la position de chaque pixel dans le système général de SolidWorks - la valeur de la hauteur à appliquer pour chaque pixel.
Ainsi il est possible de pouvoir dessiner en trois dimensions. 3.1.6.1 L’ortho-image dans SolidWorks
Comme expliqué dans la première partie, il est préférable de travailler avec une ortho-image dont l’altitude est représentée par une nuance de teinte pour une meilleure visualisation et une meilleure précision. Pour des raisons de développement du logiciel R3 par Gexcel il est pour l’instant possible de travailler qu’avec des ortho-images dont la variation d’altitude est symbolisée par des nuances de gris.
~ 36~
Réalisation d’un plug-in de manipulation d’images 3D au sein de l’environnement SolidWorks
Etape 1
• Importation de l'image solide géoréférencée dans SolidWorks (vue de
face) (figure 42)
Etape 2
• Dessin de la ligne en 2D sur le plan d'esquisse de l'image (vue de face)
(figure 44)
Etape 3
• Génération du dessin en 3D automatiquement grâce au procédé
expliqué précédemment (vue de côté) (figure 43)
Etape 4
• Grâce à la fonction d'extrusion de SolidWorks, il est possible de donner
une épaisseur à l'escalier afin d'obtenir un volume (vue en
perspective) (figure 45)
3.1.6.2 Exemple d’utilisation
Voici un exemple de dessin en trois dimensions d’un escalier. Afin de ne pas confondre l’altitude de chaque pixel représenté par les nuances de gris et le fond de l’image, ce dernier est en rose sur l’image solide .
Plus les marches sont hautes plus le gris devient clair.
Etape 1 : Etape 2 : Etape 3 :
~ 37~
Réalisation d’un plug-in de manipulation d’images 3D au sein de l’environnement SolidWorks
Etape 4 :