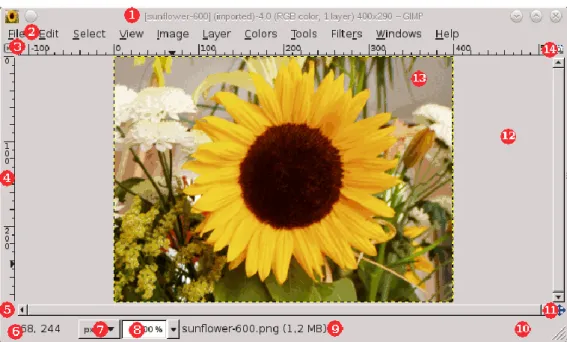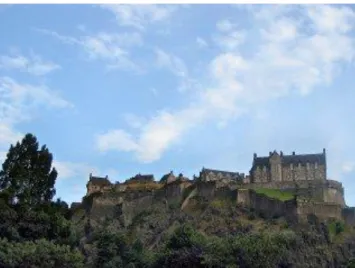GIMP
Partie I. Prise en mainChapitre 1 Introduction 1. Bienvenue dans GIMP
GIMP est un outil de manipulation de photos multi-plateforme. GIMP est un acronyme pour GNU Image Manipulation Program. Le GIMP convient à une variété de tâches de
manipulation d'images, y compris la retouche de photos, la composition d'images et la construction d'images.
GIMP a de nombreuses fonctionnalités. Il peut être utilisé comme un simple programme de peinture, un programme de retouche photo de qualité experte, un système de traitement par lots en ligne, un rendu d'image de production de masse, un convertisseur de format d'image, etc.
GIMP est extensible et extensible. Il est conçu pour être complété par des plug-ins et des extensions pour faire à peu près n'importe quoi. L'interface de script avancée permet de tout script, de la tâche la plus simple aux procédures de manipulation d'image les plus complexes.
L'une des forces de GIMP est sa disponibilité gratuite à partir de nombreuses sources pour de nombreux systèmes d'exploitation. La plupart des distributions GNU / Linux incluent The GIMP en tant qu'application standard. GIMP est également disponible pour d'autres
systèmes d'exploitation tels que Microsoft Windows ™ ou Mac OS X ™ d'Apple (Darwin). Le GIMP est une application de logiciel libre couverte par la licence publique générale [GPL]. La GPL offre aux utilisateurs la liberté d'accéder et de modifier le code source qui compose les programmes informatiques.
1.1. Auteurs
La première version du GIMP a été écrite par Peter Mattis et Spencer Kimball. De nombreux autres développeurs ont contribué plus récemment, et des milliers ont fourni une assistance et des tests. Les versions de GIMP sont actuellement orchestrées par Sven Neumann et Mitch Natterer et les autres membres de l'équipe GIMP.
1.2. Le système d'aide GIMP
L'équipe de documentation de GIMP et d'autres utilisateurs vous ont fourni les informations nécessaires pour comprendre comment utiliser GIMP. Le manuel de l'utilisateur est une partie importante de cette aide. La version actuelle se trouve sur le site Web de l'équipe de documentation [GIMP-DOCS] au format HTML. La version HTML est également disponible sous forme d'aide contextuelle (si vous l'avez installée) lors de l'utilisation de GIMP en appuyant sur la touche F1. L'aide sur des éléments de menu spécifiques est accessible en appuyant sur la touche F1 pendant que le pointeur de la souris est focalisé sur l'élément de menu. Lisez la suite pour commencer votre aventure GIMP.
1.3. Fonctionnalités et capacités
La liste suivante est un bref aperçu de certaines des fonctionnalités et capacités que GIMP vous offre:
Une suite complète d'outils de peinture comprenant des pinceaux, un crayon, un aérographe, le clonage, etc.
Gestion de la mémoire basée sur les tuiles, donc la taille de l'image n'est limitée que par l'espace disque disponible
Échantillonnage de sous-pixels pour tous les outils de peinture pour un anti-aliasing de haute qualité
Prise en charge complète du canal Alpha pour travailler avec la transparence Couches et canaux
Une base de données procédurale pour appeler des fonctions GIMP internes à partir de programmes externes, tels que Script-Fu
Capacités de script avancées
Annulation / rétablissement multiple (limité uniquement par l'espace disque) Outils de transformation comprenant la rotation, l'échelle, le cisaillement et le retournement
Prise en charge d'un large éventail de formats de fichiers, notamment GIF, JPEG, PNG, XPM, TIFF, TGA, MPEG, PS, PDF, PCX, BMP et bien d'autres
Outils de sélection, y compris rectangle, ellipse, ciseaux gratuits, flous, bezier et intelligents
Plug-ins qui permettent d'ajouter facilement de nouveaux formats de fichiers et de nouveaux filtres d'effets.
2. Quoi de neuf dans GIMP 2.8?
GIMP 2.8 est une autre version importante du point de vue du développement, encore plus que pour la 2.6. Il présente un grand changement dans l'interface utilisateur pour répondre à l'une des plaintes les plus souvent reçues: l'absence d'un mode de fenêtre unique. De plus, l'effort d'intégration de la bibliothèque GEGL avait fait un grand pas en avant, atteignant plus de 90% du cœur de GIMP , un nouvel outil de transformation puissant, des groupes de calques, de nouvelles options communes, de nouveaux pinceaux, un outil de texte amélioré, etc.
Interface utilisateur
Nouveau mode de fenêtre unique
Avec cette nouvelle fonctionnalité, il sera possible de travailler avec toutes les boîtes de dialogue GIMP dans une seule grande fenêtre, généralement avec la ou les images centrées à l'intérieur. Plus de panneaux flottants ou de boîte à outils, mais les boîtes de dialogue pourraient être disposées à l'intérieur de cette fenêtre unique. Ce mode peut être activé ou désactivé tout le temps, même pendant le travail, et l'option sera mémorisée au fil des sessions.
F i g u r e 1 . 1 . . L e n o u v e a u l o o k d u m o d e f e n ê t r e u n i q u e
Nouveau workflow d'enregistrement de fichiers
Maintenant, Enregistrer et Enregistrer sous ne fonctionnent qu'avec les formats xcf . Si vous souhaitez exporter une image dans un autre format, par exemple jpg ou png , vous devez l'exporter explicitement.Cela améliore le flux de travail et vous permet simplement d'écraser le fichier d'origine ou d'exporter vers divers autres formats.
F i g u r e 1 . 2 . L e n o u v e a u w o r k f l o w d ' i m a g e
Nouvelle barre d'image
Une nouvelle barre d'image utile est fournie avec le mode de fenêtre unique, qui vous permet de basculer facilement entre les images ouvertes au moyen d'une barre d'onglets avec des vignettes d'images.
F i g u r e 1 . 3 . L a n o u v e l l e b a r r e d ' i m a g e
Nouvelles options de disposition
GIMP rendra les utilisateurs travaillant avec deux écrans (l'un pour les dialogues, l'autre pour les images) heureux: il est maintenant possible d'organiser les dialogues l'un sur l'autre, en onglets et en colonnes également.
F i g u r e 1 . 4 . Q u a i s m u l t i - c o l o n n e s
Nouvelles balises de ressources
LES pinceaux, dégradés, motifs et palettes GIMP peuvent être filtrés et recherchés via des balises. Les balises sont des étiquettes de texte que l'utilisateur peut attribuer aux
ressources. Avec les balises, l'utilisateur peut facilement trouver les ressources au moyen d'une zone de texte de saisie. Les balises peuvent être attribuées manuellement par l'utilisateur avec la même zone de saisie que celle utilisée pour la recherche de balises, ou elles peuvent être automatiquement marquées à l'aide du nom de répertoire des éléments importés.
F i g u r e 1 . 5 . B a l i s e s d e r e s s o u r c e s
Mathématiques simples dans les entrées de taille
Des améliorations ont également été apportées au widget de saisie de taille, qui est utilisé pour saisir la plupart des paramètres x, y, largeur et hauteur. Par exemple, dans la boîte de dialogue de mise à l'échelle, il est maintenant possible d'écrire «50%» dans le champ Largeur pour mettre l'image à 50% de la largeur. Les expressions telles que «30 pouces + 40
F i g u r e 1 . 6 . E n t r é e s d e t a i l l e m a t h é m a t i q u e
Des changements mineurs
La nouvelle option «Verrouiller les pixels» dans la boîte de dialogue des calques peut éviter la peinture indésirable sur un calque lorsque vous travaillez avec plusieurs calques.
F i g u r e 1 . 7 . L a n o u v e l l e o p t i o n d e v e r r o u i l l a g e d e s p i x e l s
Vous pouvez maintenant vous déplacer entre les images en mode simple et multi-fenêtre en utilisant les raccourcis Ctrl + Page Up / PageDown ou Alt + Number .
Ajoutez la prise en charge de F2 pour renommer les éléments dans les listes.
Vous pouvez maintenant Alt + Cliquer sur les calques dans la boîte de dialogue Calques pour créer une sélection à partir de celui-ci. Ajouter, soustraire et intersecter des modificateurs Les touches Clic ,Maj et Ctrl + Maj fonctionnent également. Cela facilite la composition du contenu d'un calque en fonction du contenu d'autres calques, sans détours.
Depuis que les raccourcis clavier Ctrl + E et Ctrl + Maj + E ont été redirigés vers les mécanismes d'exportation d'images, de nouveaux raccourcis clavier ont été configurés pour «Réduire l'enveloppe» et«Ajuster dans la fenêtre», à
savoir Ctrl + J et Ctrl + Maj + J respectivement .
Ajout de l' élément de menu Windows → Masquer les quais qui fait ce que fait «Tab» et affiche également son état, qui est maintenant persistant entre les sessions.
Les modes de calque ont été réorganisés en groupes plus logiques et utiles en fonction de leur effet sur les calques. Les modes de calque qui éclaircissent le calque sont dans un groupe, les modes de calque qui assombrissent le calque dans un autre groupe, et ainsi de suite.
En mode multi-fenêtre, vous pouvez maintenant fermer la boîte à outils sans quitter GIMP. Autoriser la liaison d'actions arbitraires à des boutons de souris supplémentaires.
Il est maintenant possible de changer la langue de l'application directement depuis le menu des préférences.
Outils, filtres et plug-ins
Un nouvel outil: Cage Transform
Avec ce nouvel outil, il est désormais possible de créer un pliage personnalisé d'une sélection en déplaçant simplement des points de contrôle. C'est le résultat de l'un de nos étudiants Google Summer of Code 2010.
F i g u r e 1 . 8 . T r a n s f o r m a t i o n d e l a c a g e
Outil de texte amélioré
L'outil de texte a été amélioré pour prendre en charge l'écriture de texte sur canevas et rendre possible la modification des attributs d'un seul caractère.
F i g u r e 1 . 9 . O u t i l d e t e x t e a m é l i o r é
Nouveaux groupes de calques
Il est désormais possible de regrouper un ensemble de couches et de les traiter comme une entité. Il est possible d'activer ou de désactiver un groupe et de déplacer le groupe dans la boîte de dialogue des couches. Il est facile d'ajouter / supprimer des couches existantes à un groupe ou de créer / supprimer une couche à l'intérieur du groupe et il est même possible de créer des groupes de groupes incorporés. Il est possible d'appliquer un mode de calque à un groupe comme vous le faites avec un seul calque. Tout cela améliore considérablement le flux de travail avec des images multicouches complexes, ce qui les rend plus faciles à gérer. F i g u r e 1 . 1 0 . N o u v e a u x g r o u p e s d e c a l q u e s
Brosses rotatives
Les brosses peuvent maintenant être tournées à volonté, en agissant sur l'option de brosse «Angle».
Des changements mineurs
La couleur par défaut du masque rapide est désormais configurable.
Le mode RTL (écriture de droite à gauche) a été amélioré dans l'outil Texte.
Vous pouvez spécifier la langue écrite dans l'outil de texte. Cela permet de choisir une police appropriée ou des glyphes appropriés pour la langue sélectionnée.
Ajout de guides diagonaux facultatifs à l'outil de recadrage.
Ajout de la superposition du guide des cultures «Règle des cinquièmes» .
Un exportateur PDF basé au Caire a été implémenté. Bien que quelque peu simpliste, l'exportateur enregistre le texte, incorpore des polices dans le fichier PDF final et tente de convertir des bitmaps en objets vectoriels.
Dynamique de la brosse améliorée.
Ajout d'un plug-in pour le chargement d'images JPEG2000.
Ajout de plug-ins pour la prise en charge de l'importation et de l'exportation du curseur de la souris X11.
Ajout de la prise en charge fondamentale de l' importation et de l'exportation OpenRaster (. Ora ).
Ajout du support RGB565 au plug-in csource .
Ajout d'une nouvelle commande «Créer» qui permet de charger une page Web directement dans GIMP à l'aide de Webkit .
Sous la capuche GEGL
Le portage du cœur de GIMP vers la nouvelle bibliothèque GEGL [GEGL] d' édition non destructive à grande profondeur de bits a fait de grands pas et maintenant plus de 90% de la tâche est déjà terminée.
En plus du portage des opérations de couleur vers GEGL , un outil expérimental d'opération GEGL a été ajouté, trouvé dans le menu Outils. Il permet d'appliquer des opérations GEGL à une image et il donne des aperçus sur le canevas des résultats. La capture d'écran ci-dessous montre cela pour un flou gaussien.
Portage au Caire
Lancé avec la version 2.6 de GIMP , tous les outils de rendu sur canevas sont maintenant complètement portés vers [CAIRO] . Il fournit des graphiques anticrénelés lisses et améliore l' apparence de GIMP .Certains plug-ins ont également été mis à niveau vers Cairo. De plus, tous les outils utilisent désormais un indicateur de progression sur le canevas au lieu de celui de la barre d'état .
F i g u r e 1 . 1 3 . I n d i c a t e u r d e p r o g r e s s i o n
Divers
Changement de licence
La licence GIMP a été changée en (L ) GPLv3 +. Nouvelle API de script
De nombreuses API GIMP ont été reconstruites pour simplifier le développement de nouveaux scripts.
Pour améliorer encore les capacités de script, des modifications de l'API pour prendre en charge les groupes de couches ont été apportées.
Rétrocompatibilité
Pour permettre la migration de l'ancien système de préréglages d' outils vers le nouveau, il existe un script Python , que vous pouvez télécharger à partir du site wiki GIMP . Cependant, les ancienspréréglages d' outils ne sont pas convertibles à 100% en nouveaux préréglages
d' outils . Par exemple, l'échelle de pinceau de 2.6 ne peut pas être convertie en taille de pinceau dans 2.8.
Problèmes connus
Travailler avec des tablettes graphiques peut être problématique en raison de l'utilisation de la bibliothèque GTK + 2. Si dans ce cas, utilisez l'ancienne version 2.6 ou attendez
la prochaine version 3.0 pour le support complet de GTK + 3. Chapitre 2. Lancez GIMP
1. Exécution de GIMP
Le plus souvent, vous démarrez GIMP soit en cliquant sur une icône (si votre système est configuré pour vous en fournir une), soit en tapant gimp sur une ligne de commande. Si vous avez plusieurs versions de GIMP installées, vous devrez peut-être taper gimp-2.8 pour obtenir la dernière version. Vous pouvez, si vous le souhaitez, donner une liste de fichiers image sur la ligne de commande après le nom du programme, et ils seront
automatiquement ouverts par GIMP au démarrage. Cependant, il est également possible d'ouvrir des fichiers à partir de GIMP une fois qu'il est en cours d'exécution.
La plupart des systèmes d'exploitation prennent en charge les associations de fichiers, qui associent une classe de fichiers (déterminée par leur extension de nom de fichier, telle que .jpg) à une application correspondante (telle que GIMP). Lorsque les fichiers image sont correctement «associés» à GIMP , vous pouvez double-cliquer sur une image pour l'ouvrir dans GIMP.
1.1. Plateformes connues
Le GIMP est la manipulation d'image la plus largement prise en charge disponible aujourd'hui. Les plates-formes sur lesquelles GIMP est connu pour fonctionner comprennent:
GNU / Linux ™, Apple Mac OS X ™, Microsoft Windows ™, OpenBSD ™, NetBSD ™, FreeBSD ™, Solaris ™, SunOS ™, AIX ™, HP-UX ™, Tru64 ™, Digital UNIX ™, OSF / 1 ™, IRIX ™, OS / 2 ™ et BeOS ™.
Le GIMP est facilement porté sur d'autres systèmes d'exploitation en raison de la disponibilité de son code source. Pour plus d'informations, visitez la page d'accueil des développeurs GIMP . [GIMP-DEV].
1.2. Langue
GIMP détecte et utilise automatiquement la langue du système. Dans le cas peu probable où la détection de la langue échoue, ou si vous souhaitez simplement utiliser une autre langue, depuis GIMP-2.8, vous pouvez le faire via: Édition → Préférences → Interface.
Vous pouvez aussi utiliser: Sous Linux
Sous LINUX : en mode console, tapez LANGUAGE = en gimp ou LANG = en gimp en remplaçant en par fr , de, ... selon la langue souhaitée. Contexte: l'utilisation
Sous Windows XP
Panneau de configuration → Système → Avancé → Bouton Environnement dans la
zone «Variables système» : Bouton Ajouter : Entrez LANG pour le nom et fr ou de ... pour la valeur. Fais attention! Vous devez cliquer sur trois OK successifs pour valider votre
choix.
Si vous changez souvent de langue, vous pouvez créer un fichier batch pour changer la langue. Ouvrez le Bloc - notes . Tapez les commandes suivantes (pour le français par exemple):
set lang = fr démarrer gimp-2.8.exe
Enregistrez ce fichier sous GIMP-FR.BAT (ou un autre nom, mais toujours avec une extension .BAT ). Créez un raccourci et faites-le glisser sur votre bureau. Une autre possibilité: Démarrer → Programmes → GTK Runtime
Environment Puis sélectionner la langue et sélectionner la langue souhaitée dans la liste déroulante.
Sous Apple Mac OS X
Dans les Préférences Système, cliquez sur l'icône International. Dans l'onglet Langue, la langue souhaitée doit être la première de la liste.
Une autre instance GIMP
Utilisez -n pour exécuter plusieurs instances de GIMP. Par exemple, utilisez gimp-2.8 pour démarrer GIMP dans la langue par défaut du système et LANGUAGE = en gimp-2.8 -n pour démarrer une autre instance de GIMP en anglais; c'est très utile pour les traducteurs. 1.3. Arguments de ligne de commande
Bien que les arguments ne soient pas requis lors du démarrage de GIMP, les arguments les plus courants sont indiqués ci-dessous. Sur un système Unix , vous pouvez utiliser man gimp pour une liste complète.
Les arguments de ligne de commande doivent être dans la ligne de commande que vous utilisez pour démarrer GIMP en tant que gimp-2.8 [OPTION ...] [FILE | URI ...] .
- ?, --aide
Afficher une liste de toutes les options de ligne de commande . - aide- tout
Afficher toutes les options d'aide. --help- gtk
Afficher les options GTK +. -v, --version
--Licence
Afficher les informations de licence et quitter. --verbeux
Afficher des messages de démarrage détaillés. - n , --new-instance
Démarrez une nouvelle instance GIMP . - a , - comme neuf
Ouvrez les images comme neuves. - i , --no-interface
Exécutez sans interface utilisateur. - d , --no-data
Ne chargez pas de motifs, dégradés, palettes ou pinceaux. Souvent utile dans des situations non interactives où le temps de démarrage doit être minimisé.
-f, --no-fonts
Ne chargez aucune police. Ceci est utile pour charger GIMP plus rapidement pour les scripts qui n'utilisent pas de polices, ou pour trouver des problèmes liés à des polices mal formées qui bloquent GIMP.
-s, --no-splash
N'affichez pas l'écran de démarrage au démarrage. --no- shm
N'utilisez pas de mémoire partagée entre GIMP et les plugins. --no- cpu - accel
N'utilisez pas de fonctions spéciales d'accélération du processeur. Utile pour rechercher ou désactiver le matériel ou les fonctions accélérés par buggy.
--session = nom
Utilisez un sessionrc différent pour cette session GIMP . Le nom de session donné est ajouté au nom de fichier defaultsessionrc .
- gimprc = nom de fichier
Utilisez un gimprc alternatif au lieu de celui par défaut. Le fichier gimprc contient un enregistrement de vos préférences. Utile dans les cas où les chemins des plugins ou les spécifications de la machine peuvent être différents.
--system- gimprc = nom de fichier
Utilisez un autre fichier système gimprc . -b, --batch = commandes
Exécutez l'ensemble de commandes de manière non interactive. L'ensemble de commandes se présente généralement sous la forme d'un script qui peut être exécuté par l'une
des extensions de script GIMP. Lorsque la commande est -, les commandes sont lues à partir de l'entrée standard.
--batch-interpreter = proc
Spécifiez la procédure à utiliser pour traiter les commandes par lots. La procédure par défaut est Script-Fu.
--console-messages
Ne pas afficher les boîtes de dialogue sur les erreurs ou les avertissements. Imprimez plutôt les messages sur la console.
- pdb - compat -mode = mode
Mode de compatibilité PDB ( off | on | warn ). --stack-trace-mode = mode
Déboguer en cas de plantage ( jamais | interroger | toujours ). --debug-handlers
Activez les gestionnaires de signaux de débogage non fatals. Utile pour le débogage de GIMP .
--g-fatal-warnings
Rendez tous les avertissements fatals. Utile pour le débogage. --dump- gimprc
Sortez un fichier gimprc avec les paramètres par défaut. Utile si vous avez gâché le fichier gimprc .
--display = affichage
Utilisez l'affichage X désigné (ne s'applique pas à toutes les plates-formes). 2. Démarrer GIMP la première fois
Lors de sa première exécution, GIMP effectue une série d'étapes pour configurer les options et les répertoires. Le processus de configuration crée un sous-répertoire dans votre
répertoire personnel appelé.gimp-2.8. Toutes les informations de configuration sont
stockées dans ce répertoire. Si vous supprimez ou renommez le répertoire, GIMP répétera le processus de configuration initiale, créant un nouveaurépertoire .gimp-2.8 . Utilisez cette fonctionnalité pour explorer différentes options de configuration sans détruire votre installation existante, ou pour récupérer si vos fichiers de configuration sont
endommagés. 2.1. Finalement . . .
Quelques suggestions avant de commencer, cependant: Premièrement, GIMP fournit des conseils que vous pouvez lire à tout moment en utilisant la commande de
menu Aide → Astuce du jour. Les conseils fournissent des informations jugées utiles, mais pas faciles à apprendre en expérimentant; ils valent donc la peine d'être lus. Veuillez lire les conseils lorsque vous en avez le temps. Deuxièmement, si à un moment donné vous essayez de faire quelque chose et que GIMP semble avoir soudainement cessé de fonctionner, la section Getting Unstuck peut vous aider. Joyeux Gimping!
Chapitre 3. Premiers pas avec Wilber 1. Concepts de base
Graphique 3.1. Wilber, la mascotte de GIMP
Le Wilber_Construction_Kit (dans src / images /) vous permet de donner à la mascotte une apparence différente. C'est l'œuvre de Tuomas Kuosmanen (tigertATgimp.org).
Cette section fournit une brève introduction aux concepts de base et à la terminologie utilisés dans GIMP. Les concepts présentés ici sont expliqués de manière beaucoup plus approfondie ailleurs. À quelques exceptions près, nous avons évité d'encombrer cette section avec beaucoup de liens et de références croisées: tout ce qui est mentionné ici est si haut niveau que vous pouvez facilement le localiser dans l'index.
Images
Les images sont les entités de base utilisées par GIMP. En gros, une «image» correspond à un seul fichier, tel qu'un fichier TIFF ou JPEG. Vous pouvez également penser qu'une image correspond à une seule fenêtre d'affichage (bien qu'en vérité, il soit possible d'avoir
plusieurs fenêtres affichant toutes la même image). Cependant, il n'est pas possible qu'une seule fenêtre affiche plus d'une image, ou qu'une image n'ait pas de fenêtre qui l'affiche. Une image GIMP peut être une chose assez compliquée. Au lieu de le considérer comme une feuille de papier avec une image dessus, pensez-y plutôt comme une pile de feuilles,
appelées «couches». En plus d'une pile de couches, une image GIMP peut contenir un masque de sélection, un ensemble de canaux et un ensemble de chemins. En
fait, GIMP fournit un mécanisme pour attacher des éléments de données arbitraires, appelés «parasites», à une image.
Dans GIMP, il est possible d'ouvrir plusieurs images en même temps. Bien que les images volumineuses puissent utiliser plusieurs mégaoctets de mémoire, GIMP utilise un système de gestion de mémoire sophistiqué basé sur des tuiles qui permet à GIMP de gérer de très grandes images avec élégance. Il existe cependant des limites et avoir plus de mémoire disponible peut améliorer les performances du système.
Couches
Si une image simple peut être comparée à une seule feuille de papier, une image avec des couches est assimilée à une liasse de papiers transparents empilés les uns sur les
autres. Vous pouvez dessiner sur chaque papier, mais toujours voir le contenu des autres feuilles à travers les zones transparentes. Vous pouvez également déplacer une feuille par rapport aux autres. Les utilisateurs sophistiqués deGIMP utilisent souvent des images contenant de nombreuses couches, voire des dizaines. Les calques n'ont pas besoin d'être opaques, et ils n'ont pas besoin de couvrir toute l'étendue d'une image, donc lorsque vous regardez l'affichage d'une image, vous pouvez voir plus que le calque supérieur: vous pouvez voir des éléments de nombreux calques.
Résolution
Les images numériques se composent d'une grille d'éléments carrés de différentes couleurs, appelés pixels. Chaque image a une taille de pixel, telle que 900 pixels de large sur 600 pixels de haut. Mais les pixels n'ont pas de taille définie dans l'espace physique. Pour configurer une image pour l'impression, nous utilisons une valeur appelée résolution, définie comme le rapport entre la taille d'une image en pixels et sa taille physique (généralement en pouces) lorsqu'elle est imprimée sur papier. La plupart des formats de fichier (mais pas tous) peuvent enregistrer cette valeur, qui est exprimée en ppp - pixels par pouce. Lors de l'impression d'un fichier, la valeur de résolution détermine la taille de l'image sur le papier et, par conséquent, la taille physique des pixels. La même image de 900 x 600 pixels peut être imprimée sous la forme d'une petite carte de 3 x 2 pouces avec des pixels à peine visibles - ou sous la forme d'une grande affiche avec de gros pixels volumineux. Les images importées d'appareils photo et d'appareils mobiles ont généralement une valeur de résolution associée au fichier. La valeur est généralement de 72 ou 96ppi. Il est important de réaliser que cette valeur est arbitraire et a été choisie pour des raisons historiques. Vous pouvez toujours modifier la valeur de résolution dans GIMP - cela n'a aucun effet sur les pixels réels de l'image. De plus, pour des utilisations telles que l'affichage d'images en ligne, sur les appareils mobiles, la télévision ou les jeux vidéo - en bref, toute utilisation qui n'est pas imprimée - la valeur de résolution n'a pas de sens et est ignorée, et au lieu de cela, l'image est généralement affichée de sorte que chaque pixel d'image soit conforme à un pixel d'écran.
Chaînes
Un canal est un composant unique de la couleur d'un pixel. Pour un pixel coloré dans GIMP, ces composants sont généralement le rouge, le vert, le bleu et parfois la transparence (Alpha). Pour une image enniveaux de gris , ils sont gris et alpha et pour une image couleur indexée , ils sont indexés et alpha.
L'ensemble du tableau rectangulaire de l'un quelconque des composants de couleur pour tous les pixels d'une image est également appelé canal. Vous pouvez voir ces canaux de couleur avec la boîte de dialogue Canaux .
Lorsque l'image est affichée, GIMP assemble ces composants pour former les couleurs de pixels de l'écran, de l'imprimante ou de tout autre périphérique de sortie. Certains
périphériques de sortie peuvent utiliser des canaux différents de rouge, vert et bleu. Si c'est le cas, les canaux de GIMP sont convertis en canaux appropriés pour l'appareil lorsque l'image est affichée.
Les canaux peuvent être utiles lorsque vous travaillez sur une image qui nécessite un ajustement dans une couleur particulière. Par exemple, si vous souhaitez supprimer les «yeux rouges» d'une photo, vous pouvez travailler sur le canal rouge.
Vous pouvez considérer les canaux comme des masques qui autorisent ou restreignent la sortie de la couleur représentée par le canal. En utilisant des filtres sur les informations de canal, vous pouvez créer de nombreux effets variés et subtils sur une image. Un exemple simple d'utilisation d'un filtre sur les canaux de couleur est le filtre Channel Mixer . En plus de ces canaux, GIMP vous permet également de créer d'autres canaux (ou plus correctement, des masques de canaux), qui sont affichés dans la partie inférieure de la boîte de dialogue Canaux.Vous pouvez créer un nouveau canal ou enregistrer une sélection dans un canal (masque) . Voir l'entrée du glossaire sur les masques pour plus d'informations sur les masques de canal.
Sélections
Souvent, lorsque vous modifiez une image, vous ne voulez qu'une partie de l'image soit affectée. Le mécanisme de «sélection» rend cela possible. Chaque image a sa propre sélection, que vous voyez normalement comme une ligne en pointillé mobile séparant les parties sélectionnées des parties non sélectionnées (les soi-disant «fourmis en
marche » ) . En fait, c'est un peu trompeur: la sélection dansGIMP est graduée, pas tout ou rien, et en réalité la sélection est représentée par un canal de niveaux de gris à part
entière. La ligne en pointillés que vous voyez normalement est simplement une ligne de contour au niveau sélectionné à 50%. À tout moment, cependant, vous pouvez visualiser le canal de sélection dans tous ses détails glorieux en basculant le bouton QuickMask . Un élément important de l'apprentissage de l'utilisation efficace de GIMP consiste à acquérir l'art de faire de bonnes sélections - des sélections qui contiennent exactement ce dont vous avez besoin et rien de plus. Parce que la gestion de la sélection est d'une importance si centrale, GIMP fournit de nombreux outils pour le faire: un assortiment d'outils de sélection, un menu d'opérations de sélection et la possibilité de passer en mode Masque rapide, dans lequel vous pouvez traiter le canal de sélection comme si c'était un canal de
couleur, «peignant ainsi la sélection». Perte
Lorsque vous faites des erreurs, vous pouvez les annuler. Presque tout ce que vous pouvez faire sur une image est annulable. En fait, vous pouvez généralement annuler un grand nombre des actions les plus récentes que vous avez faites, si vous décidez qu'elles étaient malavisées. GIMP rend cela possible en conservant un historique de vos actions. Cette histoire consomme de la mémoire, donc l' annulationn'est pas infinie. Certaines actions utilisent très peu de mémoire d'annulation, de sorte que vous pouvez en faire des dizaines avant que les plus anciennes ne soient supprimées de cet historique; d'autres types d'actions nécessitent d'énormes quantités de mémoire d'annulation. Vous pouvez configurer la
quantité de mémoire que GIMP autorise pour l'historique d'annulation de chaque image, mais dans n'importe quelle situation, vous devriez toujours être en mesure d'annuler au moins vos 2-3 actions les plus récentes. (L'action la plus importante qui ne peut pas être annulée est la fermeture d'une image. Pour cette raison, GIMP vous demande de confirmer que vous voulez vraiment fermer l'image si vous y avez apporté des modifications.)
Plug-ins
La plupart, probablement la plupart, des opérations que vous effectuez sur une image dans GIMP sont effectuées par l' application GIMP elle-même. Cependant , GIMP utilise également largement les«plug-ins», qui sont des programmes externes qui interagissent très étroitement avec GIMP, et sont capables de manipuler des images et
d'autres objets GIMP de manière très sophistiquée. De nombreux plug-ins importants sont fournis avec GIMP, mais il en existe également de nombreux disponibles par d'autres moyens. En fait, l'écriture de plug-ins (et de scripts) est le moyen le plus simple pour les personnes ne faisant pas partie de l' équipe de développement de GIMP d'ajouter de nouvelles fonctionnalités à GIMP.
Toutes les commandes du menu Filtres et un nombre important de commandes dans d'autres menus sont en fait implémentées sous forme de plug-ins.
Les scripts
En plus des plug-ins, qui sont des programmes écrits en langage C, GIMP peut également utiliser des scripts. Le plus grand nombre de scripts existants sont écrits dans un langage appelé Script-Fu, qui est unique à GIMP (pour ceux qui s'en soucient, c'est un dialecte du langage de type Lisp appelé Scheme). Il est également possible d'écrire des scripts GIMP en Python ou Perl. Ces langages sont plus flexibles et puissants que Script-Fu; leur inconvénient est qu'ils dépendent de logiciels qui ne sont pas automatiquement fournis avec GIMP, ils ne sont donc pas garantis de fonctionner correctement dans chaqueinstallation de GIMP . 2. Fenêtres principales
L'interface utilisateur de GIMP est désormais disponible en deux modes: mode multi-fenêtre,
mode de fenêtre unique .
Lorsque vous ouvrez GIMP pour la première fois, il s'ouvre par défaut en mode multi-fenêtres. Vous pouvez activer le mode fenêtre unique via Windows → > Mode fenêtre unique) dans la barre de menus image. Après avoir quitté GIMP avec cette option activée, GIMP démarrera en mode fenêtre unique la prochaine fois.
Mode multi-fenêtre
La capture d'écran ci-dessus montre la disposition la plus basique des fenêtres GIMP pouvant être utilisées efficacement.
Vous pouvez remarquer deux panneaux, gauche et droit, et une fenêtre d'image au
milieu. Une deuxième image est partiellement masquée. Le panneau de gauche rassemble la boîte à outils et la boîte de dialogue Options d'outils. Le panneau de droite rassemble les calques, les canaux, les chemins, les boîtes de dialogue d'historique d'annulation dans un dock à onglets multiples, les boîtes de dialogue de pinceaux, de motifs et de dégradés dans un autre dock ci-dessous. Vous pouvez déplacer ces panneaux à l'écran. Vous pouvez également les masquer à l'aide de la touche Tab .
La boîte à outils principale: contient un ensemble de boutons d'icônes utilisés pour sélectionner des outils. Par défaut, il contient également les couleurs de premier plan et d'arrière-plan. Vous pouvez ajouter des icônes de pinceau, de motif, de dégradé et d'image active. Utilisez Edition → Préférences → Boîte à outils pour activer ou désactiver les
éléments supplémentaires.
Options d'outils: Une boîte de dialogue Options d'outils est ancrée sous la boîte à outils principale, affichant les options de l'outil actuellement sélectionné (dans ce cas, l'outil Déplacer).
Fenêtres d'image: chaque image ouverte dans GIMP est affichée dans une fenêtre distincte. De nombreuses images peuvent être ouvertes en même temps, limitées
uniquement par les ressources système.Avant de pouvoir faire quoi que ce soit d'utile dans GIMP, vous devez avoir au moins une fenêtre d'image ouverte. La fenêtre d'image contient le menu des commandes principales de GIMP (Fichier, Modifier, Sélectionner ...), que vous pouvez également obtenir en cliquant avec le bouton droit de la souris sur la fenêtre.
Une image peut être plus grande que la fenêtre d'image. Dans ce cas, GIMP affiche l'image avec un niveau de zoom réduit qui permet de voir l'image entière dans la fenêtre d'image. Si vous passez au niveau de zoom de 100%, des barres de défilement apparaissent, vous permettant de faire un panoramique sur l'image.
Le dock Calques, Canaux, Chemins, Historique d' annulation - notez que les boîtes de dialogue du dock sont des onglets. L'onglet Calques est ouvert: il montre la structure des calques de l'image actuellement active et lui permet d'être manipulée de différentes manières. Il est possible de faire quelques choses très basiques sans utiliser la boîte de dialogue Calques, mais même les utilisateurs deGIMPusers moyennement
sophistiqués trouvent indispensable d'avoir la boîte de dialogue Calques disponible à tout moment.
Pinceaux / Motifs / Dégradés: La boîte de dialogue ancrée sous la boîte de dialogue des calques affiche les boîtes de dialogue (onglets) pour gérer les pinceaux, les motifs et les dégradés.
La gestion des dialogues et du dock est décrite dans la Section 2.3, «Dialogues et ancrage» . Mode de fenêtre unique
Vous retrouvez les mêmes éléments, avec des différences dans leur gestion:
Les panneaux gauche et droit sont fixes; vous ne pouvez pas les déplacer. Mais vous pouvez diminuer ou augmenter leur largeur. Si vous réduisez la largeur d'un dock multi-onglets, il se peut qu'il n'y ait pas assez de place pour tous les onglets; puis des flèches apparaissent pour vous permettre de faire défiler les onglets.
Comme en mode multi-fenêtres, vous pouvez masquer ces panneaux à l'aide de la touche Tab .
La fenêtre d'image occupe tout l'espace entre les deux panneaux.
Lorsque plusieurs images sont ouvertes, une nouvelle barre apparaît au-dessus de la fenêtre d'image, avec un onglet pour chaque image. Vous pouvez naviguer entre les images en cliquant sur les onglets ou en utilisant Ctrl + Page Up ou PageDown ou Alt + Number . « Number» est le numéro de l'onglet; vous devez utiliser les touches numériques de la ligne supérieure de votre clavier, pas celle du clavier (Alt-shift nécessaire pour certains claviers nationaux).
Il s'agit d'une configuration minimale. Il existe plus d'une douzaine d'autres types de boîtes de dialogue utilisés par GIMP à des fins diverses, mais les utilisateurs les ouvrent
généralement lorsqu'ils en ont besoin et les ferment lorsqu'ils ont terminé. Les utilisateurs avertis gardent généralement la boîte à outils (avec les options d'outils) et la boîte de dialogue Calques ouverts à tout moment. La boîte à outils est essentielle à de
nombreuses opérations GIMP . La section Options d'outils est en fait une boîte de dialogue distincte, affichée ancrée à la boîte à outils principale dans la capture d'écran. Les
utilisateurs avertis l'ont presque toujours configuré de cette façon: il est très difficile d'utiliser efficacement les outils sans pouvoir voir comment leurs options sont définies. La boîte de dialogue Calques entre en jeu lorsque vous travaillez avec une image à plusieurs calques: après avoir dépassé les étapes les plus élémentaires de GIMPexpertise , cela signifie presque toujours . Et bien sûr, cela aide à afficher les images que vous éditez à l'écran; si vous fermez la fenêtre d'image avant d'enregistrer votre travail, GIMP vous demandera si vous souhaitez fermer le fichier.
Remarque
Si votre GIMP mise en page est perdue, votre
arrangement est facile à récupérer à l' aide de Windows → récemment fermés Docks ; la commande du menu Windows n'est disponible que lorsqu'une image est ouverte. Pour ajouter, fermer ou détacher un onglet d'un dock, cliquez sur dans le coin supérieur droit d'une boîte de dialogue. Cela ouvre le menu
Onglet. SélectionnezAjouter un onglet, Fermer l' onglet ou Détacher l'onglet.
Les sections suivantes vous guident à travers les composants de chacune des fenêtres affichées dans la capture d'écran, en expliquant ce qu'ils sont et comment ils
fonctionnent. Une fois que vous les avez lus, ainsi que la section décrivant la structure de base des images GIMP , vous devriez en avoir suffisamment appris pour utiliser GIMP pour une grande variété de manipulations d'images de base. Vous pouvez ensuite parcourir le reste du manuel à votre guise (ou simplement expérimenter) pour apprendre le nombre presque illimité de choses plus subtiles et spécialisées qui sont possibles. S'amuser! 2.1. La boîte à outils
La boîte à outils est le cœur de GIMP. Voici un petit tour d'horizon de ce que vous y trouverez.
Pointe
Dans la boîte à outils, comme dans la plupart des parties deGIMP, déplacer la souris sur quelque chose et le laisser reposer pendant un moment, affiche généralement une «info-bulle» qui décrit la chose. Les raccourcis clavier sont également fréquemment affichés dans l'info-bulle. Dans de nombreux cas, vous pouvez passer la souris sur un élément et appuyer sur latouche F1 pour obtenir de l'aide sur l'objet qui se trouve sous la souris.
Par défaut, seule l'icône d'arrière-plan de premier plan est visible. Vous pouvez ajouter des icônes Pinceau-Motif-Dégradé et l'icône Image active via Édition → Préférences → Boîte à outils: configuration des outils .
Icônes d'outils: ces icônes sont des boutons qui activent des outils à des fins très diverses: sélectionner des parties d'images, peindre une image, transformer une image, etc.
La section 1, «La boîte à outils» donne un aperçu de la façon de travailler avec les outils, et chaque outil est décrit systématiquement dans le chapitre Outils .
Couleurs de premier plan / arrière-plan: Les zones de couleur ici vous montrent les couleurs actuelles de premier plan et d'arrière-plan de GIMP, qui entrent en jeu dans de nombreuses opérations. En cliquant sur l'un ou l'autre d'entre eux, une boîte de dialogue de sélection de couleur vous permet de changer de couleur. Cliquer sur la flèche à deux pointes permute les deux couleurs, et cliquer sur le petit symbole dans le coin inférieur gauche les réinitialise en noir et blanc.
Pinceau / Motif / Dégradé: Les symboles ici vous montrent les sélections actuelles de GIMP pour: le Pinceau, utilisé par tous les outils qui vous permettent de peindre sur l'image («peindre» comprend des opérations comme l'effacement et le maculage,
d'ailleurs); pour le motif, qui est utilisé pour remplir des zones sélectionnées d'une image; et pour le dégradé, qui entre en jeu chaque fois qu'une opération nécessite une gamme de couleurs variant en douceur. Cliquer sur l'un de ces symboles fait apparaître une fenêtre de dialogue qui vous permet de le modifier.
Image active: dans GIMP, vous pouvez travailler avec plusieurs images à la fois, mais à tout moment, une seule image est «l' image active ». Ici vous trouvez une petite représentation iconique de l'image active. Cliquez sur l'icône pour afficher une boîte de dialogue avec une liste des images actuellement ouvertes, cliquez sur une image dans la boîte de dialogue pour la rendre active. Habituellement, vous cliquez sur une fenêtre d'image en mode
multi-fenêtre ou sur un onglet d'image en mode multi-fenêtre unique pour en faire l'image active. Vous pouvez "Passer à un gestionnaire de fichiers XDS pour enregistrer l'image". XDS est un acronyme pour «X Direct Save Protocol»: une fonction supplémentaire pour l'interface utilisateur graphique du système X Window pour les systèmes d'exploitation de type Unix.
Remarque
A chaque démarrage, GIMP sélectionne un outil (le pinceau), une couleur, un pinceau et un motif par défaut, toujours les mêmes. Si vous souhaitez que GIMP sélectionne le dernier outil, la couleur, le pinceau et le motif que vous avez utilisés lors de la fermeture de votre session précédente, vérifiez les paramètres Enregistrer le périphérique d'entrée à la sortie dans Préférences / Périphériques d'entrée .
Pointe
La fenêtre Toolbox affiche les «yeux de Wilber» en haut de la boîte de dialogue. Vous pouvez vous débarrasser des «yeux de Wilber» en ajoutant la ligne suivante à
votrefichier gimprc : (toolbox- wilber no). Cela n'affecte que la boîte à outils. Les yeux de la fenêtre Image ne sont visibles que lorsque vous n'avez pas d'image ouverte.
Pointe
Faites glisser et déposez une image depuis un navigateur de fichiers dans la fenêtre Boîte à outils pour ouvrir l'image dans sa propre fenêtre ou onglet Image.
2.2. Fenêtre d'image
L'interface utilisateur de GIMP est désormais disponible en deux modes: le mode multi-fenêtre (par défaut) et le mode mono-multi-fenêtre (facultatif, via Windows → > Mode multi-fenêtre unique . Mais, si vous quittez GIMP avec cette option activée, GIMP s'ouvrira dans mode unique la prochaine fois).
En mode fenêtre unique, aucune nouvelle fenêtre n'est ajoutée: les images et les boîtes de dialogue sont ajoutées dans les onglets. Veuillez consulter le mode de guichet unique . Lorsque vous démarrez GIMP sans aucune image ouverte, la fenêtre d'image semble être absente en mode fenêtre unique, alors qu'en mode multi-fenêtre, une fenêtre image existe, même si aucune image n'est ouverte.
Nous commencerons par une brève description des composants qui sont présents par défaut dans une fenêtre d'image ordinaire. Certains composants peuvent être supprimés à l'aide des commandes dumenu Affichage .
Graphique 3.5. La fenêtre d'image en mode multi-fenêtre
Remarque
Malgré le mode fenêtre unique , nous utiliserons «fenêtre d'image» pour «zone d'image» .
Barre de titre: La barre de titre dans une fenêtre d'image sans image affiche «GNU Image Manipulating Program» . Une fenêtre d'image avec une image affiche le nom de l'image et ses spécifications dans la barre de titre en fonction des paramètres de la boîte de
dialogue Préférences . La barre de titre est fournie par le système d'exploitation, pas par GIMP , donc son apparence est susceptible de varier avec le système d'exploitation, le gestionnaire de fenêtres et / ou le thème - dans les systèmes Linux, cette barre de titre a un bouton pour afficher la fenêtre d'image sur tous vos ordinateurs de bureau. Vous avez également ce bouton dans la fenêtre de la boîte à outils et la fenêtre des couches.
Si vous avez ouvert une image non- xcf , elle est «(importée)» en tant que fichier . xcf et son nom d'origine apparaissent dans la barre d'état en bas de la fenêtre d'image.
Lorsqu'une image est modifiée, un astérisque apparaît devant le titre.
Menu Image: Directement sous la barre de titre apparaît la barre de menu (sauf si elle a été supprimée). Le menu Image permet d'accéder à presque toutes les opérations que vous pouvez effectuer sur une image. Vous pouvez également faire un clic droit sur une image pour afficher un menu contextuel d'image, [1], ou en cliquant avec le bouton gauche sur le petit symbole «tête de flèche» dans le coin supérieur gauche, appelé bouton de menu , décrit ci-dessous. De nombreuses commandes de menu sont également associées à des raccourcis clavier, comme indiqué dans le menu. Vous pouvez définir vos propres raccourcis personnalisés pour les actions de menu, si vous activez Utiliser les raccourcis clavier dynamiques dans la boîte de dialogue Préférences.
Bouton Menu: Cliquez sur le bouton Menu pour afficher le menu Image dans une colonne , ( essentiel en mode plein écran). Si vous souhaitez utiliser les raccourcis clavier,
utilisez Maj + F10 pour ouvrir le menu.
Règle: dans la disposition par défaut, les règles sont affichées au-dessus et à gauche de l'image. Utilisez les règles pour déterminer les coordonnées dans l'image. L'unité par défaut des règles est le pixel;utilisez les paramètres décrits ci-dessous pour utiliser une unité autre que les pixels.
L'une des utilisations les plus importantes des règles est de créer des guides . Cliquez et faites glisser une règle dans l'image pour créer un guide. Un guide est une ligne qui vous aide à positionner avec précision les objets ou à vérifier qu'une autre ligne est vraiment
horizontale ou verticale. Cliquez et faites glisser un guide pour le déplacer. Faites glisser un guide hors de l'image pour le supprimer; vous pouvez toujours faire glisser un autre guide dans l'image. Vous pouvez même utiliser plusieurs guides en même temps.
Dans la zone de la règle, la position du pointeur de la souris est marquée par deux petites pointes de flèche pointant verticalement et horizontalement.
QuickMask Toggle: Le petit bouton dans le coin inférieur gauche de l'image active et désactive le Quick Mask. Lorsque le masque rapide est activé, le bouton est entouré de rouge. Voir QuickMask pour plus de détails sur cet outil très utile.
Coordonnées du pointeur : lorsque le pointeur (curseur de la souris, si vous utilisez une souris) se trouve dans les limites de l'image, la zone rectangulaire dans le coin inférieur gauche de la fenêtre affiche les coordonnées actuelles du pointeur. Les unités sont les mêmes que pour les dirigeants.
Menu Unités: Utilisez le menu Unités pour changer les unités utilisées pour les règles et à plusieurs autres fins. L'unité par défaut est les pixels, mais vous pouvez rapidement passer en pouces, cm ou plusieurs autres possibilités à l'aide de ce menu. Notez que le
paramètre «Point pour point» dans le menu Affichage affecte la façon dont l'affichage est mis à l'échelle: voir Point pour point pour plus d'informations.
Bouton Zoom: Il existe plusieurs façons de zoomer sur l'image ou de le réduire, mais le bouton Zoom est peut-être le plus simple. Vous pouvez entrer directement un niveau de zoom dans la zone de texte pour un contrôle précis.
Zone d'état: La zone d'état se trouve au bas de la fenêtre d'image. Par défaut, la zone d'état affiche le nom d'origine du fichier image.xcf et la quantité de mémoire système utilisée par l'image. Veuillez utiliser Édition → Préférences → Fenêtres d'image → Titre et état pour personnaliser les informations affichées dans la zone d'état. Pendant les opérations chronophages, la zone d'état affiche temporairement l'opération en cours et le degré d'achèvement de l'opération.
Remarque
Notez que la mémoire utilisée par l'image est très différente de la taille du fichier
image.Par exemple, une image .PNG de 70 Ko peut occuper 246 Ko de RAM lorsqu'elle est affichée. Il y a deux raisons principales à la différence d'utilisation de la mémoire. Tout d'abord, un fichier .PNG est au format compressé, et l'image est reconstituée dans la RAM sous forme non compressée. Deuxièmement, GIMP utilise de la mémoire supplémentaire et des copies de l'image, à utiliser par la commande Annuler.
Bouton Annuler: Lors d'opérations complexes et chronophages, généralement un plug-in, un bouton Annuler apparaît temporairement dans le coin inférieur droit de la fenêtre. Utilisez le bouton Annuler pour arrêter l'opération.
Remarque
Quelques plug-ins répondent mal à l'annulation, laissant parfois des morceaux d'images corrompus.
Contrôle de navigation: il s'agit d'un petit bouton en forme de croix dans le coin inférieur droit de l'affichage de l'image. Cliquez et maintenez (ne relâchez pas le bouton de la souris) sur le contrôle de navigation pour afficher l'aperçu de navigation. L'aperçu de navigation a une vue miniature de l'image avec la zone affichée délimitée. Utilisez l'aperçu de navigation pour effectuer un panoramique rapide vers une autre partie de l'image - déplacez la souris tout en maintenant le bouton enfoncé. La fenêtre de navigation est souvent le moyen le plus pratique de naviguer rapidement autour d'une grande image avec seulement une petite partie affichée. (Voir Boîte de dialogue de navigation pour d'autres moyens d'accéder à la fenêtre de navigation). (Si votre souris possède un bouton central, cliquez-faites glisser avec celui-ci pour vous déplacer sur l'image).
Zone de remplissage inactive : lorsque les dimensions de l'image sont plus petites que la fenêtre d'image, cette zone de remplissage sépare l'affichage de l'image active et la zone de remplissage inactive, afin que vous puissiez les distinguer. Vous ne pouvez pas appliquer de filtres ou d'opérations en général à la zone inactive.
Affichage d'image: La partie la plus importante de la fenêtre d'image est, bien sûr, l'affichage d'image ou le canevas. Il occupe la zone centrale de la fenêtre, entourée d'une ligne en pointillé jaune montrant la limite de l'image, sur un fond gris neutre. Vous pouvez modifier le niveau de zoom de l'affichage de l'image de différentes manières, y compris le paramètre Zoom décrit ci-dessous.
Bascule de redimensionnement de la fenêtre d'image: si vous n'activez pas cette fonction, si vous modifiez la taille de la fenêtre d'image en cliquant et en faisant glisser les limites de la bordure, la taille de l'image et le zoom ne changent pas. Si vous agrandissez la fenêtre, par exemple, vous verrez plus de l'image. Cependant, si vous appuyez sur ce bouton, l'image est redimensionnée lorsque la fenêtre est redimensionnée de sorte que (principalement) la même partie de l'image est affichée avant et après le redimensionnement de la fenêtre.
Pointe
Faites glisser et déposez une image dans la fenêtre Boîte à outils à partir d'un navigateur de fichiers pour ouvrir l'image dans sa propre fenêtre ou onglet Image.
Faire glisser un fichier image dans la boîte de dialogue Calque l'ajoute à l'image en tant que nouveau calque.
La taille de l'image et la taille de la fenêtre d'image peuvent être différentes. Vous pouvez créer une fenêtre d'ajustement de l'image, et vice versa, à l'aide de deux raccourcis clavier: Ctrl + J : cette commande conserve le niveau de zoom; il adapte la taille de la fenêtre à la taille de l'image. La commande Shrink Wrap fait de même.
Ctrl + Maj + J : cette commande modifie le niveau de zoom pour adapter l'affichage de l'image à la fenêtre.
2.3. Dialogues et ancrage
2.3.1. Organisation des dialogues
GIMP a une grande flexibilité pour organiser les dialogues sur votre écran. Une «boîte de dialogue» est une fenêtre mobile qui contient des options pour un outil ou est dédiée à une tâche spéciale. Un«dock» est un conteneur qui peut contenir une collection de boîtes de dialogue persistantes, telles que la boîte de dialogue Options d'outils, la boîte de dialogue Pinceaux, la boîte de dialogue Palette, etc. Les stations d'accueil ne peuvent cependant pas contenir de boîtes de dialogue non persistantes telles que la boîte de dialogue Préférences ou une fenêtre Image .
GIMP a trois stations d'accueil par défaut:
le dock Options d'outils sous la Boîte à outils dans le panneau de gauche,
le dock Calques, Canaux, Chemins et Annuler dans la partie supérieure du panneau de droite,
les pinceaux, motifs et dégradés s'ancrent dans la partie inférieure du panneau de droite. Dans ces docks, chaque boîte de dialogue se trouve dans son propre onglet.
En mode multi-fenêtres, la Boîte à outils est une fenêtre utilitaire et non un dock. En mode fenêtre unique, il appartient à la fenêtre unique.
Utilisez Windows → Dialogues ancrables pour afficher une liste des boîtes de
dialogue ancrables . Sélectionnez une boîte de dialogue ancrable dans la liste pour afficher la boîte de dialogue. Si la boîte de dialogue est disponible dans un dock, elle est rendue
visible. Si la boîte de dialogue n'est pas dans un dock, le comportement est différent dans les modes multi et simple fenêtre:
En mode multi-fenêtres, une nouvelle fenêtre, contenant la boîte de dialogue, apparaît à l'écran.
En mode fenêtre unique, la boîte de dialogue est automatiquement ancrée dans le dock Layers-Undo sous la forme d'un onglet.
Vous pouvez cliquer et faire glisser un onglet et le déposer à l'endroit souhaité: soit dans la barre d'onglets d'un dock, pour l'intégrer dans le groupe de dialogue,
ou sur une barre d'ancrage qui apparaît sous la forme d'une ligne bleue lorsque le pointeur de la souris passe sur une bordure du dock, pour ancrer la boîte de dialogue au dock.
En mode multi-fenêtres, vous pouvez également cliquer sur le titre de la boîte de dialogue et le faire glisser à l'endroit souhaité.
Graphique 3.7. Intégration d'une nouvelle boîte de dialogue dans un groupe de boîtes de dialogue
Ici, en mode multi-fenêtre, la boîte de dialogue Histogramme a été déplacée vers la barre d'onglets du dock Calques-Annuler.
Plus simple: la commande Ajouter un onglet dans le menu Onglet Section 2.3.2, «Menu Onglet» .
Graphique 3.8. Ancrer une boîte de dialogue à une bordure de quai
La boîte de dialogue Histogramme a été déplacée vers la barre d'ancrage verticale gauche du panneau droit et le résultat: la boîte de dialogue ancrée à la bordure gauche du panneau droit. Cette boîte de dialogue appartient désormais au panneau de droite.
Ainsi, vous pouvez organiser les dialogues dans un affichage multi-colonnes , intéressant si vous travaillez avec deux écrans, l'un pour les dialogues, l' autre pour les images.
Pointe
les quais masquent une partie de la fenêtre d'image. Vous pouvez rapidement masquer tous les docks, faire votre travail, puis afficher à nouveau tous les documents.Appuyer sur TAB à l' intérieur d'un dock pour naviguer dans le dock.
2.3.2. Menu de l'onglet
Graphique 3.9. Une boîte de dialogue dans un dock, avec le bouton de menu Onglet en surbrillance.
Dans chaque boîte de dialogue, vous pouvez accéder à un menu spécial d'opérations liées aux onglets en appuyant sur le bouton Menu Onglet, comme indiqué dans la figure ci-dessus. Les commandes qui s'affichent exactement dans le menu dépendent de la boîte de dialogue active, mais elles incluent toujours des opérations pour créer de nouveaux onglets, fermer ou détacher des onglets.
Graphique 3.10. Le menu Onglet de la boîte de dialogue Calques.
Le menu Onglet vous donne accès aux commandes suivantes: Menu contextuel
En haut de chaque menu Onglet, une entrée ouvre le menu contextuel de la boîte de dialogue, qui contient des opérations spécifiques à ce type particulier de boîte de dialogue. Par exemple, le menu contextuel de l'onglet Calques est le Menu Calques , qui contient un ensemble d'opérations de manipulation des calques.
Ajouter un onglet
Ajouter un onglet s'ouvre dans un sous-menu vous permettant d'ajouter une grande variété de boîtes de dialogue ancrables en tant que nouveaux onglets.
Fermer l'onglet
Fermez la boîte de dialogue. La fermeture de la dernière boîte de dialogue d'un dock entraîne la fermeture du dock lui-même.
Détacher l'onglet
Détachez la boîte de dialogue du dock, créant un nouveau dock avec la boîte de dialogue détachée comme seul membre. Cela a le même effet que de faire glisser l'onglet hors du dock et de le relâcher à un emplacement où il ne peut pas être ancré.
C'est une façon de créer une nouvelle fenêtre paradoxale en mode fenêtre unique! Si l'onglet est verrouillé , cet élément de menu est insensible et grisé.
Verrouiller l'onglet au dock
Empêchez la boîte de dialogue d'être déplacée ou détachée. Lorsqu'il est activé, Detach Tab est insensible et grisé.
Taille de l'aperçu
Graphique 3.12. Sous-menu Taille de l'aperçu d'un menu Onglet.
De nombreuses boîtes de dialogue, mais pas toutes, ont des menus à onglets contenant une option Taille de l'aperçu , qui s'ouvre dans un sous-menu donnant une liste de tailles pour les éléments de la boîte de dialogue (voir la figure ci-dessus). Par exemple, la boîte de dialogue Pinceaux affiche des images de tous les pinceaux disponibles: la Taille de l'aperçu détermine la taille des images. La valeur par défaut est Moyenne .
Style d'onglet
Graphique 3.13. Sous-menu Style d'onglet d'un menu d'onglet.
Disponible uniquement lorsque plusieurs boîtes de dialogue se trouvent dans le même dock, l' onglet Style ouvre un sous-menu vous permettant de choisir l'apparence des onglets en haut (voir la figure ci-dessus). Il y a cinq choix, tous ne sont pas disponibles pour chaque boîte de dialogue:
Icône
Utilisez une icône pour représenter le type de dialogue.
Statut actuel
N'est disponible que pour les boîtes de dialogue qui vous permettent de sélectionner quelque chose, comme un pinceau, un motif, un dégradé, etc. État actuel affiche une représentation de l'élément actuellement sélectionné dans le haut de l'onglet.
Texte
Icône et texte
L'utilisation à la fois d'une icône et d'un texte donne des onglets plus larges.
Statut et texte
Afficher l'élément et le texte actuellement sélectionnés avec le type de boîte de dialogue. Afficher sous forme de liste; Afficher sous forme de grille
Ces entrées sont affichées dans des boîtes de dialogue qui vous permettent de sélectionner un élément d'un ensemble: pinceaux, motifs, polices, etc. Vous pouvez choisir d'afficher les éléments sous forme de liste verticale, avec le nom de chacun à côté, ou sous forme de grille, avec des représentations des éléments mais pas de noms. Chacun a ses avantages: l'affichage sous forme de liste vous donne plus d'informations, mais l'affichage sous forme de grille vous permet de voir plus de possibilités à la fois. La valeur par défaut varie selon les boîtes de dialogue: pour les pinceaux et les motifs, la valeur par défaut est une grille; pour la plupart des autres choses, la valeur par défaut est une liste.
Lorsque l'arborescence est Afficher sous forme de liste , vous pouvez utiliser des balises. Veuillez consulter la Section 3.6, «Marquage» .
Vous pouvez également utiliser un champ de recherche de liste: Graphique 3.14. Le champ de recherche de liste.
Utilisez Ctrl + F pour ouvrir le champ de recherche de liste. Un élément doit être sélectionné pour que cette commande soit effective.
Le champ de recherche de liste se ferme automatiquement après cinq secondes si vous ne faites rien.
Remarque
Le raccourci du champ de recherche est également disponible pour l'arborescence que vous obtenez dans l' option « Pinceau» , « Police » ou «Motif» de plusieurs outils. Afficher la barre de boutons
Certaines boîtes de dialogue affichent une barre de boutons en bas de la boîte de
dialogue; par exemple, les boîtes de dialogue Motifs, Pinceaux, Dégradés et Images. Ceci est une bascule. Si elle est cochée, la barre de boutons s'affiche.
Graphique 3.15. Barre de boutons dans la boîte de dialogue Pinceaux.
Afficher la sélection d'image
Cette option n'est disponible qu'en mode multi-fenêtres. Ceci est une bascule. Si elle est cochée, un menu Image s'affiche en haut du dock:
Graphique 3.16. Un dock avec un menu Image en surbrillance.
Il n'est pas disponible pour les boîtes de dialogue ancrées sous la boîte à outils. Cette option n'est intéressante que si vous avez plusieurs images ouvertes sur votre écran.
Suivi automatique de l'image active
Cette option n'est disponible qu'en mode multi-fenêtres. Cette option n'est également intéressante que si vous avez plusieurs images ouvertes sur votre écran. Ensuite, les
informations affichées dans un dock sont toujours celles de l'image sélectionnée dans la liste déroulante Sélection d'image. Si l' image active de suivi automatique est désactivée, l'image ne peut être sélectionnée que dans la sélection d'image. S'il est activé, vous pouvez
également le sélectionner en activant directement l'image (en cliquant sur sa barre de titre).
3. Annulation
Presque tout ce que vous faites sur une image dans GIMP peut être annulé. Vous pouvez annuler la dernière action en choisissant Modifier → Annuler à partir du menu d'image, mais cela se fait si souvent que vous devriez vraiment mémoriser le raccourci clavier, Ctrl + Z . L'annulation peut elle-même être annulée. Après avoir défait une action, vous
pouvez refaire en choisissant Modifier → Refaire dans le menu d'image, ou utilisez le
raccourci clavier, Ctrl + Y . Il est souvent utile de juger de l'effet d'une action en l'annulant et en la refaisant à plusieurs reprises. Ceci est généralement très rapide et ne consomme
aucune ressource supplémentaire ou ne modifie pas l'historique des annulations, il n'y a donc jamais de dommage.
Mise en garde
Si vous annulez une ou plusieurs actions et que vous agissez ensuite sur l'image de quelque manière que ce soit, sauf en utilisant Annuler ou Rétablir, il ne sera plus possible de refaire ces actions: elles sont perdues à jamais. La solution à cela, si cela crée un problème pour vous, est de dupliquer l'image puis de la tester sur la
copie. (Netestez pas l'original, car l'historique des annulations / rétablissements n'est pas copié lorsque vous dupliquez une image.)
Si vous vous retrouvez souvent à annuler et à refaire plusieurs étapes à la fois, il peut être plus pratique de travailler avec la boîte de dialogue Historique d'annulation , une boîte de dialogue ancrable qui vous montre une petite esquisse de chaque point de l'historique d'annulation, vous permettant de revenir en arrière ou avancer à ce point en cliquant sur. L'annulation est effectuée sur une base spécifique à l'image: «l'historique d'annulation» est l'un des composants d'une image. GIMP alloue une certaine quantité de mémoire à chaque image à cet effet.Vous pouvez personnaliser vos préférences pour augmenter ou diminuer la quantité, en utilisant la page Environnement de la boîte de dialogue Préférences. Il existe deux variables importantes: le nombre minimal de niveaux d'annulation ,
que GIMP maintiendra quelle que soit la quantité de mémoire qu'ils consomment, et la mémoire d'annulation maximale , au-delà de laquelle GIMP commencera à supprimer les éléments les plus anciens de l'historique d' annulation .
Remarque
Même si l'historique d'annulation est un composant d'une image, il n'est pas enregistré lorsque vous enregistrez l'image à l'aide du format XCF natif de GIMP , qui préserve toutes les autres propriétés d'image. Lorsque l'image est rouverte, elle aura un historique
d'annulation vide.
L'implémentation de Undo par GIMP est plutôt sophistiquée. De nombreuses opérations nécessitent très peu de mémoire d'annulation (par exemple, modification de la visibilité d'un calque), vous pouvez donc en exécuter de longues séquences avant qu'elles ne quittent l'historique d'annulation. Certaines opérations, telles que la modification de la visibilité des calques, sont compressées , de sorte que les effectuer plusieurs fois de suite ne produit qu'un seul point dans l'historique d'annulation. Cependant, il existe d'autres opérations qui peuvent consommer beaucoup de mémoire d'annulation. La plupart des filtres sont
implémentés par des plug-ins, de sorte que le cœur de GIMP n'a aucun moyen efficace de savoir ce qui a changé. En tant que tel, il n'y a aucun moyen d'implémenter Annuler sauf en mémorisant tout le contenu de la couche affectée avant et après l'opération. Vous ne pourrez peut-être effectuer que quelques opérations de ce type avant qu’elles ne soient supprimées de l’historique d’annulation.
3.1. Choses qui ne peuvent pas être annulées
La plupart des actions qui modifient une image peuvent être annulées. Les actions qui ne modifient pas l'image ne peuvent généralement pas être annulées. Les exemples incluent l'enregistrement de l'image dans un fichier, la duplication de l'image, la copie d'une partie de l'image dans le presse-papiers, etc. Il inclut également la plupart des actions qui affectent l'affichage de l'image sans altérer les données d'image sous-jacentes. L'exemple le plus important est le zoom. Il existe cependant des exceptions: l' activation ou la désactivation de QuickMask peut être annulée, même si cela ne modifie pas les données d'image.
Il existe quelques actions importantes qui modifient une image mais qui ne peuvent pas être annulées:
Fermer l'image
L'historique d'annulation est un composant de l'image, donc lorsque l'image est fermée et que toutes ses ressources sont libérées, l'historique d'annulation a disparu. Pour cette raison, à moins que l'image n'ait été modifiée depuis la dernière fois qu'elle a
été enregistrée , GIMP vous demande toujours de confirmer que vous voulez vraiment fermer l'image. (Vous pouvez désactiver cette option dans la pageEnvironnement de la boîte de dialogue Préférences; si vous le faites, vous assumez la responsabilité de réfléchir à ce que vous faites.)
Rétablir l'image
«Rétablir» signifie recharger l'image à partir du fichier. GIMP l' implémente en fait en fermant l'image et en créant une nouvelle image, de sorte que l'historique d'annulation est perdu en conséquence. Pour cette raison, si l'image n'est pas propre, GIMP vous demande de confirmer que vous souhaitez vraiment restaurer l'image.
«Morceaux» d'actions
Certains outils vous obligent à effectuer une série complexe de manipulations avant qu'elles ne prennent effet, mais vous permettent uniquement d'annuler le tout plutôt que les éléments individuels. Par exemple, les ciseaux intelligents vous obligent à créer un chemin fermé en cliquant sur plusieurs points de l'image, puis en cliquant à l'intérieur du chemin pour créer une sélection. Vous ne pouvez pas annuler les clics individuels: l'annulation une fois que vous avez terminé vous ramène au point de départ. Pour un autre exemple, lorsque vous travaillez avec l'outil Texte, vous ne pouvez pas annuler des lettres individuelles, des changements de police, etc.: l'annulation une fois que vous avez terminé supprime le calque de texte nouvellement créé.
Les filtres et autres actions effectuées par des plugins ou des scripts peuvent être annulés tout comme les actions implémentées par le cœur de GIMP , mais cela les oblige à utiliser correctement les fonctions d' annulation de GIMP . Si le code n'est pas correct, un plugin peut potentiellement corrompre l'historique d'annulation, de sorte que non seulement le plugin mais aussi les actions précédentes ne peuvent plus être correctement
annulés. On pense que les plugins et les scripts distribués avec GIMP sont tous configurés correctement, mais évidemment aucune garantie ne peut être donnée pour les plugins que vous obtenez à partir d'autres sources. De plus, même si le code est correct, l'annulation d'un plugin pendant son exécution peut corrompre l'historique d'annulation, il est donc