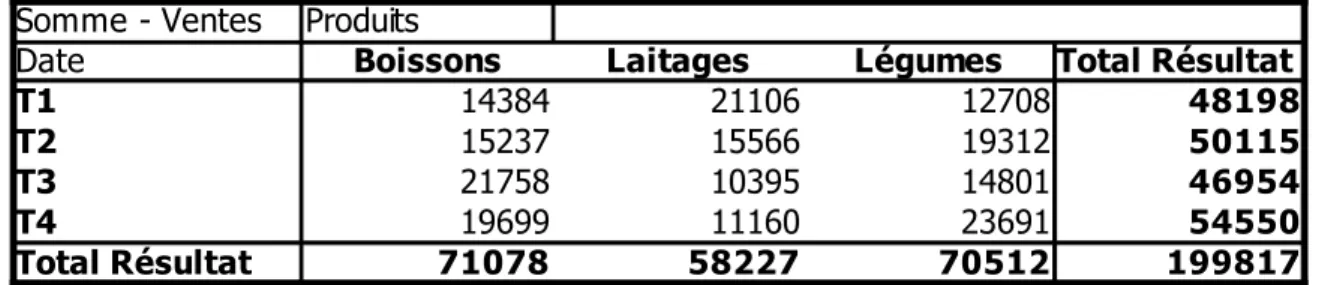CALC
Le Tableur
FONCTIONS DE BASE...3 ONGLETS DE FEUILLES...7 GRAPHIQUES...10 GESTION DE LISTES...15 FONCTION SI...17 FONCTION RECHERCHEV...18 Réalisé avec : OOo 2.0.2 par Dominique MILLET Plate-forme / Os : ToutesFONCTIONS DE BASE
Cliquez 2 fois ici pour ajuster
automatiquement la largeur de la colonne
D
Cliquez ici avec le bouton Droit de la souris pour gérer les feuilles
du classeur
Cliquez ici pour descendre le volet.
Ensuite : Fenêtre – Fixer Cliquez ici pour modifier
la hauteur de ligne
Trucs et astuces
Additionner le contenu de 2 cellules
Sélectionnez la cellule où doit apparaître le résultat. 1. Tapez le signe =
2. Pointez avec la souris la première cellule
3. Tapez sur le clavier le signe + (pavé numérique) 4. Pointez avec la souris la deuxième cellule
5. Validez avec la touche Entrée
Additionner le contenu de plusieurs cellules Sélectionnez la cellule où doit apparaître le résultat.
3. Calc entoure les cellules du dessus. Si vous désirez additionner d'autres cellules, sélectionnez-les.
4. Validez avec la touche Entrée. Faire des Bordures
Sélectionnez les cellules qui doivent être encadrées. 1. FORMAT – CELLULE - BORDURE
2. Choisissez le type de trait (contour, vertical, horizontal…) 3. Validez.
Améliorer la présentation des nombres Sélectionnez les nombres à présenter
1. FORMAT – CELLULE – NOMBRE
2. Choisissez le format voulu (monétaire, nombre, pourcentage…) 3. Validez.
Calculer sans formules... Sélectionnez des nombres
Vous visualisez le total sur la barre d’état en bas à droite Pour changer de formule : clic droit sur ce total
Raccourcis clavier
Sélectionne le tableau entier CTRL
*
Couper CTRL X
Exercice Budget familial
Saisissez les données, c'est à dire :• Toute la colonne de gauche
• Les salaires de Tarzan et Jane
• Leurs dépenses
• Le solde en banque au début du mois de janvier Pour la première ligne créez une suite à partir de janvier Puis tapez les formules pour le mois de janvier.
Utilisez la recopie de formules pour les autres mois Faites l'habillage du tableau ainsi que les tramés. Présentez ce document en format Paysage. Centrez-le horizontalement et verticalement. Nommez ce document BUDGET
POSTES Janvier Février Mars Avril Mai Juin Juillet Août Septembre Octobre Novembre Décembre
SALAIRES TARZAN 10000 10000 10000 10000 10000 10000 10000 10000 10000 10000 10000 10000 JANE 11000 11400 11800 8000 9000 7000 6000 13800 7000 5000 7000 15400 TOTAL SALAIRES 21000 21400 21800 18000 19000 17000 16000 23800 17000 15000 17000 25400 DEPENSES IMPOT REVENU 3300 3300 3300 3300 3300 3300 3300 3300 3300 3300 3300 3300 ASSURANCES 6000 TRAITES 3420 3420 3420 3420 3420 3420 3420 3420 3420 3420 3420 3420 CRECHE 1000 1000 1000 1000 1000 1000 1000 1000 1000 1000 1000 1000 TELEPHONE 1000 1000 1000 1000 1000 1000 EDF 800 800 800 800 800 800 VOYAGE 30000 S/TOT1 8520 38720 8520 8720 8520 8720 8520 8720 8520 8720 8520 14720 DEP COURANTES 4000 4000 4000 4000 4000 4000 4000 4000 4000 4000 4000 4000 TOTAL DEPENSES 12520 42720 12520 12720 12520 12720 12520 12720 12520 12720 12520 18720 A LA BANQUE RECETTES 21000 21400 21800 18000 19000 17000 16000 23800 17000 15000 17000 25400 DEPENSES 12520 42720 12520 12720 12520 12720 12520 12720 12520 12720 12520 18720 DEBUT MOIS 84062 92542 71222 80502 85782 92262 96542 100022 111102 115582 117862 122342 FIN MOIS 92542 71222 80502 85782 92262 96542 100022 111102 115582 117862 122342 129022
Saisir des données
Créer des formules simples
Corrigé
A B C D
1 POSTES Janvier Février Mars
2 SALAIRES 3 TARZAN 10000 10000 10000 4 JANE 11000 11400 11800 5 TOTAL SALAIRES =B3+B4 =C3+C4 =D3+D4 6 DEPENSES 7 IMPOT REVENU 3300 3300 3300 8 ASSURANCES 9 TRAITES 3420 3420 3420 10 CRECHE 1000 1000 1000 11 TELEPHONE 1000 12 EDF 800 800 13 VOYAGE 30000
14 S/TOT1 =SOMME(B7:B13) =SOMME(C7:C13) =SOMME(D7:D13)
15 DEP COURANTES 4000 4000 4000 16 TOTAL DEPENSES =B14+B15 =C14+C15 =D14+D15 17 A LA BANQUE 18 RECETTES =B5 =C5 =D5 19 DEPENSES =B16+B17 =C16+C17 =D16+D17 20 DEBUT MOIS 84062 =B21 =C21 21 FIN MOIS =B18-B19+B20 =C18-C19+C20 =D18-D19+D20
⇒ Pour créer une série intelligente tirez sur la poignée de recopie.
ONGLETS DE FEUILLES
1. Ouvrez le document « Budget Familial » 2. Nommez feuille 1 "2002".
3. Copiez-la vers 2 autres feuilles que vous nommerez "2003" et "2004".
4. Placez-vous en groupe de travail pour ces 2 feuilles et effacez les données variables (salaires, dépenses, mais pas les formules).
5. Placez dans ces 2 feuilles (en décembre par exemple) des estimations de salaires et de dépenses correspondant à une année complète.
6. Placez-vous en groupe de travail pour les 3 feuilles et rajoutez à droite une colonne nommée "TOTAUX".
7. Calculez les totaux des salaires et des dépenses. 8. Dissociez vos feuilles.
9. Créez une 4ème feuille nommée "COMPARATIF".
10. Tapez dans cette feuille les données ci-dessous. Attention les valeurs dans ce tableau doivent être liées avec les valeurs des différentes feuilles.
2002 2003 2004
RECETTES 232 400 300 000 310 000
DEPENSES 187 440 210 000 225 000
Lier des feuilles entre elles
Travailler sur plusieurs feuilles en même temps
RECETTES
Pour renommer une feuille ✗ Clic droit puis Renommer
ou : Maintenir ALT enfoncée et cliquer sur la feuille. Pour dupliquer une feuille
1. Clic droit sur la feuille 2. Déplacer ou copier
Pour travailler sur plusieurs feuilles en même temps (Groupe de travail) ✗ cliquez successivement sur les feuilles concernées avec CTRL appuyé. Pour dissocier ces feuilles
✗ idem ci-dessus.
Pour créer des liaisons entre feuilles
1)
Tapez = dans la feuille "comparatif"2)
Cliquez sur la feuille "2002"3)
Pointez le total des recettes4)
ValidezFaites la même chose pour les dépenses et pour les 2 autres années. Pour protéger les feuilles
1. Outils – Protection
2. Document (mot de passe optionnel)
Ne pas oublier
Pour intervertir des feuilles ✗ faites-les glisser.
Pour masquer une feuille 1. FORMAT – Feuille
2. Masquer (inverse = Afficher) Pour imprimer plusieurs feuilles
1. FICHIER – Imprimer 2. Clic sur Options
Pour copier une feuille dans un autre classeur 1. Ouvrez les 2 classeurs
2. Positionnez-vous (avec le menu Fenêtre) dans le classeur contenant la feuille d'origine 3. Clic droit sur cette feuille
4. Choisissez Déplacer ou copier
Cochez
GRAPHIQUES
Création
1. Sélectionnez les données à convertir sous forme graphique 2. Cliquez sur le bouton « Assistant graphique »
3. Suivez les indications données par l’Assistant dans les étapes décrites ci-dessous : Exemple :
Vous venez de sélectionner le tableau ci-dessous :
JANVIER FÉVRIER MARS
RECETTES 10 000 8 500 12 000 DEPENSES 5 250 6 900 4 780 Cliquez alors sur le bouton
Calc vous propose ceci :
Etape 2 :
Etape 3 :
Etape 4 :
Résultat
Pour terminer
JANVIER FÉVRIER MARS
0 2 000 4 000 6 000 8 000 10 000 12 000 14 000
BUDGET
RECETTES DEPENSES1. Double-Cliquez dans le graphique : les poignées deviennent noires.
2. Double-Cliquez ensuite sur n'importe quel élément du graphique pour modifier ses propriétés.
Exemple en double-cliquant sur une barre de l'histogramme : Notez l'onglet « Transparence » qui permet des effets originaux.
JANV IER FÉVRIER MARS 0 2 000 4 000 6 000 8 000 10 000 12 000 14 000 66% 55% 72% BUDGET RECETTES DEPENSES
Approfondissement
Cas d’un graphique en secteurs : Il est souvent intéressant d’y placer les pourcentages de chaque secteur.
Procédure :
22 Double-clic sur un des secteurs 23 Vous obtenez ceci :
Faire un graphique en 3D :
1. Double-Cliquez dans le graphique 2. FORMAT – Type de diagramme 3. Choisissez “3D”
GESTION DE LISTES
Pour que CALC puisse traiter vos données avec efficacité, vous devez les présenter sous la forme d'un tableau simple comportant :
1) Sur la première ligne : les titres de vos colonnes (en principe en majuscules), par exemple NOM, PRENOM, ADRESSE etc…
2) Tapez en dessous les données proprement dites, SANS LIGNES VIDES, SANS SOUS-TOTAUX. Vous allez pouvoir alors :
Trier vos données Filtrer vos données
Présenter vos données différemment avec le Pilote de données (Tableaux croisés d’Excel) Faire des Sous-totaux automatiques
Tri
1. Cliquez sur une seule cellule de votre tableau dans la colonne à trier 2. Données – Trier
3. Choisissez d'abord la colonne sur laquelle se fera le tri principal
4. Choisissez éventuellement la ou les colonnes sur lesquelles se feront le tri secondaire. Recommandation importante !
Ne sélectionnez jamais plusieurs cellules avant de trier. CALC risque de comprendre que vous ne voulez trier que ces cellules et désorganisera alors complètement votre tableau.
Ordre de tri
Choix de la colonne sur laquelle doit porter le tri
Filtres
Les FILTRES sont une des fonctionnalités les plus intéressantes DE CALC.
Ils vous permettent de récupérer uniquement les lignes de votre base correspondant à un ou plusieurs critères de sélection.
Procédure :
1. Cliquez sur une seule cellule de votre tableau 2. Données – Filtre – AutoFiltre
Puis à l'aide des flèches situées sur la première ligne de données posez un ou plusieurs filtres.
Résultat :
Quand une colonne est filtrée la flèche passe en bleu. Les numéros de lignes passent aussi en bleu.
Vous pouvez filtrer sur plusieurs colonnes.
Pour enlever un filtre, cliquez sur la flèche bleue et choisissez "Tout".
Pour enlever tous les filtres en une seule opération repassez par la commande Données – Filtre – AutoFiltre qui désactivera tous les filtres posés.
Dans certains cas le filtre simple ne suffit pas. Il faut alors choisir le Filtre Standard Exemple :
FONCTION SI
Indique le test logique à effectuer.
La formule renverra 2 résultats possibles (Valeur_si_vrai;Valeur_si_faux ) Syntaxe
SI(Test;Valeur_si_vrai;Valeur_si_faux)
Test est une valeur ou expression pouvant renvoyer VRAI ou FAUX.
Valeur_si_vrai (facultatif) est la valeur renvoyée si le test logique est VRAI. Valeur_si_faux (facultatif) est la valeur renvoyée si le test logique est FAUX. Exemple1
SI(A1>5;100;"trop petit") Si la valeur de A1 est supérieure à 5, la cellule active affiche la valeur 100 ; sinon, elle affiche l'expression trop petit en format texte.
Exemple 2
SI l'âge est supérieur à 40
ALORS la prime sera égale au contenu de la cellule nommée PRIME (c'est à dire 200). SINON la prime vaudra 0.
Ce que l'on peut écrire : SI âge >= 40 ALORS prime SINON 0
G H I J
5 DATE NAISSANCE CATEGORIE AGE PRIME
6 20/12/70 O 23 =SI(I6>= 40;PRIME;0)
Cette formule est à employer lorsqu'il n'y a que 2 résultats possibles à renvoyer. Dans les autres cas il peut être plus pertinent d'utiliser la fonction Recherchev
FONCTION RECHERCHEV
Cette fonction vérifie si une valeur spécifique est présente dans la première colonne d'un tableau. La fonction renvoie alors la valeur sur la même ligne dans la colonne de votre choix.
Syntaxe :
=RECHERCHEV(QUOI;OÙ;RANG)
C'est la formule du "Chien" qui va chercher une valeur (QUOI) dans un tableau de correspondance (OÙ) et ramène (résultat de la formule) la valeur située dans le tableau sur la ligne trouvée et dans la colonne indiquée par RANG.
Exemple :
CODE DESIGNATION PRIX
125 Abricotier 12,00 126 Pommier 15,25 127 Prunier 10,23 128 Plaqueminier 21,00 129 Pêcher 17,50 Tableau de correspondance nommé « Arbres »
=RECHERCHEV(A6;Arbres;2)
PILOTE DE DONNEES
Tableau simple
Le pilote de données crée automatiquement un tableau de synthèse à partir d'une liste de données En voici un exemple :
Ce résultat a été obtenu à partir de la base suivante : Somme - Ventes Produits
Date Boissons Laitages Légumes Total Résultat
T1 14384 21106 12708 48198
T2 15237 15566 19312 50115
T3 21758 10395 14801 46954
T4 19699 11160 23691 54550
Total Résultat 71078 58227 70512 199817
Produits Date Ventes Unités Représentant Région
Laitages 30/09/1993 75 3216 Martin Nord Boissons 28/02/1993 800 5580 Martin Nord Laitages 31/12/1993 479 5580 Martin Nord Légumes 30/06/1993 668 3448 Martin Nord Légumes 31/07/1993 1132 3326 Martin Nord Boissons 30/04/1993 1861 5103 Martin Nord Laitages 31/10/1993 2011 4201 Martin Sud Légumes 28/02/1993 2666 744 Martin Sud Laitages 30/04/1993 2733 2790 Martin Sud Boissons 31/03/1993 4448 3833 Martin Nord Légumes 31/01/1993 4448 3833 Martin Nord Laitages 31/08/1993 4873 2730 Martin Nord Laitages 28/02/1993 5010 3030 Martin Nord Laitages 31/07/1993 5447 9069 Blanc Nord Boissons 31/07/1993 5461 8594 Blanc Nord Boissons 30/11/1993 5514 4119 Blanc Sud Légumes 31/03/1993 5594 9025 Blanc Sud Laitages 31/05/1993 6028 9957 Blanc Sud Boissons 30/06/1993 6544 9550 Blanc Sud Légumes 30/09/1993 6739 529 Blanc Sud Laitages 30/06/1993 6805 3260 Blanc Sud Boissons 31/05/1993 6832 8668 Blanc Sud Légumes 31/08/1993 6930 9628 Blanc Sud Boissons 31/12/1993 7062 1449 Blanc Sud Boissons 31/10/1993 7123 3604 Blanc Sud Laitages 31/01/1993 7345 7577 Blanc Sud Légumes 31/10/1993 7347 5881 Blanc Nord Boissons 31/08/1993 8139 1848 Martin Nord Boissons 30/09/1993 8158 5787 Martin Nord Légumes 30/11/1993 8165 983 Martin Nord Légumes 31/12/1993 8179 5847 Martin Nord Laitages 30/11/1993 8670 2891 Blanc Nord Laitages 31/03/1993 8751 1773 Blanc Nord Boissons 31/01/1993 9136 2021 Blanc Nord Légumes 30/04/1993 9136 2021 Blanc Nord
Procédure :
1. Sélectionnez la base (CTRL *)
2. DONNEES – Pilote de données – Activer
3. OK
Faites glisser les champs dans les zones Champs de colonne, Ligne de Champs et Champs de données
Il reste alors à regrouper les dates par trimestres : DONNEES – Plan -Grouper
Résultat :
Somme - Ventes Produits
Date Boissons Laitages Légumes Total Résultat
31/01/93 9136 7345 4448 20929 28/02/93 800 5010 2666 8476 31/03/93 4448 8751 5594 18793 30/04/93 1861 2733 9136 13730 31/05/93 6832 6028 9508 22368 30/06/93 6544 6805 668 14017 31/07/93 5461 5447 1132 12040 31/08/93 8139 4873 6930 19942 30/09/93 8158 75 6739 14972 31/10/93 7123 2011 7347 16481 30/11/93 5514 8670 8165 22349 31/12/93 7062 479 8179 15720 Total Résultat 71078 58227 70512 199817 Cochez
Somme - Ventes Produits
Date Boissons Laitages Légumes Total Résultat
T1 14384 21106 12708 48198
T2 15237 15566 19312 50115
T3 21758 10395 14801 46954
T4 19699 11160 23691 54550
Les champs placés dans la zone "Données" permettent de filtrer les résultats
Résultat :
Cliquez ici pour activer le filtre standard