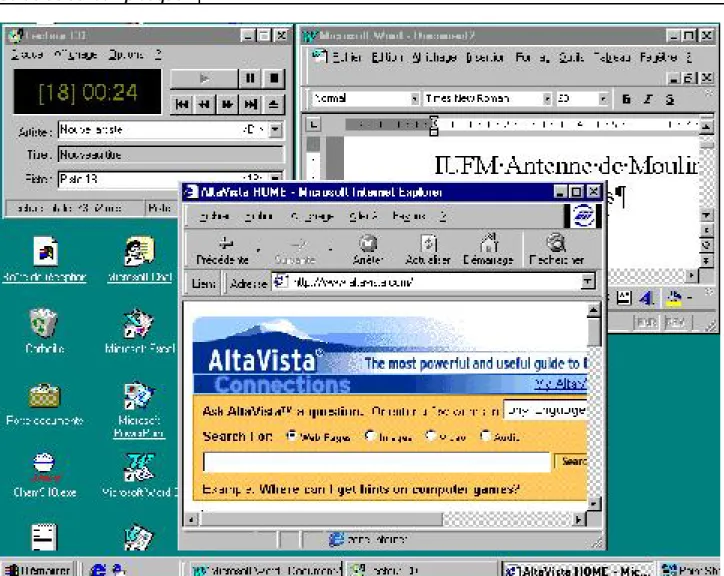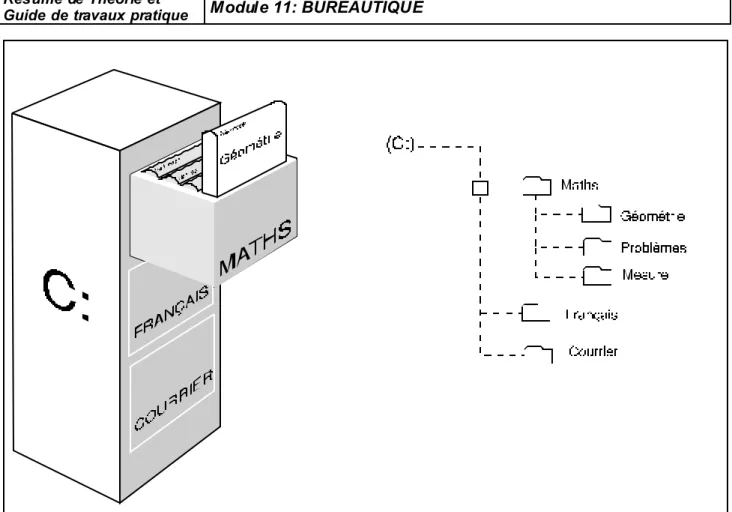OFPPT
OFPPT
ROYAUME DU MAROC
S
ECTEUR
:
BTP
S
PECIALITE
:
TECHNICIEN
SPECIALISE
CONDUCTEUR
DE
TRAVAUX :
M
ODULE
11
BUREAUTIQUE
Office de la Formation Professionnelle et de la Promotion du Travail
DIRECTION
RECHERCHE ET INGENIERIE DE FORMATION
R
ESUME
T
HEORIQUE
&
REMERCIEMENTS
La DRIF remercie les personnes qui ont contribué à l’élab oration du présent document.
Pour la supervision :
M. Khalid BAROUTI
Chef projet BTP
Mme Najat IGGOUT
Directeur du CDC BTP
M. Abdelaziz EL AD AOUI
Chef de Pôle Bâtiment
Pour la conception :
Mme Fatna GUININA Formateur Animateur au CDC BTP
Pour la validation :
M. Pavel Tsvetanov
Formateur animateur CDC/BTP
Les utilisateurs de ce document sont invités à
communiquer à la DRIF toutes les
remarques et suggestions afin de les prendre
en considération pour l’enrichissement et
l’amélioration de ce programme.
S
OMMAIRE
Présentation du module
Résumé de théorie
I. Objectif N°A : Se familiariser à l’utilisation de l’outil informatique
I.1. composantes d’un micro ordinateur
I.2. software – Logiciels
II. …Objectif N°B : Utiliser le système d’exploitation M SDOS
II.1.Rôle du système d’exploitation MS DOS.
II.2 : Les commandes DOS.
II.3.Notions fondamentales de MS DOS..
III. …Objectif N°C : Utiliser le système d’exploitation Windows
III.1 .Windows .
III.2:les fenêtres
III.3 : Gestion de fichier
III.4 : Enregistrement et ouverture de fichier
.
IV. …Objectif N°D : Utiliser le logiciel WinWord « Windows 2000 »
VI.1.Principe de fonctionnement.
VI.2 : Vocabulaire
VI.3.Menu déroulant ou icônes
.
V. …Objectif N°E : Utiliser le logiciel « Excel 2000 »
V.1 : Préambule
V.2 : Principe de fonctionnement « Excel 2000 ».
.V.3.Utilités
Guide de travaux pratiques :
TP1 : Mise en form e d’un texte
TP2 : Réalisation d’une lettre
MO DULE 11 : APPRENTISSAGES DES ELEMEN TS D E BASE DE L’IN FO RMATIQ UE
Durée : 40 h
OBJECTIF OPERATIONNEL,
COMPORTEMENT ATTENDU
Pour démontrer sa compétence, le stagiaire doit, utiliser correctement les notions
élémentaires de la bureautique, selon les conditions, les critères et les précisions qui suivent.
CONDITIONS D’EVALUATION
Individuel.
A p artir:
de traitement de texte pour éditer une pièce écrite.
d’un tableau et une feuille de calcul.
de questions de cours.
CRITERES GENERAUX DE PERFORMANCE
Utilisation correcte de l’outil informatique.
Bonne maîtrise du système d’exploitation M S DOS pou PC
Bonne maîtrise de l’environnement Windows.
PRECISIONS S UR LE COMPORTEMENT
ATTENDU
1/ Se familiariser à l’utilisation de l’outil
informatique.
2/ Utiliser le système d’exploitation
3/ Utiliser le système d’exploitation Windows
4/ Utiliser le logiciel WinWord pour créer un
document écrit.
5/ Utiliser le logiciel tableur pour la réalisation des
feuilles de calcul
CRITERES PARTICULIERS DE
PERFORMANC E
Utilisation correcte du matériel informatique.
Connaissance adéquate du rôle de différentes
composantes d’un micro- ordinateur.
Bonne utilisation des commandes
Bonne maîtrise des utilitaires Windows.
App rendre
à utiliser efficacement
les
commandes Word pour la réalisation d’un
document écrit.
Bonne utilisation des tableaux Word.
Bonne mise en page de document donné.
App rendre
à utiliser efficacement
les
commandes Excel pour la réalisation d’un
tableau et d’une feuille de calcul.
Bonne mise en page d’un tableau et d’une
feuille de calcul.
PRESENTATION DU MODULE
- Ce module de compétence particulière se dispense durant le troisième semestre du Progra mme de formation.
- L’objectif de ce module est de faire acquérir les connaissances nécessaires pour l’utilisation des différents matériels informatiques pour la réalisation de divers documents.
- A l’aide des exercices de travaux pratiques, montrer aux stagiaires que la maîtrise de cette compétence est indispensable au métier de Technicien Spécialisé Conducteur de Travaux TP
- La durée du module est de 40heures qui sera divisée en 2 parties : théorique : 10% c.à.d
Module N°11:BUREAUTIQUE
I Objectif N°1 : Se familiariser à l’utilisation de l’outil informatique
Introdu ction
BM a mis sur le marché ce qui peut être considéré comme son premier ordinateur personnel en 1975
Le mercredi 12 août 1981, un nouveau standard s’est imposé dans le monde du micro-ordinateur avec le lancement de l’IBM PC (IBM Personale Computer). Depuis cett e date, des centaines de millions d’ordinateurs compatibles PC a été vendus, et la version originale du PC a donné naissance à une famille gigantesque d’ordinateurs et de périph ériques. Le P C est le type d’ordinateur pour lequel le plus grand nombre de logiciels ont été écrits.
I.1 Composants d’un ordinateur.
Pour po uvoir travailler, un ordinateur doit avoir deux parties composantes principales : HARDWARE
ET
SOFT WARE.
HARDW ARE
Cette partie contient tous les éléments physiques, visibles, durs d’un ordinateur. Les composants hardware sont : Unité centrale. Moniteur. Clavier. Souris. Périphériques. Unité cen trale .
Elle contient les éléments suivants : carte mère ; processeur ; mémoire (RAM) ; boîtier (châssis) ; alimentation ;
lect eur de disquet tes ; disque dur ;
lect eur de Cd-rom ; carte vidéo ; carte son.
Carte mère.
La carte mère constitue le cœur de tout PC. T ous les autres composants y sont connectés, et c’est elle qui cont rôle leur fon ctionnement. Il existe différents facteurs d’encombrement de cartes mères, mais quelle que soit la forme de la carte mère, elle contient généralement les éléments suivants :
suppo rt de processeur ;
régulat eur de tension de processeur ; chipset de carte mère ;
mémoire cache de niveau 2 ; connecteurs de mémoire ; BIOS ROM ;
ho rloge/batterie de CMOS ; puce de super E-S.
C PU (Central Proce ssing Unit, unité de traitement cen trale ) et joue un rôle de ch ef d’orchestre. Il lit les inst ructions de programmes contenues dans la mémoire, qui lui indiquent ce qu’il doit faire pour exécuter les opérations que l’utilisateur désire, puis il les exécute. Le processeur a pour part icularité d’être l’un des compo sants les plus chers de l’ordinateur, bien qu’il soit aussi l’un des plus petits.
Mémoire (RAM).
La mémoire système est généralement appelée RAM (Random Access Memory, mémoire à accès aléatoire). Il s’agit de la mémoire principale de l’ordinateur. Elle stocke t ous les programmes et toutes les données dont le processeur se sert à un moment donné.
La RAM nécessite du courant électrique pour conserver les données qu’elle contient. Quand l’utilisateur éteint l’ordinateur, l’ensemble du contenu de la RAM s’efface. Quand l’utilisateur rallume l’ordinateur, les programmes utilisés par l’ordinateur doivent être de nouveau chargés dans la mémoire pour que le processeur fon ctionne.
Les programmes initiaux qui permettent à l’ordinateur de s’initialiser proviennent d’une puce de mémoire spéciale app elée ROM (Re ad only memory, mémoire à lecture seule), qui ne peut en principe pas êt re effacée. Cette mémoire contient les instruct ion s permettent à l’ordinateur de localiser et charger le système d’exploitation ainsi que les a utres programmes à partir du disque dur ou d’une disquette afin que l’ordinateur puisse fonct ionner normalement et effectuer un travail utile.
Les nouveaux systèmes d’exploitation permettent à plusieurs programmes de fonctionner simultanément. Dans ce cas, chaque programme ou fichier de données est chargé dans la mémoire et utilise
une petite partie de celle-ci. Généralement, plus l’ordinateur possède de mémoire vive, plus il peut faire fonctionner de programmes simultanément.
Boîtier (châssis).
Le boîtier, ou caisson externe qui, abrite l’essentiel des composants de l’ordinateur, est l’un des éléments le plus souvent négligés de l’ordinateur. Alors qu’il peut sembler n’avoir qu’un rôle esthétique, il prend en fait en charge plusieurs fonctions importantes du PC. Il protège les composants de l’ordinateur, dirige le circuit d’air de refroidissement et permet d’installer des périphériques et d’y accéder. Il contient souvent une alimentation conçue spécialement pour lui et doit avoir été fabriqué en fonction du facteur d’encombrement de la carte mère et des autres composants qu’il doit accueillir.
Alimentation.
L’alimentation est le composant qui fournit aux différents composants du PC le courant électrique dont ils ont besoin po ur fonctionner. Elle joue donc un rôle important. Pourtant, elle n’est pas le composant le plus attrayant et ne suscite guère d’intérêt auprès des utilisateurs. Malheureusement, cela signifie aussi qu’elle fait partie des composants que le s assembleurs l’ordinateur n’hésitent pas à négliger quand ils conçoivent un ordinateur.
La fonction principale de l’alimentation est de convertir le courant alternatif de 220 V que délivre le secteur en tensions de 3, 3,5 et 12 V dont l’ordinateur a besoin pour fonctionner.
Lecteur de disquettes.
La disquette est le support de stockage hors ligne le plus petit et le plus lent. Elle constitue un moyen simple et pratique de t ransférer des informations, d’installer un nouveau logiciel et de réaliser des sauvegardes de sécurit é d’un petit nombre de fichiers.
Avec l’apparition du Cd-rom, qui est désormais le s upport le plus utilisé pour inst aller et charger des logiciels sur un ordinat eur, le lecteur de disquettes ne joue plus un rôle aussi important qu’il y a quelques années. Malgré cela, tous les PC fabriqués au cours de ces dix dernières années sont équipés d’un lect eur de disquettes standard de 3 pouces ½ d’une capacité de 1,44 Mo. Récemment, des progrès très importants ont été réalisés dans le domaine des lecteurs de disquettes avec l’invention de lecteurs permettent de stocker jusqu’à 120 Mo de données,vo ire davantage. Toutefois, il faudra encore attendre avant que l’un de ces produits devienne un standard.
Disque dur.
Le disque dur est le supp ort de stockage et d’archivage le plus utilisé sur les ordinat eurs. Il set à conserver des copies de t ous les programmes et de t outes les données qui ne sont pas act ifs dans la mémoire vive. Le disque dur doit son nom au fait qu’il est composé de plateaux rotatifs rigides en aluminium ou céramique, recouverts d’une couche magnétique.
Ces plat eaux, peuvent être de différents tailles. Suivant la densité, la taille et le nombre des plat eaux, les disques durs peuvent être de différentes capacités.
La plupart des ordinateurs de bureau actuels sont équipés de plateaux de 3 pouces ½, t andis que les ordinateurs portables utilisent des disques durs pourvus de plateaux de 2 pouces ½.
Lecteur de CD-Rom.
C d-rom est le sigle de C ompact Disk-Re ad Onl y Memory, ce qui signifie mémoire en le cture seule sur disque compact. Les lecteurs de Cd-rom servent à lire des pet its disques semblables aux CD de musique que l’on peut acheter dans le commerce. Cette fois, ce sont des données informatiques qui sont lues, et non de la musique. Ce typ e de suppo rt de stockage est en lecture seule. Il permet de lire des informations, mais pas d’enregistrer. Le Cd-rom est actuellement le support le plus utilisé par les fabricants de logiciels pour distribuer leurs applications et leurs jeux. Il constitue une solution idéale pour le stockage d’information s telles que les séquences vidéo, la musique et les fichiers graphiques volumineux.
Carte vidéo.
La carte vidéo contrôle les information s affichées à l’écran. T outes les cartes vidéo sont composées de quat re éléments principaux : une puce (ou un chipset) vidéo, de la RAM vidéo, un conv ertisseur numérique-analogique et un BIOS.
La puce vidéo est le composant qui contrôle les information s affichées à l’écran en écrivant des données dans la RAM vidéo. Le convertisseur numérique-analogique convertit les données numériques issues de l’ordinateur en donn ées analogiques permettant de commander le moniteur.
La BIOS cont ient le pilote vidéo principal qui prend en charge le moniteur au démarrage de l’ordinateur et à l’invite de DOS, en mode texte. Les pilotes plus évolués sont ensuite chargés à partir du disque dur pour permettre à l’ordinateur d’exp loiter les fonctions d’affichage avancées pour W indows et pour les application s de travail.
Moniteu r (écran).
Le moniteur est un écran spécial à haute résolution, semblable à un téléviseur haut de gamme. La carte vidéo envo ie en principe le contenu de sa mémoire (RAM vidéo) au moniteur à une fréquence de 60 fois par secon de, voire davantage. Le contenu de l’écran est const itué de points rouges, verts et bleus illuminés par l’arrière par un faisceau d’électrons. La puce de convertisseur numérique-analogique contrôle le balayage du faisceau d’électrons, qui contrôle à son tour les po ints qui doivent être illuminés ainsi que leur degré de luminosité. Ce sont ces points qui permettent à l’image d’apparaître à l’écran.
Cl avie r.
Le clavier est le périphérique d’entrée principal sur la plupart des ordinateurs. Il sert à entrer du t exte ou des commandes dans le PC. Les claviers sont relativement standards aujourd’hui, bien que leur qualité et leurs fonction s puissent varier sensiblement.
Souris.
Jusqu’à l’invent ion de l’interface utilisateur graphique, le clavier était le seul moy en pour la plupart des utilisat eurs d’entrer des information s dans leur ordinateur. La souris s’utilise dans un environnement graphique. Elle permet de donn er des ordres à l’ordinateur en pointant e t cliquant à l’écran. Le principal avantage de la souris par rapport au clavier est sa simplicité. Beaucoup d’opérations sont plus faciles à réaliser à l’aide d’une souris qu’avec un clavier.
Les imprimantes.
Il existe une grande variété d’imprimantes qui prennent en charge diverses fonctionnalités et offrent diverses vitesses d’impression. Il existe trois types de technologies de base régissant les imprimantes pour PC, définies par la méthode de product ion de l’image sur le papier. Ces trois technologies sont les suivantes :
Laser. Jet d’encre. Matrice à po ints.
En règle générale, les imprimantes laser produisent les tirages de meilleure qualité, suivies de près par les modèles à jet d’encre.
Réseau.
Le réseau est un système dans lequel plusieurs ordinat eurs sont reliés pour po uvoir partager des données ou des périphériques, tels que des disques durs et des imprimantes.
I.2 SO FTW ARE – LO GIC IELS
La partie invisible d’un P C, qui a le but de permettre l’utilisation de ce PC, s’appelle SO FTW ARE. Il y a trois types de logiciels :
1. Logiciels système ou syst èmes opérationnels. 2. Logiciels d’application.
3. Logiciels de programmation ou langages de programmation. 1. Logiciel s systèmes nommés est systèmes opérationnels.
Ce type de logiciels constitue l’alph abète d’un ordinateur, qui permet donc, son utilisation. Sans ce type de logiciel l’ordinateur ne se peut pas utiliser.
Les plus connues logiciels système sont MS-DOS et WINDOWS.
MS-DOS signifie MICROSOFT - DISK OPERAT ING SY ST EM, c’est à dire, le système opérationnel sur disque. Ce logiciel a ét é réalisé par la société MICROSOFT de l’Etats-Unis, dont l’artisan est Bill Gat es.
MS-DO S est le logiciel présent sur tous les ordinateurs PC et il constitue le support pour autres logiciels.
La dernière version du ce logiciel est 6.22.
W INDOWS est le système opérationnel qui a amélioré les possibilités d’utilisation des ordinateurs. La première version du ce logiciel est apparu en 1985. La version 2.0 en 1987 et puis, une version bien améliorée, 3.0 est app arue en 22.05.1990. Les versions plus forts sont apparues après 1995 : W indows 95 et Windows 98.
2. Logiciels d’application : sont tous les logiciels qui se peuvent utiliser sur un PC. Il y a deux cat égories de logiciels d’application :
d’application proprement dite ; jeux.
Les logiciels d’application proprement dite peuvent réaliser : traitement des textes : WORD, WORK, etc. ;
calculs et tableaux : EXCEL, fox pro, etc. ; dessins : COREL DRAW, AUT O CAD, etc.
3. Logiciels de programmation.
II / Objectif N°2: Utiliser le système d’exploitation D.OS
Le systèm e d’exploitation est l’ensemble de programm es qui servent à m ettre en action les organes du m icro-ordina teur : le clavier, l’écran, la mémoire (RAM), les unités de disque, l’imprim ante.
Il pilote en outre ces organes et fait la coordination de l’échange d’informations dans le systèmes. Les programmes du système d’exploitation sont contenus dans des fichiers de la disquet te DDOOSS,, ou du disque fixe après son installation.
II.1Rôle de système d’exploitation “MS-DOS”.
Le terme MS-DOS vient de l’Anglais “ MICROSOFDI SKOPERATINGSY ST EME” il exécute t oute t ache demandée soit par commande soit par programme, dans les deux cas il interprète les ordres afin de les faire exécuter. Don c c’est une partie vitale qui sans laquelle t out travail serait impossible de mettre un ordinateur en fonction si MS-DOS n ’est pas placé dans la mémoire.
EN général, plusieurs analogies sont utilisées pour décrire MS-DOS: agent de la Circulation, chef l’orchestre. Toutes ces analogies mettent en avant le rôle qu’il joue en tant que direct eur du syst ème de l’ordinateur
M S - D O S
Microsoft DiskO pe rating System Commande s inte rnes ; Commande s e xte rne s
MS-DO S est réalisé autour d’un ensemble de programmes dit Commande DOS. Chaque commande réalise une fonction précise pour le micro-ordinateur.
II.2 Les commandes DOS :
On distingue deux types de commandes : - Commandes Internes ;
- Commandes externes
Commande inte rnes :
Ces commandes font partie intégrale dans un programme dit Interpreteur de commande :COMMANDE.COM. ;
Elle sont chargées en mémoire dès la mise en marche du PC(Personnal Compter). Exe mples de commandes Inte rnes
C LS : Permet d’effacer L’écran.
DIR : Permet d’afficher le contenu d’un disque dur, disquet te, répertoire…est COPY : Permet de cop ier des fichiers .
DEL : Permet l’élimination de fichiers. DATE : Permet d’afficher la date du jour. TIME : Permet de donner l’heure.
II.3 Notion fondamentale s de MS-DOS Linvité DOS :
C : \ >
Atten te d’une commande Racine du disque du r
L’unité disque dur (C :)
C’est la ligne de commande qui s’affiche dés la mise en marche de l’ordinateur sous MS-DOS
Les Fichiers
Un fichier est un ensemble d'informations homogène, identifié par un nom et un suffixe : NO M : Ne doit pas contenir plus de 8 car, unique.
Suffixe : Identifie le type du fichier, ne doit pas dépasser 3 car. Type s de fichiers.
Programme : Fichier d'extension "EXE" ou "CO M".
Donnée s spécialisées: Fichier généré par un programme, incluant des codes qui ne sont compréhensible que par le programme lui même.
Te xte non formatés: Ne contiennent que du t exte, avec une extension "TXT", le t exte est codifié en ASCII.
Système : Contenant des données concernant le matériel et sont parfois appelées gestionnaire de périphérique, ont généralement le suffixe "SYS".
O pérations sur le s fichiers. Copier de fichiers C:\> copy a: fichier txt b: t ext txt
Copie le contenu dans un autre fichier C:\> copy fichier txt a :
duplique le même fichier sur l'unité "a" Fusion de fichiers texte
C:\> copy a: texte1.txt+ texte2.txt texte.txt
Si le fichier cible n'est pas spécifié, MS-DOS remplace le 1er fichier par le fichier fusionné.
Renommer un fichier C:\> rename a: T exte txt fichier.txt
Suppre ssion de fichiers C:\> del*.txt
Les ré pe rtoires
Un répertoire est un fichier contenant un ensemble de fichiers a son tour. Il est identifié par un nom de huit car. Au maximum et peut avoir un suffixe de trois car. (option).
Au formatage de l'unité, le système crée un répertoire racine dans lequel seront stockés tous les fichiers et répertoires.
Deux sous-répertoires du même répertoire ne peuvent pas avoir le même nom. Chemin
Précise l'emplacement d'un fichier dans l’ arborescence d'un répertoire. Les noms des répertoires sont séparés par des "\".
C:\>Commande [chemin][Paramètres] C:\>dir c:\per1rep11\*.doc\p
Changement
C:\> cd non Se placer dans un répertoire C:\> cd.. Quitter le répertoire en cours
C:\> cd\ Se placer dans le répertoire racine Affichage des fichiers
Les fichiers seront affichés par Extension (e), Nom (n) et Date (d) ainsi que la taille des fichiers (s)
C:\>dir *.* affiche tous les fichiers e t toues les extensions support c: C:\ dir ?O*.com affiche tous le s fichiers dont le deuxiè me caractè re et O ave c
l’e xtension . com
Affichage de l'organisation d'un ré pe rtoire C:\ > tree /f | more
/f affiche les noms des fichiers du répertoire | more affiche les noms page par page
C réation de ré pe rtoire C:\ > md rep1
c:\ > cd rep1 E C:\ rep1>md rep2 E
Suppre ssion de ré pe rtoire C:\ rep1>rd rep2
C:\> rd rep1
Le répertoire a supp rimé doit être vide
C réation de ré pe rtoire en cours de copie Xcopie reproduit la structure d'un répertoire dans un autre C:\>xcop y rep1 a:/s /e
Le secteur est l'unité de stockage du disque. Sect eur = 0,5 Kilo-octets
Au moment du formatage, MS-DOS vérifie les secteurs défectueux, les marques pour ne pas y stocker d'information s.
Formatage de disques
Pour formater un disque, il faut utiliser la Cde Format, en spécifiant l'unité contenant le disque à formater, MS-DO S effectue par défaut un formatage de sécurit é. Pour le désactiver on ajoute le commutateur /u : C:\>format [unité][/u][/v:][/f:]
/u : Désactive le formatage de sécurité /v : Nomme le support
/f : Spécifie la capacité de la disquet te (exemple 720...) Noms du volume
Chaque disque utilisé a un nom : C:\>label a: gestion
Pour changer le nom d’un volume: C:\>label a:
Affiche r le nom d’un support C:\> vol a:
Pour l’affichage du nom d’un volume: Diskcopy de disquette
C:\>diskcopy a: a:
III Objectif N°3: Utiliser le système d’exploitation Windows
III.1 W INDOWS est le système opérationnel qui a amélioré les possibilités d’utilisation des ordinateurs. La première version du ce logiciel est apparu en 1985. La version 2.0 en 1987 et puis, une version bien améliorée, 3.0 est app arue en 22.05.1990. Les versions plus forts sont apparues après 1995 : W indows 95 et Windows 98.
Le logiciel Windows se caractérise par les améliorations suivantes :
les commandes écrites sur MS-DO S ont été remplacées par des icônes (pictogrammes) qui suggèrent à l’utilisateur l’opération à réaliser ; il est plus facile à choisi une picto gramme par rapport à connaître toutes les commandes nécessaires dans MS-DOS ;
il y a une interface qui offre à l’utilisateur une plus facile possibilité de travail ;
la possibilité de travailler à la fois plusieurs applications à l’aide de plusieurs fenêtres (Windows), qui peuvent être ouvert.
Opérations de base sous Windows 95 / 98
Dans l’exemple ci-contre, on peut observer les différentes
catégories d’icônes :
Icônes de programmes (Internet Explorer, Microsoft Word 97, Microsoft Excel)
Icône de document (liste de choses à faire.txt), Icône de dossier (lettres)
Icônes correspondant à des éléments de la configuration (Voi sinage réseau, Raccourci vers HP LaserJet 4000 S), une i cône correspondant à un do
Icônes correspondant à des objets Windows (Corbeille, Porte-documents)le fait de cliquer (ou double-cliquer) avec le bouton gauche sur une icône
déclenche une action associée à l’ob jet représenté par cette icône.
Par exemple, le fait de cliquer sur une icône de programme lancera ce programme.
Cliquer sur le bouton droit de la souris permet d’obtenir la liste des propriétés d’un
objet et toutes les actions qui lui sont applicables.
Exemples :
Ci-dessus : un clic sur le bouton de gauche ouvre le dossier corresp ondant à l’icône (dans le cas
présent, ce dossier est vide)
Ci-dessus : un clic avec le bouton droit sur l’icône fait apparaître la liste des actions p ossibles sur
l’objet qu’elle représente (ici, un document).
Le menu « démarrer »
Lancement des applications
Le bouton « Démarrer » donne accès à un ensemble de dossiers et sous-dossiers. Le dossier
« programmes » contient les icônes des p rogrammes installés sur votre système.
1. Un p rogramme
peut être lancé soit p ar les icônes du menu démarrer soit p ar les icônes situées sur le bureau.
Autres dossiers disponibles d ans le menu démarrer
Sur certains claviers, il est possible de faire apparaître le menu Démarrer à l’aide d’une touche
sp éciale située entre la touche « Ctrl » et la touche « Alt ». Cette touche porte le logo Windows.
II.3 Les fenêtres
Windows est un environnement multitâche, c’est-à-dire qu’il permet l’exécution simultanée de
plusieurs applications. Pour qu’elles puissent fonctionner ensemble sur un même écran, aucune ne
doit s’approprier la totalité de l’espace disp onible. Chaque application est donc exécutée dans une
fenêtre indépendante, redimensionnable à volonté.
Les fenêtres des applications peuvent se superposer comme des feuilles de papier sur un bureau.
Raccourcis vers les sites internet
favoris
Raccourcis vers les documents
récemment consultés
Configuration du système
Recherche d’un fichier sur le
disque ou sur internet
Aide de Windows
Lancer une application en tapant
son nom
Se déconnecter sans éteindre la
machine
Figure 1 Exemple d’écran montrant trois fenêtres d’applications
Utilisation des fenêtresDescription d’une fenêtre
Bouton de
réduction
Bouton
d’agrandissement
Bouton de
fermeture
Fenêtre fille (dans
certaines
Les commandes de base
Activation d’une fenêtre.
Une fenêtre ne réagit aux actions de l’utilisateur que si elle est active. On reconnaît une fenêtre active
au fait que sa barre de titre est plus foncée que celles des autres. (voir Figure 5).
Pour activer une fenêtre, il suffit de cliquer en n’importe quel point de celle-ci. Elle passe alors au
premier plan et reconnaît les commandes p assées à la souris ou au clavier.
Déplacement d’une fenêtre :
Pour déplacer une fenêtre, il suffit de cliquer sur la barre de titres, de maintenir le bouton gauche de
la souris enfoncé et de relâcher lorsque le but du déplacement est atteint
Redimensionnement d’une fenêtre
Pour redimensionner une fenêtre : cliquer sur un de ses angles et déplacer la souris jusqu’à ce que la
taille voulue soit atteinte.
Agrandissement d’une fenêtre
Pour agrandir une fenêtre, cliquer sur l’icône d’agrandissement située dans le coin supérieur droit.
Bouton d’agrandissement
Quand la fenêtre a sa taille maximum, le bouton d’agrandissement n’est
plus nécessaire, il est remplacé par le bouton de restauration, qui permet
de retrouver la taille originale avant agrandissement
Bouton de restauration
Réduction d’une fenêtre
Une fenêtre peut-être temporairement mise en réserve (« mise en icône ») afin de libérer de la place.
Tout le contenu de la fenêtre est préservé (mais pas sauvegardé). Elle est simplement réduite à la
taille d’un bouton dans la barre des tâches située en bas de l’écran.
Pour réactiver une fenêtre mise en icône, il suffit de cliquer sur le bouton correspondant. Il ne faut
pas relancer le logiciel (cela n’aurait p our effet que de recréer un document vide).
Remarque : le bouton fonctionne en bascule : un clic sur le bouton agrandit la fenêtre, un nouveau
clic la réduit.
Un clic sur le bouton de réduction met la fenêtre
en icône
La fenêtre est réduite à l’état d’un bouton situé
dans la barre des tâches
Un clic sur le bouton permet de restituer à la
fenêtre sa taille originale.
Faire passer rapidement une fenêtre au premier plan
Pour p asser rapidement d’une fenêtre à une autre, utiliser la combinaison de touches ALT+TAB.
Une liste des tâches apparaît. Par pressions successives sur la touche TAB, on fait se déplacer la
sélection. Relâcher les deux touches lorsque la sélection se trouve sur le nom de la tâche à faire
passer au premier plan.
Effet de la combinaison ALT+TAB
III.3 Gestion de fichiers
Les op érations possibles sur les fichiers sont :
Le rangement La copie Le déplacement La destruction
La rechercheL’outil qui permet toutes ces actions est l’Explorateur
Windows
Rangement
Pour p ouvoir retrouver sans difficulté les fichiers créés, il est très important de les ranger,
exactement comme des documents p apier.
A cet effet, on a la possibilité sous Windows et dans pratiquement tous les systèmes informatiques,
de créer des dossiers, aussi appelés « répertoires ».
Le dossier qui contient tous les autres s’appelle le « répertoire racine » ou simplement « racine ».
Tout dossier peut lui-même contenir d’autres dossiers.
On p eut donc représenter la structure des fichiers par un arbre du typ e suivant :
Figure 2 : Représentation hiérachique des répertoires
Création d ’un dossierPour créer un dossier sur le disque C : procéder de la manière suivante :
Lancer l’explorateur Windows. Dans la fenêtre de gauch e, on voit apparaître la liste des unités de mémoire de masse et des dossiers. Dans la fenêtre de droite, on voit apparaître le contenu du rép ertoire activé.
Cliquer une fois sur l ’icône représentant le disque C :
Dans l e menu « Fichier » en haut et à gauche de la fenêtre, choisir « Nouveau » Choisir ensuite « Dossier »
Enregistrer dans u n dossier
Dans cette exemple, nous utiliserons le logiciel de traitement de textes WordPad pour sauvegarder un
fichier dans le dossier « essai »
Lancer WordPad (Menu Démarrer / Programmes/Accessoi res /Wordpad) Taper quelques lignes
Dans l e menu fichier, choisir la commande « Enregistrer Sous »
L’utilisateur doit maintenant préciser l ’unité et le répertoire dans lesquels il souhaite enregi strer son travail.
Une boîte de dialogue apparaît. Choisir tout d’abord le disque C :
Choisir « essai »
double-cliquer pour ouvrir
Utiliser l ’explorateur pour constater l ’enregi strement du fichier
Enregistrer dans u n dossier autre que le dossier courant.
Pour les besoins de cette manipulation, il est nécessaire de créer un autre répertoire, nommé par
exemple « essai2 » (procéder de la même manière que pour « essai »)
Créer un autre document à l’aide de WordPad (Fichier / Nouveau)
Choisir la commande « Enregistrer sous » du menu « Fichier »
On constate que c’est le dernier répertoire utilisé qui est ouvert par défautIl faut sortir de ce répertoire pour accéder au nouveau répertoire « essai2 »
Le dossier parent du dossier « essai » est l e répertoire racine
Un double-clic permet d’accéder au dossier « essai2 »
Donner un nom au fichier et enregistrer
Procédure :
Cliquer avec le bouton droit de la souris sur le fichier à copier.
Choisir « copier »
Ouvrir le répertoire de destination, cliquer avec le bouton droit dans la partie droite de la fenêtre,
choisir « coller »
On constate que le fichier copié apparaît dans la partie droite de l’écran. Si l’on retourne dans le
répertoire essai2, on constate que l’original est toujours présent.
Situation 2
Nous souhaitons maintenant déplacer un fichier, c’est à dire le supprimer de son emplacement de
départ pour le placer ailleurs.
La procédure est exactement la même que celle décrite précédemment, à ceci près qu’il faudra
choisir la commande « couper » à la place de la commande « copier ».
Exercice :
Créer le répertoire « essai3 » et déplacer dans le répertoire les fichiers qui se trouvent dans le
répertoire « essai ».
Deuxième méthode :
Si cette procédure est appliquée à l’intérieur d’une même unité (disque C :, par exemple), elle
conduira à un déplacement du fichier. Pour obtenir une copie, il faut réaliser la même suite d’actions
en maintenant la touche CTRL enfoncée.
Si la procédure est appliquée pour un mouvement d’une unité à une autre (du disque C : vers A : ,
par exemple) , elle provoquera par défaut une copie du fichier. Pour obtenir un déplacement, il faut
réaliser la même suite d’actions en maintenant la touche Shift enfoncée.
Déplacement d’un fichier à l’intérieur d’un même volume.
Effacement de f ichiers
Connaître la place libre sur un volume
Pour obtenir des informations sur l’esp ace libre disponible sur un volume, procéder de la manière
suivante :
Cliquer sur l’icône représentant l’unité à examiner avec le bouton droit de la souris.
Choisir « propriétés », les renseignements relatifs au volume s’affichent
Connaître la taille d’un fichier
La taille d’un fichier est indiquée après son nom, si l’option « détails » est activée :
III.4 Enregistrement et ouverture de fichiers
Avant de quitter une application Windows, il est impératif de sauvegarder le document en cours si
l'on souhaite le conserver. Le fait de quitter sans sauvegarder entraîne la perte irrémédiable du
document ou de ses modifications depuis la dernière sauvegarde.
Si l'on tente de quitter une application sans sauvegarder, on obtient le message suivant :
L’enregistrement (sauvegarde)
Pour enregistrer un document sur une unité de mémoire de masse, choisir la com mande
"Enregistrer sous .." du menu "Fichier".
Une boîte de dialogue apparaît alors, celle-ci propose de choisir un emplacement défini par une unité
de mémoire de masse (lecteur de disquettes, disque dur, zip, etc..) et un dossier.
Si le dossier ouvert p ar défaut n'est pas celui dans lequel vous souhaitez sauvegarder, il faut sortir de
ce dossier en utilisant la commande de retour au répertoire parent (flèche à angle droit). Il peut être
nécessaire de remonter de plusieurs niveaux dans l'arborescence.
Il faut ensuite choisir l'unité sur laquelle on souhaite sauvegarder :
ouvre la boîte
de
dialogue
"enregistrer
sous.."
Attention : Fermeture sans sauvegarde Retour au documentRetour au
répertoire
parent
Puis choisir le répertoire
Il faut ensuite donner un nom au fichier et valider.
Ces manipulations sont valables pour le premier enregistrement du fichier ou pour le choix d'un autre
emplacement.
Quand le fichier a déjà un nom et un emplacement, il suffit d'utiliser la commande "enregistrer" (la
boîte de dialogue ne s'ouvre pas et le fichier est sauvegardé à l'emplacement courant).
disque dur
lecteur de
disquettes
Pour récupérer un fichier enregistré sur une unité de mémoire de masse, utiliser la commande
"Ouvrir".
Une boîte de dialogue apparaît, elle vous permet de choisir une unité de mémoire de masse et un
dossier, comme dans le cas de la sauvegarde.
IV Objectif N°4: Utiliser
le logiciel WinWord : « Word 2000 »
L'écran suivant vous montre la feuille de t ravail. Comme tout programme écrit sous Windows, elle comprend :
- une barre de titre, - une barre de menus,
- des ascenseurs de défilement,
- des boutons de fermeture, d’agrandissement…
En tant qu’éléments spécifiques au traitement de t exte, nous t rouvons : - des outils sous forme d’icônes,
- une règle graduée.
Notez dans le coin gauche du document la présence de ces trois symboles :
IV.1 PRINC IPE DE FO NC TIO NNEMEN T
Le po int d’insertion est l’endroit où la frappe va débuter. Il est matérialisé par un trait vertical clignotant.. Le symbole de paragraphe va apparaître chaque fois que vous appuierez sur la touche <Entrée>.
Lorsque vous utilisez un t raitement de t exte, il faut avoir en tête que vous allez frapper au «kilomètre». Ceci signifie que ce n’est pas à vous de «gérer» le passage à la ligne suivante : le programme s’en charge pour vous. Vous n’irez vo lontairement à la ligne (par un appui sur la touche <Entrée>) que lorsque vous déciderez de changer de paragraph e, ou pour insérer quelques lignes vides.
Règle graduée
Ascenseurs de
défilement
Barre de menus
Barre de titre
Barres d’outils
Barre d’état
(si vous ne les voyez pas, appuyez sur ce bouton dans la barre d’outils)
Point
d’insertion
Marque de
paragraphe
Si vo us êt es une habituée de la machine à écrire classique, vous pensez peut-être à présenter votre texte correctement au fur et à mesure de la frappe. Or, avec un traitement de texte tel que Word 2000, vous devez commencer par frapper l’ensemble du t exte sans vous poser de questions sur la présentation.
Ce n’est que dans un deuxième temps, et une fois la frappe terminée que vous allez mettre en forme le texte.
IV.2 VOC ABULAIRE
Lorsque vo us avez devant vous l’écran de Word, vous êtes en présence d’un DOCUMENT. Ce document peut comporter un certain nombre de PAGES, elles-mêmes étant, éventuellement, divisées en SECT IONS, chaque section comportant un certain nombre de P ARAGRAPHES. (la section autorise une mise en forme différente au sein d’une même page –ici un texte en colonnes dans un texte «normal»-)
Document Paragr aphe
Section
Zone réservée pour
l’en-tête
Le fait de cliquer sur une commande du menu a pour effet d’ouvrir un menu déroulant.
Il suffit de cliquer une sous-commande pour l’exécuter (ici commande Fichier sous commande Enregistre r) Si vous préférez utiliser le clavier, certaines commandes sont directement accessibles sans passer par le menu, par appui de touches (ou appui SIMULTANÉ de plusieurs touches : dans l’exemple <Ctrl> et <S>) Si vous ouvrez par mégarde un menu, il suffit :
Soit d’appuyer sur la touche <Esc> (encore appelée <Echappement>), Soit de cliquer n’importe où dans le document.
Notez la présence de ce bouton : il vous permet de compléter le menu :
Les sous menus Versions et Propriétés sont venus complèter le menu déroulant : ils apparaissent en gris clair.
Il s’agira en règle généra le d’options que l’on utilise rarement.
Parfois, le fait de cliquer dans un menu vous ouvrira une boîte de dialogue, vous proposant diverses options, classées sous forme d’o nglets
:
IV.3 Me nus dé routants ou icônes ?
Il faut savoir qu’une grande partie des commandes offertes par les menus déroulants peut être réalisée plus simplement en cliquant sur une icône des barres d’outils.
Exemple : Pour imprimer un fichier, vous avez le choix entre trois possibilités : 1- Soit choisir Fichier, puis Imprimer
Ces boîtes comportent bien souvent :
Des boutons
d’incrément
(d’augmentation
),
Des cases à
cocher,
Cliquez sur un
onglet pour
choisir d’autres
options.
Des listes
déroulante
s.
Un bouton OK pour
accepter les choix et un
bouton Annuler pour
refermer la boîte,
Retenez cependa nt que les icônes (ou les combinaisons de touches) ne vous offrent qu’une seule possibilité, alors que le menu, beaucoup plus complet, vous propose des options. Dans le cas présent, le m enu imprim er fait apparaître une boîte de dialogue dans laq uelle il vous est possible d’indiquer :
Le choix de l’imprimante, La qualité de l’impression, Le nombre de cop ies…
Frappez maintenant le texte de la page sui vante, sachant que :
- Lorsqu’il conviendra s’appuyer la touche <ENT REE>, ceci sera matérialisé par le signe ¶ - Si vous faites une faute de frappe, deux possibilités s’offrent à vous :
1) cliquez APRES la faute et utilisez la touche <RET OUR ARRIERE> 2) cliquez AVANT la faute et utilisez la touche <SUPPR>
V.Objectif N°5: Utiliser
le logiciel
Excel
V.1 PREAMBULE
Excel est un logiciel de la famille des tableurs. Conçu à l’origine pour réaliser des prévisions de trésorerie, les tableurs ont beaucoup évolué puisqu’ils nous permettent d’effectuer :
- des t ableaux bien sûr, - des graphiques, - des bases de données.
Dans sa version 2000, Excel s’est enrichi de bien d’autres fonctionnalités : - compositions graphiques, grâce à la barre d’outils dessin, - retouches photographiques, grâce à la barre d’outils image,
Le supp ort d’autoformation a été scindé en deux parties, initiation et perfectionnement. Non pas que le perfect ionnement soit plus complexe, mais du fait que les fonctionnalités d ‘Excel 2000 sont trop nombreuses, il m’a paru judicieux de retenir en initiation ce qui, à mon avis, constitue les notions fondamentales du t ableur, et qui peut largement couvrir les besoins d’une utilisation quotidienne. Le second volet, appelé ici « perfectionnement », aborde des notions qui présentent un caractère moins quotidien : réalisation de graph iques, utilisation de bases de données, consolidat ion de feuilles, trucs et astuces, liaisons entre classeurs …
Enfin, en plus du support d’autoformation, un troisième volet appelé « aller plus loin avec Excel » aborde des notions un peu plus spécifiques : insertion d’objets, d’images, de textures, réalisation de formulaires avec des notion s sur les macro-instructions...
Cet aspect des possibilités d’Excel n’est nullement indispensable à une bonn e maîtrise du logiciel : c’est seulement le « plus », la cerise sur le gâteau qui att irera tous les passionnés d’Excel, dont, j’en suis sûr, vous ferez bientôt partie !
V .2 principe de fonctionnement D’EXCEL 2000
Double cliquez sur l’icône Excel pour lancer l’application. Après quelques instants, l’écran suivant apparaît :
1- Comme tout programme conçu po ur Windows, Excel fait apparaître : - une barre de t itre,
- une barre de menus ;
- une ou plusieurs barres d’outils
Vous venez d’ouvrir un CLASS EUR qui
contient, dans l’exemple, trois
I La barre de titre :
Elle vo us indique le no m attribué à votre classeur. Comme nous n’avons encore rien enregistré le nom par défaut est Classeur1.xls (xls est une extension donnée par l’ordinateur et indique qu’il s’agit d’un t ravail réalisé sous Excel)
II La barre de menus :
Le fait de cliquer sur une commande du menu a pour effet d’ouvrir un menu déroulant. Il suffit de cliquer une sous-commande pour l’exécuter.
Si vous préférez utiliser le clavier, certaines commandes sont directement accessibles sans passer par le menu, par appui de touches (ou appui SIMULT ANÉ de plusieurs t ouches : dans l’exemple <C trl> et <S>)
Si vous ouvrez par mégarde un menu, il suffit :
Soit d’appuyer sur la touche <Esc> (encore appelée <Ech appement>), Soit de cliquer n’importe où dans le document.
Parfois, le fait de cliquer dans un menu vous ouvrira une boîte de dialogue, vous proposant diverses options, classées sous forme d’onglets :
Cliquez sur un
onglet p our
choisir d’autres
options.
Des cases à
cocher,
Des boutons
d’incrément
(d’augmentation),
Un bouton OK pour
accepter les choix et
un bouton Annuler
pour refermer la
boîte,
Ces boîtes
comportent bien
souvent :
III Menus déroulants ou icônes ?
Il faut savoir qu’une grande partie des commandes offertes par les menus déroulants peut être réalisée plus simplement en cliquant sur une icône des barres d’outils.
Exemple : Pour imprimer un fichier, vous avez le choix entre trois possibilités : 1- Soit choisir Fichier, puis Imprimer
2- soit maintenir la touche <Ctrl> enfoncée, et taper la lettre P
3- soit cliquer sur l’icône imprimer
Retenez cependant que le s icônes (ou les combinaisons de touches) ne vous offrent qu’une seule possibilité, alors que le menu, beaucoup plus complet, vous propose des options. Dans le cas présent, le menu imprimer fait apparaître une boîte de dialogue dans laquelle il vous est po ssible d’indiquer :
Le choix de l’imprimante, La qualité de l’impression, Le nombre de copies…
IV l’écran de travail :
Vous remarquerez également que la feuille est quadrillée : chacune de ces petites cases s’appelle une C ELLULE. Comme pour les mots croisés, une cellule sera donc définie par l’intersection d’une colonn e et d’une ligne.
RESUMO NS NO US :
Un CLASSEUR peut contenir 255 FEUILLES, chacune comprenant 256 COLONNES x 65 536 LIGNES, soit un total théorique possible utilisable de… 4 278 190 080 CELLULES !
Au cours de votre appren tissage, UN SEUL cl asseur est donc plus que largement suffisant : ne commettez pas l’e rreu r d’ouvri r un nouveau classeur chaque fois que vous changez d’exercice !
Revoyons notre écran : vous remarquerez que la toute première cellule, dans le coin supérieur gauche, est encadrée. Il ne s’agit pas d’une bordure ; Excel vous signale simplement que toute entrée que vous pourriez effectuer se fera dans cette cellule. On dit qu’il s’agit de la C ELLU LE AC TIVE.
Pour activer une autre cellule, cliquez dans l’écran, par exemple colonne D, ligne 8. Notez que la « bordure » encadre maintenant celle-ci.
La surface de travail est divisée en COLONNES ,
repérées ici de A jusque L et de LIGNES numérotées
ici de 1 à 32
NB : si votre écran est plus petit, vous verrez forcément moin s de colonnes et de lignes !
Les ascenseurs de
défilement vous
permettront de vous
déplacer dans la feuille
A retenir : une feuille comporte 256
colonnes et 65 536 lignes !
Comme l’écran est trop petit, il ne vous
est possible de visualiser qu’une petite
partie de la feuille.
On parlera alors d’ « ADRESSE » de la cellule active : colonne D ligne 8 se lit tout simplement D8 (la lettre de la colonne toujours en premier).
Inutile de vous abîmer les yeux po ur repérer l’adresse de la cellule active : Excel vous l’affiche en permanence dans le coin supérieur gauche :
V Les diffé ren tes formes du pointeu r
La position de la souris à l’écran est représentée par un pointeur qui peut prendre différentes formes selon le travail que vous effectuez :
A B C D E F
Sélect ion Sélect ion Sélect ion Sélect ion poignée de curseur de cellule de commande de hauteur de largeur recopie d’insert ion
de ligne de colonne
A Le pointeur prend cette forme lorsque vous vous déplacez dans la feuille de calcul. Il vous permet de sélectionner une –o u des- cellule(s)
B Lorsque vous vous déplacez au-dessus de la barre de menus ou de la barre d’icônes.
C Lorsque vous vous déplacez au-dessus des numéros de ligne (barre verticale de gauche). Il vous est ainsi possible de changer la hauteur de ligne.
D Lorsque vous vous déplacez au-dessus des let tres de colonne (barre horizontale). Il vous est ainsi possible de changer la largeur de colonne.
E Lorsque vous vous sélectionnez la poignée de recop ie (en bas à droite) de la cellule pour effectuer une recopie.
V.3 Utilités :
Nous allons réaliser un exemple très simple : cliquez sur la cellule C3 pour l’activer. Avec le pavé numérique, tapez le chiffre 12, puis <ENT REE>.
En principe, Excel a de lui-même activé la cellule C4. (si ce n’est pas le cas, activez la en cliquant dessus). P ortez le chiffre 8, puis <ENT REE>. Enfin, en cellule C5, portez 9, puis <ENT REE>.
Act ivez maintenant la cellule C6. Dans cette cellule, nous voulons obtenir le total des trois autres. Pour cela, tapez d’abord le signe = puis écrivez (majuscules ou minuscules n’ont aucune importance) C3+C4+C 5.
Votre formule étant terminée, appuyez <ENT REE>. Le résultat (29) s’inscrit alors dans la cellule C6.
Mais, et c’est là toute la puissance du t ableur, activez à nouveau C4, et tapez 10 au lieu de 8 ; puis <ENT REE>. Le résultat (31) est apparu instantanément en C6…
Que s’est-il passé ?
Imaginez chaque cellule comme une petite boîte en relief :
Les cellules C3, C4 et C5 ne contiennent qu’un seul élément -en façade-, le nombre porté. En
revanche, la cellule C6 contient une formule dans le fond de la boîte, et le résultat apparaît en façade .
Tout changement d’un nombre quelconque en C3, C4 et C5 entraînera immédiatement le recalcul dans C6, puisque celle ci a pour instruction d’additionner le contenu des trois précédentes.
A
B
C
D
12
10
9
31
=C3+C4+C5
A
3
4
5
6
Module N°11: BUREAUTIQUE
TP sur « Word 2000 »
I. TP 1 : Mise en forme d’un texte
I.1. Objectif(s) visé(s) :
- Découverte de l’écran
- Principe des m enus déroulants - Principe des icônes
- Frap pe au kilomètre
- Comprendre l’im portance de l’enregistrem ent
- Comprendre la différence Enregistrer/Enregistrer sous - Classer correctem ent ses documents
I.2. Durée du TP: 4 heures
I.3. Matériel (Équipement et matière d’œuvre) par équipe de deux stagiaires : a) Equipement :
- 1 micro-ordinateur - un e imprim ante - pa pier form at A4 b) Matière d’œuvre : - pap ier form at A4
I.4. Description du TP : Te xte à saisir :
Monsieur,
¶
¶
Nous vous remercions vivement de votre visite sur notre stand lors du salon ECOPRISE.
¶
¶
Comme convenu, nous avons le plaisir de vous adresser ci-joint notre devis descriptif du SELF SYSTEM’S SR/A que nous vous conseillons.
¶
Nous vous rappelons que nous avons à notre catalogue les lecteurs de badges compatibles avec les principaux systèmes d’horaire variables sur le marché.
¶
¶
Nous vous rappelons que nous restons à votre entière disposition aux coordonnées suivantes :
¶
¶
J.E.S. S ELF SYSTEM’S
¶
Tour ORIX 16 Avenue J. Jaurès
¶
94600 CHOISY L E ROI¶
TEL. 01 48 84 82 82
¶
¶
où Monsieur GUY EN vous réservera le meilleur accueil.
¶
¶
Vous souhaitant bonne réception,
¶
Nous vous prions de croire, Monsieur, en nos sentiments dévoués.
¶
¶
La Direction
I.5. Déroulem ent du TP
Maintenant que le texte est f rappé, nous allons le mettre en forme.
A - M ODIFICATION DE L’INTERLIGNAGE
Dans le menu, choisissez Edition, puis Sélectionner tout L’ense mble du texte doit maintenant apparaître en noir.
Choisissez ensuite Form at, puis Paragraphe. L’écran suivant apparaît :
B – RETRAIT D’ALINEA
Le texte étant toujours sélectionné, choisissez l’outil de retrait.
Choisissez ici 1,5
ligne
Outil de retrait d’alinéa
NB : si par mégarde, vous posez ce retrait ailleurs, choisissez dans le menu Edition,
puis Annuler. Il vous sera toujours possible d’annuler au moins la dernière action (en
fait nous verrons plus tard que WORD vous offre la possibilité de revenir sur les 100
dernières actions !)
C - MISE EN FORM E DU TEXTE
Il nous reste maintenant à justifier le texte, à mettre en gras certains mots, à
en souligner d’autres.
1 – Sélectionnez le mot ECOPRISE (double cliquez ce mot).
2 – Sélectionnez les mots SELF SYSTEM’S SR/A (cliquez avant SELF et faites glisser la souris sans lâcher le doigt)
3-
Mettez les coordonnées en italique (de JES… à 82 82) : cliquez dans la barre de sélection (1) et,sans lâcher le doigt, étendez la sélection jusqu’à la dernière ligne :4- sélectionnez de nouveau l’ense mble du texte, puis choisissez Form at, Paragraphe.
NB : Il est plus rapide d’utiliser les icônes de la barre d’outils pour ce genre de mises en forme :
Dans la barre d’outils, cliquez sur l’icône
Soulignez en utilisant l’icône appropriée
Barre de sélection
Cliquez enfin l’icône italique : Déroulez ici et choisissez Justifié :
Remarquez que lorsqu’une icône est choisie, elle se mble enfoncée. Votre document doit à ce stade, se présenter comme suit :
Cale le texte à gauche (f orme la
plus courante) Centre le texte
Cale le texte à droite
Pour visualiser votre lettre en entier, choisissez Fichier, puis Aperçu avant impression
D – LE REGLAGE DES MARGES
Choisissez dans le menu Fichier, puis Mise en page… (onglet Marges)
Avec les boutons d’incrément, portez 4 cm en marge du haut (observez au passage ce qui se passe dans la fenêtre aperçu !)
Cliquez OK.
Relancez éventuellement l’aperçu avant impression pour vérifier le résultat.
E – ENREGISTREMENT DE NOTRE TRAVAIL
Nous allons maintenant sauver la lettre que nous venons de ter miner. En effet, si nous quittons WORD, ou si une coupure de courant survient, ce travail sera perdu !
L’enregistre ment -appelé impropre ment sauvegarde- est une opération d’écriture physique sur un support, disque dur ou disquette.
Nous allons pour notre part enregistrer sur le disque dur, et dans le dossier que nous avons créé (cf. cours sur l’explorateur WINDOWS).
Pour cela, choisissez dans le menu : Fichier. Vous remarquerez qu’il existe deux sous-menus :
Enregistrer Enregistrer sous
En fait, la première fois que nous enregistrons un document, il est nécessaire
d’indiquer à l’ordinateur deux choses :
1- sur quel support et dans quel dossier nous voulons enregistrer, 2- sous quel nom de docu ment nous souhaitons le conserver.
Ici, nous allons donc choisir Enregistrer s ous de manière à renseigner l’ordinateur sur ces deux points. Par la suite, si nous devons apporter des modifications à ce travail, nous choisirons Enregistrer (le nom de lecteur, le dossier ainsi que le nom du document ne nous seront plus demandés).
La boîte de dialogue suivante apparaît :
Choisissez maintenant votre dossier personnel :
Cliquez ensuite sur le bouton Enregistrer. Le document est enregistré.
1- App uyez sur ce bouton pour
ouvrir la liste des dossiers
parents :
3- M ettez en surbrillance le
nom
proposé
par
défaut
(Doc2.doc) et tapez lettre1
(voir la remarque ci-dessous )
2- Double cliquez sur l’icône
de votre dossier personnel :
II. TP 2 : Réalisation d’une lettre :
II.1. Objectif(s) visé(s) :
- Renforcer la pratique des fonctionnalités de base - Utiliser la barre d’outils dessin
- Insérer les caractères spéciaux
- POURQUOI et COMMENT insérer en tête et pied de page II.2. Durée du TP:4h
II.3. Matériel (Équipement et m atière d’œuvre) par équipe : a) Equipement :
- 1 micro-ordinateur - un e imprim ante - pa pier form at A4 c) Matière d’œuvre : - pap ier form at A4
II.4. Description du TP :
II.5. Déroulem ent du TP
Donner un tit re au doc ument « vot re nom »
Étiquet te av ec la barre d’outils dessin : Ariel : gras ,t aille 11 Titre et date Alinéa 11
Text e : Times New R oman taille 11 Début de paragraphe Alinéa 2 Ins érer têt e et pied de page
Mise en page : haut ,bas , gauche et droit =2.5cm Enregist rer votre t ravail
Nom et prénom : Section : 2
Tpdb
LIEU : HOTEL LAMBERT
ADRESSE : 6 IMPASSE D ES MO LINS 34300 CASA
N°DE T ÉL ÉPHONE :022240589
Entre prise LO MET 11 3 boule vard Aragon 34 200 Rabat Casa, Le 23 mars 2003. N/Réf. : 395/IL/91 O bje t : Ré servation Monsieur le Directeur,
Nous avons pris bonne note de votre communication de ce jour et modifions votre réservation comme suit :
Hé be rgement :
Du 16 au 18 juin 2003 soit 3 nuits 1 chambre à 2 lits avec cabinet de toilette vue sur la mer au pris de 450 DH par nuit (petit déjeuner service et taxe inclus)
Re pas :
Réservation le jeudi à midi d’une table à 6 couverts repas à 195 DH Salon :
La réservation du salon 3 vous est assurée pour l’après-midi et les chaises seront placées autour d’une table en U.
Collations :
Comme vous l’avez souhaité une pause café sera prévue à 16 h 30 et le cocktail sera servi à 19 h il se compo sera de boissons qui seront accompagnés d’amuse-gueules canapés au caviar et saumon fumé petits ramequins gruyère petits saucisses en feuilletés et amandes salées notre maison pourvoira également au matériel verres plateaux cintres etc.
Nous restons à votre entière disposition et vous assurons d’ores et déjà d’un service irréprochable.
III. TP 3 : Réalisation des tableaux
III.1. Objectif(s) visé(s) :
- Apprendre les présentations des tableaux, et les techniques de création - Savoir réaliser un tableau simple
- Réaliser un tableau complexe
III.2. Durée du TP: 8 h
III.3. Matériel (Équipem ent et matière d’œuvre) par équ ipe : b) Équipement :
- 1 micro-ordinateur - un e imprim ante - pa pier form at A4 d) Matière d’œuvre : - pap ier form at A4 III.4. Description du TP :
WORD 2000 vous offre la possibilité de réaliser facilement des tableaux, soit simples, soit complexes (avec des cellules f usionnées) et ce, avec une mise en forme des bordures soit manuelle, soit automatique.
Exem ple de tableau simple :
Salle Surface Séminaire
Conférence
Prix Avantage principal A 120 m2 60 100 50.00 € Modulable, fonctionnelle,accès aisé pour matériel lourd.
B 50 m2 30 40 30.50 € Sonorisation et téléphone C 20 m2 140 - 22.90 € Climatisation, téléphone,
isolation phonique Exem ple de tableau complexe :
TEMPERAT URES MOYENNES RELEVEES DANS
QUELQUES PAYS
PAYS DU MONDE VILLES températures diurnes en °C Décembre Mars Juin Argentine Buenos-Aires 29 26 15
Bolivie La Paz 19 18 17
Chine Pékin 5 4 31
Egypte Le Caire 21 25 35
Inde Delhi 23 29 39
Le même tableau avec une m ise en forme autom atique :
TEMPERAT URES MOYENNES RELEVEES DANS
QUELQUES PAYS
PAYS DU MONDE VILLES températures diurnes en °C Déce mbre Mars Juin Argentine Buenos-Aires 29 26 15
Bolivie La Paz 19 18 17
Chine Pékin 5 4 31
Egypte Le Caire 21 25 35
Inde Delhi 23 29 39
Israël Tel Aviv 20 21 28
III.5. Dérou lem ent du TP
1 – CREATION DU TABLEAU :
(ARIAL 11) : 4 ligne s et 6 colonnes1- Frappez le texte suivant en utilisant la touche <TAB> pour passer d’une cellule à l’autre : (ne vous préoccupez pas des coupures de mots à l’intérieur des cellules)
Salle Surface Séminaire
Conférenc
e
Prix Avantage principal A 120 m2 60 100 50.00 DHS Modulable,
fonctionnelle, accès aisé pour matér iel lourd. B 50 m2 30 40 30.50 DHS Sonorisation et
téléphone Cliquez ici, puis cliquez dans
la 1ère case et sélectionnez 6 colonnes
(n’hésitez pas à pousser vers la droite pour choisir un plus grand nombre de colonnes)
Rétrécir la 1 colonne : Cliquez n’importe où dans cette colonne et choisissez dans le menu Ta bleau Sélectionner la colonne.
Ajuster de la même façon les autres colonnes. Votre tableau doit se présenter comme ceci : Salle Surface Séminaire
Conférence
Prix Avantage principalA 120 m2 60 100 50.00 DHS
Modulable, fonctionnelle, accès aisé pour matériel lourd. B 50 m2 30 40 30.50 DHS Sonorisation et téléphone C 20 m2 140 - 22.90 DHS Climatisation, téléphone, isolation phonique
3 – INSERTION D’UNE LIGNE D’EN-TÊTE
:Cliquez n’importe où dans la première ligne, et choisissez Tableau, Sélectionner la ligne. Celle-ci doit appara ître en noir.
Choisissez maintenant Ta bleau, Insérer des lignes. Votre tableau ressemble à ceci :
Salle Surface Séminaire
Conférence
Prix Avantage principal A 120 m2 60 100 50.00DHS
Modulable, fonctionnelle, accès aisé pour matériel lourd. B 50 m2 30 40 30.50 DHS Sonorisation et téléphone C 20 m2 140 - 22.90 DHS Climatisation, téléphone, isolation phonique
4 – FUSION DE CELLULES
: sélectionnez les 4 premières cellules du haut Cliquez sur la poignée dedimensionnement et, sans lâcher le doigt, reculez la vers la gauche.