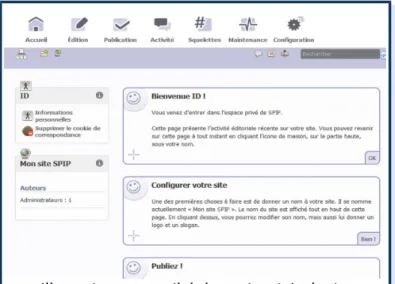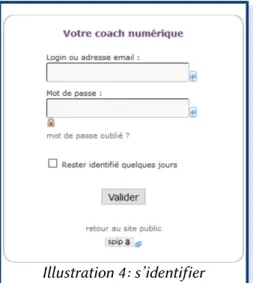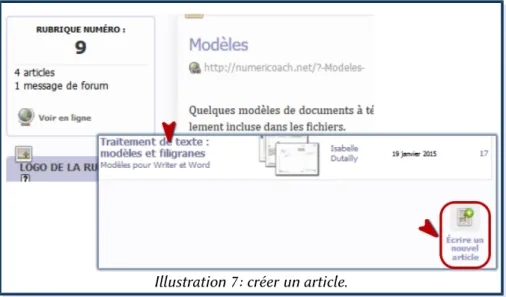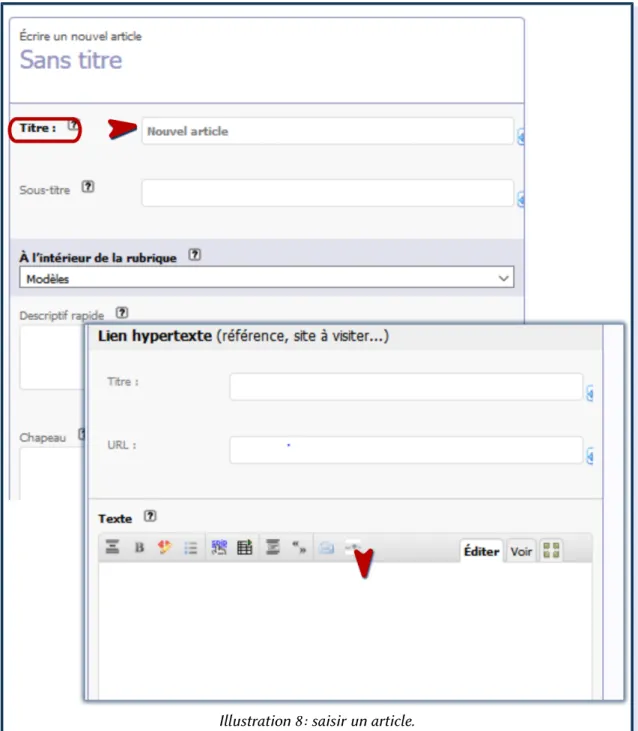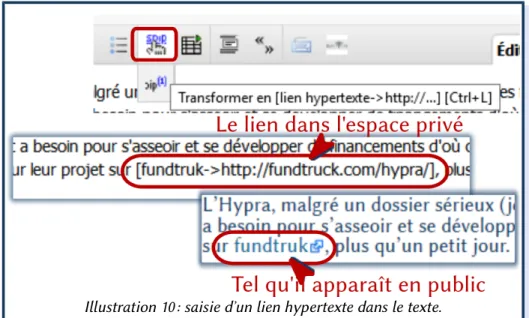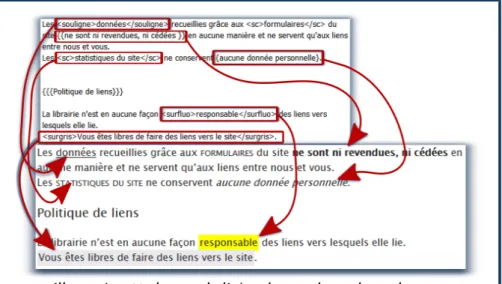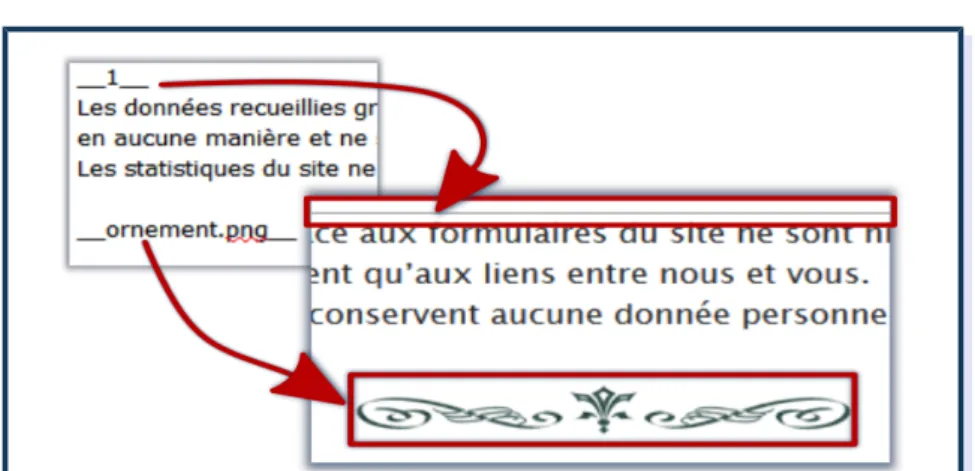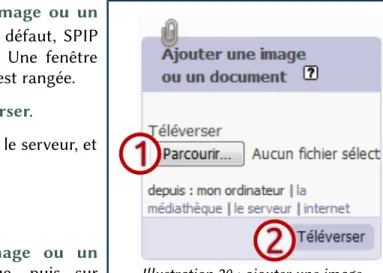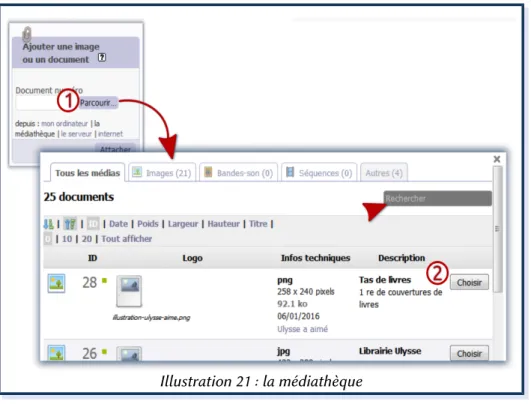créer des articles et les
illustrer, les traduire, insérer
des vidéos
Isabelle Dutailly
TABLE DES MATIÈRES
Note liminaire...3
Chapitre 1. SPIP : présentation générale...4
Chapitre 2. Accéder à l’espace privé...5
Chapitre 3. Saisir un article...6
3.1 Ajouter un lien hypertexte à l’article...8
3.1.1 Ajout d’un lien « de référence...8
3.1.2 Ajout d’un lien dans le corps du texte...8
3.2 Ajouter des intertitres...9
3.3 Metre en forme le texte...9
Chapitre 4. Ajouter des médias et des documents...12
4.1 Ajout d’images...12
4.1.1 Téléverser...12
4.1.2 Ajouter une image à partir de la médiathèque...12
4.1.3 Insertion d’une image dans l’article...13
4.1.4 Donner des informations sur l’image...14
4.2 Utilisation de la balise multi pour une version multilingue...14
4.3 Pourquoi donner un titre et une description à l’image ?...15
4.4 Ajouter un document...15
4.5 Ajout de vidéos...15
4.5.1 Daily motion...16
4.5.2 Youtube...16
4.5.3 INA...16
4.6 Créer une galerie avec le plugin Galleria...17
Chapitre 5. Vérifier, traduire et publier...18
5.1 Vérifier et corriger un article...18
5.2 Traduire un article (avec le plugin Traduire autrement)...18
5.3 Ajouter un mot-clé...19
5.4 Metre en ligne...20
Chapitre 6. Version, crédits et autres...21
6.1 D’autres ressources...21
6.2 Crédits, remerciements...21
6.3 Suivi des versions...21
6.4 Droits...21
N
OTE
LIMINAIRE
Ce guide a été au départ rédigé pour un site multilingue d’une toute petite entreprise qui n’aurait qu’un ou deux rédacteurs tous administrateurs du site qui peuvent donc metre en ligne les articles aussitôt que rédigés, ce qui n’est pas le cas des « simples » rédacteurs. Il s’adresse donc plutôt à ce genre de sites sans avoir, toutefois, vocation à être exhaustif. Néanmoins les « simples » rédacteurs aux droits limités y trouveront des informations utiles. Le site à l’origine de ce guide utilise les plugins Galleria pour les galeries d’image, et Traduction autrement pour la traduction des articles et Multilang
pour faciliter la gestion de la balise multi des illustrations notamment. Ce guide a été rédigé en tenant compte de cela. Par ailleurs, le site qui sert dans les exemples est également équipé du plugin Couteau suisse. Il peut donc y avoir des diférences entre l’espace privé de votre site et celui présenté. Et c’est normal !
Et comme le site en question utilise des mots-clés pour certains afichages, ce qui est assez courant, ce guide présente la fonctionnalité à titre d’exemple sachant que cela varie d’un site à un autre et, bien sûr, en fonction des droits des gestionnaires et animateurs du site. Mais il est utile d’aborder ce sujet et ce guide aurait été, de mon point de vue, incomplet sans cela et ce d’autant plus que le terme mot-clé peut prêter à confusion entre les blogs, le référencement et ceux de SPIP.
Compte tenu des liens hypertextes vers d’autres sites, ce guide sera mieux lu en version électronique, plus pratique d’ailleurs pour naviguer eficacement dedans. Sinon, sachez que les liens sont en bleu vif et les menus et fonctionnalité en vert.
C
HAPITRE
1. SPIP :
PRÉSENTATION
GÉNÉRALE
SPIP est un gestionnaire de contenu (CMS) de sites internet.
Comme tout CMS il a deux faces, la face publique qui est le site consultable par n’importe qui1 :
Et la face privée appelée Espace privé à laquelle seules les personnes habilitées ont accès et qui permet de gérer le site et, principalement, d’y écrire des articles avec ou sans illustrations : SPIP est organisé en rubriques qui sont chaque grande catégorie du site. On peut, évidemment, avoir des sous-rubriques pour des sites très toufus. Un article ne peut figurer que dans une seule rubrique. Pour une navigation plus transversale, on peut ajouter des mots-clés, quand le site est paramétré pour ce faire.
1 Ou, dans le cadre d’un intranet ou d’un extranet, de visiteurs dotés des identifiants requis.
Illustration 1 : l’accès public du site.
C
HAPITRE
2. A
CCÉDER
À
L
’
ESPACE
PRIVÉ
Pour accéder à l’espace privé, il faut d’abord se connecter au site en cliquant sur Se connecter.
Rentrer l’identifiant et le mot de passe.
En cochant la case Rester identifié quelques jours on n’aura pas besoin de s’identifier à chaque fois pendant quelque temps, de l’ordre de plusieurs jours, voire d’une semaine ou deux éventuellement (cela dépend).
Si on a oublié son mot de passe, on clique sur mot de passe oublié. On reçoit automatiquement un courriel invitant à en redonner un. Et si, entre-temps, on s’est souvenu du mot de passe, on peut se connecter et laisser tomber ce courriel. En efet, votre mot de passe reste valable jusqu’à ce que vous le changiez.
Une fois les identifiants entrés, on est connecté, mais toujours sur l’espace public.
L’expression Espace privé a remplacé l’expression Se connecter, on arrive sur le panneau d’accueil de l’interface privée.
À savoir : en fonction du site des divers éléments : se connecter et espaces privé (ou encore espace rédacteur voire accès au back-ofice, etc., peuvent se trouver dans divers endroits de l’écran, souvent en bas. Ces boutons peuvent aussi ne pas être présents, dans ce cas vous vous avez probablement une adresse spécifique de connexion.
On peut maintenant passer à l’étape suivante : saisir un article.
Accéder à l’espace privé 5
Illustration 3 : se connecter.
Illustration 5: accéder à l’espace privé. Illustration 4: s’identifier
C
HAPITRE
3. S
AISIR
UN
ARTICLE
Un article doit être dans une rubrique, il est donc plus judicieux de commencer par choisir la rubrique.
Puis de cliquer sur Écrire un nouvel article2, en bas à droite.
Un article doit avoir impérativement un titre et du texte. S’il n’a pas de titre il ne peut pas être enregistré.
2 SPIP donne automatiquement un numéro à l’article, on n’a, généralement, pas s’en préoccuper.
Illustration 6 : choix d’une rubrique.
On commence par saisir le titre puis le reste, sachant qu’en fonction des paramétrages du site et des règles rédactionnelles en vigueur pour celui-ci, on peut avoir la possibilité de saisir :
• un sur-titre (qui ne figure pas dans l’illustration ci-dessous), • un sous-titre,
• un descriptif rapide, • un chapeau
• un lien de référence en sus du texte de l’article.
On peut aussi copier-coller le texte à partir d’un traitement de texte.
Saisir un article 7
La date de l’article est automatique, on peut la changer si on veut.
Il est inutile d’écrire le titre de l’article tout en majuscules ou de le metre en forme : le site est paramétré pour que les titres aient une mise en forme particulière et uniforme.
3.1 AJOUTERUNLIENHYPERTEXTEÀL’ARTICLE
On peut soit ajouter un lien « de référence » qui s’inscrira dans une zone à part en bas de l’article, soit ajouter un lien dans le texte même.
3.1.1 Ajout d’un lien « de référence
Par exemple, pour l’article qui présente ce guide sur le site numericoach.net, un lien vers la documentation de SPIP. Au niveau de Lien hypertexte, donner le Titre qui permetra de cliquer dessus, un vrai titre pas un « cliquer ici » et, pour l’URL, copier-coller l’adresse quand le lien fait référence à un autre site. Ou, pour faire le
lien vers un article du site donner le numéro de l’article, par exemple, l’article de numericoach.net qui présente le dépliant pour les rédacteurs de SPIP, donc le numéro serait 46 ; soit, pour lier à une rubrique, taper rub et le numéro de la rubrique, exemple : rub4 pour faire un lien vers la rubrique Actualités du site.
3.1.2 Ajout d’un lien dans le corps du texte
Pour ajouter un lien dans le corps du texte, on prend les mêmes éléments : url copiée-collée, numéro d’article ou de rubrique.
Sélectionner le texte cliquer sur l’icône et ajouter soit l’url, soit le numéro de l’article, soit celui de la rubrique précédé de la mention rub et sans espace comme précédemment. SPIP metra le texte et le lien, séparé par un genre de flèche (->) entre crochets.
Illustration 9 : ajouter un lien hypertexte.
Nota-bene : dans l’illustration ci-dessus, l’icône à droite du lien en version publique est celle du plugin Liens explicites.
3.2 AJOUTERDESINTERTITRES
Pour ajouter des intertitres, placer le curseur sur le texte concerné et cliquer sur l’icône : et choisir le niveau de titre.
SPIP encadrera le paragraphe d’accolades et d’astérisques en fonction du niveau pour qu’il soit interprété comme un titre. La mise en forme est automatique.
Les astérisques se rajoutent dans les accolades en fonction du niveau du titre. Via cete icône, on peut également encadrer le texte ou l’aligner à droite.
Les intertitres servent à indiquer qu’il s’agit de paragraphes hiérar-chiques : niveau un, deux, trois, correspondant aux balises html h1, h2, h3, etc. et susceptibles d’être intégrés à un sommaire. Ne surtout pas les utiliser uniquement pour la mise en forme, ils ne sont pas faits pour ça !
3.3 METTREENFORMELETEXTE
Lorsque cela est nécessaire, mais uniquement dans ce cas, on peut ajouter d’autres mises en forme au texte.
Saisir un article 9
Illustration 11 : ajout d’intertitre.
Illustration 12 : un intertitre, en saisie et version publique.
Sélectionner le texte, en cliquant sur l’icône B , il passe en gras. On peut aussi cliquer sur la barre d’icônes associée qui apparaît quand le pointeur est sur cete icône. Cliquer sur l’icône voulue : I pour l’italique, AA pour le metre en petites capitales, S pour avoir du texte barré
(d’un intérêt douteux d’ailleurs). Les deux autres permetent de « metre le texte en évidence » en le surlignant.
En cours de saisie, on voit soit des balises (<sc>texte</sc> par exemple pour le texte en petites capitales) soit les marques de ce qui est appelé les raccourcis de SPIP, {{texte}} par exemple pour du texte en gras.
L’icône permet d’ajouter d’autres décorations personnalisées (ou les mêmes), notamment celle-ci U pour que le texte, sélectionné au préalable, soit souligné. Cela dit, le soulignement, utile pour une écriture manuscrite, ne s’impose pas dans un texte numérique : il est préférable d’utiliser le gras pour metre en évidence, la marque du soulignement étant bien souvent celle des liens hypertexte.
Illustration 13 : mise en forme des caractères.
Illustration 14 : le texte balisé en haut et le rendu en dessous.
Ajouter une liste ou transformer le texte sélectionné en liste se fait en cliquant sur cete icône : , on peut avoir des listes à puce ou des listes numérotées.
Pour avoir des caractères spéciaux, comme les œ, Œ, Ç ou les majuscules accentuées (À, É, È) parce qu’en français, on accentue les majuscules, cliquer sur l’icône . On peut passer le texte sélectionné de majuscules en minuscules en cliquant sur l’une des deux dernières icônes du pavé.
Pour ajouter des filets, ou traits de séparation, on peut soit utiliser la balise <hr>, soit sélectionner l’un des filets proposés, ici avec le plugin Couteau suisse qui change l’icône par défaut de SPIP et en rajoute quelques-uns : le –1– étant le filet fin le plus courant ; le filet représenté par cete icône étant un filet ornementé apporté par le Couteau suisse.
Le filet ornemental est centré.
Saisir un article 11
Illustration 16 : créer des listes.
Illustration 17 : insérer des caractères dits spéciaux.
Illustration 18 : ajouter un filet.
C
HAPITRE
4. A
JOUTER
DES
MÉDIAS
ET
DES
DOCUMENTS
On ajoute les médias et les documents à un article (ou une rubrique) même si on peut les réutiliser pour d’autres articles.
Il est très netement préférable que les images soient traitées auparavant pour figurer sur le site : ajustement de la taille et de la définition.
Pour la taille, adopter une largeur maximum de 500 à 750 pixels. Pour la résolution : 72 ppp sufisent largement.
Pour des vignetes, par exemple de couvertures de livres, 150 à 200 pixels en largeur sufisent.
4.1 AJOUTD’IMAGES
SPIP propose quatre façons d’ajouter des images : • à partir de l’ordinateur ;
• choisir dans la médiathèque lorsque, par exemple, l’image a déjà été utilisée ; • choisir dans le serveur, option qui ne sera pas traitée ici ;
• un lien internet, option qui ne sera pas traitée ici non plus.
On travaille en deux temps : on ajoute les images à l’article, puis on les insère dans l’article, si on veut les avoir dans le corps du texte.
4.1.1 Téléverser
À gauche dans le bloc
①
Ajouter une image ou un document, cliquer sur②
Parcourir. Par défaut, SPIP va chercher les images dans l’ordinateur. Une fenêtre s’ouvre, aller chercher l’illustration où elle est rangée. Sélectionner le fichier et cliquer sur Téléverser.L’image est dans la médiathèque, donc sur le serveur, et prête à servir.
4.1.2 Ajouter une image à partir de la médiathèque
Toujours sur le bloc Ajouter une image ou un document, cliquer sur la médiathèque, puis sur
①
Parcourir. La médiathèque s’ouvre, il ne reste plusqu’à trouver le fichier voulu, par exemple en utilisant le module de recherche de la médiathèque, en haut et à droite et à cliquer sur le bouton
②
Choisir pour valider.L’image est ajoutée à l’article mais pas insérée dedans.
4.1.3 Insertion d’une image dans l’article
SPIP propose trois modes d’insertion d’une image dans un article, en fonction du choix, l’afichage sera diférent. Dans tous les cas, il faut se placer à l’endroit où doit être l’image et cliquer sur le code choisi.
Les modes d’insertion ont un nom en trois letres facile à retenir.
• <img> : par défaut, quand on ajoute une image provenant de l’ordinateur, SPIP ne propose que le mode « img ». Qand on l’insère sous cete forme, <img123|lef>, center ou right, le numéro étant celui de l’image dans la base de données, l’illustration se place telle quelle à l’endroit (gauche, centre, droite) demandé sans autre fioriture. Qand elle est dans le portfolio, sa vignete s’afiche seule et il faut cliquer dessus pour la voir.
• <doc> : quand on a ajouté un titre, ou que l’image provient de la médiathèque, du serveur ou d’internet, SPIP propose le mode doc par défaut. Un fichier graphique inséré en mode doc est accompagné de son titre et de sa description qui sont en fait la légende de l’image. Lorsque l’on a déposé le fichier dans le portfolio : il s’afiche sous la forme d’une vignete avec sa légende là où on l’a placée. Un clic sur la vignete ouvre l’image, légendée, avec un efet de type « lightbox » qui permet de voir la page en arrière-plan.
• <emb> : la mention apparaît quand l’image est dans le portfolio. L’illustration ainsi insérée dans le texte apparaît avec sa légende.
À savoir : lorsque l’on n’a pas indiqué de titre ni de description à l’image et qu’elle n’est pas dans le portfolio, quel que soit le mode choi-si, l’illustration se pose telle quelle dans l’article. Qand l’image n’est pas dans le portfolio, doc et emb donnent le même résultat, un afichage dans la taille originale et la légende.
Ajouter des médias et des documents 13
4.1.4 Donner des informations sur l’image
Pour ajouter un titre et un descriptif à l’image, il faut cliquer sur le bouton Modifier, cela ne peut se faire que lors de la saisie de l’article.
Donner un
①
Titre à l’image et un②
Descriptif.Descendre et ajouter les
③
Crédits : si on veut que cete mention apparaisse « en clair » sur le site, indiquer aussi qui est l’auteur de l’illustration au niveau de Descriptif et insérer l’image en tant que doc.Au besoin, modifier la Date et l’heure.
Qand on a fini, ne pas oublier de cliquer sur le bouton
④
Enregistrer tout en bas.4.2 UTILISATIONDELABALISEMULTIPOURUNEVERSIONMULTILINGUE
Pour que le titre et le descriptif de l’image apparaissent en fonction de la langue de l’internaute, on utilise la balise multi. Si vous avez, conseillé, le plugin Multilang, en haut à gauche de la boîte de dialogue Modifier le document, il y a la liste des langues du site cliquer sur chaque langue pour ajouter les informations dans la langue concernée et sur Tout pour vérifier.
Illustration 22 : pour ajouter un titre et une description à l’image
Qand on est sur Tout, on ne peut pas modifier la saisie.
Si vous n’avez pas ce plugin, il faudra rentrer les informations comme afiché sur l’illustration ci-dessus en commençant par ouvrir avec la balise <multi> puis en indiquant les indicatifs de langue entre crochets avant le texte, écrit en langage normal (donc accents, espaces ponctuations et autres caractères) et en fermant la balise. Ce qui donne par exemple :
<multi>[fr]Titre de l’image ou du document[en]Title of the Picture or of the Document</multi>
4.3 POURQUOIDONNERUNTITREETUNEDESCRIPTIONÀL’IMAGE ?
Point de vue égoïste : cela permet une meilleure gestion de la médiathèque. On peut chercher et trouver plus facilement des images et vérifier que celle que l’on veut ajouter n’existe pas déjà. C’est bon pour le référencement : on peut diversifier le vocabulaire et cela permet aux robots indexeurs de savoir ce qu’il y a sur l’image.
Essentiel pour un site accessible : en renseignant correctement ces informations, on permet à des personnes qui ont une connexion de mauvaise qualité de télécharger les images (et autres documents) à bon escient et aux aveugles et mal-voyants de savoir ce qui illustre l’article et de ne pas perdre une information qui peut être importante.
4.4 AJOUTERUNDOCUMENT
On peut ajouter un document :
• soit en phase de rédaction de l’article comme on le fait pour une image,
Ajouter des médias et des documents 15
Illustration 24 : des titres en quatre langues.
• soit en cliquant tout en bas de l’article sur Ajouter un document. SPIP ajoute automatiquement l’extension et la taille du document.
On peut, c’est même conseillé, ajouter un titre au document et, bien sûr, utiliser la balise multi comme on l’a fait pour les images. Dans ce cas, il faudra préciser la langue du document dans sa description ou son titre.
4.5 AJOUTDEVIDÉOS
Le plus simple consiste à copier-coller le code fourni par l’hébergeur de vidéos. Certains proposent des réglages particuliers, d’autres non.
Ci-dessous, le processus pour Daily Motion, Youtube et l’INA.
Globalement, les procédés sont très similaires. Les mots à chercher pour partager une vidéo sur un site de partages de vidéos sont : partager, emb (pour embed : embarquer) ou exporter.
Il n’est pas toujours possible d’ajouter des vidéos des sites de partage de vidéo, cela dépend notamment des droits et des paramétrages de l’auteur de la vidéo.
Par respect pour les visiteurs du site : ne pas cocher la case démarrer automatiquement quand elle existe. Il y en a que cela fait fuir et cela peut même les faire fuir définitivement.
4.5.1 Daily motion
Cliquer sur
①
Exporter,②
paramétrer,③
sélectionner et Copier le code d’intégration.4.5.2 Youtube
Cliquer sur
①
Partager puis sur②
Intégrer. On peut modifier manuellement la largeur (width) et la largeur (height) à condition que ça soit proportionnel si on ne veut pas déformer la vidéo.4.5.3 INA
Cliquer sur
①
Exporter,②
paramétrer,③
sélectionner et copier le Code d’export.NB : par défaut, la case Démarrer le programme automatiquement est cochée.
4.6 CRÉERUNEGALERIEAVECLEPLUGIN GALLERIA
Créer un article, ajouter les photos sans les intégrer à l’article ni les ajouter dans le portfolio, enregistrer.
Relever en haut à gauche le numéro de l’article. Revenir sur l’article pour le modifier.
Ajouter des médias et des documents 17
Illustration 27 : insertion d’une vidéo Youtube.
Illustration 29 : numéro d’article Illustration 28 : insertion d’une vidéo de l’INA.
Dans l’article ajouter le code suivant3 :
<galleria8|width=500|center|lightbox=true|transition=fade>
en donnant le numéro de l’article après « galleria », on aura donc galleria10, galleria42, etc. 500 est la largeur de l’image en pixels, on peut la modifier.
On peut centrer en encadrant le tout par la balise : <center> à fermer avec : </center>.
La galerie se fera avec toutes les images ajoutées à l’article. Mieux, si on traduit, il n’est pas nécessaire de modifier le code. On peut ainsi avoir un article N°45 qui est une traduction du numéro 42 et ofre la même galerie, donc celle appelée galleria42. C’est là où l’on voit tout l’intérêt de la balise multi : les visiteurs aficheront les informations de l’image en fonction de leur langue.
C
HAPITRE
5. V
ÉRIFIER
,
TRADUIRE
ET
PUBLIER
5.1 VÉRIFIERETCORRIGERUNARTICLEUne relecture s’impose avant la mise en ligne et elle peut réclamer des corrections. Depuis la version 3.1, SPIP permet d’avoir en regard à gauche l’article en mode saisie et à droite le rendu. Qand on travaille sur l’article, cliquer sur l’icône : . Il ne reste plus qu’à relire et corriger ce qui doit l’être.
Dans ce mode, on ne peut ajouter des illustrations ou des documents4, ni enregistrer l’article.
Pour revenir à l’écran avec ces options, cliquer à nouveau sur l’icône .
5.2 TRADUIREUNARTICLE (AVECLEPLUGIN TRADUIREAUTREMENT)
Aller sur l’article à traduire et cliquer sur la langue dans laquelle on veut le traduire. L’astérisque indique qu’il s’agit de la langue de référence des traductions et celle de l’article en cours est surlignée. Ici on est sur l’article en langue française.
SPIP laisse le texte d’origine pour pouvoir le traduire plus facilement. Penser à l’efacer, notamment au niveau du titre. On peut évidemment copier-coller le texte saisi dans un traitement de texte.
Ne pas utiliser les traductions automatiques, elles font rire, mais c’est tout. À noter : un article traduit peut être rangé dans une autre rubrique.
4 Si les images sont déjà ajoutées, on peut toutefois les insérer en saisissant leur numéro exemple : <img123|lef>
Vérifier, traduire et publier 19
Illustration 30 : correction d’un article, travail avec les deux volets.
5.3 AJOUTERUNMOT-CLÉ
La fonctionnalité Mot-clé de SPIP permet par exemple d’avoir une navigation transversale ou d’avoir des articles qui vont s’aficher ou non en fonction de certaines conditions.
Comme cela dépend du site et notamment de son squelete, ci-dessous, vous trouverez à titre indicatif, un exemple basé sur un site existant, l’idée étant essentiellement de savoir comment ajouter un mot-clé.
Dans l’exemple concret de ce site, le groupe de mots-clés Technique a été créé pour l’afichage de certains articles sur la page d’accueil :
• accueil indique un article figurant en entier sur la page d’accueil (article d’accueil), normalement il n’est pas nécessaire de le changer et il n’y en qu’un avec ses traductions ; • exergue un article dont le titre figure sur la page d’accueil au-dessus de l’article d’accueil,
c’est celui-là qu’on indiquera le plus souvent ;
• langue pour n’aficher l’article qu’en fonction de la langue choisie ; a été créé essentiellement pour l’article d’accueil ;
• pas accueil article dont on ne veut pas qu’il figure sur la liste des derniers articles en page d’accueil du site. C’est surtout utile au début, mais ensuite avec les nouveaux articles. Ça l’est moins.
5.4 CHANGERDERUBRIQUE
Un article n’est pas collé définitivement à la rubrique dans laquelle on l’a rangé de prime abord. On peut le Déplacer,
①
cliquer sur ce mot, en haut à droite de l’écran,②
puis sur la flèche à droite du cartouche pour aficher la liste déroulante des rubriques, aller sur la rubrique voulue et cliquer sur Choisir. L’article est rangé dans nouvelle rubrique.À noter : il ne faut pas être en mode de modification de l’article pour le déplacer.
5.5 METTREENLIGNE
Cete fonctionnalité est liée au statut : un rédacteur ne peut pas metre en ligne. Tant qu’il n’est pas marqué publié en ligne, un article n’apparaît pas sur la partie publique.
En haut à gauche en dessous de son numéro, dans la liste déroulant en dessous de Cet article est : choisir publié en ligne et cliquer sur Changer.
Auparavant, on peut le prévisualiser. Je suggère de cliquer avec le bouton droit de la souris et d’ouvrir l’article prévisualisé dans un nouvel onglet, histoire de vérifier une fois de plus si tout va bien et s’il ne traîne pas de trop grosses âneries qu’on voit beaucoup mieux quand l’article est publié…
Ne pas oublier de cliquer sur le bouton Changer pour que SPIP prenne bien en compte la commande. Choisir dans la liste ne sufit pas5.
5 Un oubli que je fais une fois sur deux à peu près.
Vérifier, traduire et publier 21
Illustration 34 : metre en ligne l’article. Illustration 33: changer de rubrique.
C
HAPITRE
6. V
ERSION
,
CRÉDITS
ET
AUTRES
6.1 D’AUTRESRESSOURCESLe Guide à l’atention des rédacteurs pour SPIP 3.1, dépliant en trois volets qui est un condensé du présent document.
La documentation oficielle de SPIP.
Cours SPIP 3 pour rédacteurs, en seize pages.
6.2 CRÉDITS, REMERCIEMENTS
Document fait à partir de SPIP 3.1 sur le projet6 de refonte du site ulysse.fr qui utilise notamment
les plugins :
• Galleria pour les images ;
• Multilang pour une gestion plus facile des balises multi ; • Traduction autrement pour faciliter la traduction des articles.
6.3 SUIVIDESVERSIONS
Objet Date
Première rédaction Février 2016
Révision et adaptation pour une
publication Juin 2016
6.4 DROITS
Un très grand merci à tous les développeurs de SPIP et de ces plugins qui facilitent drôlement la vie des fabricants de site et des rédacteurs.
Ce document est sous licence Creative Commons Atribution – Pas d’Utilisation Commerciale – Partage dans les Mêmes Conditions 4.0 International. Pour accéder à une copie de cete licence, merci de vous rendre à l’adresse suivante
htp://creativecommons.org/licenses/by-nc-sa/4.0/ ou envoyez un courrier à Creative Commons, 444 Castro Street, Suite 900, Mountain View, California, 940041, USA.
INDEX DES ILLUSTRATIONS
Illustration 1 : l’accès public du site...4
Illustration 2 : accueil de la partie privée du site...4
Illustration 3 : se connecter...5
Illustration 4: s’identifier...5
Illustration 5: accéder à l’espace privé...5
Illustration 6 : choix d’une rubrique...6
Illustration 7: créer un article...6
Illustration 8: saisir un article...7
Illustration 9 : ajouter un lien hypertexte...8
Illustration 10: saisie dʼun lien hypertexte dans le texte...8
Illustration 11 : ajout d’intertitre...9
Illustration 12 : un intertitre, en saisie et version publique...9
Illustration 13 : mise en forme des caractères...10
Illustration 14 : le texte balisé en haut et le rendu en dessous...10
Illustration 15 : décorations personnalisées...10
Illustration 16 : créer des listes...11
Illustration 17 : insérer des caractères dits spéciaux...11
Illustration 18 : ajouter un filet...11
Illustration 19 : filets, en saisie et le rendu sur la partie publique...11
Illustration 20 : ajouter une image...12
Illustration 21 : la médiathèque...13
Illustration 22 : pour ajouter un titre et une description à l’image...14
Illustration 23 : donner un titre et une description à l’illustration...14
Illustration 24 : des titres en quatre langues...15
Illustration 25 : la balise multi...15
Illustration 26 : intégrer une vidéo de Daily motion...16
Illustration 27 : insertion d’une vidéo Youtube...16
Illustration 28 : insertion d’une vidéo de l’INA...17
Illustration 29 : numéro d’article...17
Illustration 30 : correction d’un article, travail avec les deux volets...18
Illustration 31 : traduire un article...18
Illustration 32 : ajouter un mot-clé...19
Illustration 33 : metre en ligne l’article...20