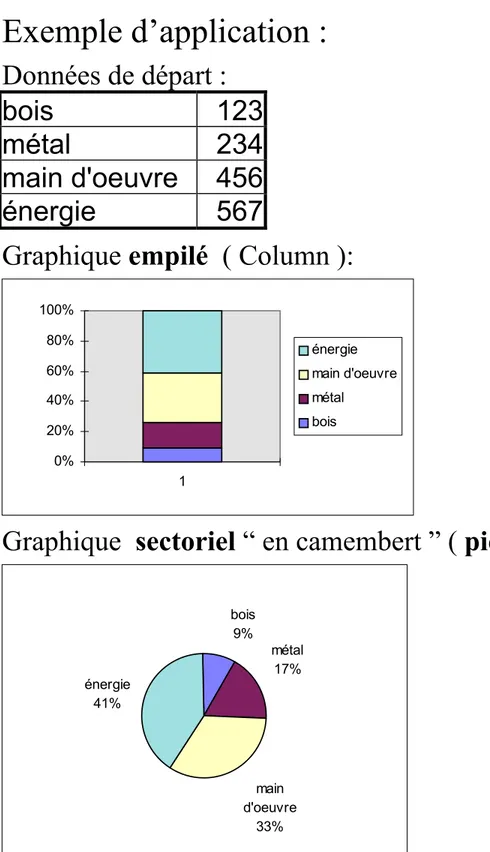UFR Gestion-Sorbonne
Cours de Madame TOTAL-JACQUOT
INTRODUCTION À
L’INFORMATIQUE
Année universitaire 2003 - 2004
Première partie
1. Généralités
1.1. Qu’est-ce qu’un tableur ?
Un tableur est un logiciel destiné à gérer des données placées dans un tableau rectangulaire.
Un logiciel est un programme vendu à un grand nombre
d’exemplaires. Il est supposé convenir à une large gamme
de clientèle, ce qui fait que son créateur n’envisage pas de le modifier pour l’adapter spécifiquement aux desiderata de
clients particuliers.
Un logiciel est donc vendu en l’état et tous les acheteurs
ont le même.
En conséquence, un logiciel comporte un grand nombre
d’options disponibles dans toutes ses copies et qui, souvent,
ne seront utilisées que par quelques clients.
1.2. Petite histoire de tableur...
Le premier tableur s’appelait VISICALC, il a été inventé par deux étudiants de gestion américains en MBA à Harvard pour remplacer les grandes feuilles de papier sur lesquelles ils inscrivaient les résultats intermédiaires de leurs calculs.
Ce tableur a donc porté le nom de feuille de calcul
électronique, en Anglais : electronic spreadsheet.
Il avait pour principal avantage de faciliter le changement
des données de base en répercutant sur les résultats de calcul les changements dans ces données.
1.3. Les six fonctionnalités de base
d’un tableur
1. Remplir tout ou partie du tableau avec des
informations issues du clavier
2. Afficher le contenu du tableau à l’écran
3. Sauvegarder dans une mémoire à long
terme, à l’abri des coupures de courant, tout
ou partie du contenu du tableau
Exemples de mémoires à long terme :
• disque dur
• disquette
• carte de mémoire auxiliaire à
semi-conducteurs (Flash Eprom, SmartCard)
• disque optique inscriptible (CD-R ou
CD-RW)
4. Charger tout ou partie d’un tableau
préalablement sauvegardé à partir de la
mémoire à long terme où il a été sauvegardé
1.4. Fonctionnalités additionnelles
fournies par les tableurs récents
7. utiliser à l’écran et à l’impression des
polices de caractères variées
8. réaliser des graphiques à partir des
données présentes dans la feuille
Cette fonctionnalité a longtemps été l’apanage
de logiciels spécialisés nommés grapheurs.
9. faire intervenir dans un calcul des données
provenant de la sauvegarde d’un autre
tableau (liaisons entre feuilles)
10. Permettre l’utilisation d’une partie du
tableau comme d’une petite base de
données
Attention : ces bases de données ne permettent
pas toutes les opérations relationnelles qui sont
disponibles sur les SGBD relationnels (pas de
jointure, limitation du nombre de tuples etc.).
11. réaliser des tableaux croisés dynamiques à
partir d’une “ base de données ” présente
dans le tableau.
12. Enfin, posséder un langage de
macro-commandes et/ou de programmation qui
permet d’automatiser des tâches complexes
et répétitives
Une macro-commande est une suite de
commandes élémentaires qui simulent en
général des actions de l’opérateur réalisées à
la souris ou au clavier.
Une macro-commande constitue un
programme écrit par l’utilisateur.
C’est par le biais de macro-commandes que
l’utilisateur peut ajouter au tableur des
fonctionnalités non disponibles a priori et
qu’il juge indispensables.
Le langage de macrocommandes d’EXCEL est
VBA ( Visual Basic for Applications ).
2. Concepts généraux
Sur l’écran d’un tableur s’affiche une feuille de calcul qui est un espace délimité de lignes et de colonnes répertoriées
En général, les colonnes sont repérées par des lettres, et les lignes par des numéros
La partie de la feuille qui s’affiche à l’écran est la fenêtre.
On peut ouvrir plusieurs fenêtres dans un même écran, qui affichent soit des parties d’une même feuille (notion de volets), soit des parties de feuilles différentes (notion de fenêtres proprement dites)
PLAN DE CE CHAPITRE :
Cellules, lignes et colonnes
Blocs
Types de données
Adressages relatif et absolu
Li i
t
f ill
2.1. Adressage de cellules par
lignes et colonnes - Blocs
Chaque cellule est adressée par son numéro de
ligne et la désignation de sa colonne.
La désignation de la colonne est constituée d’une
ou deux lettres
Dans EXCEL
2000 et XP, les lignes sont
numérotées de 1 à 65536, et les colonnes sont
désignées par les lettres A à Z et les
combinaisons AA à IV
Un bloc est un sous-tableau rectangulaire du
tableau principal. Il est désigné par les
coordonnées de son angle supérieur gauche ( NW
pour NorthWest ) et de son angle inférieur droit
( SE pour SouthEast ). Ces coordonnées, dans
EXCEL, sont séparées par le caractère “ : ”. Un
bloc peut par ailleurs être désigné par un nom
que l’utilisateur lui aura attribué.
Exemple :
A B C D E 1 Bonjour l’IUP 2 Les de 3 étudiants 4 Les du 5 Bonjour DEUG La cellule A1 contient “ Bonjour ” La cellule B2 contient “ les ” La cellule C3 contient “ étudiants ” La cellule D4 contient “ du ” La cellule E5 contient “ DEUG ” La cellule A5 contient “ Bonjour ” La cellule B4 contient “ les ” La cellule D2 contient “ de ” La cellule E1 contient “ l’IUP ”On a dessiné sur ce schéma 4 blocs, en traits tiretés divers : A1:C3, C1:E3, A3:C5, C3:E5
On pourrait définir, dans ce tableau de 5x5 cellules, 225 blocs différents, car il y a (5x6)/2 = 15 groupes de lignes adjacentes, et autant de groupes de colonnes adjacentes, soient 15x15=225 blocs possibles.1
Remarques :
• Lorsqu’on tape un texte dans une cellule et
qu’il est trop long pour celle-ci, il débordera
sur les cellules suivantes, si celles-ci sont
vides.
• Si on place sur une cellule le pointeur de
cellule (la cellule sera alors, dans la
configuration par défaut d’EXCEL, encadrée
d’un trait noir épais), tout le contenu de la
cellule s’affichera sur la ligne de saisie, en
haut de l’écran.
• Si alors on commence à frapper un texte,
l’ancien texte contenu dans la cellule est
annulé et remplacé.
• Les cellules vides dans lesquelles s’affiche la
fin d’une cellule précédente restent vides
• On peut faire passer le pointeur de cellule
d’une cellule à la cellule voisine, grâce aux
flèches de déplacement :
EXCEL accepte un autre type de référence de
cellule, dit L1C1, utilisant le numéro de ligne et
le numéro de colonne.
• En Français, le numéro de ligne est préfixé
par un “ L ” ( Ligne ), et le numéro de
colonne est préfixé par un “ C ” ( Colonne ).
Par exemple la référence de la cellule B3
deviendra “ L3C2 ”
• le 3 indique la troisième ligne
• le 2 indique la deuxième colonne ( Colonne B )
• En Anglais, le numéro de ligne est préfixé par
un “ R ” ( Row ), et le numéro de colonne est
préfixé par un “ C ” ( Column ). Par exemple
la référence de la cellule B3 deviendra
“ R3C2 ”
• le 3 indique la troisième ligne
Le choix entre ces deux types de référence se fait
par les manipulations suivantes :
• Activer le menu “ Outils ” ( “ Tools ” )
• Activer la rubrique “ Options ” de ce menu
• Sélectionner l’onglet
“ Général ”(“ General ”)
• Cocher ou retirer la coche de la case à
cocher “ L1C1 ” ( “ R1C1 ” )
Lors du changement de choix du type de
référence, toutes les références présentes dans la
feuille sont automatiquement converties. La
distinction entre références absolues et relatives
dans ce mode “ L1C1 ” ou “ R1C1 ” s’opère
d’une façon différente de celle utilisée dans le
mode habituel “ A1 ”
Le cours sur l’adressage relatif fera l’objet d’un
prochain chapitre.
2.2. Types de données
EXCEL reconnaît quatre types de données :
• les nombres
• les textes ou chaînes de caractères
• les booléens
• les formules
2.2.1. Données numériques
Il n’existe pour EXCEL qu’un type de donnée
numérique, le nombre réel.
EXCEL ne fait pas de distinction entre les
entiers et les nombres qui comportent des chiffres
après la virgule décimale, en ce qui concerne leur
stockage.
Par contre, à l’affichage, on peut préciser le
nombre de chiffres souhaité après la virgule.
Par défaut, les nombres sont cadrés à droite dans
les cellules (alignement standard)
2.2.2. Textes ou chaînes de caractères
Quand ils sont directement introduits dans une
cellule et ne sont pas le résultat d’un calcul, les
textes portent habituellement le nom de
“ libellés ”.
2.2.3. Booléens
Un booléen est une donnée d’un type particulier,
qui ne peut prendre que deux valeurs possibles :
Vrai ou Faux.
Les opérateurs de comparaison renvoient des
booléens. Le résultat de toute comparaison ne
peut être en effet que Vrai ou Faux.
La fonction conditionnelle SI ( IF ) exige comme
premier argument un booléen. Le “ peut-être ”
n’existe pas pour EXCEL.
2.2.4. Formules
Une formule explique à EXCEL comment
élaborer le contenu d’une cellule à partir du
contenu d’autres cellules.
Le résultat d’une formule peut être un nombre, un
texte ou un booléen.
Dans une formule peuvent figurer :
• des opérateurs :
• des opérandes reliés entre eux par les
opérateurs.
2.2.4.1. Les opérateurs
Les opérateurs reconnus par EXCEL sont :
• les quatre opérateurs arithmétiques
“ + ”, “ - ”, “ * ” et “ / ”
• l’opérateur de concaténation de chaînes
“ & ”
• l’opérateur d’élévation à une puissance
“ ^ ”
2.2.4.2. Les opérandes
Les types d’opérandes reconnus sont :
• des textes
• des nombres
• des références de cellules
• des appels de fonctions
2.2.4.3. Exemple :
Contenu
des
cellules
Affichage
A
A
1 2003
2003
2 =A1+1
2004
3 TOTAL-JACQUOT
TOTAL-JACQUOT
4 ="Madame "&A3
Madame TOTAL-JACQUOT
La formule de la cellule A2 contient :
• le caractère “ = ” , qui préfixe toute formule
• une référence à la cellule A1 ;
• l’opérateur arithmétique “ + ” ;
• le nombre 1.
La formule de la cellule A4 contient :
• le caractère “ = ” , qui préfixe toute formule
• la constante alphanumérique "Madame " ;
• l’opérateur de concaténation de textes “ & ” ;
• une référence à la cellule A3.
2.2.4.4. Autre exemple :
Contenu des cellules
A B
1
2003 ="Bilan pour "&CTXT(A2)
2 =A1+1
Affichage
A
B
1
2003 Bilan pour 2004
2
2004
La formule de la cellule A2 contient 2 termes :
• la référence à la cellule A1
• la constante 1
Ces deux termes sont liés par l’opérateur
arithmétique “ + ”.
La formule de la cellule B1 contient également
deux termes, liés par l’opérateur de concaténation
“ & ”. Ces termes sont :
• la constante de texte “ "Bilan pour " ”
• L’appel de la fonction CTXT(Conversion
en texte), appliquée à la référence de cellule
Le résultat de cet appel est la représentation
décimale, sous forme de texte, du nombre
contenu dans A2.
Remarque : Dans EXCEL, l’opérateur de
concaténation peut être remplacé par un
appel à la fonction CONCATENER
(CONCATENATE en Anglais), les arguments
de cette fonction étant les textes à concaténer.
Par exemple :
="Bilan pour "&CTXT(A2) peut être remplacé
par :
=CONCATENER("Bilan pour ";CTXT(A2))
ou, en Anglais, par
2.2.4.5. Affichage des formules
La ligne de saisie ne montre que la formule de la
cellule courante. On peut provoquer l’affichage
de toutes les formules du tableau. Pour ce faire :
• Activer le menu “ Outils ” (“ Tools ”)
• Activer la rubrique “ Options ” de ce menu
• Sélectionnez l’onglet “ Affichage ” ( “ View ” )
de la boite de dialogue
• Sélectionnez ou désélectionnez la case à cocher
“ Formules ” ( “ Formulas ” ) du cadre
“ Options de fenêtre ”
( “ Window Options ” )
Si on demande alors l’impression du tableau, ce
seront les formules qui seront imprimées.
2.2.5. Adressages relatif et absolu
Cette distinction n’a d’intérêt qu’à
l’occasion de la recopie d’une formule
d’un point du tableau à un autre.
Si la cellule copiée contient une formule qui
contient elle-même une référence de cellule, on
peut avoir des objectifs divergents :
• ou bien on veut que la référence de cellule dans
le résultat de la copie désigne la même cellule
que dans l’original : on utilisera alors
l’adressage absolu.
• Ou bien on souhaite référencer une cellule qui
aura la même position par rapport au
résultat de la copie qu’avait la cellule
référencée dans l’original de la copie par
rapport à ce même original. On utilisera alors
Exemple : ce qu’on désire obtenir :
A B
1 12063
104
2 9504
102
3 107211
77
...
25 =SUM(A1:A24)
=SUM(B1:B24)
26 taux de remise :
0,05
27 =A25*B26
=B25*B26
Le mécanisme de l’adressage relatif fonctionne
comme nous le souhaitons pour la recopie en B25
de la cellule A25. Par contre, si on copiait en B27
la cellule A27 telle qu’elle est définie ci-dessus,
on obtiendrait en B27 :
=B25*C26
Il nous faut donc trouver un moyen de
“ protéger ” la désignation de colonne de la
référence B26 dans la cellule A27, avant la
recopie. Ceci se fait, dans EXCEL (et dans la
plupart des autres tableurs) en préfixant par le
caractère “ $ ” cette désignation de colonne. On
écrira donc en A27 : “ =A25*$B26 ”
Remarque : En mode “ R1C1 ” l‘adressage est
absolu par défaut.
Pour obtenir une adresse relative :
• on fait suivre le “ R ” ou le “ C ” d’un
nombre entre parenthèses ou crochets
carrés selon les versions du logiciel :
• Sous EXCEL 97 version française, il faut
utiliser les parenthèses.
• Sous EXCEL XP version anglo-saxonne, il
faut utiliser les crochets carrés.
Ce nombre indique alors un décalage
positif ou négatif par rapport à la ligne ou à
la colonne où se trouve la formule.
EXEMPLE 1
: “ R[-5]C[3] ” désigne unecellule située 5 lignes plus haut et 3 lignes
plus à droite que celle où se trouve la
formule.
• Si la cellule référencée se trouve sur la
même ligne ou la même colonne que la
cellule qui contient la formule, le décalage
se trouve la formule.
EXEMPLE 3
“ R[6]C ” désigne la cellule
située 6 lignes plus bas et sur la même
colonne que la cellule dans laquelle se
trouve la formule.
•
Une adresse en mode “ R1C1 ” reste
inchangée lors d’une recopie
Rappel : en Français le R devient L et il faut
remplacer les crochets carrés par des
parenthèses avec certaines versions.
2.3. Les liaisons entre feuilles
Depuis la naissance du tableur MULTIPLAN,
donc aussi en LOTUS123, en QUATTRO-PRO,
dans toutes les versions d’EXCEL etc., il est
possible d’utiliser, dans une formule, une
référence à une cellule appartenant à une autre
feuille de calcul.
Dans EXCEL les feuilles de calcul sont
organisées en classeurs (Book
sdans les versions
anglo-saxonnes d’EXCEL). La forme générale
d’une référence de cellule y est :
[nom de classeur]nom de feuille!référence dans
la feuille
Exemple :
[Book3]Sheet5!A7
Le nom du classeur, ici Book3, est encadré par
des crochets carrés, ce qui donne [Book3]. Il
précède le reste de la référence
Le nom de feuille, ici Sheet5, est suivi d’un point
d’exclamation, ce qui donne Sheet5!. Il précède
Les noms de classeur et de feuille donnés ici en
exemple sont des noms qu’EXCEL (en version
Anglaise) aurait pu donner par défaut.
Si la feuille référencée se trouve dans le même
classeur que celle où se trouve la formule, on
peut omettre le nom de classeur (avec ses
crochets carrés) par exemple :
Sheet2!B8+Sheet1!E6
Si la cellule référencée se trouve dans la même
feuille que celle où se trouve la formule, on peut
de même omettre le nom de feuille (avec son
point d’exclamation), par exemple :
SUM(E4:E9).
Remarque : La taille d’un nom de classeur subit les mêmes
contraintes de taille que les noms de fichiers, car ce nom est identique au nom du fichier dans lequel est sauvegardé le classeur, et EXCEL fonctionne désormais sous des systèmes d’exploitation qui acceptent des noms longs. ( Window 95, Windows 98, Windows NT, Windows 2000, Windows XP). Un nom de feuille peut contenir jusqu’à 31 caractères.
Exemple : En supposant que dans un même classeur se
trouvent quatre feuilles de calculs nommées respectivement
avril, mai, juin et second trimestre, on pourrait trouver
dans cette dernière la formule :
=avril!D4+mai!D4+juin!D4
pour cumuler en un point de la feuille second trimestre les contenus des cellules D4 des feuilles avril, mai et juin.
2.4. Compléments sur l’ajustement
des références
2.4.1. Copie de la cellule référençante
Lorsqu’il y a copie d’une cellule ou d’un bloc de
cellules dans un autre bloc, les coordonnées de
cellules référencées dans les cellules copiées sont
ajustées automatiquement, à condition d’avoir
choisi l’adressage relatif.
Exemple :
Soit la ligne de facturation suivante :
A B C D
1 libellés PUHT QTE total
HT
2 toner 270
3 =B2*C2
Si la facture peut contenir 20 lignes, il faudra
recopier la cellule D2 dans le bloc D3:D21.
Le logiciel devra remplacer, à chaque ligne, les
références de ligne de la formule par la référence
de la ligne courante, soit en D3 : “ =B3*C3 ”, en
D4 : “ =B4*C4 ” etc. C’est ce qu’il fera grâce à
Supposons que nous ayons à présent :
A B C D E
1 libellés PU
QTE
total HT Total TTC
2 toner
270
3 =B2*C2
Quelle formule devrons-nous mettre en E2, pour
que sa recopie sur les lignes suivantes aboutisse
au résultat recherché ?
• premier cas : le taux de TVA (par exemple
0,196 pour 19,6%, ou 0,055 pour 5,5%) est
différent selon les articles. Il se trouve sur
chaque ligne, en colonne F. On mettra en E2 la
formule : “ =D2*(1+F2) ”
On obtiendra en E3, grâce au jeu de l’adressage
relatif, la formule “ =D3*(1+F3) ” qui est bien
la formule souhaitée.
A B C D E F
1 libellés PU QTE total HT Total TTC Taux Tva
2 toner 270 3 =B2*C2 =D2*(1+F2) 0,196
• Second cas : le taux de TVA est le même pour
tous les articles, et il est stocké en F2. On
mettra en E2 la formule : “ =D2*(1+F$2) ”
A B C D E F
1 libellés PU QTE total HT Total TTC Taux Tva
2 toner 270 3 =B2*C2 =D2*(1+F$2) 0,196
3 slides 5 100 =B3*C3 =D3*(1+F$2)
La référence F$2 est une référence semi-absolue, seul le numéro de ligne est protégé. Puisque la recopie est toujours faite dans la même colonne, il est inutile de protéger la désignation de colonne ( mettre $F$2 aurait donné le même résultat, mais était inutile )
Rappel :
• Adressage absolu de la ligne : lettre(s) $ numéro
• Adressage absolu de la colonne : $ lettre(s) numéro • Adressage absolu ligne et colonne : $ lettre(s) $ numéro • Adressage relatif : lettre(s) numéro
Sous EXCEL pour WINDOWS, dans toutes ses versions, l’appui sur la touche F4 fait passer la référence de cellule dans laquelle se trouve le curseur par chacune des quatre configurations ci-dessus.
2.4.2. Déplacement de la cellule référençante
• Grâce aux commandes couper et coller du menu Édition, il est possible de déplacer une cellule ou un bloc d’un point à un autre de la feuille de calcul. • Les ajustements de références ont lieu seulement
lorsque la référence se rapporte à une cellule déplacée.
Conséquence : le déplacement d’une cellule référençante ne provoque pas d’ajustement de la formule. Exemple : A B C D E 1 22 =-A1 2 3 =-A1
On déplace vers E1 la formule “ =-A1 ” qui se trouve en C3. Elle reste inchangée.
2.4.3. Déplacement d’une cellule référencée
Lorsqu’on déplace une cellule référencée par une ou plusieurs formules, les références à cette cellule sont ajustées dans la ou les formules qui y font référence.
Exemple :
A B C D E
1 22 =-A1
2
3 22
Dans ce cas, la distinction entre adresse absolue et adresse relative ne joue pas, puisque aucune cellule n’a été copiée. L’ajustement est cependant systématique, car la cellule référencée a été déplacée. Si E1 avait contenu la formule -$A$1, cette formule aurait été remplacée par -$B$3
Cette formule devient =-B3 Cette cellule est déplacée de A1 vers B3
2.4.4. Modifications d’un bloc référencé • Certaines fonctions, très courantes, telles que SUM
( SOMME ) ou AVERAGE ( MOYENNE ) peuvent faire référence à des blocs aussi bien qu’à des listes de cellules.
• Si on insère à l’intérieur du bloc ainsi référencé des lignes ou des colonnes, EXCEL ajuste automatiquement les limites du bloc dans l’appel de fonction. Il en est de même si on supprime des lignes ou des colonnes à l’intérieur du bloc référencé, ou si on déplace ce bloc.
• Si on supprime la première ou la dernière ligne, la première ou la dernière colonne du bloc référencé, EXCEL, contrairement à d’autres tableurs, ne perd pas la référence et ajuste convenablement les limites du bloc référencé.
Remarque : Les fonctions SUM ( SOMME ) et AVERAGE ( MOYENNE ) calculent
respectivement, comme leurs noms l’indiquent, la somme et la moyenne des contenus des cellules d’un bloc, des cellules d’une liste de blocs, ou d’une liste de cellules. Des combinaisons plus complexes sont envisageables telles qu’une liste comprenant à la fois des blocs et des cellules isolées.
3. Formats d’affichage
• Les aspects sur lesquels on peut agir pour obtenir la mise en forme d’une cellule, ou de l’ensemble des cellules d’un bloc, sont les suivants. On les choisit par des onglets de la boite de dialogue ouverte par l’activation de la rubrique de menu FormatÆCellule ( FormatÆCells ) :
• Conversion des nombres : onglet Nombre ( Number )
• Alignement et orientation : onglet Alignement ( Alignment )
• Polices de caractères :
onglet Police ( Font )
• Bordures :
onglet Bordure ( Border )
• Motifs de remplissage : onglet Motifs ( Patterns )
• Protection : onglet Protection
• Toutefois, EXCEL permet de regrouper un ensemble d’informations de format sous la forme d’un style d’affichage.
3.1. Conversion des nombres
3.1.1. Formats prédéfinis
Le choix du séparateur décimal se fait de manière globale à WINDOWS dans à la rubrique Paramètres Régionaux du Panneau de Configuration.
Si on choisit Français standard, le séparateur décimal est la virgule.
Le Panneau de Configuration est accessible par :
DémarrerÆParamètresÆPanneau de Configuration ( StartÆ SettingsÆ Control Panel )
La rubrique “ Paramètres régionaux ” est ensuite accessible en double-cliquant sur son icone.
Le choix essentiel à faire dans cette rubrique est celui d’un pays. Ce choix garnit a priori
• le séparateur décimal, • le séparateur de listes, • le symbole monétaire,
• la langue dans laquelle s’affichent les noms des jours et des mois,
• le séparateur de tranches de chiffres,
• le nombre de chiffres par tranche de chiffres, • le nombre de chiffres de l’année dans les dates, • etc.
en fonction des usages du pays choisi. Il est ensuite possible de modifier un bon nombre de ces valeurs.
Bien que l’an 2000 soit déjà passé depuis quelque temps, il est néanmoins recommandé d’utiliser quatre chiffres pour l’année. En effet, on peut être amené à réaliser des statistiques portant à la fois sur des années antérieures à 2000 et des années qui lui sont postérieures.
Pour ce faire : • Activer
DémarrerÆParamètresÆPanneau de configuration ( StartÆSettingsÆControl Panel )
• Double cliquer l’icone
Paramètres régionaux ( Regional Options )
• Choisir l’onglet Date
• Mettre dans la boite de texte Style de date courte
( Short Date Format ) la valeur : dd/mm/yyyy
soient : 2 chiffres pour le jour (“ dd ”), deux chiffres pour le mois (“ mm ”) et quatre pour l’année (“ yyyy ”) (pour les versions françaises du produit, remplacer les d par des j et les y par des a)
Le style de date longue comporte déjà quatre chiffres pour l’année
Les formats dans EXCEL sont des formats de cellules. On accède à leur modification, après avoir sélectionné les cellules à formater, par l’activation de la rubrique de menu :
FormatÆCellule ( FormatÆCells )
On choisit ensuite l’onglet approprié. Dans ce qui suit, choisir l’onglet Nombre ( Number ).
3.1.1.1. Format standard
Le format standard affiche les nombres de la manière la plus simple possible :
• tant que le nombre peut s’inscrire tel quel dans la largeur de la colonne, EXCEL utilise la notation habituelle, avec éventuellement une virgule décimale. • Si le nombre est trop grand (ou trop petit), EXCEL
utilise la notation exponentielle : N.NNNNE+MM ou N,NNNNE–MM
• N,NNNN est la mantisse. Elle contient toujours un chiffre avant la virgule décimale.
• MM est l’exposant. Le nombre à convertir est le produit de la mantisse par 10MM.
3.1.1.2. Format nombre (“ Number ”)
Rappel : On accède à ce choix par FormatÆCellule, onglet Nombre
Le format Nombre s’obtient en sélectionnant la catégorie Nombre ( Number ) (en fait on choisit Nombre successivement au niveau de l’onglet puis de la catégorie)
Ce format est un format en virgule fixe
Le nombre est arrondi à la valeur la plus proche comportant le nombre de décimales choisi.
Exemple pour 0 (zéro) décimales :
Le nombre s’affiche
2,5 3
2,49 2
-2,5 -3
-2,49 -2
Exemple pour 1 décimale :
Le nombre s’affiche
2,5 2,5
2,49 2,5
-2,5 -2,5
3.1.1.3. Formats monétaires (“ Currency ”)
Rappel : On accède à ce choix par FormatÆCellule, onglet Nombre
Les formats monétaires s’obtiennent en sélectionnant la
catégorie Monétaire ( Currency )
Ces formats diffèrent par le nombre de décimales choisi, et par la manière dont sont affichés les nombres négatifs : • dans la couleur standard, précédés par le signe “ - ”
• en rouge, précédés par le signe “ - ” • en rouge, sans le signe “ - ”
Le signe monétaire figure après le nombre et il en est séparé par un espace. Il peut être choisi grâce à une boite de choix fort fournie, que nous ne détaillerons pas.
3.1.1.4. Formats comptables (“ Accounting ”)
Rappel : On accède à ce choix par FormatÆCellule, onglet Nombre
Les formats comptables s’obtiennent en sélectionnant la
catégorie Comptable ( Accounting )
Les divers formats comptables affichent les nombres arrondis au nombre de décimales choisi:
Les tranches de 3 chiffres sont séparées par un espace.
Le signe monétaire peut être choisi grâce à une boite de choix comme dans le cas des formats monétaires
Les nombres négatifs sont affichés dans la couleur standard, avec un signe -, mais celui-ci est situé à l’extrême gauche de la cellule.
3.1.1.5. Formats date
Rappel : On accède à ce choix par FormatÆCellule, onglet Nombre
Les formats de date s’obtiennent en sélectionnant la
catégorie Date ( Date )
EXCEL stocke une date (et/ou heure) sous la forme d’un nombre dont :
• la partie entière représente le nombre de jours écoulé depuis une date de référence ( jour zéro du mois de janvier de l’année 1900, c’est-à-dire que 1 représente le 1er janvier 1900 )
• la partie fractionnaire représente une fraction de journée, c’est à dire que 0,25 représente 6 heures du matin, 0,5 représente midi etc.
Il existe une quinzaine de formats prédéfinis pour l’affichage des dates. Si aucun ne convient, tout est possible grâce aux formats spécifiques.
3.1.1.6. Formats heure
Rappel : On accède à ce choix par FormatÆCellule, onglet Nombre
Les formats d’heure s’obtiennent en sélectionnant la
catégorie Heure ( Time )
Le séparateur prédéfini entre heures, minutes et secondes est le caractère “ : ”. Lorsque les secondes ne figurent pas, le nombre de minutes est tronqué et non pas arrondi. EXCEL prédéfinit huit formats pour l’affichage de l’heure, dont certains affichent également la date.
3.1.1.7. Format pourcentage
Rappel : On accède à ce choix par FormatÆCellule, onglet Nombre
Les formats de pourcentage s’obtiennent en sélectionnant la catégorie Pourcentage ( Percent )
On peut choisir à volonté le nombre de décimales. Ce nombre est compris entre 0 et 30
Les pourcentages sont arrondis
Avant affichage, le nombre est multiplié par 100, c’est à dire que 2,49 s’affiche 249%
3.1.1.8. Format fractionnaire
Rappel : On accède à ce choix par FormatÆCellule, onglet Nombre
Les formats fractionnaires s’obtiennent en sélectionnant la
catégorie Fraction ( Fraction )
Les nombres sont convertis en fractions écrites à l’aide de deux entiers séparés par un slash ( / ). Ces entiers peuvent au choix comporter au plus un, deux ou trois chiffres. On peut forcer la fraction à s’exprimer en demis, en quarts, en huitièmes ou en dixièmes, c’est à dire que son dénominateur sera 2, 4, 8 ou 10. La valeur est arrondie à la plus proche valeur représentable. Si le nombre est supérieur à 1, la partie entière précède la fraction, et elle en est séparée par un espace.
Exemples :
• Si on choisit des entiers d’un chiffre, la constante pi s’affiche sous la forme “ 3 1/7 ”.
• Si on choisit l’affichage par quarts, la valeur 8,75 s’affichera 8 3/4
• Si on choisit des entiers de 2 chiffres au plus, la valeur 2,718 s’affichera 2 28/39, mais la valeur 8,75 s’affichera toujours 8 3/4 car un seul chiffre au numérateur et au dénominateur suffisent à la représenter exactement.
3.1.2. Formats personnalisés (“ Custom ”)
Rappel : On accède à ce choix par FormatÆCellule, onglet Nombre
Les formats personnalisés s’obtiennent en sélectionnant la
catégorie Personnalisé ( Custom )
EXCEL permet à l’utilisateur de définir des formats personnalisés, en combinant dans des chaînes de
description de format un certain nombre de symboles
prédéfinis. Ces symboles sont les suivants :
• Standard : Affiche le nombre dans le format standard (voir l’explication dans le paragraphe sur le format prédéfini standard)
• # : Affiche un chiffre, mais évite l’affichage des zéros superflus, à gauche de la partie entière ou à droite de la partie fractionnaire
Exemple :
Nombre Format Affichage
12,34 ####,##### 12,34
12,3456289 ####,##### 12,34563
Dans le premier cas, bien que le format réserve quatre positions pour les chiffres avant la virgule et cinq pour les chiffres après la virgule, seuls les chiffres utiles s’affichent.
Dans le second cas, le nombre de chiffres à afficher après la virgule étant limité à cinq par le format, le nombre est arrondi au cinquième chiffre après la
• 0 : Affiche un chiffre, mais n’évite pas l’affichage des zéros superflus
Exemple : le nombre “ 12,34 ”, avec le format “ 0000,00000 ”, s’affichera “ 0012,34000 ”.
• ? : Affiche un chiffre, en remplaçant les zéros non significatifs par des espaces
Exemple : Avec le format :
"Euros : "???,????" courants
on aura les affichages suivants :
Valeur Affichage
12,34 Euros : 12,34 courants
12,3452789 Euros : 12,3453 courants
123,456489 Euros : 123,4565 courants
1234,56739 Euros : 1234,5674 courants
On constate que l’alignement est conservé tant que le nombre de caractères à afficher avant la virgule ne dépasse pas le nombre de “ ? ” avant la virgule. En aucun cas le nombre de “ ? ” situés avant la virgule ne limite le nombre de caractères affichés avant la virgule, mais il permet de maintenir l’alignement lorsque les nombres ne sont pas trop grands.
Naturellement, si la largeur de la cellule est trop faible, EXCEL affichera des caractères “ # ”, comme le montre l’exemple qui suit :
Euros : 12,34 courants Euros : 12,3457 courants Euros : 123,4568 courants #########################
Ce caractère de code “ ? ” est utile lorsqu’on tient à aligner des colonnes de chiffres, surtout avec des polices de caractères non proportionnelles, telle que la police “ Courier new ” utilisée ici.
• , : La virgule est le séparateur décimal, si on l’a choisi ainsi dans les paramètres régionaux. Sinon, le séparateur décimal est le point
• % : C’est l’indicateur de pourcentage. EXCEL multiplie le nombre par 100 et lui ajoute le caractère %. Le nombre est affiché selon les caractères de mise en forme qui précèdent.
Exemple :
Format Valeur Affichage
0% 0,123456789 12%
0,00% 0,12 12,00%
0,00% 0,123856789 12,39%
• Espace : C’est le séparateur de milliers, lorsqu’il est encadré
par des symboles “ # ” ou “ 0 ”. Situé après le reste du
format, il permet de changer d’échelle et provoque la division du nombre par 1000n où “ n ” est le nombre d’espaces
ajoutés. Par exemple, un espace ajouté après le dernier “ # ” , “ 0 ” ou “ ? ” divise le nombre par 1000 avant affichage, deux espaces le divisent par 1 000 000.
Exemples :
0 000 sans espace après 123456789 123 456 789
0 000 " k€" 123456789 123 457 k€
0 000,000 " k€" 123456789 123 456,789 k€
0 000 " M€" 123456789 0 123 M€
0 000,000 " M€" 123456789 0 123,457 M€
# ###,#### " M€" 123456789 123,4568 M€
“ ” représente ici un espace dans la chaîne de format
• E-, E+, e- ou e+ : Ce symbole sépare la mantisse de l’exposant en notation exponentielle.
• $, +, -, /, (, ), espace : ces caractères sont affichés tels quels. Pour afficher un caractère qui possède une fonction spéciale dans les chaînes de format, comme le “ # ”, le “ 0 ”, la virgule, le “ j ”, le “ m ”, le “ a ”, le “ s ”, le “ h ”, le “ @ ”, il faut le préfixer par un antislash (“ \ ”), ou l’encadrer par des guillemets (“ " ”). L’encadrement par des guillemets est également valable pour un texte plus long. On a vu plus haut des exemples de l’encadrement par des guillemets.
Les caractères qui suivent servent à l’affichage des dates et des heures.
• m : Affiche le numéro du mois ou la minute (ce dernier cas si
m suit h), avec le nombre minimum de chiffres.
• mm : Comme m, mais avec un éventuel zéro en tête.
• mmm : Affiche l’abréviation sur trois caractères du nom du mois
• mmmm : Affiche le nom du mois en entier.
• j : Affiche le numéro du jour dans le mois sans zéro en-tête. • jj : Affiche le numéro du jour sur deux caractères.
• jjj : Affiche l’abréviation sur trois caractères du nom du jour. • jjjj: Affiche le nom du jour en entier.
• aa ou aaaa : affiche l’année sur deux ou quatre chiffres.
• AM, am, A, a, PM, pm, P, p : Affiche le texte précisé pour les heures de la matinée AM etc.) ou de l’après-midi (PM etc.)
Remarque : AM est l’abréviation des mots latins Ante Meridiem
( Avant Midi ) ; PM est l’abréviation des mots latins Post Meridiem ( Après Midi ). Ces abréviations sont utilisées par les Anglo-Saxons,
toujours heureux de se rattacher à l’histoire de la « vieille Europe » par le biais du latin.
Exemples :
Format Valeur Affichage
jj/mm/aa 01/02/2011 01/02/11 jjjj/mm/aa 01/08/2012 jeudi/08/12 jjjj, jj mmmm aa 04/02/2013 lundi, 04 février 13 jjj, jj mmmm aa 01/02/2036 ven, 01 février 36 jjj, jj mmm aa 01/06/2048 Lun, 01 jun 48 jjj, jj mmm aa 03/07/2000 Lun, 03 jul 00
• [NOIR], [BLEU], [ROUGE], [CYAN], [VERT],
[MAGENTA], [BLANC], [JAUNE] : Affiche les données
dans la couleur précisée. Pour les versions anglo-saxonnes du logiciel, les noms des couleurs sont respectivement BLACK,
BLUE, RED, CYAN, GREEN, MAGENTA, WHITE et YELLOW
• [COULEUR n] : Permet de choisir une couleur parmi les 56 couleurs de la palette. (COLOR)
• [Opérateur Valeur] : Cette formulation définit un critère qui permet de choisir entre diverses variantes du format. Ces variantes, quatre au maximum, sont séparées par des point et virgules ( ; ) dans la chaîne qui définit le format. Opérateur est l’un quelconque des opérateurs de relation < , > , = , <= ,
>= et <> . Valeur est un nombre quelconque.
L’utilisation de ces conditions semble assez délicate. Voici un exemple de format accepté par EXCEL :
[Red][<5]Standard;[Blue][>99]Standard;[Cyan]Standard
Ce format affichera en rouge les valeurs inférieures à 5, en bleu celles supérieures à 99 et en cyan (bleu-vert) toutes les autres Par contre, le format suivant :
[Red][<5]Standard;[Blue][>5]Standard;[Black][=5]Standard
est refusé par EXCEL. La dernière section du format est en effet une section “ fourre-tout ” qui récupère les cas non traités par ailleurs, et n’accepte pas de condition.
3.2. Alignement et orientation
On accède à ces choix grace à la rubrique de menu FormatÆCellule, onglet Alignement ( Alignment )
3.2.1. Alignement horizontal Il peut être :
• standard, en Anglais General: les textes sont cadrés à gauche, les nombres sont cadrés à droite ; • cadré à gauche, en Anglais Left(Indent) ;
• centré, en Anglais Center ;
• cadré à droite, en Anglais Right ;
• recopié, en Anglais Fill: le texte est recopié autant de fois que nécessaire pour remplir entièrement la cellule ;
• justifié, en Anglais Justified : l’espace entre les mots est ajusté de sorte que toute la largeur de la cellule soit occupée (dans certaines limites, toutefois) ;
• Centré dans un ensemble de cellules adjacentes, en Anglais Center Across Selection.
3.2.2. Alignement vertical
Rappel : On accède à ces choix grace à la rubrique de menu FormatÆCellule, onglet Alignement ( Alignment )
Il n’a d’effet que si la cellule est plus haute que le caractère. Il peut être :
• cadré en haut, en Anglais Top ; • centré, en Anglais Center ;
• cadré en bas, en Anglais Bottom ;
• justifié, en Anglais Justified ( Cette dernière possibilité n’a d’intérêt que combinée avec le renvoi à la ligne automatique, en Anglais Wrap Text. Elle permet de répartir verticalement les lignes dans la cellule ).
3.2.3. Orientation
Rappel : On accède à ces choix grace à la rubrique de menu FormatÆCellule, onglet Alignement ( Alignment )
Cette option permet
• de placer l’un au-dessus de l’autre les divers caractères de l’affichage, comme ci-contre :
• de laisser les caractères affichés côte à côte les
uns des autres, mais d’incliner la ligne de base, par
t e x t e
3.2.4. Autres choix de l’onglet “ Alignement ” (“ Alignment ”)
• Il est à présent possible de décaler vers la droite un contenu de cellule, grâce au choix “ Indentation ” (“ Indent ”).
• On peut obtenir le passage à la ligne, à l’intérieur d’une
même grande cellule, d’un texte long, grâce au choix
“ Passage à la ligne automatique ” (“ Wrap text ”). C’est dans ce cas que la justification, horizontale ou verticale, prend un sens.
• On peut faire fusionner des cellules adjacentes, grâce au choix “ Merge Cells ”
3.3. Polices de caractères
On accède à ces choix grace à la rubrique de menu FormatÆCellule, onglet Police ( Font )
Toutes les polices de caractères disponibles sous WINDOWS sont utilisables, dans toutes les tailles et toutes les couleurs. La hauteur des lignes s’ajuste automatiquement en fonction de la taille retenue.
3.4. Bordures (Border)
On accède à ces choix grace à la rubrique de menu FormatÆCellule, onglet Bordure ( Border )
On peut choisir le style (plein simple ou double, tireté, pointillé), l’épaisseur et la couleur de chacun des traits d’encadrement possible pour un bloc (haut, bas, gauche,
3.5. Motifs (Patterns)
On accède à ces choix grace à la rubrique de menu FormatÆCellule, onglet Motifs ( Patterns )
Cet onglet permet de choisir la couleur du fond de la cellule, ainsi qu’une trame.
3.6. Protection
On accède à ces choix grace à la rubrique de menu FormatÆCellule, onglet Protection ( Protection )
Cet onglet permet de verrouiller le contenu de la cellule grâce à la case à cocher “ Locked ”(toute modification devient impossible) et/ou de le masquer grâce à la case à cocher Hidden (il ne s’affiche alors pas). La protection des cellules n’est efficace que si la feuille est protégée dans son ensemble. Cette protection d’ensemble se réalise par la rubrique de menu :
OutilsÆProtectionÆProtéger la feuille (ToolsÆProtectionÆProtect Sheet) et s’élimine grâce à la rubrique:
OutilsÆProtectionÆRetirer la protection de la feuille (ToolsÆProtectionÆUnprotect Sheet)
3.7. Utilisation de styles
Un style permet de regrouper la totalité des directives de mise en forme qu’on a l’intention d’appliquer à un ensemble de cellules ou de blocs, et de donner un nom à cet ensemble de directives.
• Pour définir un style, on passe par la rubrique de menu FormatÆStyle. On affecte le nom souhaité et on clique sur le bouton Définir ( Modify ). On retrouve les mêmes boites de dialogue que dans le cas de l’appel de la rubrique de menu FormatÆCellules ( FormatÆCells ).
Un style est donc constitué :
• d’un format de conversion de nombres ( number ) • d’un alignement ( alignment )
• d’un choix de police de caractères ( font ) • d’un motif ( pattern )
• d’options de protection ( protection )
• Pour appliquer un style à un ensemble de cellules, on sélectionne cet ensemble, puis on appelle la rubrique de menu FormatÆStyle ; on donne le nom du style et on clique sur le bouton Ok.
4. Compléments sur les
formules
4.1. Description syntaxique
Une formule fait intervenir : • des termes
• des opérateurs Un terme peut être :
• une valeur (nombre ou constante de chaîne) • une référence de cellule
• un appel de fonction
• une expression mise entre parenthèses Une expression peut être :
• un terme
• n termes liés par n-1 opérateurs Un appel de fonction est constitué
• du nom de la fonction, qu’il est recommandé d’écrire en majuscules
• de la liste des arguments de la fonction, qui est une suite d’expressions séparées par des caractères “ ; ”. Le choix de ce séparateur de
4.2. Les opérateurs
4.2.1. Les opérateurs arithmétiques
EXCEL connait les quatre opérateurs arithmétiques classiques :
• + C’est l’opérateur d’addition
• - C’est l’opérateur de soustraction • * C’est l’opérateur de multiplication • / C’est l’opérateur de division
A ces quatre opérateurs vient s’ajouter l’opérateur “ ^ ” (accent circonflexe), qui est l’opérateur d’élévation à une puissance, c’est à dire que “ a^b ” est équivalent à ab.
L’opérateur “ - ” a également une signification en tant
qu’opérateur unaire, c’est l’opérateur de
4.2.2. Les opérateurs de comparaison Il en existe 6, qui sont :
• = égalité • <> inégalité • < inférieur • > supérieur • <= inférieur ou égal • >= supérieur ou égal
Ces opérateurs de comparaison s’appliquent à deux valeurs numériques ou de texte et rendent un booléen (valeur de vérité) qui peut valoir Vrai ou Faux. (True ou False) Exemple : Formules Affichage A B B 1 1 =A1=A2 VRAI 2 1 =A2=A3 FAUX 3 2 =A3=A4 FAUX
4 toto =A4=A5 FAUX 5 titi =A5=A6 FAUX
Remarque :
Dans les formules présentes dans une feuille de calcul, la comparaison des caractères des textes se fait dans l’ordre suivant :
• les chiffres viennent en tête, dans l’ordre naturel • ensuite les caractères spéciaux
• enfin les lettres, également dans l’ordre naturel, mais sans tenir compte de la casse ( minuscules ou majuscules ).
Attention : un texte terminé par un espace (ce qui ne se voit guère) est considéré comme plus grand que ce même texte sans l’espace
4.2.3. Les opérateurs booléens (ou logiques)
Ce paragraphe n’est ici que pour mémoire: il n’existe pas d’opérateurs booléens dans EXCEL, ils sont remplacés par des fonctions :
• ET ( AND ) : les n arguments de la fonction doivent valoir VRAI ( TRUE ) pour que la fonction renvoie VRAI ( TRUE ) sinon la fonction renvoie FAUX ( FALSE )
• OU ( OR ) : il suffit que l’un des n arguments de cette fonction vaille
VRAI ( TRUE ) pour que la fonction renvoie VRAI ( TRUE ), sinon
la fonction renvoie FAUX ( FALSE )
• NON ( NOT ) : cette fonction renvoie VRAI ( TRUE ) si son unique argument vaut FAUX ( FALSE ), elle renvoie FAUX ( FALSE ) dans le cas contraire.
• VRAI ( TRUE ) : Cette fonction sans paramètre renvoie la valeur
VRAI ( TRUE )
4.2.4. L’opérateur de concaténation de textes
Comme nous l’avons vu au paragraphe 4.2.4, l’opérateur de concaténation de textes est le caractère “ & ” (et commercial ou perluète, “ ampersand ” en Anglais)
Il peut être remplacé par un appel à la fonction CONCATENER. (CONCATENATE). Ses deux opérandes doivent être des chaînes de caractères.
5. Compléments sur les
chaînes de caractères :
la codification ANSI
Tout comme les programmes qui fonctionnent sous MSD-DOS utilisent le code ASCII (American
Standard for Information Interchange), les
programmes qui fonctionnent sous WINDOWS utilisent le code ANSI (American National Standard
Institute).
Ce code fait correspondre les caractères avec des nombres compris entre 0 et 255.
• Les nombres de 0 à 32 correspondent à des caractères de gestion
de transmission
• Les nombres de 33 à 47 correspondent à des caractères spéciaux • Les nombres de 48 à 57 correspondent aux chiffres de zéro à 9 • Les nombres de 58 à 64 correspondent à une seconde série de
caractères spéciaux
• Les nombres de 65 à 90 correspondent aux lettres majuscules de
A à Z
• Les nombres de 91 à 96 correspondent à une troisième série de
caractères spéciaux
• Les nombres de 97 à 122 correspondent aux lettres minuscules
de a à z
• On trouve enfin d’autres caractères spéciaux, des caractères
accentués et des caractères spécifiques de diverses langues étrangères.
Deux fonctions permettent la conversion entre les caractères et leurs codes :
• CAR (CHAR en Anglais) convertit un code en caractère ;
• CODE (CODE aussi en Anglais) convertit un caractère en code.
La seule connaissance qui servira dans les exercices (et dans la vie) est la position relative des chiffres et des lettres.
Par ailleurs, la fonction CAR (CHAR) permet d’afficher des caractères qui seraient, sinon, difficiles à saisir. Exemples : V CHAR(V) C CODE(C) 165 ¥ ¥ 165 169 © © 169 174 ® ® 174 188 ¼ ¼ 188 189 ½ ½ 189 190 ¾ ¾ 190 255 ÿ ÿ 255 Nombres Caractères
Attention : ne pas confondre les fonctions CAR
( CHAR ) et CODE avec les fonctions CTXT ( conversion en texte, TEXT en Anglais ) et
CNUM ( conversion en nombre, VALUE en
Anglais ) qui assurent les conversions dans les deux sens entre un nombre et la chaîne de
caractères qui est la représentation décimale de ce nombre. Exemple :
(la seule différence visible entre les contenus des colonnes ci-dessous est que le résultat de l’application de la fonction TEXT est cadré à gauche, puisque c’est un texte, alors que les
valeurs initiales sont cadrées à droite, puisque ce sont des nombres).
V TEXT(v) C VALUE(C) 165 165 165 165 169 169 169 169 174 174 174 174 188 188 188 188 189 189 189 189 190 190 190 190 255 255 255 255 Nombres Textes Textes Nombres
6. Les graphiques
Les graphiques, dans un tableur, permettent :
1.de présenter une situation à un moment donné
2.de montrer simultanément l’évolution de plusieurs grandeurs
3.de présenter simultanément l’évolution d’une grandeur et de ses composantes
4.de présenter la variation d’une grandeur en fonction d’une autre grandeur
5.de présenter en fonction du temps l’évolution de deux grandeurs dont l’une est toujours supérieure à l’autre (diagramme d’amplitude ou diagramme boursier).
6.1. Présentation d’une situation à
un moment donné
On utilisera dans ce cas :
• un graphique empilé ( Column en Anglais ) • un graphique sectoriel (“ camembert ”,
“ graphique en tarte ” ou “ piechart ” en Anglais)
• Ces graphiques montrent la répartition d’une grandeur en ses différentes composantes à un instant “ t ”.
Cette répartition se fait :
• soit sur une échelle verticale (graphique empilé) • soit selon les secteurs d’un cercle (diagramme
sectoriel)
• Quelles que soient les valeurs présentées, le graphique utilisera toujours toute la hauteur utilisable, ou toute la surface du cercle.
• L’échelle verticale peut être donnée en pourcentage ou en valeur. Il en est de même pour la taille des parts de camembert.
Exemple d’application :
Données de départ : bois 123 métal 234 main d'oeuvre 456 énergie 567Graphique empilé ( Column ):
0% 20% 40% 60% 80% 100% 1 énergie main d'oeuvre métal bois
Graphique sectoriel “ en camembert ” ( piechart )
bois 9% métal 17% énergie 41%
6.2. Présentation simultanée de
l’évolution de plusieurs grandeurs
Il s’agit en général d’une évolution en fonction du temps. On utilisera :
• graphique linéaire (ligne brisée joignant les points représentatifs)
• histogramme vertical • histogramme horizontal
L’échelle verticale peut être linéaire ou logarithmique.
On peut utiliser simultanément dans un même graphique deux échelles verticales différentes, quand les grandeurs ne sont pas décrites par des unités comparables (exemple : quantités vendues en
tonnes, et montants encaissés en dollars).
Exemple de graphique linéaire :
0 50 100 150 200 250 1 2 3 4 5 6 7 8 9 Série1 Série2 Série3 Série4
Exemple d’histogramme vertical : 0 50 100 150 200 250 1 2 3 4 5 6 7 8 9 Série1 Série2 Série3 Série4
Exemple d’histogramme horizontal
0 50 100 150 200 250 1 2 3 4 5 6 7 8 9 Série4 Série3 Série2 Série1
Ces quatre séries de valeurs pourraient représenter, par exemple, les ventes hebdomadaires de quatre rayons différents d’un supermarché.
6.3. Présentation simultanée de
l’évolution d’une grandeur et de
celle de ses composantes
C’est souvent une évolution en fonction du temps. On utilisera un
graphique en aires ou un histogramme cumulé. Le graphique en
aires insiste plus sur la continuité de l’évolution, alors que l’histogramme cumulé insiste plus sur les différentes périodes.
Un histogramme cumulé peut aussi être utilisé comme une
collection d’histogrammes empilés pour montrer la répartition de plusieurs grandeurs en plusieurs composantes (bien sûr, les
mêmes composantes pour toutes les grandeurs) : par exemple, coût de revient de différents produits ventilé selon différents postes.
Exemple de graphique en aires :
0 100 200 300 400 500 600 700 1 2 3 4 5 6 7 8 9 Série4 Série3 Série2 Série1
Exemple d’histogramme cumulé :
100 200 300 400 500 600 700 Série4 Série3 Série2 Série1
6.4. Variation de deux grandeurs
l’une par rappport à l’autre
On utilisera un graphique X-Y si les données sont triées par valeur croissante de l’une des grandeurs, un nuage de points sinon.
Exemple de graphique X-Y : pour les îles du Pacifique, variation du PIB en fonction du nombre d’habitants.
Les lignes du tableau EXCEL représentant les îles ont été triées par nombre d’habitants croissant. Ces îles sont supposées avoir des niveaux de développement approximativement comparables.
Les intervalles sur l’axe des X ne sont pas nécessairement égaux, alors qu’ils l’étaient nécessairement dans le cas d’un graphique linéaire. On voit dans notre exemple que la différence de population entre la troisième île et la seconde n’est pas la même qu’entre la seconde et la première. P.I.B 0 100 200 300 400 500 600
PIB en fonction du nombre d’habitants PIB
Exemple de nuage de points, montrant une forte corrélation.
Les formules utilisées sont : X=alea(), Y =X*(0,6+0,8*alea())
Y est donc toujours compris entre 0.6*X et 1,4*X
0 0,1 0,2 0,3 0,4 0,5 0,6 0,7 0,8 0,9 1 0 0,2 0,4 0,6 0,8 1 Série1
6.5. Variation simultanée de deux
grandeurs dont l’une est toujours
plus grande que l’autre
Exemple de diagramme boursier, ou diagramme d’amplitude :
0 2 0 4 0 6 0 8 0 1 0 0 1 2 0 1 4 0 1 6 0 1 8 0 2 0 0 1 2 3 4 5 6 7 8 9 1 0 1 1 1 2 1 3 1 4 1 5 1 6 1 7 1 8 1 9 2 0 2 1 S é r ie 1 S é r ie 2
On utilise traditionnellement ce type de diagramme pour représenter le cours minimal et le cours maximal d’un titre en fonction du
7. Les fonctions
Les formules peuvent contenir de nombreuses fonctions.
Disposant d’assez peu de temps, nous nous sommes limités dans ce cours aux catégories suivantes, qui nous ont semblé être les plus importantes
1.Fonctions d’heure et de date 2.Fonctions d’information
3.Fonctions de bases de données
4.Fonctions de recherche et de référence 5.Fonctions de texte
6.Fonctions logiques 7.Fonctions financières
7.1. Fonctions d’heure et de date
ANNEE(Date), en Anglais YEAR(Date)
Date est soit une chaîne qui représente une date en format externe
(par exemple "18/09/85", soit un nombre qui représente une date en format interne (nombre de jours écoulé...)
La fonction ANNEE renvoie un nombre qui est le numéro de l’année de la date.
Exemples :
=YEAR("18/09/2041") renvoie 2041
=YEAR("18/09/29") renvoie 2029 =YEAR("18/09/30") renvoie 1930
Si A1 contient la date 12/08/2036, alors =year(A1) renvoie 2036 Attention, si on écrit =YEAR(12/34/56), alors 12/34/56 n’est pas une chaîne de caractères, mais une expression numérique. Les “ / ” y sont interprétés comme symbolisant la division, et la fonction
YEAR s’applique au nombre (12/34)/56 qui est plus petit que 1. Ce
nombre correspond à un instant de la journée numéro 0, c’est à dire le 1er janvier 1900. Donc =YEAR(12/34/56) renvoie 1900, et non
1956.
AUJOURD’HUI(), en Anglais TODAY()
Cette fonction sans paramètre renvoie le nombre qui représente la date du jour en format interne (date système)
exemple : TODAY() renvoie ce jour la valeur 37877 à condition d’affecter à la cellule qui contient cette formule un format numérique car l’introduction de cette formule dans une cellule provoque l’affectation d’un format de date à la cellule, et l’affichage est alors 9/13/2003 car les Anglo-Saxons mettent le numéro du mois avant le numéro du jour.
DATEVAL(Texte), en Anglais DATEVALUE(Texte)
Texte doit représenter une date en format externe. La fonction DATEVAL renvoie le nombre qui représente la même date en
format interne.
Exemple : DATEVALUE("01/01/1900") renvoie 1
DATE(AAAA;MM;JJ), même nom en Anglais
Les trois arguments de cette fonction doivent être numériques. • AAAA est un numéro d’année sur quatre chiffres
• MM est un numéro de mois dans l’année, compris entre 1 et 12 • JJ est un numéro de jour dans le mois. Sa valeur minimale est 1
et sa valeur maximale, suivant le mois et l’année, peut être 28, 29, 30 ou 31
La fonction DATE renvoie la date qui correspond à ces trois arguments, en format interne.
Exemple : =date(2003;9;13) affiche la date 9/13/2003, et en format numérique 37877
HEURE(DateHeure), en Anglais HOUR
La fonction HEURE renvoie le numéro d’heure (entre 0 et 23) de l’instant précisé par DateHeure, lequel peut être un nombre ou une chaîne.
exemple : =HOUR(NOW()) renvoie 23. Il est effectivement 23 heures 02.