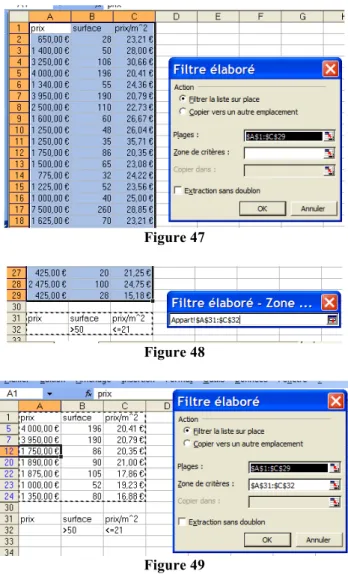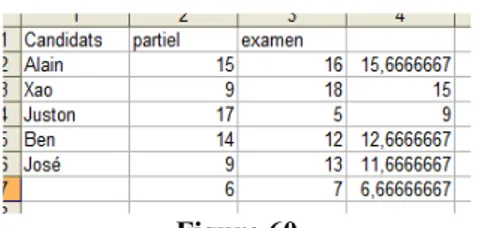C Y C L E S U P E R I E U R
1 è r e A n n é e
2009- 2010
VBA & EXCEL & ACCESS
pour la Statistique
Annick Valibouze ISUP
Université Pierre et Marie Curie 4, place Jussieu F-75252 Paris cedex 05 http://www.isup.upmc.fr
VBA & EXCEL & ACCESS
Pour la statistique
TABLE DES MATIERES
CHAPITRE 1 EXCEL : PREMIERS PAS ...15 CHAPITRE 2 EXCEL ET LA STATISTIQUE... 219 CHAPITRE 3 ENREGISTRER ET MODIFIER DES MACROS... 331 CHAPITRE 4 ETUDE DES PREMIERS PROGRAMMES ... 441 CHAPITRE 5 LE LANGAGE VISUAL BASIC ... 547 CHAPITRE 6 INTERFACES UTILISATEUR ... 665 CHAPITRE 7 BASES DE DONNEES : ACCESS ... 769 CHAPITRE 8 LANGAGES OBJETS : QUELQUES NOTIONS... 882 CHAPITRE 9 CELLULES EN VBA SOUS L’HOTE EXCEL... 986 CHAPITRE 10 CALCUL FORMEL SOUS EXCEL...1091
Chapitre 1 Excel : Premiers Pas
Lancement :
Une feuille de calcul dans l’environnement Excel.
C’est un tableau à double entrée.
Les colonnes sont indicées par des lettres (A, B,…) et les lignes par des entiers (1, 2,…).
Cellules
La feuille de calculs est constituée de cellules notées
Ai, Bi, Ci, …. (représentées par $A$i, $B$i, $C$i , ...) où i est un entier ; c’est le format $A$1.
Une cellule est dite active si elle est entourée d’un cadre noir gras avec un carré noir en bas à droite.
Pour activer une cellule : - cliquer dessus
- taper sa notation dans la zone nom
- s’y déplacer avec les flèches (ou TAB ou CTRL) Menu système Excel Poignée de recopie Zone Nom Barre de menus Barre d’outils standard Barre de formule barre des titres Cellule sélectionnée Figure 1
Saisie du contenu :
- dans la cellule elle-même - dans la barre des formules
Figure 2
Validation avec : Entrée, ۷ , cliquer sur une autre cellule Correction avec : la barre des formules
Annulation de la dernière modification : cliquer sur la croix rouge
Suppression : - sélectionner les cellules (touche CTRL enfoncée si non connexes) puis - utiliser la touche clavier Suppr ou bien
- Dans la barre Menu : Edition/Effacer (tout ou formules) Fusion : Format/cellule/Alignement/fusionner
Déplacer une plage de cellules : sélectionner la plage ; cliquer avec le bouton droit sur l’un des quatre bords ; déplacer la plage bouton enfoncé ; lacher le bouton à l’emplacement désiré. Copier une plage de cellules : utiliser la poignée de copie (voir plus loin, la propagation) ou sélectionner la plage avec la souris, taper la donnée dans l’une des cellules et faire CTRL + ENTREE.
Intersection de plages de cellules : utiliser la touche espace du clavier comme opérateur d’intersection. Elles ne fonctionnent pas avec les références 3D (voir plus loin).
Figure 3
Note. Le signe « : » désigne un intervalle et le signe « ; » sépare des éléments. Menu Contextuel et Format :
Affichage du menu contextuel de la cellule avant et après validation.
Afin qu’apparaisse le menu contextuel, se placer à l’intérieur de la cellule et cliquer sur le bouton droit de la souris.
Figure 4
Dans cette figure, le contenu de la cellule a été validé. Le menu contextuel a été modifié et le contenu de la cellule a été interprété par Excel. On note la différence entre l’affichage dans la cellule et le contenu de la barre des formules.
Figure 5
En demandant le Format dans le menu contextuel, nous observons celui choisit par défaut par Excel. Il est possible alors de le modifier.
Figure 6
Dans Outil/Options/Général, nous changeons pour adopter un autre système que $A$1. Nous lui préfèrerons le système matriciel « L1C1 » (voir Figure 7).
Dans ce système matriciel, sont définis trois types de références : Référence absolue : LiCj désigne la cellule ligne i colonne j
Si la cellule active est LiCj alors pour deux entiers relatifs k et l Référence relative : L(k)C(l) désigne la cellule ligne i+k colonne j+l
Référence mixte : L(k)Cl désigne la cellule ligne i+ k colonne l.
Figure 7
Astuce : Pour passer d’une référence à l’autre automatiquement, tapez sur F4 lorsque La cellule ou le groupe de cellules est sélectionné.
Note : - Par défaut, les noms utilisent toujours des références absolues aux cellules. - Dans l’autre mode, $A$1 est une référence absolue et A1 est une référence relative.
- voir Outils/Options/Formules.
Référence à une feuille et à un classeur
[NomClasseur]NomFeuille !PlageCellules
Exemple : [NotesPremierSemestre]Feuil2 !L1C1:L4C4
La mise à jour est réalisée si le classeur contenant la liaison est ouvert.
Si le classeur source (contenant les données) n’est pas ouvert, il faut référencer en donnant le chemin : "C:\...\...\ [NomClasseur]NomFeuille !PlageCellules" .
Référence 3D : NomFeuille1 : NomFeuille2 !
Contenu d’une cellule
Les différents types sont :
• Booléen : VRAI ou FAUX avec un affichage centré.
• Un nombre entier ou « réel » : 12 ou 12,7 (voir les formats) avec affichage à droite.
• Une date, une heure (voir formats) avec affichage à droite. • Un texte avec affichage à gauche.
Les formules
Chaque cellule peut être le résultat d’une formule. Une formule commence par le signe =.
Elle peut utiliser
Des opérateurs arithmétiques : +, -, *, /
Des opérateurs de comparaisons : <, <=, >=, =, <> Des opérateurs booléens : ET, OU, NON
Des fonctions :
Des fonctions prédéfinies apparaissent dans la zone nom si on clique sur sa flèche.
Figure 8
La moyenne est sélectionnée et Excel nous propose la liste des cellules sur lesquelles s’opèrera cette moyenne : de la cellule C(-3) à la cellule C(-1) de la même ligne. Astucieusement, Excel propose les formules avec des références relatives.
Figure 9
Une fois validé : le contenu de la cellule affiche l’évaluation de la fonction alors que la barre des formules affiche son corps.
Figure 10
L’instruction SI-ALORS-SINON
Figure 11
La propagation
Pour éviter de répéter la formule sur toute la colonne, on utilise la propagation de valeurs ou de formules en activant la cellule où est enregistrée la formule et en définissant la zone de propagation en cliquant sur le carré noir en bas à droite de la cellule (la poignée de copie) et en propageant en tenant le bouton gauche appuyé ; puis « Copier les cellules ».
Figure 13
Note : pour faire apparaître le menu de copie, il faut cliquer sur la poignée avec le bouton droit et tirer dessus.
Utilisations de la zone :
• supprimer tout son contenu
• propager une formule ou une valeur
• propager linéairement (i.e. le long d’une ligne ou le long d’une colonne)
une série ; Excel interprète 2 puis 4 comme la suite ;
Note. Vous pouvez renommer cette feuille 1 en NotesPremierSemestre : cliquez à gauche sur le nom Feuille 1 en bas de la feuille puis choisir « Renommer ».
Donner et utiliser un Nom
Montrons ci-dessous comment nommer « Admissibilité » toutes les cellules de la colonne C5. Sélectionner la colonne puis Aller dans Insertion/Nom/Définir (ou bien CTRL+F3).
De la même manière, les cellules de la colonne C4 sont définies avec le nom « Moyenne ». Nous pouvons alors utiliser ce nom dans les fonctions en remplacement de la référence à la cellule. La formule d’admissibilité de L2C5 est modifiée en remplaçant LC(-1) par Moyenne ; cette formule est propagée dans les lignes du dessous dans la colonne C5.
Figure 15
On peut de la même façon ne nommer qu’une cellule ou une ligne. Notes : - pas de distinction entre majuscule et minuscule.
- utilisent par défaut des références absolues aux cellules.
Etiquettes pour les formules
Il est possible d’utiliser les titres, appelées étiquettes, figurant en tête des lignes ou des colonnes. Par défaut Excel ne reconnaît pas les étiquettes dans les formules. Pour cela, dans Outils/Options/Calcul activer Accepter les étiquettes dans les formules.
Dans notre exemple, supprimons le nom Moyenne et étiquetons la colonne C5.
Figure 16
Excel considère que le « Moyenne » du Si est encore le nom. La balise active nous éclaire sur cette erreur. Il faut ressaisir Moyenne dans le Si.
Figure 18
Une fois la formule propagée (voir au-dessus), nous obtenons le tableau suivant :
Moyenne
El Braim 15 18 14,00 15,6666667 Admis
Ulmer 14 8 12,50 11,5 Admis
Morales 3 7 14,00 8 Non Admis
Bledian 5 10 8,00 7,66666667 Non Admis
Notes : - voir aussi Insertion/Nom/Etiquette… pour ajouter une plage d’étiquettes. - il est possible de rentrer un nombre en tant que texte ou étiquette. Les tris prédéfinis
Nous avons inséré une colonne afin d’y rentrer les noms des élèves
(Insertion dans menu contextuel de la colonne 1) ; cette opération aurait pu se faire après le tri.
Nous désirons trier les élèves selon la colonne (du haut vers le bas) des moyennes (colonne 5). Nous sélectionnons auparavant la zone de tri puis Données/Trier. Le tri s’opère
automatiquement. Si des notes sont modifiées, il s’appliquera avec la modification.
Figure 19
Figure 20
Exercice. Trier en fonction de l’ordre alphabétique des noms d’élèves. Les graphiques
Pour qu’une feuille graphique se réalise automatiquement, il faut sélectionner la plage de cellules puis taper sur la touche F11. Pour obtenir des graphiques personnalisés nous allons procéder comme décrit par la suite.
Nous allons dans Affichage/Barre d’outils/Graphique :
Figure 21
Créons une zone graphique en cliquant sur l’onglet « type graphique » et déplaçons cette zone dans la feuille à l’aide du Copier/Coller.
Figure 22 Nous rentrons dans le menu contextuel de cette zone :
Figure 23 Nous choisissons notre type graphique :
Figure 24
Figure 25
Figure 26
Lorsque la plage de données est sélectionnée (faire Entrée), une fenêtre représentant le graphique apparaît. Choisir série pour sélectionner, éventuellement, l’axe des abscisses. Si celui proposé par défaut convient alors faire OK sinon le sélectionner (toujours de la même manière : à la souris ou en rentrant « à la main »).
Terminer avec OK.
Figure 28 NOTES
1. Copier/Coller : Seules les formules sont copiées. Pour copier seulement une valeur, garder
Le clic droit enfoncé en vous mettant sur le bord de la cellule, déplacez-vous sur la cellule devant recevoir la valeur, lâchez le clic et choisissez ce que vous voulez copier. Pour désactiver la cellule que vous avez copiée, faites ENTREE.
2. Faire afficher les dépendances : OUTILS/AUDIT DES FORMULES
3. Faire afficher les formules à la place des résultats : dans OUTILS/AUDIT DES FORMULES choisir Mode Audit des formules (ou bien directement CTRL+ ").
4. Ajuster une colonne … : voir FORMAT
5. Se déplacer parmi des cellules sélectionnées : TAB ; MAJ + TAB ; ENTREE ; MAJ ENTREE
EXERCICES (à rendre impérativement au prochain cours)
1. Utilisez la propagation pour faire afficher tous les mois de l’année. Attention : avec la propagation, certaines données peuvent être effacées.
2. Réalisez un histogramme sur la moyenne générale des élèves.
3. Générez dans une colonne des nombres aléatoires ; puis dans la colonne suivante calculez -1/2*ln(cellule précédente). Dans une cellule, calculer le max des valeurs de la deuxième colonne. Puis recopier cette dernière cellule pour calculer le maximum de nouvelles valeurs (la fonction alea() est recalculée automatiquement). Que ce passe-t-il ? Que proposez-vous pour y remédier ? 4. Utilisez le cours pour créer les tables d’addition et de multiplication dans le corps Z/7Z. Vous utiliserez la propagation pour
inscrire sur une ligne 0,…,6 et de même sur la colonne. Vous utilisez les fonctions (la fonction MOD qui retourne le reste de la division entière) pour calculer i+j modulo 7 (idem pour *). Vous propagerez ensuite la formule. Vous changerez aussi le Format des colonnes avec le mode audit des formules. Vous n’avez donc pas grand-chose à faire. Pour l’addition vous obtiendrez le tableau TAB 1.
5. Refaire l’exercice précédent en nommant la ligne des titres et la colonne des titres. La formule sera alors le produit de ces noms modulo 7. + 0 1 2 3 4 5 6 0 0 1 2 3 4 5 6 1 1 2 3 4 5 6 0 2 2 3 4 5 6 0 1 3 3 4 5 6 0 1 2 4 4 5 6 0 1 2 3 5 5 6 0 1 2 3 4 6 6 0 1 2 3 4 5
Chapitre 2 Excel et la statistique
Matrices
Reprenons notre exemple de notes d’élèves.
Nous recherchons la fréquence des notes avec les 7 intervalles : [0,5],]5,7],]7,10],]10,12],]12,15],]15,18],]18,20].
Nous devons sélectionner l’espace de cellules où apparaîtra le résultat sous forme de vecteur
colonne dans . Nous tapons = dedans car la forme matricielle que nous nous apprêtons à
calculer est le résultat d’une fonction, la fonction FREQUENCE. Le symbole = a pour effet de rendre accessibles des fonctions à travers la zone nom. La fonction FREQUENCE est une de celles proposées par défaut.
Figure 29
Figure 30
Dans la zone nom, sélectionnons la fonction FREQUENCE. Nous rentrons le tableau des données (i.e. Tableau_données) ; comme elles sont dans la feuille, nous les sélectionnons à la souris pour le déterminer. Nous rentrons la Matrice_intervalles « à la main » mais nous aurions pu utiliser la même méthode que pour le tableau des données si ces valeurs avaient été celles de cellules adjacentes.
Figure 31
Pour que cette fonction soit enregistrée comme une forme matricielle, il faut valider avec CTRL + MAJ + ENTREE. Le contenu de la barre des formules est entouré d’accolades. Il y a 1 note inférieure à 5, 1 note dans ]5,7], 3 dans ]7,10],…
Figure 32
Notes : - les paramètres des fonctions sont séparés par des points virgules.
- nous avions sélectionné trop de lignes. Vous ne pourrez plus rien y faire. La dimension restera fixe. Si vous chercher à changer une cellule de la matrice et qu’Excel vous l’interdit, vous serez certainement amené à vous servir de la croix rouge de la barre des formules pour vous débloquer.
Nous pouvons alors construire l’histogramme. Nous introduisons les valeurs 5,7,10,12,15,18 dans G1 :G6. Nous sélectionnons la plage de données à la souris (i.e. G1 :F7). Avec
Insertion/Graphique (ou bien F11), nous choisissons le premier type d’histogramme. Dans l’assistant, nous choisissons des titres.
Figure 33
Figure 34
Nous sélectionnons la série 1. Nous indexons les intervalles (i.e. en ne prenant que le vecteur fréquence F1 :F7 comme donnée) ; puis nous tenons compte des intervalles (en sélectionnant G1 :G6 pour les abscisses). Nous supprimons la série 2.
Les différents formats de la représentation graphique :
Nous désirons modifier la largeur des intervalles sur le graphique.
Dans la barre graphique, nous sélection notre série : série 1. Puis nous cliquons sur l’onglet Format de la série de données pour faire apparaître son format.
Figure 36
Nous choisissons 0 dans Options/Largeur d’intervalle.
Figure 37
Le Solveur
Excel dispose d’un solveur permettant de résoudre des systèmes linéaires d’équations et des programmes d’optimisation. La feuille de calcul doit contenir :
Des cellules qui contiendront les valeurs des variables en fin de résolution (les cellules
variables)
Des cellules fonctions contenant les fonctions des variables ; ce seront soit des fonctions objectif, soit des contraintes.
Voici donc ce que devra contenir votre feuille de calcul pour résoudre le système : X+3Y= 12 et –X+4Y=-1.
Figure 38
Ensuite dans Outils/Solveur définissez la cellule cible, les cellules variables et les contraintes.
Figure 39
Note : Si Solveur n’est pas dans Outils, l’installer avec Outils/Macros Complémentaires. Tapez Solveur dans Recherche pour en savoir plus.
Graphe de dépendances
Un graphe orienté est composé de sommets et d’arcs orientés. Si a et b sont des sommets, tels que a b soit un arc, a est appelé un prédécesseur (i.e. un antécédent) de b et b est appelé un
successeur (i.e. un dépendant) de a. Un chemin dans un graphe orienté est une suite de
sommets tels qu’il existe toujours un arc d’un élément de la suite vers le suivant. Un cycle est un chemin dont le premier et le dernier élément sont identiques.
Nous avons vu que des cellules dépendent d’autres cellules. Cela peut se traduire par un
graphe de dépendances. Les graphes de dépendances sont orientés et heureusement
acycliques.
Pour faire apparaître les cellules dont une cellule dépend et celles qui en dépendent, nous irons dans Outils/Audit des Formules. Pour simplifier les manipulations, sélectionnons
Afficher la barre d’outils Audit des formules.
Pour faire afficher toutes les dépendances : entrons = dans une cellule vide puis sélectionnons la zone de cellules pour laquelle doivent s’afficher les dépendances et terminons en cliquant autant de fois que nécessaire (pour faire apparaître les dépendances des différents niveaux) sur Repérer les Antécédents.
Note. Quand on modifie une formule, il faut mettre à jour le graphe de dépendance.
Figure 40
Note. Pour afficher un commentaire, dans la barre Audit de formules choisir Nouveau Commentaire ou bien dans le menu contextuel ou bien avec la touche ALT+F2. Pour afficher ou masquer des commentaires et leurs indicateurs, aller dans Outils/Options/Affichage. Pour effacer un commentaire, sélectionner la cellule puis aller dans Edition/Effacer/commentaire.
Les fonctions statistiques d’Excel
Un certain nombre de fonctions ont déjà été étudiées.
Certaines, comme la somme, sont directement applicables depuis la barre d’outil standard (symbole ∑), d’autres depuis la zone nom (ex. SI, SOMME.SI, FREQUENCE, MOYENNE, SOMME, Autres fonctions…), d’autres depuis Outils/Macro (voir plus loin) ou bien
Outils/Macros Complémentaires (voir Complément Solveur). Si la syntaxe de la fonction
est connue, il est toujours possible de la saisir dans la barre des formules. Voici comment accéder aux fonctions prédéfinies :
Dans la zone nom sélectionner Autres fonctions… et dans Insérer une fonction sélectionner La catégorie Statistiques ou Finances :
Figure 41
Figure 42
Les Bases de données
Utilisons les données d’appart.xls. Nous avons la colonne étiquetée prix, la colonne étiquetée surface et nous rajoutons une colonne (à calculer avec = A2 /B2) : prix/m^2. Allons dans
Données/Formulaire :
Figure 43
Nous passons d’une fiche à la suivante ; nous pouvons modifier des données sauf celles déjà calculées ; balayer les fiches selon des critères :
Figure 44
EN sélectionnant Données/Filtrer/Filtre automatique, Excel place des flèches de liste déroulante sous les étiquettes de la base :
Figure 45
Figure 46
Pour annuler tous les critère à la fois : Données/Filtrer/Afficher tout.
Pour élaborer des filtres plus complexes : recopier la ligne (resp. colonne) des étiquettes (laisser au moins une ligne d’espace) ; définir les critères en dessous ; cliquer sur une des cellules de la plages (ici $A$1:$C$29) puis sélectionner Données/Filtrer/Filtre élaboré :
Figure 47 Figure 48 Figure 49 Attention : les numéros de lignes n’ont pas changés. Essayons de calculer la moyenne des valeurs filtrées dans la colonne C en les sélectionnant à la souris : nous trouvons une moyenne 23 euros 68 qui est supérieure à 21. C’est la moyenne des cellules C5 à C24, même celles non apparentes, qui est faite. Les tableaux croisés
Ils constituent une méthode dynamique d’analyse et d’exploitation des données saisies.
L’Assistant utilise des données d’une feuille de calcul ou d’une liste ou d’une liste de données existante ; on peut exploiter des données provenant de sources externes (Access, dBase, …). Les domaines d’application les plus courants sont : les rapports de suivi de ventes, les analyses de stock, les statistiques du personnel, l’exploitation de relevés statistiques,…
Vous pourrez retrouver une partie de ce qui suit dans le livre Excel 2003 de Jack Steiner éditer chez Eyrolles.
Soit le tableau suivant :
Réf Client Date Montant HT TVA Total TTC Réglé 1 Al 15/09/2005 1 000,00 € 5,5% 1 055,00 € Oui 2 Bm 26/09/2005 200,00 € 19,6% 239,20 € Non 3 Cp 26/09/2003 100,00 € 19,6% 119,60 € Oui 4 Al 28/09/2003 350,00 € 19,6% 418,60 € Oui 5 Wn 29/09/2003 150,00 € 19,6% 179,40 € Non 6 Fg 29/09/2003 550,00 € 19,6% 657,80 € Oui 7 Rs 29/09/2003 600,00 € 19,6% 717,60 € Oui 8 Cp 30/09/2003 700,00 € 19,6% 837,20 € Oui 9 Mg 30/09/2003 1 500,00 € 5,5% 1 582,50 € Non 10 Am 01/10/2003 820,00 € 5,5% 865,10 € Non 11 Rcp 01/10/2003 120,00 € 5,5% 126,60 € Oui 12 Wn 01/10/2003 650,00 € 19,6% 777,40 € Non 13 Uf 02/10/2005 28,00 € 5,5% 29,54 € Non
Avec Données/Rapport de tableau croisé dynamique, s’ouvre la boite de dialogue
Figure 50
Nous sélection Liste ou base de données Microsoft Office Excel et Tableau croisé
dynamique ; puis nous cliquons sur Suivant.
Dans la boite de dialogue suivante, une plage de cellule est proposée par défaut. C’est notre tableau qui est proposé. Nous choisissons ensuite si le tableau doit être réalisé dans le même feuille ou dans une autre. Nous arrivons alors à cette étape :
Figure 51
Si nous cliquons sur Disposition…, s’ouvre alors une boite de dialogue représentant le modèle du tableau dynamique. Nous faisons glisser les onglets Réglé, Client, Date et Montant HT, comme ci-dessous :
Figure 52
Note : Quand on sélectionne l’onglet Montant HT et qu’on le place dans la zone Données, nous obtenons automatiquement Somme de Montant.
Tapons OK ; puis Terminer.
Comme nous l’avons spécifié, nous obtenons dans une nouvelle feuille le tableau suivant :
Figure 53
Apparaît également la barre d’outils des tableaux croisés dynamiques.
Figure 54
Comme nous le constatons lors du cours, il est impossible de modifier les valeurs dans ce tableau. Seul le tableau source est modifiable. Cependant, si nous modifions une valeur du
tableau source, ce tableau n’est pas actualisé. Il faut utiliser l’onglet Actualiser les données de la boite de dialogue ou par le menu contextuel du tableau dynamique :
Figure 55
On peut faire glisser les champs et trier ainsi autrement (voir démo en cours) :
Somme de Montant HT Client Réglé Date Al Am Bm Cp Fg Mg Rcp Rs Uf Wn Total Non 29/09/2003 150 150 30/09/2003 1500 1500 01/10/2003 820 650 1470 26/09/2005 200 200 02/10/2005 28 28 Total Non 820 200 1500 28 800 3348 Oui 26/09/2003 100 100 28/09/2003 350 350 29/09/2003 550 600 1150 30/09/2003 700 700 01/10/2003 120 120 15/09/2005 1000 1000 Total Oui 1350 800 550 120 600 3420 Total 1350 820 200 800 550 1500 120 600 28 800 6768 Note : nous verrons en cours que nous pouvons aussi choisir la disposition après en avoir terminer avec l’assistant.
Les Macros
Excel vous offre la possibilité d’utiliser des macros.
En programmation, une macro diffère d’une fonction, en ce sens que c’est le texte de son corps qui est d’abord évalué. Une fonction prend des paramètres réels et selon son processus de liaison avec les paramètres formels, elle les associe, puis évalue son corps dans
l’environnement de cette association. Pour les macros, c’est différent. Une pré-évaluation du corps est effectuée avant la première exécution ; ce qui empêche toute association des
paramètres formels aux valeurs des paramètres réels qui à ce stade sont inconnus. Selon les langages, les macros prennent différentes formes et respectent différentes règles. Nous les étudierons dans la prochaine partie de ce cours.
EXERCICES (à rendre impérativement au prochain cours)
1. Calculer la moyenne, l’écart-type avec les modalités {0,1,2,…,20} et faire afficher l’histogramme de la fréquence pour des valeurs prises entre 0 et 20.
2. Faire le tour de ces fonctions et en appliquer quelques-unes. En particulier, utiliser DROITEREG(), CROISSANCE() et rendre des exemples personnels traités (travail individuel ; donc aucun exemple en commun).
3. Utilisez le solveur pour résoudre le problème : Max((x-y)(z+y)) sous les contraintes x+2y<3 ; x,y,z >0 ; x< 50 ;
Afin de faciliter votre CR d’exercices : utiliser Edition/Presse-papier Office permettant de récupérer des copies d’écran dans Word ou des copies d’Excel à Word. Pour rogner les images : Affichage/Barres d’outils/Image ; cliquer sur l’image puis utiliser l’onglet rogner de la barre Image en tirant sur les poignées situées aux quatre coins de l’image et au centre des cotés (poignées d’homothétie de l’image si on ne rogne pas).
Barre d'outils Image
Chapitre 3 Enregistrer et Modifier des macros
Note. A partir de ce chapitre, certaines parties seront inspirées du livre de Mikaël Bidault (EXEL & VBA 2003 2000/XP ; CampusPress ;
www.pearsoneducation.fr).
Qu’est-ce qu’une macro en programmation ?
En programmation, une macro diffère d’une fonction, en ce sens que c’est le texte de son corps qui est d’abord évalué. Une fonction prend des paramètres réels et selon son processus de liaison avec les paramètres formels, elle les associe, puis évalue son corps dans
l’environnement de cette association. Pour les macros, c’est différent. Une pré-évaluation du corps est effectuée avant la première exécution ; ce qui empêche toute association des
paramètres formels aux valeurs des paramètres réels qui à ce stade sont inconnus. Selon les langages, les macros prennent différentes formes et respectent différentes règles.
Le code est le texte écrit dans le langage de programmation. Le codage est la génération du code.
Excel et les macros
Excel vous offre la possibilité d’utiliser des macros. Les commandes Excel (l’application hôte), les barres d’outils, les raccourcis clavier, les déplacements dans un classeur, la modification du classeur peuvent être enregistrées pour coder une macro.
Le codage d’une macro Excel est réalisable de deux façons différentes : Par enregistrement de macros ;
avec la fenêtre code de Visual Basic Editor.
Ce chapitre s’appliquera à vous expliquer l’utilisation de l’enregistreur de macros.
Nous aborderons VBA (Visual Basic pour Application) dans les chapitres suivants après vous avoir initié à la philosophie des langages objets.
Enregistrement de macros
La méthode que nous allons suivre est :
A. Déclenchement de l’Enregistreur de macros. B. Enregistrer le code de la macro.
A. Déclenchement de l’Enregistreur de macros
1) Sélectionner une cellule (de référence) à laquelle sera attribuée la suite de commandes (i.e. le codage de la macro).
2) Avec Outil/Macro/Nouvelle Macro (ou bien Alt + F8) ouvrir la boite de dialogue
Figure 56 3) Choisir un nom (qui ait un sens).
4) Ecrire la description.
5) Saisir une lettre pour la Touche de raccourci. Si la lettre est b (resp. B), CTRL b (resp. B) déclenchera l’exécution de la macro. Attention de ne pas écraser une touche de raccourci déjà existante ! (on pourra la modifier ultérieurement en sélectionnant le nom de la macro dans Outils/Macro puis en cliquant sur Options…)
Figure 57
6) Cliquer sur OK. La barre d’outils Arrêt de l’enregistrement s’affiche à l’écran indiquant que l’enregistrement de la macro est commencé :
Figure 58
B. Enregistrer le code de la macro
Arrêt rel/abs rerel/abs
Figure 59
C. Exécuter la macro
Sélectionner la cellule à laquelle doit s’appliquer la macro et exécuter la macro dans Outil/Macro/Macros (ou bien, utiliser le raccourci CRTL b).
Figure 60
Notes
1. Sécurité et macros : Outils/Macro/Sécurité
Figure 61
Voir le code de la macro en VBA
Outils/Macro/ Sélectionnez la macro Cliquez sur Modifier
Figure 62 Nous constatons que
- le mode LiCi (RiCi, dans VBA) est repéré avec FormulaR1C1
- AVERAGE (pour Moyenne) est mal appliqué
- Que seule la cellule active (i.e. ActiveCell) peut accepter la macro ce qui nous empêche de l’exécuter à des plages de cellules sélectionnées (i.e. Selection).
Nous modifions simplement le code (voir démo en cours) pour obtenir le code suivant : Sub MaxDesNotes() ' ' MaxDesNotes Macro ' Macro enregistrée le 11/07/2005 par caro ' ' Touche de raccourci du clavier: Ctrl+b ' Selection.FormulaR1C1 = "=MAX(AVERAGE(RC[‐2]:RC[‐1]),RC[‐1])" End Sub
qui s’applique à une plage de cellules (voir démo en cours). Vous serez souvent amenés à modifier des macros car elles ne réalisent pas exactement ce que vous attendiez.
Un autre exemple
Nous définissons la macro GrasItalique qui par la Touche CTRL+e transforme en gras et italique le contenu de la cellule sélectionnée. Nous procédons comme pour la macro précédente en cliquant sur le G et le I situés sur la barre d’outils standard. Il est possible d’appliquer cette macro à toute une plage de cellules sélectionnées.
Figure 63
Si nous appliquons cette macro aux cellules L3C1 et L4C1 d’un autre format que celui de la cellule L3C2 de référence pour la création de la macro, leur format n’est pas modifié. S’il l’était, il faudrait modifier des lignes du corps de la macro sous Visual Basic. Voici le corps de cette macro Sub GrasItalique() ' GrasItalique Macro ' Macro enregistrée le 24/08/2005 par caro ' Touche de raccourci du clavier: Ctrl+e Selection.Font.Bold = True Selection.Font.Italic = True End Sub
Enregistrons désormais une macro appelée GrasItalique2 en choisissant Gras Italique dans la boite de dialogue Format/cellule :
Figure 64
Si nous appliquons cette nouvelle macro à la cellule L3C1 dont la taille est de 18 points, sa taille est réduite à 10 points, celle la cellule de référence de définition de la macro
Si nous ne gardons que .FontStyle = "Gras italique" comme propriété de l’objet Selection.Font les tailles ne seront plus modifiées.
Note : pas différence entre majuscules et minuscules : Font et font, c’est idem. VBA remplace automatiquement les initiales d’un mot en majuscule si ce mot est connu.
Accessibilité des macros
Macros personnelles (.xls)
Lors de l’enregistrement d’une macro, la portée est proposée : ce classeur (voir Figure 2). Ce classeur devra être ouvert pour toute action avec cette macro. Pour que la portée soit globale, il faut l’enregistrer dans un classeur de macros personnelles appelé
PERSO.XLS. Ce classeur est créé lors de l’enregistrement de la première macro personnelle
ou plus exactement après avoir quitté Excel (démonstration durant le cours). Pour le faire afficher : Afficher/Perso.xls.
Consulter : C:\Documents and Settings\nom_login\Application Data\Microsoft\Excel\XLS-START\ Macros complémentaires (.xla)
Ce type de macros est adapté à la distribution. Les classeurs sont chargeables (pas ouverts) et donc accessibles au lancement de l’application.
Enregistrement de macros complémentaires
Instructions déclarant (et délimitant) GrasItalique2 comme un sous-programme de l’application hôte propriété de l’objet Selection.Font Nom de la méthode (la fonction) liste des paramètres formels
commentaires Sub GrasItalique2() ' GrasItalique2 Macro ' Macro enregistrée le 24/08/2005 par caro ' Touche de raccourci du clavier: Ctrl+Maj+E With Selection.Font .Name = "Arial" .FontStyle = "Gras italique" .Size = 10 .Strikethrough = False .Superscript = False .Subscript = False .OutlineFont = False .Shadow = False .Underline = xlUnderlineStyleNone .ColorIndex = xlAutomatic End With End Sub
- dans VBA, ouvrir un module projet (ici MaxDesNotes) et choisir
Debogage/CompilerVBAProject
- dans Excel, Fichier/Propriétés/Résumé
Figure 65
- choisir Fichier/Enregistrer sous… Dans la zone Type de fichier, sélectionner Macro complémentaire Microsoft Excel (*.xla). Le fichier Windows\Application Data\Microsoft\Macros complémentaires est activé par défaut.
- Choisir un nom et Enregistrez.
Activer/Désactiver une macro complémentaire
Dans Outils/Macros complémentaires…
Figure 66
Note : si une macro complémentaire intégrée à Excel n’est pas disponible, il faut relancer l’installation d’Office et l’installer. (Windows : Démarrer/Programmes/Ajout/Suppressions de programmes/Office/Ajouter/Supprimer des composants).
EXERCICE 1 (à rendre)
Considérons le tableau suivant provenant du livre Méthodes Statistiques en Gestion de Michel Tenenhaus (Chapitre 4, DUNOD, 1994).
prix surface
650 28
3250 106 4000 196 1340 55 3950 190 2500 110 1600 60 1250 48 1250 35 1750 86 1500 65 775 32 1225 52 1000 40 7500 260 1625 70 4750 117 1890 90 390 30 1875 105 1000 52 1350 80 1475 60 4950 140 425 20 2475 100 425 28
En vous reportant au livre sus-cité, vous répondrez aux questions suivantes en détaillant ce que vous avez fait pour parvenir à vos résultats :
1. Calculez la droite des moindres carrés et comparez votre résultat à celui de la fonction prédéfinie DROITEREG.
2. Calculez (sans macros) les erreurs et les leviers (voir pages 60 et 63). 3. Sortir les graphiques de la figure 2, page 61.
4. Faire afficher le graphe des dépendances.
5. Refaites les questions 1 et 2 en définissant des macros et en faisant afficher leur code.
6. Enregistrez votre macro calculant la droite des moindres carrés comme macro complémentaire.
Vous afficherez les tableaux sous deux formes : celle sans les formules, celle avec les formules.
Note : une large utilisation des notions vues dans ce cours sera appréciée par le correcteur. EXERCICE 2 (à rendre)
Revenons à l’exercice maximum des -1/2ln(alea()) du premier cours. Nous voulons automatiser cette action.
1. Enregistrez une macro CopieValeur qui réalise une copie valeur d’une cellule (contenant éventuellement une formule) dans une autre cellule.
2. Modifier le code de la macro afin de retirer tout ce qui est inutile et comprendre ainsi ce que chaque instruction signifie. Vous obtenez ainsi la macro CopieValeurMod.
3. Ecrire enfin la macro CopieValeurs qui recopie 20 fois la valeur de la cellule initiale (i.e. sans la formule) et l’appliquer à l’exercice sur alea() du cours 1. (Note : vous devrez chercher la syntaxe de la boucle For).
Annick Valibouze 22/01/2010
Chapitre 4 Etude des premiers programmes
Cette partie commence par un exposé introductif aux différents types de langages de
programmation (compilé, interprété, typé ou non, interactif, objet,…) et tout particulièrement introduit les notion de classes, propriétés et méthodes des langages objets. Ensuite, nous abordons VBA à travers VB Editor.
Sélectionner Affichage/barres d’outils/Visual Basic pour faire afficher la barre d’outils Visual Basic :
Etudions les différents boutons (démonstration en cours). Le bouton (Visual Basic Editor) étant actionné, une fenêtre de l’éditeur s’ouvre (voir Figure 7, chapitre 3) (Faire Alt+F11 pour y accéder directement). Désormais, nous supposons être dans cette fenêtre. Allons dans l’explorateur d’objets (voir Affichage/Explorateur d’objets ou F2 ou bouton dans la barre Visual Basic).
L’explorateur d’Objets
Voici l’outil qui vous évitera d’apprendre par cœur une documentation complète : les
bibliothèques, les classes, les membres et leur chemin (méthodes, propriétés, constantes,
évènements associés à un objet).
zone de recherche de texte zone Projet/Bibliothèque
Liste des classes liste des membres une propriété une méthode
Note : ce qui est créé par l’utilisateur apparaît en gras.
Sélectionnons le membre Range de <globales>:
D’après la zone Détails, c’est une propriété (Property), un membre, de la classe Excel.global
retournant un objet Range.
Cliquons sur Range (la classe). Dans l’espace de description : Class Range
Membre de Excel Cliquons sur Excel :
Library Excel
C:\Program Files\Microsoft Office\OFFICE11\EXCEL.EXE Microsoft Excel 11.0 Object Library
Cliquons sur Global :
Figure 68
En cliquant sur Aide nous obtenons l’information suivante : Pour les afficher, sélectionnez
l'option Afficher membres cachés dans le menu contextuel de l'Explorateur d'objets.
Ce menu contextuel est le suivant :
Figure 69 Désormais nous pouvons obtenir l’information :
Class Global
Membre de Excel
Si nous spécifions une bibliothèque particulière, comme Excel, de nombreuses classes et méthodes disparaissent.
Demandons, via le menu contextuel, de l’aide sur la propriété Range sélectionnée (ou bien avec F1):
Installons ce composant. La fenêtre d’aide est la suivante (nous l’explorerons en cours) :
Figure 71
Note : l’aide est apportée en fonction de ce qui est sélectionné (membre, classe, rien). Si rien n’est sélectionné, l’aide indique le chemin d’accès à la bibliothèque ou au projet affiché.
Mettons en application le premier exemple proposé. Avec Insertion/Module, nous ouvrons un nouveau module (Module3) dans lequel, nous tapons notre texte de macro. Nous en savons désormais assez pour cela. Voici la fenêtre Code concernée :
Zone liste des objets Zone liste des procédures
Nul besoin de valider, de compiler. Ouvrons un nouveau classeur Excel et renommons Test1 la première feuille. Quelque que soit la feuille de ce classeur dans laquelle est exécutée cette macro, la cellule A1 de la feuille Test1 prend la valeur 3.141359. Si, en revanche, nous exécutons cette macro dans un classeur dont aucune feuille se nomme Test1, une erreur est déclanchée (c’est normal). Nous pouvons exécuter à partir de l’éditeur avec Exécution\Ex
Exécuter Sub. (Ces étapes seront exécutées lors du cours).
Notons la manière donc l’éditeur VA complète et colore automatiquement lors de la saisie du code. Nous pouvons encore nous économiser avec Insertion/Procédure :
Figure 73
Sélectionnons la classe Corners d’Excel, puis Select dans la liste de ses membres. Demandons de l’aide :
Figure 74
Pour pouvoir utiliser cette méthode, il faut l’appliquer à une expression retournant un des objets spécifiés (ChartObject, ChartObjects, ….).
La fenêtre UserForme
Elle permet d’ajouter des boites de dialogues dans les projets.
La fenêtre Code
Nous y avons déjà eu accès à plusieurs reprises. Une fenêtre code est attachée à l’un des modules (standard, module de classe, feuille, document rattaché au projet). Pour les faire afficher, il existe plusieurs moyens. Par exemple, sélectionner le module, cliquer avec le bouton droit et choisir Code dans le menu. Pour accéder directement à une procédure de la fenêtre, utiliser la Zone de liste Procédures.
EXERCICE 1
Définir une procédure pour créer une liste des macros complémentaires disponibles avec les propriétés spécifiées. Indication : regarder l’aide de la classe AddIn. Vous n’avez rien à connaître et vous obtiendrez un tableau ressemblant au suivant :
EXERCICE 2 : Utilisation de la doc en ligne (suite)
Profitez de cette aide pour apprendre comment installer une macro complémentaire en VB et la structure de la boucle for. Chercher des exemples (avec la classe Characters, par exemple) où apparaît la structure de contrôle IF-THEN-ELSE.
EXERCICE 3 : manipulations de cellules
En utilisant la documentation en ligne, informez-vous sur Range, Cells, Row (et Rows), Column, ActiveCell, Selection, Offset, Select, Goto, Activate, Resize et Variant. Voir aussi les propriétés CurrentRegion, End de la classe Range et la propriété UsedRange.
Dans les exercices suivant, vous donnerez le code VBA puis le résultat sur une feuille de calcul Excel (si une *). Vous pouvez aussi utiliser la construction automatique des macros pour découvrir le code en VBA. Vous préciserez si vous travaillez sur des références relatives ou bien absolues.
1. Ecrire trois instructions permettant de sélectionner les cellules B1 : B4 ; C2 ; C6 puis d’activer la cellule B3 et enfin de lui affecter votre nom de famille (*).
2. Ecrire deux instructions permettant d’activer la feuille VotrePrénom du classeur VotreNom puis de sélectionner la cellule B3 de cette feuille.
3. Ecrire une instruction qui affecte votre prénom à la cellule B2 de la feuille Feuil1 du Classeur VotreNom (*).
Chapitre 5 Le Langage Visual Basic
Note : Dans un cours précédent, les principes généraux et une partie de la terminologie des langages objets ont été exposés au tableau. Désormais, les « écrans » seront encore moins détaillés . Les démonstrations du cours sont donc indispensables à sa compréhension.
Les feuilles
Un projet VBA est constitué de feuilles. A chaque feuille du projet est affecté un fichier dans le dossier Feuilles dans la fenêtre Projet - VBAProject. Ouvrir une boite de dialogue signifie ouvrir une feuille. Nous reviendrons sur les feuilles dans la partie 6 de ce cours.
Les modules
Ils forment un programme complet. Le code de l’interface est stocké dans un fichier
UserForm accessible dans le dossier Feuilles.
Module standard : dossier Module ; code standard (voir Partie 4)
Module de classe : dossier Module de classe ; code décrivant les objets développés
Créer un module dans un projet actif (activé en cliquant dessus) : avec Insertion dans le menu contextuel du projet ou dans la barre d’outils standard de l’éditeur.
Supprimer : avec le menu contextuel du module
Modifier son nom : sélectionner le module, actionner sa Fenêtre Propriétés (dans Affichage ou avec la touche clavier F4) et modifier son nom dans cette fenêtre.
Figure 75 Chaque module est constitué de procédures.
Les Procédures
Un programme est l’ensemble des procédures d’un projet.
Procédure standard : exécutée par appel de la procédure par son nom.
Procédure évènementielle : déclanchée par un évènement (ex. clic de souris).
Dans un module UserForm, les procédures sont prédéterminées : une par évènement pouvant affecter un contrôle (voir Chapitre 6).
Le choix des procédures des modules standards doit être pensé avec modularité (i.e. ne pas tout mettre dans la même procédure).
Procédure Sub : ne renvoie pas de valeur
Définition : [Private | Public] [Static] Sub NomProcédure([ParamètresFormels]) Corps End Sub Appel : Call NomProcédure
Les éléments de ParamètresFormels sont séparés par une virgule (c’est une série).
Note : Pour associer un raccourci clavier à la macro, la sélectionner dans Excel : Outils/Macros, puis cliquer sur
Par défaut, une procédure est publique ; déclarée privée sa portée est restreinte au module.
Note : Une procédure évènementielle est, par définition, privée car ne peut-être appelée par aucune autre procédure (voir Chapitre 6).
Les valeurs des variables d’une procédure statique sont conservées durant l’exécution du programme (mémo-variables) même si elles ont une visibilité restreinte à la procédure. Le code d’une procédure est constitué d’instructions évaluées séquentiellement.
Une instruction est formée de constantes, variables et mots clés (symboles reconnus par le langage). Il existe trois sortes d’instructions : de déclaration, d’affectation, exécutables. Nous les étudierons plus tard.
Procédure Function : Elle peut renvoyer une valeur.
Définition : [Private | Public] [Static] Function NomFonction ([ParamètresFormels]) [As Type] Corps End Function
Pour retourner une valeur valeur (éventuellement résultat d’une expression), le corps de la fonction devra comporter l’instruction suivante :
NomFonction=valeur
Si As Type est donné, la valeur sera du type Type, sinon de type Variant. Pour économiser de la mémoire, il est préférable de préciser le type.
Si plusieurs instructions évaluées lors de l’exécution de la fonction sont de cette forme, c’est la dernière valeur affectée à NomFonction avant la fin de l’exécution de la fonction qui est retournée. Exécutons le programme suivant (à l’écran en cours) :
Exemple 1 : Public Sub Test1() ' appel d'une fonction par une procédure Dim n As Integer n = 10 MsgBox "la valeur de " & n & " est " & Identité(n), vb0KOnly & vbInformation, " Test1 " End Sub Function Identité(n) As Integer Identité = n End Function
Pour cette exécution, nous pouvons utiliser la barre d’outils débogage de l’éditeur. Nous remarquons que :
- Elle est dans la liste des fonctions ; nous y accédons rapidement en choisissons la catégorie personnalisées dans la fenêtre Insérer une fonction d’Excel. Nous pouvons l’exécuter.
Nous avons pu aussi constater que nous n’avions pas à savoir si nous devions mettre As Int ou As Integer. L’intuition des premières lettres a suffit avec l’aide de l’éditeur, comme dans l’exemple ci-dessous : Figure 76 Exemple 2 : Sub Test2() Dim n n = 10 Worksheets("Test1").Range("A2").Value = n & " est " & EstNul1(n) End Sub Function EstNul1(n) As Characters ' problème syntaxique If n=0 Then EstNul1 = "nul" Else EstNul1= "non nul" End If End Sub
La fonction EstNul1 présente un problème syntaxique. Nous regardons en cours comment se passe l’exécution de la macro Test2. Voici la correction qui nous montre l’importance de la syntaxe : Sub Test3() Dim n As Integer n = 10 Worksheets("Test1").Range("A3").Value = n & " est " & EstNul2(n) MsgBox n & " est " & EstNul2(n), vb0KOnly & vbInformation, " Test3 " End Sub Public Function EstNul2(n) As String If n = 0 Then EstNul2 = "nul" Else EstNul2 = "non nul" End If End Function Exemple 3 :
A travers ce dernier exemple, nous constatons que les fonctions de VB supportent la
Sub Test4() Dim n As Integer n = 4 MsgBox n & " ! = " & Fact2(n), vb0KOnly & vbInformation, " Test4 " End Sub Public Function Fact2(n) As Integer ' Le calcul de 10! dépasse les capacités mais lesquelles ? If n = 0 Then Fact2 = 1 Else Fact2 = n * Fact2(n ‐ 1) ‘ Fact2 s’appelle récursivement ; ici la récursion est emboîtée par * End If End Function
Pour éviter de dépasser les capacités d’espace mémoire, il faut dérécursiver la fonction. La première étape consiste à transformer la récursivité en récursivité terminale. Dérécursiver dans le cas simple d’un emboîtement : créer une variable solution et utiliser la boucle Tant Que (i.e. while). (Tout ceci sera étudié en cours).
Pour utiliser les fonctions de feuille de calcul Excel, il faut les considérer comme des méthodes de l’objet WorksheetFunction. Pour en savoir plus, consulter Utilisation des
fonctions de feuille de calcul Microsoft Excel disponibles dans Visual Basic.
Exemple 4. Exécutons la procédure Test5 comme une macro ; cette procédure appelle la procédure paramétrée ProcPara qui n’est pas exécutable comme une macro (voir en cours) et qui appelle la fonction Excel Fact.
Sub Test5() Call ProcPara(10) End Sub Sub ProcPara(n) MsgBox n & " ! = " & WorksheetFunction.Fact(n), _ vb0KOnly & vbInformation, " Test5 " End
Nous en profiterons pour exécuter avec
- un point d’arrêt d’exécution (cliquer dans la colonne du module devant la ligne concernée ; un point rouge y apparaît et la ligne est colorée en rouge)
- et avec la fenêtre Variables Locales (i.e. Affichage/Fenêtre Variables Locales).
Procédure Property Get : renvoie la valeur d’une propriété
[Private | Public] [Static] Property Get NomProcédure ([ParamètresFormels]) [As Type]
Corps End Property
Se comporte comme les fonctions pour la valeur retournée : NomProcédure=expression et l’appel :
NomProcedure([ParamètresRéels])
En cours, nous ferons appel à l’aide VBA : Property Get.
Exemple : Property Get TestZéro(Cellule As Range) As String Select Case Cellule.Value Case Is < 10 TestZéro = “Pas reçu” Case Else TestZéro = “reçu” End Property Sub MonCom() Dim Cel As Range ‘déclaration de la variable Cel représentant un objet de la classe Range For Each Cel In Selection Cel.AddComment (TestZéro(Cel)) ‘ méthode Add.comment de Range appliquée à l’objet Cel Next Cel End Sub Voici le résultat : Figure 77
Procédure Property Let : définie la valeur d’une propriété
Définition : [Private | Public] [Static] Property Let NomProcédure (VarStockage) Corps End Property Appel : NomProcédure = VarStockage
Procédure Property Set : établie une référence entre un objet et une propriété
Note : Sortir d’une procédure, d’une fonction : Exit Sub, Exit Property, Exit Function.
VARIABLES
A - Les Paramètres (les arguments)
Déclaration d’un paramètre formel ParamètreFormel :
[Optionnal] [ByVal] [ByRef] [ParamArray] ParamètreFormel [As Type] [= ValeurParDéfaut]
Optionnal : les arguments optionnels doivent être déclarés en dernier.
Omettre un paramètres réel est donc possible si le paramètre formel est optionnel mais le remplacer par rien ne signifie pas oublier les virgules (donc deux virgules consécutives). Savoir si un paramètre formel ParamètreFormel a ou non une valeur (i.e. le paramètre réel a été ou non omis) :
IsMissing(ParamètreFormel) Retourne True si aucune valeur et False sinon.
ByVal : le passage entre paramètres réels et paramètres formels est réalisé par valeur. Les paramètres formels prennent les valeurs des paramètres réels en respectant l’ordre
d’apparition.
ByRef : le passage entre paramètres réels et paramètres formels est réalisé par référence. C’est l’adresse du paramètre réel qui est passée. Par défaut, le passage se fait par référence. Exemples : Dim v1, v2 Public Sub foo1() v1 = 2 v2 = 2 Call foo2(v1, v2) ‘notons Call pour appeler une procédure, une fonction MsgBox " v1 = " & v1 & " et v2 = " & v2, vb0KOnly & vbInformation, " Test4 " End Sub Public Function foo2(v1, ByVal v2) ‘ nous aurions pu mettre ByRef v1 v1 = 3 v2 = 3 End Function
Voici la boite de dialogue résultat :
Figure 78
As Type : le type peut être Byte, Boolean, Integer, Long, Currency, Single, Double, Date, String, Object, Variant ou un type défini par l’utilisateur. Cela permet le contrôle de types. = ValeurParDéfaut : utilisable uniquement avec un paramètre optionnel. Ce ne peut être qu’une constante ou une expression constante (3+2, par exemple).
Les arguments nommés
Lors de l’appel d’une procédure Sub, utiliser l’affection ParamètreFormel :=ParamètreRéel à la place de ParamètreRéel sert à éviter les erreurs en cas d’omission de paramètre réel (cas des paramètres optionnels) et à passer les paramètres formels dans un ordre quelconque. ParamètreRéel est dit un argument nommé. La plupart des fonction intégrées de VB intègrent des arguments nommés.
B- Déclarations des variables
Elles peuvent être explicites ou implicites. VB Editor permet de forcer les déclarations explicites avec l’instruction : Option Explicite dans la section Déclarations de la fenêtre
Code (cliquer sur la première ligne de la fenêtre code et observer la zone liste des
procédures) ou bien Outils/Option/Editeur : Déclaration des variables obligatoire pour
systématiser.
Implicite : la variable sera de type Variant.
Explicite : évite les erreurs de frappe. Recommandé en cas de développement important. Déclarer explicitement une variable : Dim NomVariable [As Type]. Encore une fois, comme selon le type l’espace mémoire réservé est plus ou moins important, la précision du type optimise l’occupation de l’espace mémoire.
Déclaration de plusieurs variables : Dim V1, V2,…,Vn [As Type],w1,…,wm ,[As Type],….
Les Types
La fonction StrConv : pour convertir un type de données de chaîne en un autre.
En demandant le résumé des types de données à l’Aide, nous obtenons le tableau suivant auquel sont rajoutées quelques précisions :
Type de données Taille d'enregistrement Plage
Byte (petit entier) 1 octet 0 à 255
Boolean 2 octets True ou False
Integer 2 octets -32 768 à 32 767
Long (entier long) 4 octets -2 147 483 648 à 2 147 483 647
Single
(à virgule flottante en simple précision)
4 octets -3,402823E38 à -1,401298E-45 pour les valeurs négatives ; 1,401298E-45 à 3,402823E38 pour les valeurs positives
Double
(à virgule flottante en double précision)
8 octets -1,79769313486231E308 à
-4,94065645841247E-324 pour les valeurs négatives ; 4,94065645841247E-324 à 1,79769313486232E308 pour les valeurs positives Currency (entier à décalage) 8 octets -922 337 203 685 477,5808 à 922 337 203 685 477,5807 Decimal 14 octets +/-79 228 162 514 264 337 593 543 950 335 sans séparateur décimal ;
+/-7,9228162514264337593543950335 avec 28 chiffres à droite du séparateur décimal ; le plus petit nombre différent de zéro est
+/-0.0000000000000000000000000001.
Date 8 octets 1er janvier 100 au 31 décembre 9999
Object 4 octets Toute référence à des données de type
Object
String (longueur variable) 10 octets + longueur de la chaîne 0 à environ 2 milliards
String (longueur fixe) Longueur de la chaîne 1 à environ 65 400
Variant (nombres) 16 octets Toute valeur numérique, avec la même
plage de valeurs qu'une donnée de type
Double
Variant (caractères) 22 octets + longueur de la chaîne Même plage de valeurs qu'une donnée de
type String de longueur variable Type défini par l'utilisateur
(avec Type)
En fonction des éléments La plage de valeurs de chaque élément correspond à celle de son type de données.
Tableaux (Array)
Les tableaux commencent à l’indice 0. Pour commencer à 1, écrire Option Base 1 dans la section Déclaration de la fenêtre Code ou bien délimiter avec … To … . En cours, nous ferons appel à l’aide avec Utilisation des tableaux.
Type nom simple homogène ou hétérogène (avec As Variant) :
Dim NomVariable(NombreEléments) As Type
Dim NomVariable(Début To Fin) As Type
Dim NomVariable(D1 To F1, D2 To F2,…,Dn To Fn) As Type
Les tableaux à deux dimensions sont utilisables pour stocker une feuille de calcul : Vérification du type : IsArray(NomVariable)
Quel que soit le type de données, les tableaux nécessitent 20 octets de mémoire, auxquels viennent s'ajouter quatre octets pour chaque dimension et le nombre d'octets occupés par les données. L'espace occupé en mémoire par les données peut être calculé en multipliant le nombre d'éléments par la taille de chacun d'eux. Par exemple, les données stockées dans un tableau unidimensionnel constitué de quatre éléments de type Integer de deux octets chacun occupent huit octets. Ajoutés aux 24 octets d'espace mémoire de base, ces huit octets de données portent la mémoire totale nécessaire pour le tableau à 32 octets.
Une variable de type Variant contenant un tableau nécessite 12 octets de plus qu'un tableau seul.
Voir dans la docenligne : Ubound, LBound, Erase (libération de l’espace mémoire), Join. Exemples : Sub Dim1() Dim curExpense(364) As Currency Dim intI As Integer For intI = 0 To 364 curExpense(intI) = 20 Cells(intI + 1, 3).Value = curExpense(intI) Next End Sub Sub TableauMulti() Dim intI, IntJ As Integer Dim MultiDim(1 To 5, 1 To 10) As Single ' Remplit le tableau de valeurs. For intI = 1 To 5 For IntJ = 1 To 10 MultiDim(intI, IntJ) = intI * IntJ Cells(intI + 4, IntJ + 5).Value = MultiDim(intI, IntJ) Next IntJ Next intI End Sub Sub TestTableauxSub() Dim i As Integer Dim M2() As Variant Dim MonTableau As Variant ' Essayer As Integer MonTableau = Array(2, 5, 6) ' Pour cette boucle, éviter que la cellule active appartienne à une matrice For i = 0 To UBound(MonTableau) ActiveCell.Value = MonTableau(i) ActiveCell.Offset(0, 1).Activate Next i
ActiveCell.Offset(0, ‐UBound(MonTableau) ‐ 1).Activate ' Utilisation de FormulaArray pour recopier ; fonctionne aussi avec .Value Range("A2:C2").FormulaArray = Range(ActiveCell, _ ActiveCell.Offset(0, UBound(MonTableau))).Value Range("A3:C3").FormulaArray = MonTableau Range("A4:C4").FormulaArray = Array(11, 12, 13) ' MsgBox MonTableau(1) & " " & MonTableau(2) M2 = MonTableau MsgBox IsArray(Range("A4:C4").FormulaArray), _ vbInformation, "Est‐ce un tableau ?" ' FormulaArray pour une matrice Range("D1:E1").FormulaArray = "=Sum(R1C1:R3C3)" ' Passer un tableau en paramètre Dim MonTab(2) As Single MonTab(0) = 5.1 MonTab(1) = 7.2 MsgBox MoyenneTableau(MonTab) , vbInformation,"moyenne" End Sub ' MoyenneTableau calcule la moyenne des éléments du tableau MonTab Public Function MoyenneTableau(MonTab() As Single) As Single Dim somme As Single somme = 0 For i = LBound(MonTab()) To UBound(MonTab()) somme = somme + MonTab(i) Next i MoyenneTableau = somme / CSng(UBound(MonTab()) ‐ LBound(MonTab()) + 1) End Function
Ci-dessous, nous retournons un tableau qui sera considéré comme une matrice sous Excel. Pour exécuter la fonction RetournerUneMatrice, Sélectionner la zone matricielle (i.e. deux cellules, ici) avant l'appel de la fonction puis l'exécuter avec CTRL+MAJ+ENTREE (voir Cours 2) ;
les valeurs 24 et 25 seront celles des cellules sélectionnées
Function RetournerUneMatrice()
RetournerUneMatrice = Array(24, 25) End Function
Avec un descriptif, ranger la fonction RetournerUneMatrice du module Tableaux2 dans la catégorie Fonctions Cours 5 (sinon elle sera par défaut dans la catégorie Personnalisée). Sub AddFunctionavb2() Application.MacroOptions _ Macro:="Tableaux2.RetournerUneMatrice", _ Description:="Teste retourner un tableau en valeur", _ Category:="Fonctions Cours 5" End Sub
Nous exécuterons ces fonctions et procédures durant le cours. Tableaux dynamiques : Définition Dim NomVariable() Redimensionner : ReDim NomVariable(Début To Fin) Entraîne la perte de toutes les valeurs stockées. Sinon :
Preserve ReDim NomVariable(Début To Fin)
Avec comme conditions : la dimension du tableau ne peut être modifiée et la taille ne peut être qu’agrandie et seule la dernière dimension de la variable n’est redimensionnable.
Tableaux paramétrés : Exemple : Sub testTableauPara() TableauPara 1, 2, 5, 24 End Sub ' si plusieurs arguments, dernier argument de la procédure Function TableauPara(ParamArray MonTableau() As Variant) Dim i As Integer For i = 0 To UBound(MonTableau()) Cells(i + 1, 1).Value = MonTableau(i) Next End Function
Types Utilisateur (personnalisé, comme le struct en C ou le Record en Pascal): Définition : Type MonType Ident1 As Type1 Ident2 As Type2 … Identn As Typen End Type Utilisation : Dim Var1,Var2 As MonType Var1.Ident1 = valeur With Var2 .Ident1 = valeur1 .Ident2 = valeur2 End With