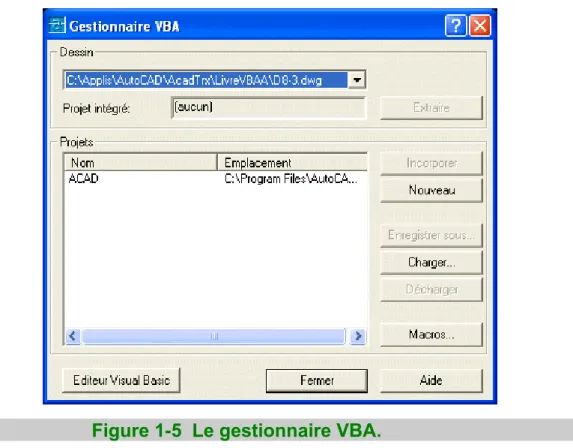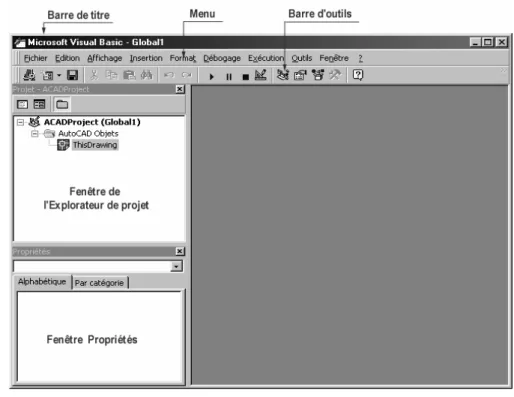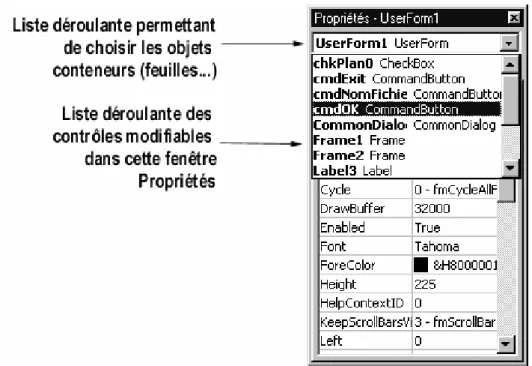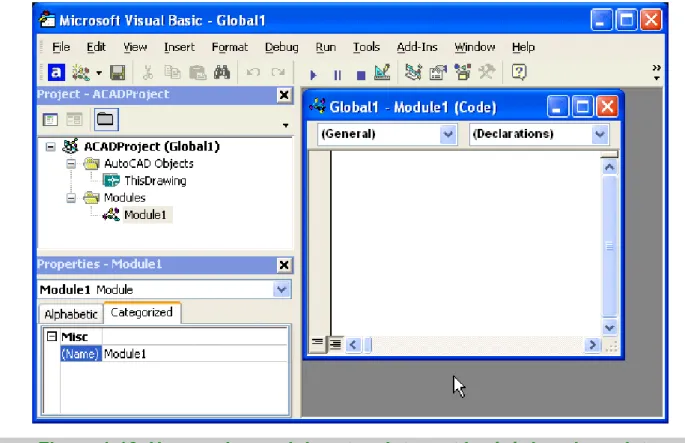[PDF] Cours VBA pour AutoCAD | Formation informatique
Texte intégral
(2)
(3) Roger ROSEC. Copyrigth Fasoft 2001-2003.
(4)
(5) CHAPITRE 1 - VBA ET SON ENVIRONNEMENT. VBA et son environnement Dans ce chapitre 1.1 - Programmer AutoCAD 1.1.1 – Le VBA 1.1.2 - Comparaison VBA et Visual Basic 1.1.3 - Comparaison VBA et AutoLISP 1.2 – Installation de VBA 1.2.1 – Installer une barre d'icônes VBA 1.3 - Ouvrir l'environnement VBA 1.3.1 - Le gestionnaire VBA 1.3.2 - L'éditeur Visual Basic 1.3.2.1 - La fenêtre de Projet 1.3.2.2 – La fenêtre Propriétés 1.3.2.3 – Les Modules de code 1.3.2.4 – Les Feuilles (ou UserForms) 1.3.2.5 – La boîte à outils des Contrôles 1.4 – Obtenir de l’aide 1.4.1 – L'aide VBA générale de Microsoft 1.4.2 – L'aide spécifique VBA pour AutoCAD. 5.
(6) 6. VBA POUR AUTOCAD. 1.1 - Programmer AutoCAD AutoCAD possède deux langages principaux de programmation Une fois que vous avez décidé de programmer AutoCAD, la première étape consiste à sélectionner le langage de programmation à utiliser.. 1.1.1 - Le VBA Visual Basic pour Applications (VBA) est un langage de programmation et un environnement inclus avec beaucoup d'applications Microsoft — telles que Word, Excel et Access, mais aussi dans d'autres programmes indépendants de Microsoft. C'est ainsi que depuis la version 14, il est également disponible avec AutoCAD. VBA est idéal lorsque vous devez travailler avec des applications différentes ensemble, pour transmettre des données de l'une à l'autre. ActiveX permet d'accéder aux objets qui sont disponibles dans d'autres applications. Cependant, vous pouvez aussi utiliser VBA pour programmer AutoCAD tout seul. VBA fournit une façon simple de personnaliser AutoCAD, automatiser des tâches et programmer des applications.. 1.1.2 - VBA et VB VBA est comparable, en grande partie au Visual Basic dont il est une émanation. Au premier abord, VBA ressemble beaucoup à Visual Basic, à commencer par l'environnement de développement intégré (EDI). Il y a néanmoins des différences notables La principale consiste dans le fait que Visual Basic n'est relié à aucune application spécifique. Il est conçu pour créer des applications autonomes. Le code de Visual Basic est compilé dans un fichier exécutable qui fonctionne seul, sans aucun lien avec une autre application. VBA, lui, doit être connecté à son application hôte et à un document dans lequel le code a été créé. Par exemple, un projet VBA créé pour fonctionner avec AutoCAD, son application hôte, ne pourra fonctionner directement dans Word ou Excel mais des connexions entre applications qui le supportent pourront y être facilement établies. Dans ce livre vous trouverez aussi des exemples d'applications créées avec Visual Basic qui interférent sur AutoCAD;.
(7) CHAPITRE 1 - VBA ET SON ENVIRONNEMENT. 7. 1.1.3 - VBA et AutoLISP VBA possède les avantages suivants : * Il est plus rapide qu'AutoLISP, même quand AutoLISP est compilé. *. VBA est commun à beaucoup d'autres applications. Si vous avez utilisé VBA auparavant, vous pourrez facilement transférer vos connaissances pour utiliser VBA dans AutoCAD. Il aussi plus facile de trouver d'autres programmeurs qui connaissent VBA plutôt qu'AutoLISP.. *. VBA est généralement plus facile à apprendre qu'AutoLISP à cause de sa syntaxe nettement plus simple et de son langage objet plus facilement compréhensible.. *. VBA est plus graphique. L'ergonomie des applications est beaucoup plus aisée à programmer.. De l'autre côté, AutoLISP a l'avantage d'une compatibilité descendante avec les versions précédentes d'AutoCAD. Il n'est pas possible de traduire un programme AutoLISP en VBA et inversement, les concepts étant beaucoup trop différents. Néanmoins, chaque fois que cela sera possible, nous indiquerons les correspondances entre ces deux modes de programmation.. Note : Les commandes d’AutoCAD correspondent à la version française. Néanmoins nous essaierons d’indiquer la correspondance anglaise la première fois qu’il en ait fait mention, entre parenthèses en style courrier..
(8) VBA POUR AUTOCAD. 8. 1.2 – Installation de VBA Vous devez posséder au moins la version 14 d’AutoCAD. Mais pour VBA, la mise à jour 14.01 est indispensable. Si vous avez la version 14, votre revendeur vous fournira cette mise à jour gratuitement. Depuis AutoCAD 2000, l'installation est maintenant automatique, le menu déroulant est en français. Vérifiez quand même si le VBA a été installé sur votre machine. Pour cela, déroulez le menu Outils et voyez si vous avez une ligne d'option indiquant Macro VBA (ou Macro pour les versions anglaises).. Figure 1-1. Le menu déroulant de VBA qui apparaît quand il a été installé..
(9) CHAPITRE 1 - VBA ET SON ENVIRONNEMENT. 9. Sinon, vous devrez l'installer. Pour cela, reprenez votre cédérom AutoCAD. Lancez le programme d'installation en doublecliquant sur Setup.exe. Vous verrez apparaître l'écran de la figure 1.2 qui vous demandera de choisir une option.. Figure 1-2 L'écran des options d'installation d'AutoCAD.. Choisissez l’option Ajouter qui vous permettra d'installer de nouveaux composants à votre configuration actuelle. Sur l'écran suivant sélectionnez l’option Support VBA. Vous devez disposer de 8 Mo d'espace libre (dans la version R2000). Comme indiqué, si vous travaillez en réseau ou sous Windows XP, vous devez posséder tous les droits pour écrire dans le répertoire d'installation ainsi que dans la base de registres de Windows..
(10) VBA POUR AUTOCAD. 10. Figure 1-3. Choix des nouveaux composants à installer.. 1.2.1 – Une barre d'icônes VBA Si vous désirez une barre d'icônes VBA toute faite, vous en trouverez une prête à l'emploi dans le répertoire Fichiers/Chap01/Menu. Pour simplifier, placez le fichier vbaa.mns et les 5 fichiers d'icônes .bmp dans le répertoire Support d'AutoCAD par un Copier/Coller. (Plus loin, nous apprendrons à regrouper tous ces fichiers .bmp dans un seul fichier .dll.) La première fois, chargez le menu VBAA par le menu Outils ⇒ Personnalisation des menus, (ou Personnaliser puis Menus selon la version d’AutoCAD). Cliquez sur Parcourir, choisissez VBAA.mns dans le répertoire Support puis cliquez sur le bouton Charger quand vous êtes de retour dans la fenêtre Personnalisation des menus. La barre de menus VBA doit apparaître. Fermez la fenêtre Personnalisation des menus..
(11) CHAPITRE 1 - VBA ET SON ENVIRONNEMENT. 11. Figure 1-4 La barre d'icônes VBAA. Les fois suivantes la barre sera chargée automatiquement. Nota : Pour AutoCAD 2004 et +, il s’agit du répertoire Support qui se trouve dans votre espace réservé, c'est-à-dire : c:\Documents and Settings\Toto\Application Data\Autodesk\AutoCAD 2004\R16.0\Enu\Support\. Remplacez Toto par votre nom d’utilisateur.. 1.3 - Ouvrir l'environnement VBA AutoCAD offre un environnement facilitant la programmation et l'utilisation du VBA. Pour commencer à travailler avec VBA, vous devez ouvrir l'environnement VBA. VBA possède sa propre interface.. 1.3.1 - Le gestionnaire VBA Les programmes VBA sont sauvegardés dans les projets. Un projet contient tous les éléments dont on a besoin pour exécuter le programme. Vous pouvez utiliser le Gestionnaire VBA pour visualiser vos projets VBA. Le Gestionnaire VBA vous permet aussi de charger, décharger, enregistrer, créer, incorporer et extraire des projets VBA. Pour ouvrir le Gestionnaire VBA, utilisez une des manières suivantes : •. Choisissez Outils Macro VBA Gestionnaire VBA. •. Cliquez sur l'icône. •. Tapez gestvba (ou vbaman en version US) sur la ligne de commande.. de la barre d'outils VBA..
(12) VBA POUR AUTOCAD. 12. Figure 1-5 Le gestionnaire VBA. Le Gestionnaire VBA nous sera très utile pour gérer les programmes VBA voire même indispensable pour les renommer ou les décharger de la mémoire.. 1.3.2 - L'éditeur Visual Basic Pour ouvrir VBA dans AutoCAD, vous avez le choix entre : •. Taper vbaide _↑ sur la ligne de commande d'AutoCAD (toutes versions).. •. Choisir Outils ⇒ Macro VBA ⇒ Editeur Visual Basic.. •. Cliquer sur l'icône. •. Cliquer sur le bouton Editeur Visual Basic dans la fenêtre du Gestionnaire VBA. de la barre d'outils VBA. AutoCAD affiche alors la fenêtre d'environnement VBA appelé IDE (ou EDI), pour Environnement de Développement Intégré..
(13) CHAPITRE 1 - VBA ET SON ENVIRONNEMENT. Figure 1-6 L'Environnement de Développement Intégré de VBA, version 2000 fr. Figure 1-6b. L'Environnement de VBA, version 2004 US sous XP. 13.
(14) 14. VBA POUR AUTOCAD. Une des caractéristiques de Visual Basic est de posséder de multiples fenêtres. VBA n'y déroge pas. Pour le moment, deux fenêtres apparaissent sur la gauche de l'écran. Il se peut que les fenêtres apparaissent sur la droite de l'écran. VBA permet à l'utilisateur de choisir l'endroit approprié pour les fenêtres qui peuvent se déplacer à loisir. Vous avez également des menus déroulants et la barre d'outils Standard qui vous seront utiles pour écrire, déboguer et lancer vos programmes. D'autres barres d'outils sont disponibles. Nous les étudierons au fur et à mesure de nos besoins. Selon votre version d’AutoCAD et votre système d’exploitation, votre éditeur s’affichera soit en français, soit en anglais. 1.3.2.1 - La fenêtre Explorateur de Projet (project explorer) La fenêtre Explorateur de projet montre tous les projets qui sont ouverts. Chaque projet peut contenir plusieurs classeurs et cette fenêtre y affiche tous les composants. Au lancement de l'éditeur, vous n'avez qu'un seul projet que VBA nomme d'office Global1 dans lequel vous trouvez déjà un classeur nommé AutoCAD Objets.. Figure 1-7 Exemples (versions 2000 et 2004) de fenêtre de l'Explorateur de projet qui comporte plusieurs classeurs, ici tous ouverts. Vous utiliserez cette fenêtre pour vous déplacer facilement d'un élément à l'autre..
(15) CHAPITRE 1 - VBA ET SON ENVIRONNEMENT. 15. 1.3.2.2 – La fenêtre Propriétés (properties) La fenêtre Propriétés permet de définir et d'éditer les propriétés des modules, feuilles et contrôles insérés dans votre projet. Cette fenêtre va lister toutes les propriétés de l'objet ou de la feuille sélectionnée ainsi que leurs valeurs correspondantes.. Figure 1-8 catégorie.. Exemple de fenêtre Propriétés, avec ici les propriétés triées par. Grâce aux deux formes d'affichage des propriétés (Alphabétique et Par catégorie) il est facile de définir les caractéristiques des objets insérés dans la feuille. Vous pouvez sélectionner directement les objets dans la liste déroulante affichée dans la partie haute de la boîte..
(16) VBA POUR AUTOCAD. 16. Figure 1-9 Les différents éléments de la fenêtre Propriétés ; liste triée par ordre alphabétique. 1.3.2.3 – Les Modules de code Certains éléments du projet VBA sont contenus dans des modules. Un module est un morceau indépendant de code de programmation. Le projet VBA peut contenir un ou plusieurs modules. Il peut également n'en contenir aucun. Pour ouvrir un module, choisissez Insertion ⇒ Module. Figure 1-10 Une première manière pour ouvrir un nouveau module. ou cliquez sur la flèche déroulante à droite du second bouton sur la barre d'outils Standard de VBA, puis choisissez Module..
(17) CHAPITRE 1 - VBA ET SON ENVIRONNEMENT. 17. Figure 1-11 Une autre manière pour ouvrir un nouveau module. VBA ouvre alors une fenêtre de l'éditeur de texte de code ; vous pouvez ainsi commencer à entrer le code. Vous pouvez constater que dans la fenêtre du Projet, VBA ajoute un nouveau module à la liste des modules. Par défaut, le premier module est appelé Module1. La figure 1-12 affiche l'interface VBA qui apparaît alors, y compris l'éditeur de texte servant à écrire ou modifier le code.. Figure 1-12 Un premier module est maintenant inséré dans le projet..
(18) VBA POUR AUTOCAD. 18. Astuce Vous pouvez redimensionner l'éditeur de texte du module comme toute autre fenêtre. Il est plus facile de travailler avec une grande fenêtre lorsque vous écrivez du code dans l'éditeur de texte. Cliquez sur le bouton de maximalisation de la fenêtre (en haut, à droite, bouton central) pour agrandir l'éditeur de texte à sa dimension maximale. 1.3.2.4 – Les Feuilles (ou UserForms) Sous VBA on appelle Feuille les fenêtres ou boîtes de dialogue dans le projet. Pour VBA, le mot clé qui désigne une feuille est UserForm. Les feuilles servent à recevoir les contrôles qui y sont dessinés et affichés. Pour ouvrir une nouvelle feuille, choisissez Insertion ⇒ UserForm. Figure 1-13 Insertion d'une feuille en passant par le menu déroulant Insertion. ou cliquez sur la flèche déroulante à droite du second bouton sur la barre d'outils Standard de VBA, puis choisissez UserForm. Deux nouvelles fenêtres surgissent alors et la fenêtre Propriétés se remplit. Quand vous insérez une nouvelle feuille : •. Chaque fenêtre de feuille comporte des boutons Agrandissement, Réduction et Fermeture.. •. La feuille affiche une grille destinée à faciliter l'insertion des contrôles. Vous pouvez désactiver la grille de feuille ou définir l'espacement de ses lignes dans l'onglet Général de la boîte de dialogue Options du menu Outils, (Show Grid dans l’onglet General de la boîte Options du menu Tools)..
(19) CHAPITRE 1 - VBA ET SON ENVIRONNEMENT. 19. Figure 1-14 A l’insertion d'une feuille, une nouvelle feuille apparaît ainsi que la boîte à outils Contrôles. 1.3.2.5 – La boîte à outils des Contrôles On appelle contrôles (controls) les éléments que l'on peut sélectionner dans la boîte à outils et disposer sur une feuille. Les contrôles peuvent être dimensionnés et rangés comme on veut. Vous pouvez aligner automatiquement les contrôles sur la grille en sélectionnant l'option correspondante dans l'onglet Général de la boîte de dialogue Options. Il y a 15 contrôles standard qui sont fournis par Autodesk. On peut en ajouter autant que vous en voulez. Nous verrons plus loin comment en créer..
(20) VBA POUR AUTOCAD. 20. Figure 1-15 La boîte à outils Contrôles peut prendre différentes formes. Il suffit de tirer sur le cadre extérieur. A ce stade, vous pouvez constater que la fenêtre de l'Explorateur de projet s'est enrichie :. Figure 1-16 La fenêtre Projet a évolué. Deux nouveaux classeurs ont étés ajoutés à votre projet : •. Un classeur Feuilles qui contient la feuille UserForm1.. •. Un classeur Modules qui contient le module de code Module1. Si vous avez ajouté d'autres feuilles ou modules, vous devez les y retrouver..
(21) CHAPITRE 1 - VBA ET SON ENVIRONNEMENT. 21. AutoCAD tourne toujours en arrière-plan. Vous pouvez y revenir en cliquant à n'importe quel moment sur son bouton sur la barre des Tâches de Windows ou en cliquant sur Affichage AutoCAD sur la barre d'outils Standard de VBA.. 1.4 – Obtenir de l’aide VBA offre plusieurs formes d’aide dont certaines en anglais même dans une version française d’AutoCAD. On peut distinguer deux catégories : •. L'aide VBA générale de Microsoft. Selon la version, cette partie est complètement en français (à l'exception des exemples qui n'ont pas été entièrement francisés).. •. L'aide VBA et ActiveX spécifique pour AutoCAD. La plus grande partie est malheureusement en anglais.. 1.4.1 – L'aide VBA générale de Microsoft L’aide de Microsoft Visual Basic pour Applications fournit des informations sur l'environnement VBA en général, applicable à tous les programmes sachant utiliser VBA : Word, Excel ... Aide de Microsoft Visual Basic sur la barre d'outils VBA, ou sur la Cliquez sur le bouton barre de menu choisissez Aide ⇒ Microsoft Visual Basic.. Figure 1-17 Pour obtenir l'aide VBA générale de Microsoft Vous obtiendrez une documentation concernant les bases, les fonctions et instructions du Visual Basic qui sont appliquées dans le VBA pour AutoCAD. Cette partie vous sera utile au début, si vous ne connaissez pas Visual Basic. Vous trouverez également dans cette partie l’aide pour les autres applications VBA que vous pouvez avoir. Vous en aurez besoin quand vous devrez écrire du code VBA qui intègre plus d'une application..
(22) VBA POUR AUTOCAD. 22. Figure 1-18 L'aide Visual Basic fournie ici est adaptée à VBA.. 1.4.2 – L'aide spécifique VBA pour AutoCAD L’Explorateur d'objets vous fournit une liste d'objets ainsi que leurs propriétés et méthodes. Ouvrez cet explorateur en cliquant Explorateur d'objets sur la barre d'outils ou en choisissant Affichage ⇒ Explorateur d'objets, (View ⇒ Project Explorer). Les objets sont organisés en bibliothèques. Tous les objets avec lesquels vous travaillez dans AutoCAD sont listés dans la bibliothèque AutoCAD. Pour voir la liste d'objets AutoCAD, cliquez le liste déroulante <Toutes bibliothèques> et choisissez AutoCAD. Vous pouvez voir le résultat dans la figure 1-19..
(23) CHAPITRE 1 - VBA ET SON ENVIRONNEMENT. 23. Figure 1-19 L'Explorateur d'objets fournit la liste des objets ainsi que leurs propriétés et méthodes. Pour obtenir de l’aide, en anglais, sur un objet, sélectionnez-le dans l’Explorateur d'objets et cliquez sur le bouton Aide de l'explorateur. Procédez de la même manière pour une méthode ou une propriété, comme montré dans la figure 1-20..
(24) VBA POUR AUTOCAD. 24. Figure 1-20 La page d'Aide pour la propriété Freeze. Vous pouvez aussi ouvrir cette fenêtre AutoCAD ActiveX and VBA Reference en cliquant avec le bouton de droite dans les volets Classes ou Membres et en choisissant Aide. VBA ouvre alors la page d'aide pour l'objet, la méthode ou la propriété sélectionnée. De là, un index vous permettra d’obtenir un complément d'informations. Quand vous ouvrez une page d'aide, la plupart du temps vous pouvez cliquer sur Example pour afficher un exemple. Ces exemples sont une bonne manière d'apprendre le VBA. Vous pouvez copier un petit morceau de code VBA, le coller dans votre propre routine et ensuite le modifier à souhaits. Pour une aide plus générale, AutoCAD offre deux méthodes : *. ActiveX and VBA Reference, une liste alphabétique, en anglais, d'objets, méthodes, propriétés et événements..
(25) CHAPITRE 1 - VBA ET SON ENVIRONNEMENT. *. 25. Le Guide de programmation ActiveX et VBA qui explique, en français selon les versions, les concepts et les techniques d’ActiveX Automation.. Pour accéder à ces guides de référence, cliquez avec le bouton de droite dans l'un ou l'autre volet et choisissez Aide. VBA ouvre l’aide sur l'objet, la propriété ou la méthode sélectionnée. Ensuite choisissez Sommaire de l'aide pour accéder aux nombreux sujets d'aide. Une fois que vous avez commencé à programmer, vous pouvez obtenir de l’aide sur toute expression, que ce soit en Visual Basic ou en VBA spécifique à AutoCAD, en y plaçant le curseur et en appuyant sur F1. Par exemple, si vous tapez AddLine et appuyez sur F1, vous obtiendrez l’aide AutoCAD sur la manière de créer une ligne en VBA et si vous tapez Dim puis F1, c'est l'aide Microsoft concernant cette instruction qui sera affichée.. 1.5 – Résumé Dans ce chapitre, nous avons comparé VBA à Visual Basic et à AutoLISP. Nous avons vu comment installer VBA, si ce n'était déjà fait. Plus loin, nous avons eu un premier aperçu de l'Environnement de Développement Intégré de VBA et nous avons inséré un premier module et une nouvelle feuille. Nous avons vu comment obtenir de l'aide générale concernant le Visual Basic ou de l'aide plus spécifique à VBA pour AutoCAD. Dans le chapitre suivant, nous passerons à l'action en écrivant notre premier programme. ..
(26)
Figure


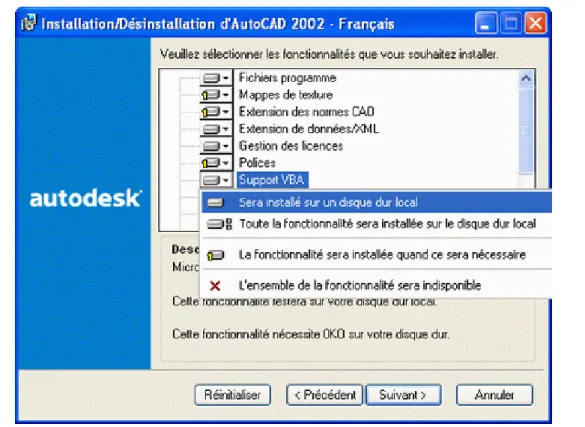

Documents relatifs
Este trabalho mostra a preocupação com os avanços em uma área problema relacionada a apresentação de informações sobre recursos naturais para serem usadas em planejamento
Ontario (Procureur général), préc., note 42, par.. leurs libertés fondamentales, mais de les renforcer considérablement. À cet égard, le contexte de l’affaire joue pour beaucoup.
In this paper, we will focus on localization using light measurements over different wavelengths, meaning different colors, and in our experiment the red, green and blue (RGB)
Déve- loppé à partir de l’année 1998 dans le cadre d’un Programme Collectif de Re- cherche pour répondre à une question posée sur l’origine de la grande trans- humance,
L’archive ouverte pluridisciplinaire HAL, est destinée au dépôt et à la diffusion de documents scientifiques de niveau recherche, publiés ou non, émanant des
= Co and Fe reflect the duality between the description of the structure based (i) on a stacking of atomic planes (F- and P-type) perpendicular to the pseudo-tenfold
IGP−TE TE−Trunk TED TE−Trunk Manager Computation TE−Trunk Path Distributed Computation TE−Trunk Path TE−Trunk Manager Centralized RSVP−TE ( ) database Utilization
We use Assumption 1 to show that the unit line is composed of one segment where firms compete, located at the middle of the line, and segments where firms are monopolists, located