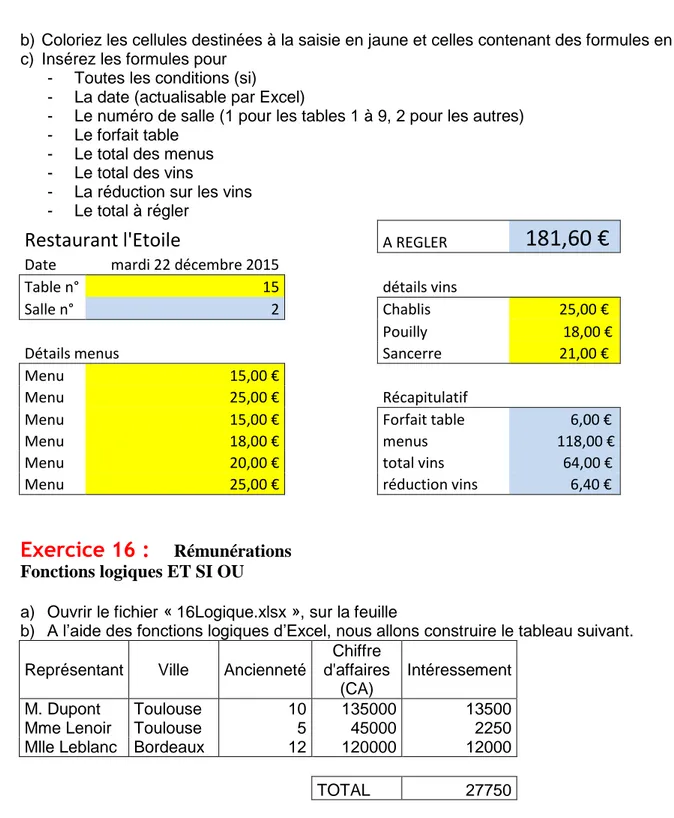1
IUT de Dijon
Département Techniques de Commercialisation
INFORMATIQUE
Professeur : Eléonore Vieytes
Site de support pédagogique : http://www.vieytes.org
EXCEL
Ce cahier de TP ne vous est pas personnel.
Il est utilisé par d’autres et n’est pas forcément celui que
vous retrouverez lors de la prochaine séance…
En conséquence, veuillez en prendre soin et n’y porter
au-cune note.
2
Exercice 1 :
Saisie de données
a) Entrer le tableau suivant dans une feuille de calcul vierge (police Arial 12) :
Nom Prénom N° de tél. Réf Produit Quantité Prix unitaire
Legros Georges 03 86 62 30 12 123456 3 122,60
Duprez Suzanne 03 86 68 12 43 789654 45 89
Martin Guillaume 02 45 78 47 86 482395 12 122,53
Guyot Bernard 02 45 63 21 45 456912 78 456,25
b) Ajouter une colonne à gauche (clic droit sur A puis insertion), la titrer (en A1) Numéro client et y créer une suite de 1 à 5.
c) Insérer, au dessus de la ligne 1, une ligne permettant d’inscrire le titre suivant : Récapitulatif
commandes. Mettre ce titre en taille 16.
d) Insérer entre les lignes Legros et Duprez la ligne suivante :
Duval Marc 03 86 65 01 25 778954 145 7896,20
e) Supprimer la ligne Martin.
f) Inverser les colonnes Quantité et Prix unitaire.
g) Nommez l’onglet du classeur « exo 1 » (en bas à gauche) et sauvegarder le fichier sous le nom td1.xls.
Exercice 2 :
Saisie automatique
a) Entrer le tableau ci-contre dans une seconde feuille de calcul du même classeur que vous nommerez « exo2 ».
b) Effectuer les manipulations suivantes en n’utilisant le clavier que pour les touches ECHAP, MAJ et CTRL.
c) Compléter horizontalement la liste des mois (jusqu’à août). Compléter verticalement la liste des années (jusqu’à 1990).
d) Recopier vers le bas la cellule B2 (jusqu’à la ligne 12), copier la zone B2 :B12 en colonne C (C2 :C12).
e) A l’aide d’un collage spécial (à partir de la même zone B2:B12), ajouter 150 à toutes les cel-lules de la zone C2:C12.
f) Recopier vers la droite ces deux colonnes de façon à ce qu’il y ait une incrémentation automa-tique des valeurs par pas de 150.
g) Sélectionner la colonne A et la ligne 1 ; leur appliquer une mise en forme Gras. h) Utiliser pour les noms de mois la police Times New Roman 12.
i) Centrer les indications de la colonne A.
j) Ajuster la largeur des cellules, puis fixer à 8 la largeur de la colonne A.
k) Copier l’ensemble du tableau obtenu à droite en inversant la présentation (les lignes devien-nent des colonnes et inversement). Ajuster la largeur des colonnes.
l) Appliquer un contour en bordure double autour du tableau et un quadrillage en bordure simple pour l’intérieur (Format – Cellule).
janvier Février
1980
150
3
Exercice 3 :
Formules de calcul
Dans une nouvelle feuille de votre fichier, nommée « exo 3 », reproduire le modèle de facture ci-dessous. Ne pas tenir compte de la mise en forme (encadrement, trame, …). Par contre, les cel-lules de la colonne de droite doivent être construites grâce à des formules excel.
Titre de l'ouvrage Prix unitaire
HT quantité Prix de la ligne HT
Les Misérables 42,00 € 10 420,00 € Les aventures de Tom
Sa-wyer 59,90 € 5 299,50 € Catalogue 9,50 € 70 665,00 €
0,00 €
0,00 €
0,00 €
Total HT :
chose encadrée
Total TTC (le taux de TVA est à 20,6 %) :
chose encadrée
Exercice 4 :
Formules de calcul
a) Ouvrir le fichier nommé « 4facture.xlsx ».
b) Ecrire les formules requises dans les cellules colorées en jaune.
c) Améliorer la présentation afin que le résultat ressemble au modèle ci-dessus :
(les montants seront formatés en euros, les titres du tableaux seront entrés et lisibles dans leur
inté-gralité par un retour automatique à la ligne.
4
Exercice 5 :
Pourcentages
a) Ouvrez le fichier nommé « 5pourcentage.xlsx ».
b) Sur la première feuille de ce fichier, formatez le tableau de la façon suivante : les prix sont formatés en euros.
les cases contenant des pourcentages en pourcentages sans décimales.
les titres des colonnes seront en gras, centrés verticalement et horizontalement, avec un retour à la ligne automatique.
c) Dans la cellule C8, écrivez « Maximum »
d) Dans la cellule D8, insérez la formule du maximum de la zone (D4 :D6)
e) Pour les cellules D4 à D6, faites un format conditionnel : le résultat devra s’afficher en jaune lorsque le contenu de la cellule sera égal au Maximum calculé en D8
f) Pour le formatage des autres tableaux, les questions b), c), d) et e) seront reproduites pour chaque feuille de l’exercice.
g) Sur chacune des feuilles de ce fichier, procédez maintenant aux calculs en complétant par des formules les cellules vides. Pour vous aider, les résultats finaux que devraient donner vos calculs vous sont donnés ci-dessous afin que vous puissiez vérifier si vos formules sont justes.
Feuille « Soldes » : Article Prix
d'ori-gine % de réduc-tion Remise en euros Prix de l'article soldé TOTAL 894,00 € 124% 329,89 € 564,11 € Feuille « ‘Effectifs » : Unité de production Effectif total % de femmes Nombre de femmes Nombre d'hommes TOTAL 1537 175% 741 796
Feuille « Réussite c2i » Etudes Nombre d'étudiants présentés Nombre d'étudiants ayant réus-si % de réus-site TOTAL 1951 390 20,0% Feuille « Inflation »: Produits Prix moyen
2014
Prix moyen
2015 % d'inflation
TOTAL 52,95 € 58,30 € 30,26%
Feuille « Prix avant réduction » Produit Réduction en % Montant de la réduction Prix avant réduction Totaux 25,70% 8 298,00 € 181 711,00 €
Feuille « Prix avant soldes » : Produit Réduction en % Prix du produit soldé Prix avant réduction TOTAUX 54% 4 274,00 € 52 444,67 €
5
Exercice 6 :
Charges locatives d’un appartement
Dans le tableau de l’exercice 6, on a reporté les montants des différentes factures afférentes aux charges d’un appartement chauffé à l’électricité. On souhaite se représenter la composition de ces charges
a) Ouvrez le fichier « 6appartement.xlsx ».
b) Créez en ligne 9 une ligne pour calculer le montant annuel des charges. Entrez la formule du total des charges d’électricité en B9 puis recopiez cette cellule dans toute la ligne du tableau. c) Formatez l’ensemble du tableau (les traits de contour des cellules, les titres, les montants mo-nétaires sans décimales)
d) Inversez le sens du tableau : les lignes deviennent des colonnes, et les colonnes des lignes. - Sélectionnez la totalité des cases du tableau.
- Copiez.
- Placez vous en J11
- Collage spécial avec transposition
- Suppression des 10 premières lignes avec la souris.
e) Triez les lignes du tableau afin de faire apparaître les types de charges par importance dé-croissante.
f) En I8, calculez le total de toutes les charges de l’année et formatez la cellule (en euros et sans décimales).
g) Dans la colonne J, effectuez un calcul de proportions pour connaître la part de chaque type de charge par rap-port au total. Cette colonne sera donc formatée en pour-centages.
h) Graphique en secteur :
Sélectionnez les plages de cellules (A2 :A7) et (J2 :J7) à savoir les intitulés et montants en pourcentages des charges.
Insertion graphique secteurs.
Vous devriez obtenir un graphique ressemblant au dia-gramme ci-dessus.
Exercice 7 :
Tableaux commerciaux
.a) Ouvrez le fichier nommé commerce.xlsx
b) Sur la première feuille, nommée « Quantités », formatez le tableau - Les cellules contenant des prix en format monétaire
- Les titres en gras, centrés verticalement et horizontalement avec un retour à la ligne automatique.
- Les encadrés
c) Complétez les cases manquantes par les formules de calcul appropriées. d) Vérifiez les totaux que vous avez trouvés à l’aide du tableau ci-dessous.
Désignation Quantité Prix TTC
unitaire Prix total
Totaux 925 47,86 € 7 030,97 €
e) Sur la feuille nommée « TVA », certians prix sont donnés HT, d’autres TTC. On veut retrouver les prix ou les taux de TVA manquants dans le tableau. Commencez par formater le tableau comme à la question b)
f) Complétez les cases manquantes par les formules de calcul appropriées. g) Vérifiez les totaux que vous avez trouvés à l’aide du tableau ci-dessous.
taux de
TVA Prix HT Prix TTC
6
h) Sur la dernière feuille du fichier nommée « Réductions », une erreur d’étiquetage s’est pro-duite et on doit retrouver le prix d’origine des produits qui ont subi une réduction indue. Ouvrez la feuille et formater le tableau. (attention à la colonne en pourcentage)
i) Saisissez les pourcentages de réduction dans la colonne E. Ils sont indiqués en toutes lettres dans la colonne D.
j) Calculez les formules à écrire en G2 et F2 puis recopiez-les dans leur colonne. k) Remplissez la ligne des totaux et comparez vos résultats au tableau ci-dessous.
PRODUIT Prix uni-taire TTC après ré-duction Réduction en % réduction TTC Prix uni-taire TTC avant ré-duction TOTAUX 22,04 € 9,23 € 31,27 €
Exercice 8 :
Adresses relatives adresses absolues
a) Rouvrez la feuille « exo 3 » du fichier « td1.xls » dans laquelle vous aviez effectué l’exercice 3 du TP précédent.
b) Insérez une ligne au dessus de votre tableau.
c) Dans la ligne 1, insérez le taux de TVA de la façon suivante :
d) A droite de la colonne « prix de la ligne HT », ajoutez une nouvelle colonne intitulée « prix de la ligne TTC.
e)
Pour la première ligne (les misérables), insérez dans la cellule adéquate, la formule
permettant de calculer le prix de la ligne TTC. Attention, il convient dans cette formule de
faire référence au taux de TVA affiché en cellule B1.
f)
Complétez la colonne par un recopiage à l’aide de la souris (curseur +). Constatez le
problème.
g)
Comparez les formules de la cellule D4 et E4. Quelle erreur constate-t-on ?
h)En cellule E3, corrigez dans la formule l’expression B1 par $B$1.
i)
Recopiez cette cellule dans le reste de la colonne E du tableau.
j)
Comparez à nouveau les formules de la cellule D4 et E4, et constatez la différence
entre référence relative (B1) et référence absolue ($B$1).
k)
Modifiez la formule du total TTC (normalement située en D11), de façon à ce qu’elle
fasse référence au taux de TVA mentionné en B1
l)
Changez le contenu de la cellule B1 : nouveau taux de TVA à 10 %. Est-il nécessaire
de modifier de nouvelles formules pour obtenir des résultats justes ?
m)
Enregistrez puis fermez ce fichier.
Exercice 9 :
a) Rouvrez le fichier de l’exercice 4 (« 4facture.xlsx » fait).
b) Modifiez le tableau en ajoutant une colonne pour le prix TTC à droite de la colonne Prix de la ligne HT.
c) Trouvez la formule de la première cellule, puis recopiez cette formule dans toute la colonne. d) Enregistrez et fermez.
Exercice 10 :
Formules de calcul
a) Ouvrez l’exercice « 10FicheDePaye.xls »
b) Sans modifier la couleur de fond des cellules, arrangez la mise en forme pour obtenir une feuille de paye ressemblant au document reproduit ci-contre. La largeur des colonnes vous est donnée dans le tableau ci-dessous :
A B C D E F G
3 17 21 8 11 14 12
c) Remplissez la cellule F17 par l’expression « + 10 % » qui doit apparaître telle quelle. Taux de TVA 20 %
7
d) Remplissez par des formules toutes les cellules à fond bleu. Il est rappelé qu’une journée de travail comprend 7 heures. Les indemnités de nourriture et d’entretien représentent 6 euros par jours.
e) A quoi correspondent les cellules à fond jaune ? f) Enregistrez sous le nom « bulletin de paye »..
BULLETIN DE PAIE
Mois de
: MARS
à conserver sans limitation de durée
Employeur : Salarié : Nom : DUPONT Odette Nom :
MARTIN Gi-sèle Adresse : 12 rue du Pont Adresse : 4 Place de l'Eglise 63400 ESTIVEL 63 400 ESTIVEL
Qualité Assistante Maternelle Agréée n° URSSAF : 6 302 241 670 418 N° SS 2 61 06 44 345 084
Nombre de jours de garde : 18 Nombre d'heures de garde réelles : 126
Salaire brut :
Salaire de base : 126 heures à 8.00 € 1 008.00 € Indemnité compensatrice d'absence : 12 heures à 4.00 € 48.00 € Indemnité de congés payés : 105.60 € total : 1 161.60 €
Cotisations salariales :
Contribution Sociale Généralisée : 7.50% de 95 % du salaire brut 82.76 € Remboursement de la Dette Sociale : 0.50% de 95 % du salaire brut 5.52 € Sécurité Sociale : 7.40% du salaire brut 85.96 € ASSEDIC : 3.01% du salaire brut 34.96 € IRCEM : 2.75% du salaire brut 31.94 € total : 241.15 €
Salaire à verser :
Salaire net : 920.45 €
Indemnité de nourriture et entretien : 108.00 € Rappel sur rémunération : 0.00 € Trop perçu sur rémunération : 0.00 €
net à payer
:
1 028.45 €
date : signature de l'employeur le 31 Mars 2016
Exercice 11 :
La Redoute –
Formules de calcul
a) Ouvrez le fichier « 11LaRedoute.xlsx »
b) Mettez en forme la facture et insérez les formules en respectant les consignes contenues dans le fichier, de façon à obtenir un document ressemblant à la facture ci-dessous.
Il est conseillé d’utiliser la zone située à droite du tableau de la facture pour exécuter les calculs intermédiaires.
8
LA RE-DOUTE Facture n° 18 708 166 numéro de client 367 187 166 212 Madame FOLICHON47 rue du Maréchal Leclerc 19,60% 69000 LYON
Remise
Désigna-tion des articles
Référence Taille Quantité Prix unitaire ttc
Prix total HT avant remise 40% étole camel 5861789 1 11,50 € 11,48 € 40% pantalon 1862280 40 2 22,70 € 45,31 € 30% pull 1366273 38 1 30,00 € 29,94 € 30% col montant 1861914 40 2 7,80 € 15,57 € veste 2562170 38 1 27,90 € 27,85 € pull 1862103 40 1 9,90 € 9,88 €
Total ttc avant réduction 140,30 €
Montant de la réduction
(ttc) 36,44 €
Montant HT après réduction 103,66 € TVA 0,20 € Frais de port 4,55 €
NET A PAYER
108,41 €Exercice 12 :
Moyennes
Formules de calcul – Moyennes - Formats conditionnels - Fonction SI
a) Ouvrir le fichier Exo08.xls
b) Pour la première ligne, placer les contenus écrits à la verticale (format – cellule – alignement) c) Pour les colonnes B, C et D, appliquer un format conditionnel qui affiche les notes égales à 20 en vert et en caractères gras.
d) Compléter par des formules les cellules B24, E2 et F2.
e) Sélectionner simultanément les plages E3 :F22 et B24 :F24 puis appliquer à ces cellules un format de nombre à une seule décimale.
f) Pour ces deux dernières plages de cellules (les deux dernières colonnes), appliquer un format conditionnel : si la note est inférieure à 10, elle devra être écrite en rouge et en caractères gras. g) Recopier ces formules dans les cellules appropriées.
h) Dans la colonne G, qui sera intitulée « résultat », vous insérerez à l’aide de la fonction SI, le résultat « Admis », si la moyenne pondérée est supérieure à 10 et « Refusé » dans le cas con-traire.
i) A l’aide de la mise en forme conditionnelle, vous écrirez en gras et en couleur les résultats « Refusé » dans la colonne G.
j) Trier les élèves par ordre de rang.
k) Avec la commande mise en page, placer ce tableau à l’horizontal sur la page, et insérer en en-tête le titre : Résultat des examens 2014.
9
Exercice 13 :
Immobilier
Fonctions SI – Moyenne - Compteur
a) Ouvrir le fichier « 13immobilier.xlsx » (qui contient la liste des biens d'une agence immobilière) et se reporter au modèle ci-dessous (incomplet) pour effectuer toutes les modifications.
b) Effacer le tableau inférieur (qui n'est que la copie du tableau supérieur).
c) Supprimer du tableau les deux premiers appartements qui ont été retirés de la vente. d) Déplacer les colonnes.
e) Insérer quelques lignes en haut et ajouter le titre f) Trier sur le type
g) Ajouter le calcul du nombre de biens en vente ainsi que leur prix moyen
h) Ajouter à droite une colonne permettant de calculer le montant de la commission de vente, à savoir 5 % du prix si celui-ci est inférieur à 700 000 €, 3 % au delà (utiliser une fonction Si pour effectuer le calcul).
i) Formatez rapidement le tableau. (titres lisibles, prix en euros sans centimes)
Détail des biens en vente
Type Adresse Prix Commission
appartement 2, rue Guisarde 685 000 € 34 250,00 € appartement 5 passage Lepic 157 000 € à compléter
appartement 30 Bd Poissonnière 586 940 € appartement 15 rue Mademoiselle 250 000 € appartement 27 rue Mademoiselle 260 000 €
j) Sauvegardez sous le nom « immobilier.xlsx »
Exercice 14 :
Salaires
Formules de calcul et fonctions logiques
a) Ouvrir le fichier « 14Salaire.xlsx »
b) En utilisant la fonction Si, calculer les salaires des différents représentants en fonction des données ci-dessous. La rémunération mensuelle des représentants de l’entreprise X comprend 3 éléments :
- Un fixe de 1200 €
- Une indemnité (Ind.) de frais d’un montant de 315 € si le représentant travaillle en zone 1 et de 250 € s’il travaille en zone 2.
- Une commission basée sur le chiffre d’affaires (CA) mensuel du représentant et son ancienneté (Anc.) :
5 % du CA si l’ancienneté est supérieure à 10 ans 3 % du CA dans le cas contraire.
En cas de difficulté, écrivez pour l’indemnité d’abord, puis pour la commission, la réponse aux 3 questions suivantes sur une feuille séparée :
1 Que doit-on tester ?
2 Quel est le résultat si la réponse au test est vraie ? 3 quel est le résultat dans le cas contraire ?
Si vous ne vous êtes pas trompé, le total des salaires doit être égal à 24 322 €
Exercice 15 :
Formules de calcul et fonctions logiques
Le restaurant « l’Etoile » élabore la note de ses clients à partir des éléments suivants : - Prix du menu de chaque convive
- Forfait global pour la table de 10€ pour la salle 1, de 6€ pour la salle 2
- Réduction éventuelle de 10% sur le prix des vins si le total des vins servis à une même table dépasse 30€.
a) Concevez la facture dans un fichier nommé « 15addition.xslx » en vous inspirant du modèle ci-dessous.
Nombre de biens en vente à compléter
10
b) Coloriez les cellules destinées à la saisie en jaune et celles contenant des formules en bleu c) Insérez les formules pour
- Toutes les conditions (si) - La date (actualisable par Excel)
- Le numéro de salle (1 pour les tables 1 à 9, 2 pour les autres) - Le forfait table
- Le total des menus - Le total des vins
- La réduction sur les vins - Le total à régler
Restaurant l'Etoile
A REGLER181,60 €
Date mardi 22 décembre 2015
Table n° 15 détails vins
Salle n° 2 Chablis 25,00 €
Pouilly 18,00 €
Détails menus Sancerre 21,00 €
Menu 15,00 €
Menu 25,00 € Récapitulatif
Menu 15,00 € Forfait table 6,00 €
Menu 18,00 € menus 118,00 €
Menu 20,00 € total vins 64,00 €
Menu 25,00 € réduction vins 6,40 €
Exercice 16 :
Rémunérations
Fonctions logiques ET SI OU
a) Ouvrir le fichier « 16Logique.xlsx », sur la feuille
b) A l’aide des fonctions logiques d’Excel, nous allons construire le tableau suivant. Représentant Ville Ancienneté
Chiffre d'affaires
(CA)
Intéressement
M. Dupont Toulouse 10 135000 13500
Mme Lenoir Toulouse 5 45000 2250
Mlle Leblanc Bordeaux 12 120000 12000
TOTAL 27750
Ce tableau a pour but de calculer l’intéressement des vendeurs d’une société, en respectant les conditions ci-dessous.
Condition 1 :
La ville où travaille le représentant est Toulouse et l’ancienneté est strictement supérieure à 7 ans (la condition 1 est donc vraie si les deux conditions ci-dessus sont vraies simultanément).
Condition 2 :
Le CA mensuel est supérieur ou égal à 100 000 et l’ancienneté est supérieure ou égale à 6 ans. (la condition 2 est donc vraie si les deux conditions intervenant dans sa définition sont vraies). Si l’une au moins des deux conditions parmi la une et la deux est vérifiée (condition 1 ou condition 2), alors l’intéressement perçu comme salaire par un représentant est égal à 10 % du CA men-suel. Sinon, l’intéressement est 5 % du CA menmen-suel.
11
Le contenu des cellules de la colonne « intéressement » doit se calculer automatiquement. Il est possible de le calculer directement grâce à une formule qui utilise les fonctions SI et ET du logiciel Excel. En cas de difficulté, utiliser successivement les colonnes « condition 1 », « condition 2 » et « % de l’intéressement ».
Exercice 17 :
Casting
Formules logiques ET SI OU
A partir du fichier nommé « 17casting.xlsx »,
Remplissez les 2 tableaux afin d’obtenir les résultats suivants :
Prénom
Nombre
d'heures
Figurant
ou acteur
extra-terrestre
rémunération
de base
indemnité
de
déguise-ment
congés
payés
Paye
to-tale
Christian
25 F
oui
625 €
100 €
72,50 €
797,50 €
Benoit
36 A
non
1 800 €
0 €
180,00 € 1 980,00 €
Bruno
94 F
non
2 350 €
0 €
235,00 € 2 585,00 €
Jean-Pierre
25 A
oui
1 250 €
100 €
135,00 € 1 485,00 €
Kévin
64 F
oui
1 600 €
100 €
170,00 € 1 870,00 €
Clint
81 A
non
4 050 €
0 €
405,00 € 4 455,00 €
Quentin
52 F
non
1 300 €
0 €
130,00 € 1 430,00 €
Bruce
56 A
non
2 800 €
0 €
280,00 € 3 080,00 €
TOTAUX
15 775 €
300 € 1 607,50 €
17 682,50
€
Prénom
Taille Cheveux
Yeux
Casting 1
Casting 2
Marie
1,67
blond
vert
VRAI
4 décembre 14h
FAUX
Pauline
1,75
blond
vert
VRAI
4 décembre 14h
FAUX
Karine
1,68
blond
vert
VRAI
4 décembre 14h
FAUX
Morgane
1,72
chatain
gris
FAUX
VRAI
7 décembre à 18h
Elofie
1,85
blond
marron
FAUX
VRAI
7 décembre à 18h
Cunégonde
1,69
chatain
bleu
FAUX
VRAI
7 décembre à 18h
Sophie
1,82
chatain
marron
FAUX
VRAI
7 décembre à 18h
Patricia
1,65
brun
marron
FAUX
VRAI
7 décembre à 18h
Anne
1,59
chatain
vert
FAUX
VRAI
7 décembre à 18h
Catherine
1,76
chatain
bleu
FAUX
VRAI
7 décembre à 18h
Jeanne
1,55
roux
vert
FAUX
FAUX
Véronique
1,72
brun
bleu
FAUX
FAUX
12
Exercice 18 :
Match de foot
Formules logiques SI lorsque plus de deux possibilités sont envisageables
a) Ouvrir le fichier « 18Football.xlsx » qui présente les résultats de 3 matchs de football de la 34ème journée du championnat de France de Football de division 1 en saison 1998-99.
b) Programmer les cellules de la colonne D à l’aide des instructions suivantes c) Pour calculer le nombre de points après le match, appliquer le barème suivant :Une victoire vaut 3 points. Un match nul vaut un
point.
Une défaite vaut 0 point. En fait il n’est nécessaire de programmer que les deux premières cellules de la colonne.
d) Dans la dernière colonne doit s’afficher « maintien » ou « ? ». En effet, parmi les 6 équipes, se maintiennent en D1 toutes celles dont le nombre de points après les matchs de la 34ème
journée est supérieur au minimum suivant : Min (zone de cellules qui contiennent les nombres de points). Utiliser des $ pour les coordonnées de cette zone de cellules. Ne pas oublier les guillemets autour de « maintien » et « ? ».
Equipes Buts mar-qués Nombre de points avant le match Nombre de poins après le match Maintien en D1 ? Monaco 1 59 62 maintien Lorient 0 35 35 ? Metz 1 36 39 maintien Le Havre 0 35 35 ? Auxerre 2 34 37 maintien Rennes 0 59 59 maintien
Exercice 19 :
Relance clients
Formules logiques SI lorsque plus de deux possibilités sont envisageables
a) A partir du fichier nommé « 19Relance.xlsx », dressez le tableau récapitulatif de la situation des clients, en tenant compte des instructions données dans le fichier.
b) Vous formaterez le tableau de sorte qu’il apparaisse en format « paysage », les sommes figureront en euros et les titres du tableau seront clairement lisibles (gras, centré verticalement et horizontalement, avec retour automatique à la ligne).
Prix unitaire HT Produit A 13 TVA 19,60% Produit B 18 Nom du client Quantité de pro-duits A Achetés Quantité de pro-duits B achetés Montant HT des achats Montant TTC des achats Montant du Chèque cadeau Frais d'envoi Montant total à payer par le client Paiements déjà en-voyés par les clients Solde du client Action Martin 12 5 246,00 € 294,22 € 10,00 € 5,10 € 289,32 € 289,32 € 0,00 € 0 Vinclaire 1 6 121,00 € 144,72 € - € 3,00 € 147,72 € 147,72 € 0,00 € 0 Pantienne 5 1 83,00 € 99,27 € - € 3,00 € 102,27 € 152,27 50,00 € TROP PERCU
Roussin 4 7 178,00 € 212,89 € 10,00 € 3,30 € 206,19 € 206,19 € 0,00 € 0 Modigliani 0 8 144,00 € 172,22 € - € 3,00 € 175,22 € 175,22 € 0,00 € 0 Feydou 0 9 162,00 € 193,75 € 10,00 € 2,70 € 186,45 € 86,45 -100,00 € CLIENT A RELAN-CER Konersi 12 2 192,00 € 229,63 € 10,00 € 4,20 € 223,83 € 153,83 -70,00 € CLIENT A RELAN-CER Laplume 0 1 18,00 € 21,53 € - € 3,00 € 24,53 € 0 -24,53 € CLIENT A RELAN-CER Ploufon 4 4 124,00 € 148,30 € - € 3,00 € 151,30 € 0 -151,30 € CLIENT A RELAN-CER Zymanski 8 0 104,00 € 124,38 € - € 3,00 € 127,38 € 127,38 € 0,00 € 0 Totaux 46 43 1 372,00 € 1 640,91 € 40,00 € 33,30 € 1 634,21 € 1 338,38 € - 295,83 €
14
Exercice 20 :
Les notes d’un étudiant
Graphique en radar
Créez un graphique « radar » donnant toutes les notes de Victor Pelmel dans les différentes matières.
LVI
LV2
Expression
écrite
Expression
orale
Mathéma-tiques
Informa-tique
Econo-mie
Droit Gestion
7,60 3,10
18,90
14,00
10,60
19,00
5,70
19,4
0
3,70
Exercice 21 :
Les notes d’une classe
Graphique en nuage de points
Ouvrez le fichier nommé « 21Graphiques.xlsx ».
a) Dans le second onglet, que vous renommerez « graphe 1 », collez la colonne J des moyennes pondérées.
b) Attention, ne collez que les valeurs (collage spécial) et non pas les formules !
c) Insérez un diagramme de type nuage de points
d) Ajustez l’axe vertical (sur 20) et horizontal (sur 21)
e) Changez le symbole du graphe (petit disque), et augmentez sa taille Voici à quoi doit ressembler votre graphique :
Exercice 22 :
Notes du premier semestre
Diagramme d’évolution
a) Ouvrez le fichier nommé « 21Graphiques.xlsx ».
b) Dans le troisième onglet, que vous nommerez « graphe 2 », créez une série avec toutes les notes des 5 premiers étudiants (selon le classement alphabétique du nom de famille), comme sur le modèle ci-dessous.
LVI LV2 Expression… Expression… Maths Informatiq… Economie Droit Gestion
Victor Pelmel
0 5 10 15 20 0 5 10 15 20Moyenne pondérée
15
c) Vous utiliserez les couleurs par défautd) Vous ferez apparaître le titre principal et le titre de l’axe vertical « Notes/20 » e) Vous ajusterez l’axe vertical (sur 20)
Exercice 23 :
Le temps passé à trier les spams
Diagramme en secteurs
Ouvrez le fichier nommé « 21Graphiques.xlsx ».
Dans le quatrième onglet, que vous renommerez « spams », à partir des données déjà saisies dans le tableau de chiffres, réalisez un diagramme en secteurs représentant le temps passé à trier des spams.
Vous ferez apparaître le titre ainsi que les valeurs et les étiquettes selon le modèle ci-dessous. Modifiez seulement la couleur du secteur le plus important (à mettre en blanc) et faites appa-raître son contour en noir.
0 5 10 15 20
Notes du 1° semestre
Chang Golub Gould Johnson Koritsinzky Notes/20 1 à 5 minutes : 60% 6 à 10 minutes : 15% 11 à 15 minutes : 10% 16 à 20 minutes : 5% 21 à 25 minutes : 5% 26 à 30 minutes : 0% 31 à 35 minutes : 5%16
Entrainement au C2I EXCEL
Sujet 1 : Gestion du personnel session 2014 - IUT INFOCOM
Durée 20 mn
Fichier : gestion du personnel.xslx
Modèle : gestion du personnel.pdf
a) Supprimez les feuilles feuil2 et feuil3.b) Renommez feuil1 en Données. Toutes les opérations suivantes seront effectuées sur cette feuille. c) Déplacez la colonne C (Fonction) avant la colonne A.
d) Dans les cellules D1 à J1, insérez la série des jours de la semaine (« Lundi » à « Dimanche »). e) Triez les cellules de la plage A1-J22 par ordre croissant de fonction, nom et prénom.
f) Insérez 2 lignes avant la première ligne.
g) En A1, inscrivez « NOMBRE D’HEURES TRAVAILLEES ». Choisissez une police 20. Sélectionnez la plage A1-M1, fusionnez les cellules et centrez leur contenu horizontalement. Choisissez la couleur de remplissage Texte 2 (bleu foncé) et la couleur de texte blanc.
h) En L2, inscrivez « Temps de travail hebdomadaire ». Alignez le texte à droite et mettez-le en italique. i) En M2, inscrivez « 35 ».
j) De K4 à K24, écrivez une formule permettant de calculer le total des heures de la semaine.
k) De L4 à L25, écrivez une formule permettant de calculer le nombre d’heures supplémentaires effectuées par rapport au nombre d’heures réglementaires indiqué en M2.
l) De M4 à M24, écrivez une formule permettant de calculer le pourcentage des heures supplémentaires par rapport au nombre d’heures réglementaires indiqué en M2. Affichez-les avec un format % sans dé-cimale.
m) En D25 à L25, écrivez une formule permettant de calculer le total des heures d’une journée.
n) En E28, écrivez une formule qui permet d’afficher la moyenne des heures travaillées par employé sur la semaine, vous devez utiliser la plage K4 à K24. Affichez les contenus avec 1 décimale.
o) En E29, écrivez une formule qui permet d’afficher la moyenne des heures supplémentaires par employé sur la semaine, vous devez utiliser la plage L4 à L24. Affichez les contenus avec 1 décimale.
p) En E30, écrivez une formule qui permet d’afficher le nombre d’employés ayant effectué des heures supplémentaires.
q) Sélectionnez la plage A3-M25, mettez-la sous forme de tableau avec le style de tableau moyen 2. Convertissez ce tableau en plage.
r) Recopiez la mise en forme de la ligne 3 sur la ligne 25. s) Mettez en gras les cellules de la plage K4-K24.
t) Sélectionnez les cellules A27 à E30, ajoutez une bordure extérieure noire et fine.
u) Sélectionnez les cellules A27 à E27, fusionnez les cellules et centrez leur contenu horizontalement. v) Créez un graphique en secteurs éclatés permettant de présenter la répartition du total des heures
travaillées par jour.
Le graphique utilise le Style 3 qui est un dégradé de bleu.
Le titre du graphique « Répartition des heures travaillées » apparaît en haut, le texte est blanc et le remplissage bleu foncé (Texte 2).
La légende apparaît à droite avec un encadrement fin et noir et un remplissage avec la tex-ture « Papier de soie bleu ».
Les étiquettes de données affichent le pourcentage avec une position ajustée.
Le graphique est positionné en dessous du tableau. Vérifier qu’il ne soit pas au-delà de la cellule M41.
w) Définissez la zone d’impression sur la plage de cellules A1-M41. Choisissez une orientation paysage et des marges en haut, en bas, à gauche et à droite de 1cm. Adoptez une mise à l’échelle pour que l’ensemble s’imprime sur 1 page.
17
Sujet 2 : Indices boursiers – Session 2013 Droit
Durée 20 mn
Fichier : indices boursiers.xslx
Modèle : indices boursiers.pdf
a) Supprimez les feuilles 2 et 3 et renommez la feuille 1 en « indices boursiers » ;
b) Effectuez une recopie incrémentée des mois dans la plage A6 :A167 pour faire apparaître les dates manquantes
c) Permutez les colonnes D et E
d) Formatez les cellules de la plage B5:E168 de sorte que les indices apparaissent avec 2 chiffres après la virgule. Appliquez un formatage conditionnel pour faire apparaître en vert sur fond vert les valeurs su-périeures ou égales à 100 et en rouge sur fond rouge les valeurs inférieures à 100
e) Déplacez le texte des cellules A1 et A2 dans la zone gauche de l’entête de la page, supprimez le contenu de la zone centrale et faites apparaître dans la zone droite « Page X/Y » avec X le numéro de page cou-rante et Y le nombre total de pages. Supprimez les lignes vides 1 et 2 de la feuille de calcul
f) Déplacez le contenu de la cellule A167 dans la zone gauche du pied de page, changez la couleur du texte en bleu et supprimez le contenu de la zone centrale.
g) Modifiez les marges du haut et du bas de la page à 1,5 cm et celles de gauche et droite à 1cm h) Centrez et mettez en gras le contenu des cellules de la ligne 1
i) Ecrivez « Moyenne » dans la cellule A167. Ecrivez la formule permettant de calculer la moyenne de l’indice du CAC40 entre janvier 1999 et septembre 2012 en B167 et recopiez cette formule dans la plage C167 :E167
j) Ecrivez « Plus bas » en A168 et « Plus haut » en A169. Ecrivez la formule permettant d’afficher l’indice le plus bas du CAC40 en B168 et l’indice le plus haut en B169. Recopiez le formules pour les trois autres indices. Formatez la plage B167 :E169 pour faire apparaître des valeurs entières de couleur bleue en gras.
k) Ecrivez « Ecart CAC40 » en F1 (ajustez la largeur de la colonne si nécessaire). Ecrivez la formule permet-tant de calculer l’écart entre l’indice du mois et la valeur moyenne (calculée en A167). Formatez le résul-tat pour faire apparaître un chiffre après la virgule. Recopiez cette formule pour tous les autres mois. l) Tracez les lignes du tableau (plage A1:F169) pour obtenir une bordure bleue d’épaisseur 1 pt tout autour
et un quadrillage de 0.05 pt à l’intérieur du tableau.
m) Créez un graphique représentant l’évolution des quatre indices pour la période janvier 2001/décembre 2010. La plage A1 :E1 devra être incluse dans les données du graphique pour être utilisée comme lé-gende. Le graphique sera de type « lignes seules ». Le titre du graphique sera « Indices Boursiers, et le sous-titre « période : 2001-2010 ». La légende sera affichée en bas.
n) Déplacez le graphique obtenu sous le tableau. Modifiez la hauteur du graphique pour qu’il occupe les lignes 170 à 200 et la largeur pour qu’il occupe toute la largeur de la page à imprimer.
o) Modifiez l’échelle de l’axe des Y pour faire apparaître les indices de 50 à 150 par pas de 10. Modifiez l’affichage des étiquettes de l’axe des X de sorte que les dates s’affichent sous la forme MM/AA et que l’orientation de l’affichage soit verticale. La taille de police sera de 7.
18
Sujet 3 : Ventes automobiles - Session 2014 Droit
Durée 20 mn
Fichier : ventes automobiles.xslx
Modèle : ventes automobiles.pdf
a) Supprimez les feuille 2 et 3 et renommez la feuille 1 en « Ventes» ;
b) Écrivez la formule permettant de calculer le total des ventes des groupes français pour l'année 2012 en B38 (rappel groupes français : groupe PSA et groupe Renault) ;. faites de même pour les groupes étran-gers en B38 et pour le total des ventes en B39. Recopiez ces formules pour l'année 2011 ;
c) Formatez les cellules des plage B3:C40 de sorte que les valeurs apparaissent avec un séparateur de milliers ; affichez en gras le contenu de la ligne 40 et en bleu le contenu des lignes 38 et 39 ;
d) Insérez une colonne entre les colonnes B et C ; écrivez « Parts de marché» en C1 ; écrivez la formule permettant de calculer la part de marché (nombre de vente par rapport au total de l'année) de Citroën pour l'année 2012 en C3 ; faites apparaître le symbole « % » et affichez un chiffre après la virgule ; reco-piez cette formule pour tous les autres constructeurs ;
e) Faites en sorte que le contenu de la cellule C1 s'affiche sur deux lignes, centrez le contenu de la ligne f) Tracez les lignes du tableau (plage A1:D40) pour obtenir une bordure d'épaisseur 1 pt tout autour et un
quadrillage de 0,05 pt à l'intérieur du tableau ;
g) Créez un graphique représentant les ventes de voitures françaises pour les années 2012 et 2011. La plage de données sélectionnée sera A1:D7 sans les lignes 2 et 5 ni la colonne C. Le graphique doit être de type « Colonne normal » ; la première ligne devra être utilisée comme étiquette ; le titre du gra-phique sera « Vente constructeurs français » ; la légende sera affichée en haut ; insérez les étiquettes de données pour affaire apparaître les valeurs des ventes en haut de chaque colonne, modifiez la couleur d'affichage de ces valeurs pour que le texte s'affiche dans la même couleur que la colonne correspon-dante ;
h) Déplacez le graphique obtenu à droite du tableau ; modifiez la hauteur du graphique pour qu'il occupe les lignes 1 à 40 ; modifiez l'orientation d'impression de la feuille pour obtenir un mode paysage et mo-difiez les marges à 1,3 cm (les quatre) enfin réduisez légèrement la largeur du graphique afin que l'en-semble tableau et graphique tienne sur une seule page à l'impression ;