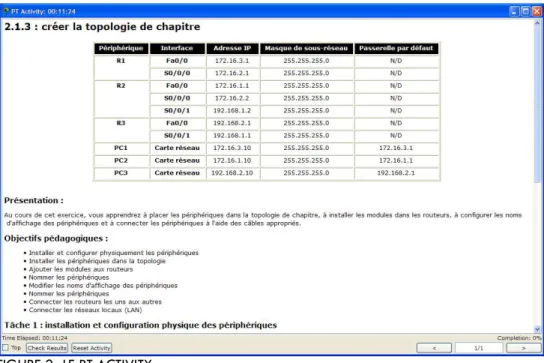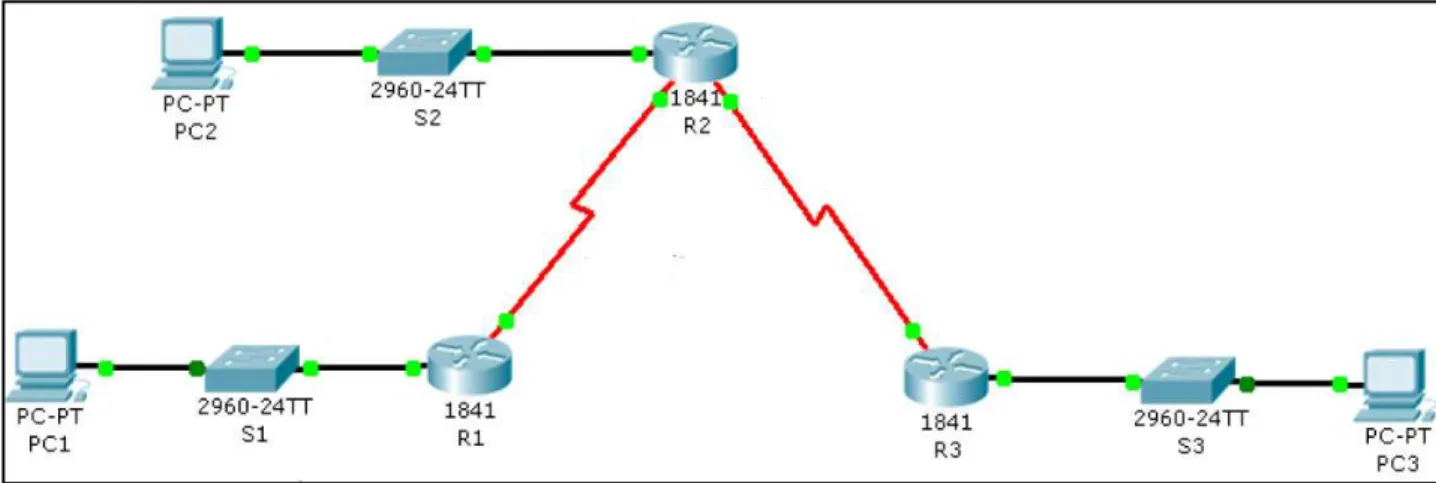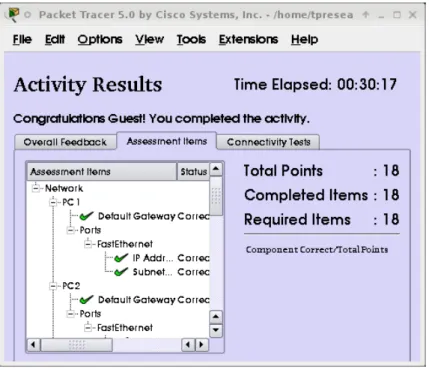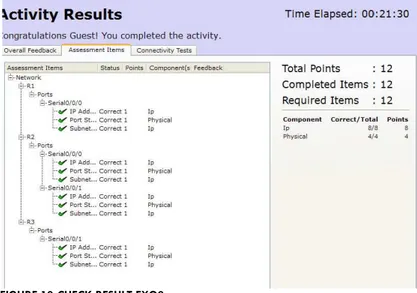TP5 ROUTAGE CISCO
Chargé de TP :
Stéphane Lohier
lohier@univ-mlv.fr
VINEL Emmanuel/SLIMANE AMINE
25/03/2009
Table des matières
INTRODUCTION ... 4
I. EXAMEN DES CONNEXIONS D’UN ROUTEUR ... 4
A. I
NSTALLATION ET CONFIGURATION PHYSIQUE DES PERIPHERIQUES: ... 5
1. M
ISE EN PLACE DES PERIPHERIQUES DANS LA TOPOLOGIE... 5
2. A
JOUT DES MODULES AUX ROUTEURS: ... 5
B. A
TTRIBUTION D'
UN NOM AUX PERIPHERIQUES: ... 6
C. C
ONNEXION DES PERIPHERIQUES... 7
D. C
HECKR
ESULTS: ... 8
E. Q
UESTIONS: ... 9
II. CONFIGURATION DES INTERFACES ETHERNET ... 9
A. C
ONFIGURATION DES INFORMATIONSIP
SUR LES INTERFACESE
THERNET D’
UN RESEAU... 9
1. C
ONFIGURATION DESPC : ... 9
2. C
ONFIGURATIONIP
DES INTERFACESE
THERNET DU ROUTEUR. ... 10
B. T
ACHE2
:
VERIFICATION DU BON FONCTIONNEMENT... 11
C. C
HECKR
ESULTS: ... 11
D. Q
UESTIONS... 12
III. CONFIGURATION DES INTERFACES SERIE ET VERIFICATION DE LA TABLE DE ROUTAGE ... 12
A. C
ONFIGURATION DES INTERFACES SERIE SUR LES ROUTEURS... 13
1. C
ONFIGURATION DER1 : ... 13
2. C
ONFIGURATION DER2 : ... 13
3. C
ONFIGURATIONR3 : ... 14
4. V
ERIFICATION DES DIFFERENTES INTERFACES DES ROUTEURS: ... 15
B. T
ACHE2
:
VERIFICATION DES INFORMATIONS SUR LA TABLE DE ROUTAGE... 16
1. V
ERIFIER LES INFORMATIONS SUR LA TABLE DE ROUTAGE POUR LES RESEAUX DIRECTEMENT CONNECTES. ... 16
2. O
BSERVEZ LES PROCESSUS DE MISES A JOUR DE LA TABLE DE ROUTAGE... 17
C. C
HECK RESULT: ... 18
D. Q
UESTIONS... 18
IV. VERIFICATION DE LA CONNECTIVITE DES PERIPHERIQUES DIRECTEMENT CONNECTES ... 19
V. SUPPRESSION ET CONFIGURATION DES ROUTES STATIQUES ... 22
A. E
XAMEN ET MODIFICATION DES ROUTES STATIQUES... 22
B. C
HECK RESULT: ... 24
C. Q
UESTIONS... 25
VI. CONFIGURATION D’UN ROUTE STATIQUE PAR DEFAUT ... 25
B. R
ESUME DES ROUTES STATIQUES VERS LES RESEAUX CONTIGUS... 27
C. C
ONFIGURATION D'
UN RESEAU D’
EXTREMITE... 27
D. C
HECK RESULT... 28
E. Q
UESTIONS: ... 29
VII. CABLAGE ET CONFIGURATION D’UN ROUTEUR CISCO ... 30
A. C
ONFIGURATIONR1 ... 30
1. C
ONNEXION SUR L’
INTERFACE CONSOLE DUR
OUTEURR1 ... 30
2. C
ONFIGURATION DE L’
INTERFACEF
ASTE
THERNET0 ... 31
3. C
ONFIGURATION DE L’
INTERFACES
ERIAL0 : ... 32
B. C
ONFIGURATIONPC1
L
INUX... 32
C. T
EST DE CONNECTIVITEPC1
ETR1 ... 33
D. C
ONFIGURATIONR2 ... 33
A. C
ONFIGURATION DE L’
INTERFACEF
ASTE
THERNET DU ROUTEURR2 ... 33
B. C
ONFIGURATION DE L’
INTERFACES
ERIAL0
DUR
OUTEURR2 : ... 34
C. C
ONFIGURATION DEPC2 ... 34
E. C
ONFIGURATION DES TABLES DER
OUTAGE... 35
1. C
ONFIGURATION DE LA TABLE DE ROUTAGE DES ROUTEURS: ... 35
2. C
ONFIGURATION DE LA TABLE DE ROUTAGE DEPC1... 36
F. T
EST DU BON FONCTIONNEMENT DU RESEAU... 37
VIII. SYNTHESE ... 38
A. C
ABLAGE DU RESEAU: ... 38
B. A
PPLICATION D'
UNE CONFIGURATION FONDAMENTALE AUX PERIPHERIQUES... 39
1. C
ONFIGURATION DUR
OUTEURHQ : ... 39
2. C
ONFIGURATION DUR
OUTEURB1: ... 40
3. C
ONFIGURATION DUR
OUTEURB2: ... 42
4. C
ONFIGURATION DESPC : ... 43
C. C
ONFIGURATION D'
UN ROUTAGE STATIQUE ET PAR DEFAUT... 44
1. R
OUTEURHQ : ... 44
2. R
OUTEURB1 : ... 44
3. R
OUTEURB2: ... 44
D. C
HECK RESULT: ... 45
A. T
EST DES CONNEXIONS: ... 45
1. T
ESTS DE COMMUNICATION... 45
Table des figures
FIGURE 1- PACKET TRACER ... 4
FIGURE 2- LE PT ACTIVITY ... 5
FIGURE 3-PERIPHERIQUES DE LA TOPOLIOGIE 1 ... 5
FIGURE 4- AJOUT MODULE WIC-2T AU ROUTEUR ... 6
FIGURE 5-CHANGEMENT DE NOM D’UN ROUTEUR ... 6
FIGURE 6-ROUTEUR MODE CONSOLE PACKET TRACER ... 7
FIGURE 7-CONNEXION DES EQUIPEMENTS ... 8
FIGURE 8-CHECK RESULT 1 ... 8
FIGURE 9-TOPOLOGIE DU RESEAUX 1 PACKET TRACER ... 9
FIGURE 10-CONFIGURATION DE L’INTERFACE RESEAUX D'UN PC PACKET TRACER ...10
FIGURE 16-PLAN D'ADRESSAGE PARTIE 7 ...30
FIGURE 17-CONFIGURATION MINICOM ...31
INTRODUCTION
Ce TP a pour objectif de comprendre le fonctionnement d’un routeur Cisco, et d’en connaitre les
principales commandes de configuration.
Ce TP nous a demandé une certaine connaissance en routage, mais aussi sur le protocole IP, la notion de
route statique et dynamique…
La première partie du TP s’effectue à l’aide du logiciel Packet Tracer, fourni par Cisco. Cette application
permet d’émuler des PCs et les équipements Cisco afin de schématiser des réseaux locaux ou étendus.
La deuxième partie est le montage d’un réseau avec deux routeurs et deux PC. Nous avons commencé
par ce point lors du la réalisation du TP.
I.
EXAMEN DES CONNEXIONS D’UN ROUTEUR
Dans un premier temps, nous téléchargeons l’exo 1 sur notre poste de travail :
# wget http://igm.univ-mlv.fr/~lohier/IR/Exo1.pkaNous ouvrons le fichier avec Packet Tracer.
FIGURE 1- PACKET TRACER
FIGURE 2- LE PT ACTIVITY
Le PT Activity nous indique les étapes à suivre dans notre initiation Cisco.
A.
Installation et configuration physique des périphériques :
1.
Mise en place des périphériques dans la topologie
Dans cette partie nous faisons glisser les différents équipements du réseau (Routeurs, Commutateurs et
PC) sur l’espace de travail afin d’arriver à la figure suivante :
FIGURE 3-PERIPHERIQUES DE LA TOPOLIOGIE 1
2.
Ajout des modules aux routeurs :
Les Routeurs Cisco offrent la possibilité d’ajouter différents modules. L’outil de simulation Packet Tracer
permet de simuler une façade de routeur et ainsi monter différents modules. Pour ajouter un module il
faut le faire dans cet ordre :
•
Glisser le module dans l’emplacement prévu à cet effet ;
•
Remettre en tension le routeur.
FIGURE 4- AJOUT MODULE WIC-2T AU ROUTEUR
B.
Attribution d'un nom aux périphériques :
En suivant le PT Activity nous attribuons un nouveau nom d’affichage sur l’espace de travail aux différents
équipements du réseau ainsi qu’aux routeurs :
FIGURE 5-CHANGEMENT DE NOM D’UN ROUTEUR
De plus nous changeons également le « hostname » des routeurs avec les commandes suivante en mode
CLI :
Router1> enable Router1 # conf t Router(config)# Router(config)#hostname R1 R1(config)#exit R1#
FIGURE 6-ROUTEUR MODE CONSOLE PACKET TRACER
C.
Connexion des périphériques
Nous relions à l’aide de câble série l'interface Serial0/0/0 du routeur R1 à l'interface Serial0/0/0 du
routeur R2.
Nous relions à l’aide de câble série l'interface Serial0/0/1 du routeur R2 à l'interface Serial0/0/1 du
routeur R3.
FIGURE 7-CONNEXION DES EQUIPEMENTS
D.
Check Results :
Après cette phase de mise en place des équipements de notre futur réseau, nous nous assurons que le
réseau fonctionne grâce au bouton Check Results du PT Activity.
E.
Questions :
FIGURE 9-TOPOLOGIE DU RESEAUX 1 PACKET TRACER
•
Ce réseau comporte 5 sous-réseaux : 172.16.1.0/24 , 172.6.3.0/24,172.16.2.0/24,
192.168.1.0/24 et 192.168.2.0/24 .
•
Il est utile d’utiliser un commutateur afin de relier plusieurs PC entre eux dans le sous-réseau, car
les routeurs ont un unique port Ethernet.
•
Les routeurs permettent de relier des réseaux séparés par de grandes distances. Or, d’après la
norme, un câble Ethernet ne doit pas dépasser 100m (en CAT 5 et 5
e). Nous utilisons donc des
câbles séries qui sont prévus à cet effet. De plus les câbles séries permettent d’atteindre de plus
grandes vitesses que les câbles Ethernet.
•
Nous utilisons des câbles droits car le routeur et/ou le commutateur permettent le croisement.
II.
CONFIGURATION DES INTERFACES ETHERNET
Nous téléchargeons l’exercice 2 sur le poste de travail.
# wget http://igm.univ-mlv.fr/~lohier/IR/Exo2.pkaA.
Configuration des informations IP sur les interfaces Ethernet d’un
réseau
1.
Configuration des PC :
Avec Packet Tracer nous pouvons simuler des PCs, nous configurons les trois PCs en suivant la topologie
du TP Figure 9.
FIGURE 10-CONFIGURATION DE L’INTERFACE RESEAUX D'UN PC PACKET TRACER
2.
Configuration IP des interfaces Ethernet du routeur.
FIGURE 11-RAPEL DE LA TOPOLOGIE
Dans cette partie nous allons configurer les interfaces FastEthernet des routeurs R1 R2 et R3 en suivant le
plan d’adressage donné ci-dessus.
Pour R1 :
R1>enable R1# conf tR1(config)# interface fastEthernet0/0
R1(config-if)# no shutdown R1(config-if)#exit
…
R1# copy running-config startup-config
Pour R2 :
R2>enable R2# conf t
R2(config)# interface fastEthernet0/0
R2(config-if)# ip address 172.16.1.1 255.255.255.0 R2(config-if)# no shutdown
R2(config-if)#exit
R3# copy running-config startup-config
Pour R3 :
R3>enable R3# conf tR3(config)# interface fastEthernet0/0
R3(config-if)# ip address 192.168.2.1 255.255.255.0 R3(config-if)# no shutdown
R3(config-if)#exit
R3# copy running-config startup-config
B.
Tâche 2 : vérification du bon fonctionnement
Nous vérifions la configuration des routeurs avec la commande suivante :
show ip interface briefC.
Check Results :
FIGURE 12-EXO2 VERIFICATION
D.
Questions
•
Pour PC1 et PC2 ont une adresse IP de classe B. Nous utilisons un masque de classe C pour
découper le réseau de classe B en sous réseau (CIDR). Ainsi PC1 et PC2 sont dans deux sous
réseaux différents.
•
Configurer un routeur en mode CLI signifie que le routeur est configuré par un PC relié
directement avec un câble console.
•
Les paquets ARP sont envoyés avant les requêtes ICMP dans le but de remplir les tables ARPs
voici le fonctionnement décrit :
o
A tente un ping vers B, A vérifie que l’adresse de B est dans sa table ARP. Ayant vidé
toutes les tables avant, le système ne connait pas l’adresse de B ;
o
A envoie alors un message à destination de tous les PCs du réseau en broadcast pour
savoir qui possède l’adresse IP de B ;
o
B reconnait son adresse et répond à l’adresse MAC de A. Il en profite également pour
mettre à jour sa table ARP ;
o
A met à jour sa table ARP ;
o
A envoie la requête ICMP vers B.
III.
CONFIGURATION DES INTERFACES SERIE ET VERIFICATION DE LA
TABLE DE ROUTAGE
Nous téléchargeons l’exo 3 sur notre poste de travail et ensuite nous l’ouvrons avec Packet Tracer :
# wget http://igm.univ-mlv.fr/~lohier/IR/Exo3.pkaA.
Configuration des interfaces série sur les routeurs
Nous configurons les routeurs en suivant le plan d’adressage de la figure 11.
1.
Configuration de R1 :
Vérifions si R1 S0/0/1 est DCE ou DTE :
Router(config)#hostname R1 R1(config-if)#^ZR1#show controllers serial0/0/1 Interface Serial0/0/1
Hardware is PowerQUICC MPC860 DCE V.35
R1 est DTE donc pas d’horloge à configurer.
R1(config)#interface serial0/0/0R1(config-if)#ip address 172.16.2.1 255.255.255.0 R1(config-if)# no clock rate
R1(config-if)#^Z
%SYS-5-CONFIG_I: Configured from console by console R1#copy run start
Destination filename [startup-config]? Building configuration...
[OK] R1#
2.
Configuration de R2 :
Vérifions si R2 S0/0/0 est DTE ou DCE
R3#show controllers serial0/0/0 Interface Serial0/0/0
Hardware is PowerQUICC MPC860 DCE V.35
S0/0/0 de R2 est DCE donc nous devrons configurer la clock rate.
Router(config)#hostname R2R2(config)#interface serial0/0/0
R2(config-if)#ip address 172.16.2.2 255.255.255.0 R2(config-if)# clock rate 64000
R2(config-if)#no shutdown R2#copy run start
Destination filename [startup-config]? Building configuration...
[OK] R2#
Vérifions si S0/0/1 de R2 est DTE ou DCE :
R2#show controllers serial0/0/1Interface Serial0/0/1
Hardware is PowerQUICC MPC860 DTE v.35
L’interface S0/0/1 de R2 relié à R3 n’est pas DCE donc inutile de régler la clock rate.
R2(config)#interface serial0/0/1R2(config-if)#ip address 192.168.1.2 255.255.255.0 R2(config-if)#no clock rate
R2(config-if)#no shutdown R2#copy run start
Destination filename [startup-config]? Building configuration...
[OK] R2#
3.
Configuration R3 :
Vérifions si l’interface s0/0/0 de R3 est DCE ou DTE :
R3#show controllers serial0/0/0Interface Serial0/0/0
Hardware is PowerQUICC MPC860 No serial cable attached
Nous constatons qu’il n’y a aucun câble de connecté à S0/0/0 de R3. Testons une autre interface:
R3#show controllers serial0/0/1Interface Serial0/0/1
Hardware is PowerQUICC MPC860 DCE
L’interface S0/0/1 est bien connectée et est DCE. Donc il faudra configurer la clock rate.
R3(config)#interface s0/0/1R3(config-if)#ip address 192.168.1.1 255.255.255.0 R3(config-if)# clock rate 64000
R3(config-if)#no shutdown R3#copy run start
Destination filename [startup-config]? Building configuration...
4.
Vérification des différentes interfaces des routeurs :
La commande « #show ip interface brief » permet d’afficher un résumé sous forme de tableau afin de
voir si la configuration est conforme à nos attentes.
Routeur 1 :
R1#show ip interface brief
Interface IP-Address OK? Method Status Protocol
FastEthernet0/0 172.16.3.1 YES manual up up
FastEthernet0/1 unassigned YES manual administratively down down
Serial0/0/0 172.16.2.1 YES manual up up
Serial0/0/1 unassigned YES manual down down
Vlan1 unassigned YES manual administratively down down Routeur 2 :
R2#show ip interface brief
Interface IP-Address OK? Method Status Protocol
FastEthernet0/0 172.16.1.1 YES manual up up
FastEthernet0/1 unassigned YES manual administratively down down
Serial0/0/0 172.16.2.2 YES manual up up
Serial0/0/1 192.168.1.2 YES manual up up Routeur 3 :
R3#show ip interface brief
Interface IP-Address OK? Method Status Protocol
FastEthernet0/0 192.168.2.1 YES manual up up
FastEthernet0/1 unassigned YES manual administratively down down
Serial0/0/0 unassigned YES manual administratively down down
Serial0/0/1 192.168.1.1 YES manual up up
Nous activons à présent le mode debug afin que l’OS Cisco nous informe des changements d’états des
connexions.
R3#debug ip routing IP routing debugging is on
Les interfaces des différents routeurs sont conformes à notre configuration et sont « up » c'est-à-dire allumées.
B.
Tâche 2 : vérification des informations sur la table de routage
1.
Vérifier les informations sur la table de routage pour les réseaux directement
connectés.
Après avoir configuré les 3 routeurs nous regardons leurs tables de routages.
Table de routage de R1 :
R1#show ip route …
172.16.0.0/24 is subnetted, 2 subnets
C 172.16.2.0 is directly connected, Serial0/0/0 C 172.16.3.0 is directly connected, FastEthernet0/0
R1 est connecté au réseau 172.16.2.0 par l’interface S0/0/0
R1 connecté directement au réseau 172.16.3.0 par FA0/0/0.
Cette configuration est conforme à notre configuration de câblage.
Table de routage de R2 :
R2#show ip route …
172.16.0.0/24 is subnetted, 2 subnets
C 172.16.1.0 is directly connected, FastEthernet0/0 C 172.16.2.0 is directly connected, Serial0/0/0 C 192.168.1.0/24 is directly connected, Serial0/0/1
•
R2 est directement relié par FA 0/0 au réseau 172.16.1.0 ;
•
R2 est directement relié par s0/0/0 au réseau 172.16.2.0 ( R1) ;
•
R2 est directement relié par s0/0/1 au réseau 192.168.1.0 ( R3).
Cette configuration est conforme à notre configuration de câblage.
Table de routage de R3 :
R3#show ip routeC 192.168.1.0/24 is directly connected, Serial0/0/1 C 192.168.2.0/24 is directly connected, FastEthernet0/0
•
R3 est directement relié par s0/0/1 au réseau 192.168.1.0 ( R2)
Nous effectuons des testes de communication :
•
R2 arrive à pinger R1.
•
R2 arrive à pinger R3.
•
R1 et R3 ne parviennent pas à se pinger car la table de routage n’est pas encore configurée.
2.
Observez les processus de mises à jour de la table de routage
Désactivons les interfaces série de R2 et observons ce qui se passe :
R2(config)#interface s0/0/1R2(config-if)#shutdown R2(config)#interface s0/0/0 R2(config-if)#shutdown
Nous avons désactivé S0/0/1 et S0/0/0 de R2. Nous constatons que les communications entre R2 et R1
sont interrompues, comme celles entre R2 et R3.
La commande « R3#debug ip routing » permet de voir les modifications apportées par le routeur lors de l’ajout et de la suppression de routes.
Comme nous avons mis la commande « debug ip routing » sur R3, lors de la désactivation du port série
entre R2 et R3, R3 nous informe directement du changement d’état de la connexion avec R2, et il
supprime la route dans sa table de routage.
R3#%LINK-5-CHANGED: Interface Serial0/0/1, changed state to down
%LINEPROTO-5-UPDOWN: Line protocol on Interface Serial0/0/1, changed state to down
RT: interface Serial0/0/1 removed from routing tableRT: del 192.168.1.0 via 0.0.0.0, connected metric [0/4294967295]
RT: delete network route to 192.168.1.0 RT: NET-RED 192.168.1.0/24
L’entrée vers R2 n’existe plus dans les tables de R1 et R3.
R3#show ip routeC 192.168.2.0/24 is directly connected, FastEthernet0/0 R3#
R1#show ip route
C 172.16.3.0 is directly connected, FastEthernet0/0 R1#
A l’activation des interfaces séries de R2 les différent routeurs R1 R2 R3 nous informe des changements
d’états et les table de routage sont mise à jour.
R2 :
R2(config)#interface s0/0/0 R2(config-if)# no shutdown
%LINEPROTO-5-UPDOWN: Line protocol on Interface Serial0/0/0, changed state to up RT: interface Serial0/0/0 added to routing tableRT: SET_LAST_RDB for 172.16.2.0/24 R2(config-if)#exit
R2(config)#interface S0/0/1 R2(config-if)#no shutdown
%LINK-5-CHANGED: Interface Serial0/0/0, changed state to up
interface Serial0/0/1 added to routing tableRT: SET_LAST_RDB for 192.168.1.0/24
R3 : mise à jour automatique et ajout de la table.
R3#
%LINK-5-CHANGED: Interface Serial0/0/1, changed state to up
%LINEPROTO-5-UPDOWN: Line protocol on Interface Serial0/0/1, changed state to up RT: interface Serial0/0/1 added to routing tableRT: SET_LAST_RDB for 192.168.1.
R1 fait de même il met à jour sa table.
Pour sortir du mode debug, il faut entrer la commande suivante «R3# undebug ip routing »
C.
Check result :
Dans le PT Activity nous vérifions que nous avons tout bien configuré.
FIGURE 13-CHECK RESULT EXO3
Un modem par exemple est un équipement DCE. Le DCE est le fournisseur de service et le DTE est le
périphérique connecté.
En règle générale, le routeur est le périphérique ETTD et il est connecté à un fournisseur de service type (
CSU/DSU), qui est le périphérique DCE. Le périphérique DCE est utilisé pour convertir les données du
routeur (périphérique ETTD) dans un format acceptable pour le fournisseur de services de réseau étendu
(par exemple un FAI).
Dans une liaison série il y a donc un DCE et un DTE. Un PC ne peut être DCE il est DTE car il utilise les
services fournis par le routeur (le DCE).
Les interfaces série nécessitent un signal d’horloge pour contrôler la synchronisation des communications.
Dans la plupart des environnements, le fournisseur de services (un périphérique DCE) fournit cette
synchronisation.
Dans notre cas un des routeurs sert de DCE et il fournit le signal d’horloge au routeur DTE connecté à
l’autre bout de la liaison série.
IV.
VERIFICATION DE LA CONNECTIVITE DES PERIPHERIQUES
DIRECTEMENT CONNECTES
Nous téléchargeons l’exercice 4 sur notre poste de travail et ensuite nous l’ouvrons avec Packet Tracer :
# wget http://igm.univ-mlv.fr/~lohier/IR/Exo4.pkaDans cette partie nous allons vérifier la connectivité entre les équipements. Nous n’avons pas établi de
table de routage, donc normalement les périphériques ne pourront communiquer qu’avec leurs voisins
directement connecté. Pour rappel voici le plan du réseau construit :
Depuis PC 1 nous pingons172.16.3.1 c'est-à-dire l’interface FA 0/0 de R1 son routeur directement
branché.
Le ping est un succès comme nous pouvions l’attendre.
A présent avec PC1 nous tentons de pinguer l’interface S0/0/0 de R1 :
PC1>ping 172.16.2.1Pinging 172.16.2.1 with 32 bytes of data:
Reply from 172.16.3.1: Destination host unreachable. Reply from 172.16.3.1: Destination host unreachable. Reply from 172.16.3.1: Destination host unreachable.
Nous constatons que le PC1 n’arrive pas à atteindre cette interface. Normalement le pc aurais du
pouvoir atteindre cette interface ! Y a-t-il un défaut de configuration de R1 ? Nous allons le vérifier
maintenant.
D’abord vérifions l’état des interfaces de routeur R1 (pour plus de lisibilité nous avons renommé en R1 le
hostname ):
R1#show ip interface brief
Interface IP-Address OK? Method Status Protocol
FastEthernet0/0 172.16.3.1 YES manual up up
FastEthernet0/1 unassigned YES manual administratively down down
Serial0/0/0 172.16.2.1 YES manual up down
En effet l’interface le protocole de Serial0 de R1 est down. Donc le problème vient soit De R1 qui a sa
clock rate mal réglé soit de R2 qui à sa clock rate mal réglé.
R1#show controllers S0/0/0 Interface Serial0/0/0
Hardware is PowerQUICC MPC860 DTE V.35
clocks stopped.
R1 est DTE et n’a pas reçu de signal d’horloge, donc le problème vient de R2. Faisons la même
commande sur R2 et nous constatons qu’il n’y a pas de clock rate de configurée. :
R2#show controllers S0/0/0 Interface Serial0/0/0
Hardware is PowerQUICC MPC860 DTE V.35 no clock …
Après que nous ayons reconfiguré la clock rate sur R2 la liaison série de R1 est passé à up !
Nous refaisons le test de PC1 vers l’interface S0/0/1 de R1 :
PC>ping 172.16.2.1 Pinging 172.16.2.1 w
Reply from 172.16.2.1: bytes=32 time=62ms TTL=255 Reply from 172.16.2.1: bytes=32 time ith 32 bytes of data: =47ms TTL=255
Reply from 172.16.2.1: bytes=32 time=62ms TTL=255 Reply from 172.16.2.1: bytes=32 time=47ms TTL=255
Après ce rapide dépannage, PC1 Ping bien l’interface S0/0/0 de R1. Testons maintenant un ping vers
l’interface S0/0/0 de R2 :
PC>ping 172.16.2.2
Pinging 172.16.2.2 with 32 bytes of data: Request timed out.
Request timed out.
Ping statistics for 172.16.2.2:
Packets: Sent = 2, Received = 0, Lost = 2 (100% loss), Control-C
Comme nous nous y attendions le ping ne fonctionne pas.
Tentons à présent des tests depuis PC1 et PC3 vers les routeurs R1 R2 et R3.
Après un petit dépannage sur la connexion série (problème de clock) entre R2 et R3 nous continuons les
tests. (R3 et relié à R2 par S0/0/1 et non serial0/0/0 comme indiqué dans le PT activity!)
FA 0/0 de
R1
FA 0/0 de
R2
FA 0/0 de
R3
S 0/0/0
de R2
S 0/0/1
de R2
S 0/0/0
de R1
S0/0/1 de
R3
PC2
OK
OK
OK
PC3
OK
OK
Nous constatons que le seul le ping entre les équipements directement connectés entres eux est OK.
Maintenant nous faisons des ping entre tous les routeurs du réseau. Le tableau ci-dessous récapitule tous
les tests.
•
Les cases noirs sont les tests inutiles car c’est le routeur lui-même ;
•
Les case rouges sont les échecs de Ping ;
•
Les cases vertes sont les réussites de Ping.
FA 0/0 de
R1
FA 0/0 de
R2
FA 0/0 de
R3
S 0/0/0
de R2
S 0/0/1
de R2
S 0/0/0
de R1
S0/0/1de
R3
R1
R2
R3
Nous constatons que les routeurs ne peuvent communiquer qu’avec les routeurs directement connecté sur
l’interface du même réseau uniquement.
A ce stade PC3 ne peux pas pinger l’interface série de R2.
V.
SUPPRESSION ET CONFIGURATION DES ROUTES STATIQUES
Nous téléchargeons l’exo 5 puis nous l’ouvrons avec Packet Tracer.
A.
Examen et modification des routes statiques
R1#show run
Cette commande nous permet de voir la configuration en cours. Le résultat nous renvoi les différentes
configurations IP de toutes les interfaces, les routes statiques entrées, et les mots de passe activés.
Ensuite nous effectuons des ping sur tout le réseau et nous constatons qu’ils sont tous ok.
Le tableau ci-dessous est un récapitulatif.
FA 0/0 de R1 FA 0/0 de R2 FA 0/0 de R3 S 0/0/0 de R2 S 0/0/1 de R2 S 0/0/0 de R1 S0/0/1de R3 PC1 PC2 PC3 R1 R2 R3 PC1 PC2 PC3
Nous désactivons toutes les routes statiques en suivants les commandes du PT Activity :
Exemple pour le Routeur R1 :
Suppression de route par rapport à l’@IP
R1(config)#no ip route 172.16.1.0 255.255.255.0 172.16.2.2 R1(config)#no ip route 192.168.1.0 255.255.255.0 172.16.2.2 R1(config)#no ip route 192.168.2.0 255.255.255.0 172.16.2.2
Ajout des routes en fonction de l’interface :
R1(config)#ip route 172.16.1.0 255.255.255.0 s0/0/0 R1(config)#ip route 192.168.1.0 255.255.255.0 s0/0/0 R1(config)#ip route 192.168.2.0 255.255.255.0 s0/0/0
En résumé pour atteindre les réseau 172.16.1.0/24 , 192.168.1.0/24 et 192.168.2.0/24 nous passons
par l’interface S0/0/0.
La commande show IP route permet de visualiser la table de routage.
•
Les C indiquent que les réseaux sont directement connectés au routeur.
•
Les S indiquent que ce sont des routes statiques, effectivement nous les avons entrées en dur avec
les commandes ci-dessus.
.R1#show ip route ….
172.16.0.0/24 is subnetted, 3 subnets
S 172.16.1.0 is directly connected, Serial0/0/0 C 172.16.2.0 is directly connected, Serial0/0/0 C 172.16.3.0 is directly connected, FastEthernet0/0 S 192.168.1.0/24 is directly connected, Serial0/0/0 S 192.168.2.0/24 is directly connected, Serial0/0/0 R1#
Après reconfiguration des différentes tables de routage en fonction des interfaces, tous les Ping sont OK.
Notre réseau est correctement configuré.
Table de routage de R3 :
S 172.16.1.0 is directly connected, Serial0/0/1 S 172.16.2.0 is directly connected, Serial0/0/1 S 172.16.3.0 is directly connected, Serial0/0/1 C 192.168.1.0/24 is directly connected, Serial0/0/1 C 192.168.2.0/24 is directly connected, FastEthernet0/0
Table de routage de R2 :
S 172.16.1.0 is directly connected, Serial0/0/1 S 172.16.2.0 is directly connected, Serial0/0/1 S 172.16.3.0 is directly connected, Serial0/0/1 C 192.168.1.0/24 is directly connected, Serial0/0/1 C 192.168.2.0/24 is directly connected, FastEthernet0/0
B.
Check result :
Afin de vérifier que nous avons fait correctement ce qui était demandé par le PT Activity, nous effectuons
un check result.
C.
Questions
•
#show run
Cette commande affiche la configuration en cours stockée dans la mémoire vive.
•
#show ip route
Cette commande affiche la table de routage actuellement utilisée par l’IOS pour choisir le meilleur
chemin à emprunter afin d’atteindre les réseaux de destination.
•
Routes statiques
Une route statique indique le chemin à suivre pour atteindre une destination. Elle est indiquée en dur
dans le routeur et ne change pas. Il y a deux façons de créer une route statique :
R#ip route [@IP du réseaux dest ] [masque du réseaux dest] [@IP du prochain équipement] R#ip route [@IP du réseaux dest ] [masque du réseaux dest] [interface de sortie]
•
Recherche récursive :
Si le routeur dois chercher une route pour une trame celui-ci regarde dans sa table de routage le
meilleur chemin, il peut être choisi selon plusieurs critères : le nombre de saut, la qualité de lien , le
débit… c’est le principe de recherche récursive si pour une destination il existe plusieurs chemins et le
routeur prendra la meilleur route.
VI.
CONFIGURATION D’UN ROUTE STATIQUE PAR DEFAUT
FIGURE 15-RAPPEL DU RESEAU ETUDIE
Nous allons nous intéresser aux routes des 3 routeurs.
Pour le routeur R1 :
R1# show run … Ip classless ip route 172.16.1.0 255.255.255.0 Serial0/0/0 ip route 192.168.1.0 255.255.255.0 Serial0/0/0 ip route 192.168.2.0 255.255.255.0 Serial0/0/0 R1#show ip route …S 172.16.1.0 is directly connected, Serial0/0/0 C 172.16.2.0 is directly connected, Serial0/0/0 C 172.16.3.0 is directly connected, FastEthernet0/0 S 192.168.1.0/24 is directly connected, Serial0/0/0 S 192.168.2.0/24 is directly connected, Serial0/0/0
Pour le routeur R2 :
R2#show run … ip route 172.16.3.0 255.255.255.0 Serial0/0/0 ip route 192.168.2.0 255.255.255.0 Serial0/0/1 R2#show ip route 172.16.0.0/24 is subnetted, 3 subnetsC 172.16.1.0 is directly connected, FastEthernet0/0 C 172.16.2.0 is directly connected, Serial0/0/0 S 172.16.3.0 is directly connected, Serial0/0/0 C 192.168.1.0/24 is directly connected, Serial0/0/1 S 192.168.2.0/24 is directly connected, Serial0/0/1
Pour le routeur R3 :
R3#show run …172.16.0.0/24 is subnetted, 3 subnets
S 172.16.1.0 is directly connected, Serial0/0/0 C 172.16.2.0 is directly connected, Serial0/0/0 C 172.16.3.0 is directly connected, FastEthernet0/0 S 192.168.1.0/24 is directly connected, Serial0/0/0 S 192.168.2.0/24 is directly connected, Serial0/0/0
R3#show ip route …
172.16.0.0/24 is subnetted, 3 subnets
S 172.16.1.0 is directly connected, Serial0/0/1 S 172.16.2.0 is directly connected, Serial0/0/1 S 172.16.3.0 is directly connected, Serial0/0/1 C 192.168.1.0/24 is directly connected, Serial0/0/1 C 192.168.2.0/24 is directly connected, FastEthernet0/0
Nous constatons que les routeurs ont la même configuration que la partie précédente de ce TP.
Les tests avec des Ping sont concluants !
B.
Résumé des routes statiques vers les réseaux contigus
Maintenant nous allons mettre supprimer les 3 routes statiques de R3 :
R3(config)#no ip route 172.16.1.0 255.255.255.0 s0/0/1R3(config)#no ip route 172.16.2.0 255.255.255.0 s0/0/1 R3(config)#no ip route 172.16.3.0 255.255.255.0 s0/0/1
Nous mettons une route pour le réseau 172.16.0.0/22.
R3(config)#ip route 172.16.0.0 255.255.252.0 s0/0/1Nous faisons un Ping avec R3 pour voir si c’est réellement identique :
R3#ping 172.16.2.1Type escape sequence to abort.
Sending 5, 100-byte ICMP Echos to 172.16.2.1, timeout is 2 seconds: !!!!!
Success rate is 100 percent (5/5), round-trip min/avg/max = 46/58/62 ms
Le Ping est concluant donc la configuration que nous venons de modifier revient à faire la même chose.
Regardons la configuration :
R3#show run …
ip classless
ip route 172.16.0.0 255.255.252.0 Serial0/0/1
Regardons la table de routage
R3#show ip route…
172.16.0.0/22 is subnetted, 1 subnets
S 172.16.0.0 is directly connected, Serial0/0/1 C 192.168.1.0/24 is directly connected, Serial0/0/1 C 192.168.2.0/24 is directly connected, FastEthernet0/0
Maintenant pour R1 nous allons le configuré comme un routeur d’extrémité, en effet toutes les chemins
sortant du réseau local de R1 passent par R1 via l’interface S0/0/0.
Nous entrons la suite de commandes :
R1(config)#no ip route 172.16.1.0 255.255.255.0 s0/0/0 R1(config)#no ip route 192.168.1.0 255.255.255.0 s0/0/0 R1(config)#no ip route 192.168.2.0 255.255.255.0 s0/0/0 R1(config)#ip route 0.0.0.0 0.0.0.0 s0/0/0
La dernière commande indique que s0/0/0 de R1 est la route par défaut.
Regardons ce qui c’est passé au niveau de la configuration :
R1#show run …
ip route 0.0.0.0 0.0.0.0 Serial0/0/0 R1#show ip route
Codes: C - connected, S - static, I - IGRP, R - RIP, M - mobile, B - BGP D - EIGRP, EX - EIGRP external, O - OSPF, IA - OSPF inter area N1 - OSPF NSSA external type 1, N2 - OSPF NSSA external type 2 E1 - OSPF external type 1, E2 - OSPF external type 2, E - EGP i - IS-IS, L1 - IS-IS level-1, L2 - IS-IS level-2, ia - IS-IS inter area * - candidate default, U - per-user static route, o - ODR
P - periodic downloaded static route
Gateway of last resort is 0.0.0.0 to network 0.0.0.0 172.16.0.0/24 is subnetted, 2 subnets
C 172.16.2.0 is directly connected, Serial0/0/0 C 172.16.3.0 is directly connected, FastEthernet0/0 S* 0.0.0.0/0 is directly connected, Serial0/0/0
Pour tester si le chemin est respecté nous faisons un Ping de PC1 vers PC3.
PC>ping 192.168.2.10Pinging 192.168.2.10 with 32 bytes of data:
Reply from 192.168.2.10: bytes=32 time=188ms TTL=125 Reply from 192.168.2.10: bytes=32 time=172ms TTL=125 Ping statistics for 192.168.2.10:
Packets: Sent = 2, Received = 2, Lost = 0 (0% loss), Approximate round trip times in milli-seconds:
Minimum = 172ms, Maximum = 188ms, Average = 180ms Control-C
Le Ping est ok donc R1 fait bien son travail de routeur d’extrémité.
E.
Questions :
Ceci est vrai car dans le réseau 172.16.0.0/22 il y a les compris l72.16.3.0 172.16.2.0 et 172.16.1.0.
Donc ce n’est qu’un et un seul réseau.
172.16.0.0/22 :
•
Adresse du 1
erhôte : 172.16.0.1
•
Adresse du dernier hôte 172.16.3.254
L’inconvénient de définir une route par défaut :
•
Niveau sécurité il n’y a aucun contrôle,
•
Pas de séparation distincts, c'est-à-dire que tous les hôtes du réseau local de R1 peuvent
atteindre les 3 autres réseaux.
La seule façon de faire autrement est de rentrer toutes les routes statiques pour atteindre chaque réseau
à la main et non une route par défaut.
Il n’est pas possible de jouer avec les masque pour configurer la route de R1 afin d’englober les trois
réseaux car ils ne sont pas contigus.
VII.
CABLAGE ET CONFIGURATION D’UN ROUTEUR CISCO
Dans cette partie notre objectif et de réaliser un mini réseau, à l’aide de vrais périphériques. Nous
disposons de deux routeurs Cisco de type 2800 et 2 PCs : un sous linux Debian et un sous Windows Vista.
Voici notre plan d’adressage :
FIGURE 16-PLAN D'ADRESSAGE PARTIE 7
A.
Configuration R1
1.
Connexion sur l’interface console du Routeur R1
L’interface console est l’interface principale permettant de configurer physiquement le routeur. A noter
que l’accès physique d’un étranger sur cette interface peut nuire à la sécurité du réseau local.
Tous d’abord nous configurons le routeur R1 (voir figure 11). Afin d'administrer notre R1, nous nous
connectons via le port COM de la machine PC1 sur le port console à l’aide d’un câble console de R1, puis
nous lançons l'utilitaire « minicom » sous linux
Nous entrons la commande ci-dessous :
$ minicom -oFIGURE 17-CONFIGURATION MINICOM
Nous configurons « minicom » avec les options suivantes :
•
9600 bits/s ;
•
8 bits de donnée ;
•
N pas de parité ;
•
1 bit d’arrêt.
2.
Configuration de l’interface Fast Ethernet 0
Cette interface est utilisée pour connecter des périphériques de Réseaux locaux, comme des ordinateurs
ou des commutateurs.
Une fois connecté au Routeur R1 nous pouvons commencer à le configurer.
router > Router> enable Router # conf t Router(config)# /*Changement de nom*/ Router(config)#hostname Router1 Router1(config)# /*Configuration de fastEthernet 0*/ Router1(config)#interface fastEthernet 0Router1(config-if)#
Router1(config-if)#ip address 192.168.12.1 255.255.255.0 /* Activation de l’interface */
Router1(config-if)#no shutdiown
/* Activation et Enregistrement de la configuration */ Router1#copy running-config startup-config
Destination filename [startup-config]? Routeur1#
3.
Configuration de l’interface Serial 0 :
Bien que l’on peut connecter deux routeurs entre eux par le biais de l’interface Ethernet, il est vivement
conseillé d’utiliser l’interface série. Elle permet d’effectuer une connexion étendue point à point pour
relier plusieurs réseaux. Afin de synchroniser les deux routeurs il est primordial de configurer l’horloge
sur le routeur DCE.
D’abord nous regardons si le routeur est DCE ou DTE :
Router1#show controllers serial 0…. DCE …
Nous constatons que le routeur 1 est DCE, il faudra donc configurer l’horloge.
Router1> enableRouter1 # conf t Router1(config)#
Router1(config)#interface serial 0
/*Description permet de decrier rapidement*/ Router1(config-if)#description Laison vers R2 /*Configuration IP*/ Router1(config-if)#ip address 192.168.13.1 255.255.255.0 /*Configuration de l’horloge */ Router1(config-if)#clock rate 64000 /*activation */ Router1(config-if)#no shutdown Router1(config-if)#exit Router1(config)#exit /*Validation et enregistrement */
Router1#copy running-config startup-config Destination filename [startup-config]? Building configuration... [OK]
A partir de cette étape nous avons configuré les différentes interfaces de R1.
B.
Configuration PC1 Linux
Nous configurons l’interface ETH1( nous avons souhaité gardé notre connexion internet sur eth0 ) du PC1.
# ifconfig eth1 192.168.12.2 netmask 255.255.255.0 upEnsuite nous relions le PC1 au Routeur R1 à l’aide d’un câble Ethernet droit. Puis nous passons à la phase
de tests.
C.
Test de connectivité PC1 et R1
Cette première phase de tests entre PC1 et R1 nous permet de tester la bonne communication entre les
deux équipements. Pour ce faire nous réalisons un ping entre l’interface eth1 du PC et l’interface FA0/0
du Routeur R1. Nous ne pouvons pas pinger l’interface Serial de notre routeur 1 (voir Figure 16), étant
dans deux réseaux différents, il faut configurer la table de routage de PC 1, ce que nous réaliserons
plus tard.
Depuis PC 1 le ping vers FA 0/0 du routeur R1 est OK :
# ping 192.168.12.1PING 192.168.12.1 (192.168.12.1) 56(84) bytes of data. 64 bytes from 192.168.12.1: icmp_seq=1 ttl=255 time=7.78 ms 64 bytes from 192.168.12.1: icmp_seq=2 ttl=255 time=0.780 ms 64 bytes from 192.168.12.1: icmp_seq=3 ttl=255 time=0.978 ms 64 bytes from 192.168.12.1: icmp_seq=4 ttl=255 time=0.685 ms 5 packets transmitted, 5 received, 0% packet loss, time 4001ms rtt min/avg/max/mdev = 1.940/2.762/5.693/1.466 ms
Comme décrit précédemment en attendant de paramétrer la table de routage, le ping vers l’interface
serial du Routeur est un échec :
# ping 192.168.13.1
--- 192.168.13.1 ping statistics ---
2 packets transmitted, 0 received, 100% packet loss, time 1009ms
D.
Configuration R2
Pour configurer R2 nous procédons de la même façon que sur R1. Nous configurons à l’aide de PC1
branché sur le port console du routeur R2. Nous paramétrons l’application minicom avec les mêmes
options que pour routeur R1 96008N1. Ensuite nous configurons l’interface FA 0 et serial comme indiqué
à la figure 11.
A.
Configuration de l’interface Fast Ethernet du routeur R2
router > Router> enable Router # conf t Router(config)# /*Changement de nom*/ Router(config)#hostname Router2 Router2(config)# /*Configuration de fastEthernet 0*/ Router2(config)#interface fastEthernet 0 Router2(config-if)# Router2(config-if)#ip address 192.168.14.1 255.255.255.0 /* Activation de l’interface */ Router2(config-if)#no shutdiownRouter2#copy running-config startup-config Destination filename [startup-config]? Routeur2#
B.
Configuration de l’interface Serial 0 du Routeur R2 :
Normalement le Routeur R2 est le routeur DTE car Routeur R1 est DCE, pour étayer notre affirmation,
nous réalisons la commande permettant de tester ceci :
Router2#show controllers serial 0
HD unit 0, idb = 0x9B05C, driver structure at 0x9F3F8 buffer size 1524 HD unit 0, X.21 DTE cable
cpb = 0x65, eda = 0x9A80, cda = 0x9800 RX ring with 32 entries at 0x659800
Nous constatons bien que le routeur est DTE , il ne faudra pas configurer la clock rate car c’est le DCE qui
donne le rythme de l’horloge pour l’interface série.
Router2 # conf t Router2(config)#
Router2(config)#interface serial 0
/*Description permet de decrier rapidement*/ Router2(config-if)#description Laison vers R1 /*Configuration IP*/ Router2(config-if)#ip address 192.168.13.2 255.255.255.0 /*activation */ Router2(config-if)#no shutdown Router2(config-if)#exit Router2(config)#exit /*Validation et enregistrement */
Router2#copy running-config startup-config
Nous venons de configurer le Routeur R2. Maintenant il nous reste plus qu’à configurer le PC2 et la table
de routage de PC1.
C.
Configuration de PC2
Le PC2 étant sous Windows nous le configurons avec l’interface graphique comme illustré en Figure 13.
Le PC2 n’ayant qu’un port réseau, le port Ethernet tous les paquets seront implicitement redirigés vers ce
port. Donc nous n’avons pas eu à configurer la table de routage.
FIGURE 18-CONFIGURAITON PC2
E.
Configuration des tables de Routage
Notre objectif initial est de configuré notre réseau de façon à ce que PC1 et PC2 puissent communiquer
entre eux.
D’après le plan d’adressage de la Figure 16 :
PC1 fait partie du réseau 192.168.12.0 et PC2 appartient au réseaux 192.168.14.0. Pour faire
communiquer PC1 et PC2 par l’intermédiaire des routeurs R1 et R2 nous devons faire les étapes
suivantes :
•
Configurer les table de routage des deux routeurs ;
•
Configurer la table de routage de PC1.
1.
Configuration de la table de routage des routeurs :
Nous avons choisi d’utiliser le routage statique mais cependant si il y avait un grand réseau à gérer le
routage dynamique serais plus adapté.
Pour le routeur R1 :
Router1# ip route 192.168.14.0 255.255.255.0 192.168.13.2
Nous indiquons que pour communiquer avec le réseau 192.168.14.0/24 il faut passer par 192.168.13.2
c'est-à-dire l’interface serial du routeur R1.
Router1# show ip route
C 192.168.12.0/24 is directly connected, FastEthernet0 C 192.168.13.0/24 is directly connected, Serial0 S 192.168.14.0/24 [1/0] via 192.168.13.2
Pour le routeur R2 :
Nous devons indiquer que pour joindre le réseau 192.168.12.0/24 nous devons passer par l’interface
serial à l’adresse 192.168.13.1.
Router2# ip route 192.168.12.0 255.255.255.0 192.168.13.1
Nous pouvons vérifier que l’entrée à été bien enregistrée :
Router1# show ip route
S 192.168.12.0/24 [1/0] via 192.168.13.1 C 192.168.13.0/24 is directly connected, Serial0 C 192.168.14.0/24 is directly connected, FastEthernet0
2.
Configuration de la table de routage de PC1
PC1 ayant plusieurs interfaces il nous faut indiquer quel chemin les paquets devront prendre. Pour ce
faire nous configurons la table de routage via les interfaces.
Nous devons indiquer comment atteindre le réseau 192.168.1.13 /24 et 192.168.1.14.0/24 afin de
communiquer avec PC2.
#route add -net 192.168.13.0 netmask 255.255.255.0 dev eth1 #route add -net 192.168.14.0 netmask 255.255.255.0 dev eth1
La commande ci-dessous indique que pour atteindre les réseaux 192.168.13.0 et 192.168.14.0 nous passerons par l’interface eth1. Bien sûr nous aurions pu faire avec la commande suivante ou nous indiquons que pour atteindre les réseaux nous passerons par la passerelle
192.168.12.1 :
# route add -net 192.168.13.0/24 gw 192.168.12.1 # route add -net 192.168.14.0/24 gw 192.168.12.1 Nous vérifions la table de Routage de PC1 :
#route
Destination Passerelle Genmask Indic Metric Ref Use Iface 192.168.14.0 192.168.12.1 255.255.255.0 U 0 0 0 eth1 192.168.13.0 192.168.12.1 255.255.255.0 U 0 0 0 eth1
192.168.12.0 0.0.0.0 255.255.255.0 U 0 0 0 eth1
Maintenant l’ensemble de notre réseau est configuré nous pouvons passer à une phase de test généraux. Dans la réalité nous avons fait les tests au fur et à mesure des différentes
configurations.
F.
Test du bon fonctionnement du réseau
Vérifions la synthèse de la configuration des routeurs :
Routeur 2 :
Router2#show ip interface brief
Interface IP-Address OK? Method Status Protocol FastEthernet0 192.168.14.1 YES manual up up Serial0 192.168.13.2 YES manual up up
Les interfaces ont bien la configuration faite précédemment et sont up. La configuration à l’air OK.
Routeur 1 :
Router1#show ip interface brief
Interface IP-Address OK? Method Status Protocol FastEthernet0 192.168.12.1 YES manual up up Serial0 192.168.13.1 YES manual up up
Même observation que pour le routeur 2.
Ping de PC1 vers PC2 :
# ping 192.168.14.1
PING 192.168.14.1 (192.168.14.1) 56(84) bytes of data. 64 bytes from 192.168.14.1: icmp_seq=1 ttl=254 time=27.4 ms 64 bytes from 192.168.14.1: icmp_seq=2 ttl=254 time=24.3 ms 64 bytes from 192.168.14.1: icmp_seq=3 ttl=254 time=24.2 ms
valider l’observation nous faisons un ping de PC2 vers PC1. Ping de PC2 vers PC1 :
Le Ping est Ok donc après toutes ces étapes notre réseau est bien configuré !
VIII.
SYNTHESE
Nous téléchargeons l’exo 7 sur notre poste de travail et ensuite nous l’ouvrons avec Packet Tracer :
# wget http://igm.univ-mlv.fr/~lohier/IR/Exo7.pkaA.
Câblage du réseau :
Dans un premier temps nous câblons le réseau.
Les routeurs sont reliés entre eux par des câbles DCE. Tous les autres équipement sont reliés par des
câbles Ethernet.
B.
Application d'une configuration fondamentale aux périphériques
1.
Configuration du Routeur HQ :
Changement de nom :
Router>enable Router# conf t
Router(config)#hostname HQ
Mot de passe de connexion en mode console
HQ#conf tHQ(config)#lin con 0
HQ(config-line)#password cisco HQ(config-line)#
Mot de passe telnet :
HQ#conf tHQ(config)#line vty 0 4
HQ(config-line)#password cisco HQ(config-line)#login
Interfaces FA0/0 :
HQ(config)# interface FA0/0
HQ(config-if)#description Liaison vers Lan 192.168.65.0/24 HQ(config-if)#ip address 192.168.64.1 255.255.255.0 HQ(config-if)#no shutdown
Interface FA0/1:
HQ(config)# interface FA0/1
HQ(config-if)#description Liaison vers Lan 192.168.65.0/24 HQ(config-if)#ip address 192.168.65.1 255.255.255.0 HQ(config-if)#no shutdown
Interface S0/0/0:
Vérification que l’interface est bien DCE
HQ#show controllers S0/0/0Interface Serial0/0/0
Hardware is PowerQUICC MPC860 DCE V.35, no clock
HQ # conf t HQ(config)#
HQ(config)#interface serial0/0/0 HQ(config-if)#description Liaison vers B1
HQ(config-if)# ip address 10.0.0.1 255.255.255.252 HQ(config-if)# clock rate 64000
HQ(config-if)#no shutdown HQ(config-if)#exit HQ(config)#exit HQ#
Interface S0/0/1:
Vérification que l’interface est bien DCE :
HQ#show controllers S0/0/1 Interface Serial0/0/0 Hardware is PowerQUICC MPC860 DCE V.35, no clock HQ # conf t HQ(config)# HQ(config)#interface serial0/0/1HQ(config-if)#description Liaison vers B2
HQ(config-if)# ip address 10.0.0.5 255.255.255.252 HQ(config-if)# clock rate 64000
HQ(config-if)#no shutdown HQ(config-if)#exit HQ(config)#exit HQ#
Sauvegarde de la configuration :
HQ#copy run start2.
Configuration du Routeur B1:
Changement de nom :
Router>enable Router# conf t
Router(config)#hostname B1
Mot de passe de connexion en mode console :
B1#conf tB1(config)#lin con 0
B1(config-line)#password cisco B1(config-line)#login
B1#conf t
B1(config)#line vty 0 4
B1(config-line)#password cisco B1(config-line)#login
Interfaces FA0/0 :
B1(config)# interface FA0/0
B1(config-if)# ip address 172.24.0.1 255.255.0.0 B1(config-if)#no shutdown
Interface FA0/1:
B1(config)# interface FA0/1
B1(config-if)# ip address 172.25.0.1 255.255.0.0 B1(config-if)#no shutdown
Interface FA1/0:
B1(config)# interface FA0/1
B1(config-if)# ip address 172.26.0.1 255.255.0.0 B1(config-if)#no shutdown
Interface FA1/1:
B1(config)# interface FA0/1
B1(config-if)# ip address 172.27.0.1 255.255.0.0 B1(config-if)#no shutdown
Interface S0/0/0:
Vérification que l’interface est bien DTE
B1#show controllers S0/0/0Interface Serial0/0/0 DTE V.35, no clock
L’interface est bien DTE , il faudra configurer la clock rate.
B1 # conf tB1(config)#
B1(config)#interface serial0/0/0 B1(config-if)#description Liaison vers HQ
B1(config-if)#ip address 10.0.0.2 255.255.255.252 B1(config-if)#no clock rate
B1(config-if)#no shutdown B1(config-if)#exit B1(config)#exit B1#
B1#copy run start
3.
Configuration du Routeur B2:
Changement de nom :
Router>enable Router# conf t Router(config)#hostname B2Mot de passe de connexion en mode console:
B2#conf tB2(config)#line con 0
B2(config-line)#password cisco B2(config-line)#login
Mot de passe telnet:
B2#conf tB2(config)#line vty 0 4
B2(config-line)#password cisco B2(config-line)#login
Interfaces FA0/0:
B2(config)# interface FA0/0
B2(config-if)# ip address 192.168.0.1 255.255.255.0 B2(config-if)#no shutdown
Interface FA0/1:
B2(config)# interface FA0/1
B2(config-if)# ip address 192.168.1.1 255.255.255.0 B2(config-if)#no shutdown
Interface FA1/0:
B2(config)# interface FA0/1
B2(config-if)# ip address 192.168.2.1 255.255.255.0 B2(config-if)#no shutdown
Interface FA1/1:
B2(config)# interface FA0/1
B2(config-if)# ip address 192.168.3.1 255.255.255.0 B2(config-if)#no shutdown
Vérification que l’interface est bien DTE
B2#show controllers S0/0/0Interface Serial0/0/0 DTE V.35, no clock
L’interface est bien DTE, il faudra configurer la clock rate.
B2 # conf tB2(config)#
B2(config)#interface serial0/0/0 B2(config-if)#description Liaison vers HQ
B2(config-if)# ip address 10.0.0.6 255.255.255.252 B2(config-if)#no clock rate
B2(config-if)#no shutdown B2(config-if)#exit B2(config)#exit B2#
Sauvegarde de la configuration :
B2#copy run start4.
Configuration des PC :
Pour configurer nous utilisons nous utilisons l’outil graphique comme l’illustre la figure ci-dessous :
IP
Masque
Passerelle
PC1
172.24.0.1
255.255.0.0
172.24.0.1
PC2
172.25.0.1
255.255.0.0
172.25.0.1
PC3
172.26.0.1
255.255.0.0
172.26.0.1
PC4
172.27.0.1
255.255.0.0
172.27.0.1
PC5
192.168.64.10 255.255.255.0 192.3168.64.1
PC6
192.168.65.10 255.255.255.0 192.3168.65.1
PC7
192.168.0.10
255.255.255.0 192.168.0.1
PC8
192.168.1.10
255.255.255.0 192.168.1.1
PC9
192.168.2.10
255.255.255.0 192.168.2.1
PC10 192.168.3.10
255.255.255.0 192.168.3.1
C.
Configuration d'un routage statique et par défaut
1.
Routeur HQ :
HQ dois communiquer avec les réseaux de B1 c'est-à-dire de 172.24.0.0 à 172.27.0.255. Donc nous
devons choisir un masque qui englobe les c’est réseaux.
•
Après un petit calcule nous mettons le masque 255.252.0.0, qui permet d’englober les réseaux
de B1.
HQ dois communiquer avec les réseaux de B2 c'est-à-dire de 192.168.0.0 à 192.168.3.255. Donc nous
devons choisir un masque qui englobe les c’est réseaux.
•
Après un petit calcul nous mettons le masque 255.255.252.0, qui permet d’englober les réseaux
de B2.
HQ #
HQ#ip route 172.24.0.0 255.252.0.0 Serial0/0/0 HQ# ip route 192.168.0.0 255.255.252.0 Serial0/0/1 HQ#copy run start
2.
Routeur B1 :
Nous mettons la route par default sur la sortie S0/0/0
B1 #B1# ip route 0.0.0.0 0.0.0.0 Serial0/0/0 B1#copy run start
3.
Routeur B2:
Nous mettons la route par default sur la sortie S0/0/0
B2 #B2# ip route 0.0.0.0 0.0.0.0 Serial0/0/0 B2#copy run start
D.
Check result:
A.
Test des connexions:
1.
Tests de communication
Afin d’effectuer des tests de connexion nous allons réaliser des ping entre les différents équipements du
réseau. Le réseau étant constitué de beaucoup d’équipements nous n’en illustrerons que les plus
importants.
B2 vers B1 FA/0/0 :
B1#ping 192.168.0.1Type escape sequence to abort.
!!!!!
Success rate is 100 percent (5/5), round-trip min/avg/max = 47/69/109 ms B1#
Le ping est concluant.
Ping PC8 vers PC5 :
PC>ping 192.168.64.10
Pinging 192.168.64.10 with 32 bytes of data:
Reply from 192.168.64.10: bytes=32 time=96ms TTL=126 Reply from 192.168.64.10: bytes=32 time=110ms TTL=126 Reply from 192.168.64.10: bytes=32 time=156ms TTL=126 Reply from 192.168.64.10: bytes=32 time=109ms TTL=126 Ping statistics for 192.168.64.10:
Packets: Sent = 4, Received = 4, Lost = 0 (0% loss), Approximate round trip times in milli-seconds:
Minimum = 96ms, Maximum = 156ms, Average = 117ms
Ping PC3 vers PC6:
PC>ping 192.168.65.10Pinging 192.168.65.10 with 32 bytes of data:
Reply from 192.168.65.10: bytes=32 time=109ms TTL=126 Reply from 192.168.65.10: bytes=32 time=125ms TTL=126 Reply from 192.168.65.10: bytes=32 time=90ms TTL=126 Reply from 192.168.65.10: bytes=32 time=141ms TTL=126
Pendant la configuration de la maquette, tous les équipements ont communiqués entres eux de bout en
bout.
2.
Examinez la configuration.
Routeur HQ :
HQ#show ip interface brief
Interface IP-Address OK? Method Status Protocol
FastEthernet0/0 192.168.64.1 YES manual up up
FastEthernet0/1 192.168.65.1 YES manual up up
Serial0/0/0 10.0.0.1 YES manual up up
Serial0/0/1 10.0.0.5 YES manual up up
HQ#show ip route …
Gateway of last resort is not set 10.0.0.0/30 is subnetted, 2 subnets
C 10.0.0.0 is directly connected, Serial0/0/0 C 10.0.0.4 is directly connected, Serial0/0/1 S 172.24.0.0/14 is directly connected, Serial0/0/0 S 192.168.0.0/22 is directly connected, Serial0/0/1 C 192.168.64.0/24 is directly connected, FastEthernet0/0 C 192.168.65.0/24 is directly connected, FastEthernet0/1
La configuration générale (raccourcie par soucis de lisibilité) :
HQ#show run!
hostname HQ !
!
enable secret 5 $1$mERr$hx5rVt7rPNoS4wqbXKX7m0 enable password cisco
!
ip ssh version 1 !
!
interface FastEthernet0/0
description vers Lan 192.168.64.0/24 ip address 192.168.64.1 255.255.255.0 duplex auto
speed auto !
interface FastEthernet0/1
description vers lan 192.168.65.0/24 ip address 192.168.65.1 255.255.255.0 duplex auto
speed auto !
interface Serial0/0/0 description Liaison vers B1
ip address 10.0.0.1 255.255.255.252 clock rate 64000
!
interface Serial0/0/1 description Liaison vers B2
ip address 10.0.0.5 255.255.255.252 clock rate 64000 ! ! ip classless ip route 172.24.0.0 255.252.0.0 Serial0/0/0 ip route 192.168.0.0 255.255.252.0 Serial0/0/1 ! ! ! ! ! line con 0
password cisco login line vty 0 4 password cisco login ! ! end
Le routeur B1 :
Table de routage :
B1#show ip route …Gateway of last resort is 10.0.0.1 to network 0.0.0.0 10.0.0.0/30 is subnetted, 1 subnets
C 10.0.0.0 is directly connected, Serial0/0/0
C 172.24.0.0/16 is directly connected, FastEthernet0/0 C 172.25.0.0/16 is directly connected, FastEthernet0/1 C 172.26.0.0/16 is directly connected, FastEthernet1/0 C 172.27.0.0/16 is directly connected, FastEthernet1/1 S* 0.0.0.0/0 [1/0] via 10.0.0.1
is directly connected, Serial0/0/0
La configuration des adresses IP :
B1#show ip interface briefInterface IP-Address OK? Method Status Protocol
FastEthernet0/0 172.24.0.1 YES manual up up
FastEthernet0/1 172.25.0.1 YES manual up up
Serial0/0/0 10.0.0.2 YES manual up up
Serial0/0/1 unassigned YES manual administratively down down
FastEthernet1/0 172.26.0.1 YES manual up up
FastEthernet1/1 172.27.0.1 YES manual up up
La configuration générale :
B1#show runBuilding configuration...
Current configuration : 849 bytes !