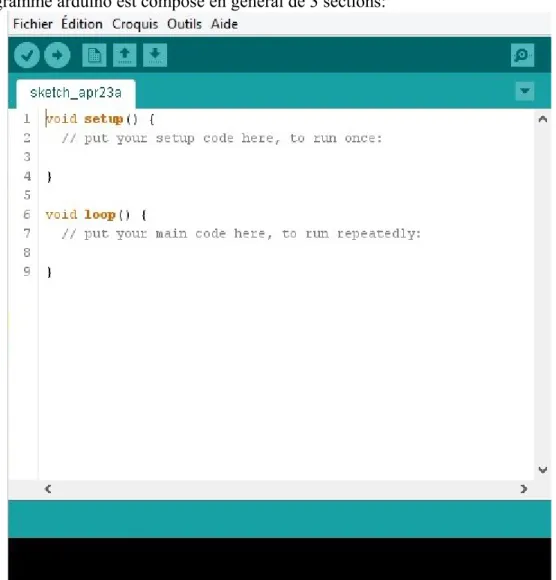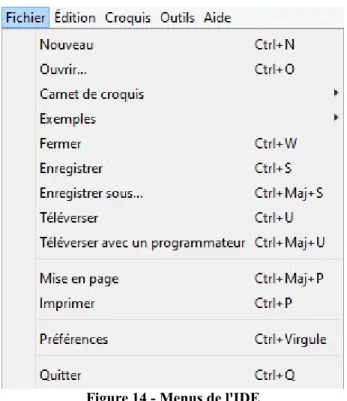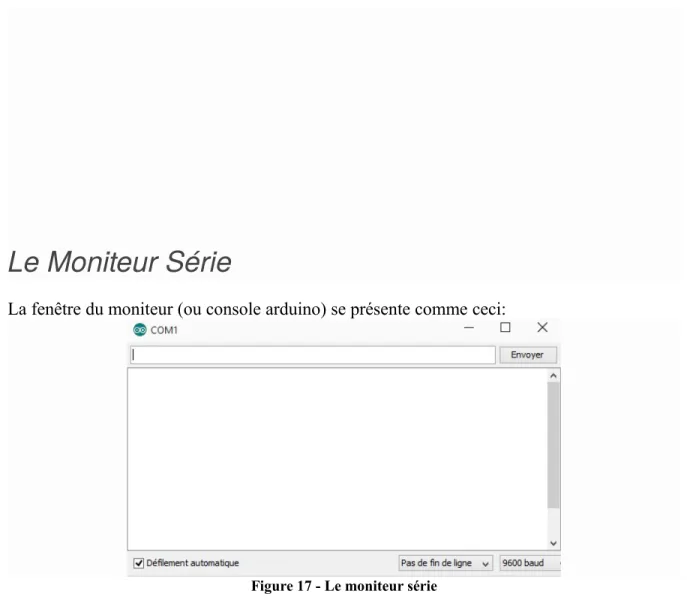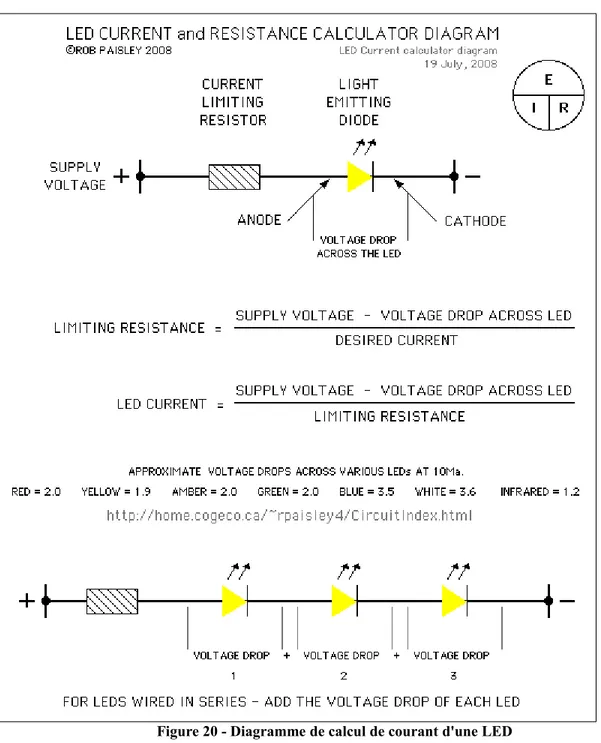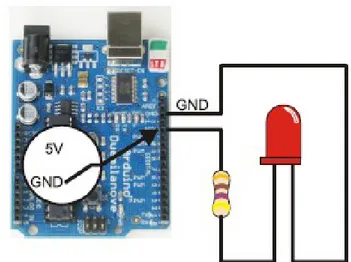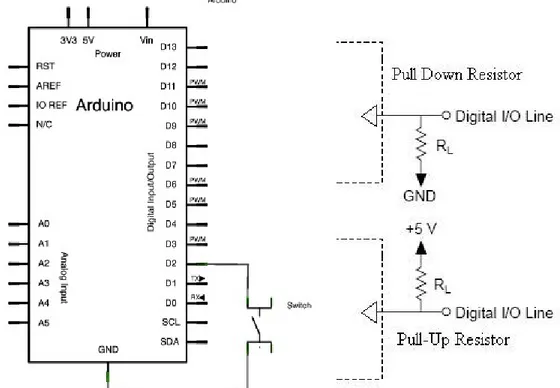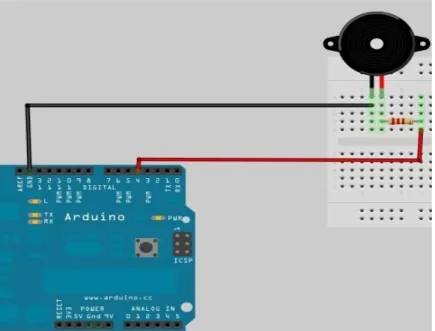Formation Arduino
Centre Culturel Algérien
Future & Energies
Sid-Ali Akil
(Février 2016)
Quand et comment Arduino est-il né - sa petite histoire
Historique
J'ai trouvé une vidéo (en anglais) qui récapitule l'histoire de la conception de la plateforme arduino, ici.
URL: https://vimeo.com/18539129
Après ce bref historique, voyons maintenant le monde des arduino's. Sur le marché il existe une panoplie d'arduino's, simplement parce que les utilisations sont variées et qu’il n’est pas forcément nécessaire d’avoir le meilleur ou le grand modèle dans tous les projets.
Il y a des versions qui sont plus spécialisées, comme par exemple le LilyPad qui est conçu pour être intégré à des vêtements, le Robot qui permet de configurer un robot sur roues, et le Esplora qui peut servir de manette/télécommande.
Nous allons dans ce document nous concentrer sur l'architecture « de base » et ses fonctionnalités, c’est-à-dire la carte avec microcontrôleur, ses entrées/sorties (E/S) et sa programmation.
Comment Arduino est-il structuré - son architecture
Plusieurs architectures arduino se présentent sur le marché. À l'heure ou nous publions cet ouvrage, le plus populaire est le modèle UNO. C'est sur ce modèle que nous allons faire nos expérimentations. La plupart de celles-ci sont directement opérationnelles sur les autres modèles.
Figure 1 - Arduino UNO
Caractéristiques principales du modèle UNO
Microcontrôleur (MCU) ATmega328
Tension d'utilisation 5V
Tension d'entrée
(recommandée) 7-12V
Tension d'entrée (min,
max) 6-20V
E/S digitales 14 (dont 6 pour les sorties PWM)
Entrées analogiques 6
Courant continu par pin
(E/S) 40 mA
Courant total sur les 14
pins 200 mA
Courant DC de la pin 3.3
volts 50 mA
Mémoire Flash 32 KB (ATmega328) dont 0.5 KB utilisée par le bootloader
SRAM 2 KB (ATmega328) EEPROM 1 KB (ATmega328) Fréquence d'horloge 16 MHz Longueur 68.6 mm Largeur 53.4 mm Poids 25 g
Arduino est composé de plusieurs éléments tel que c'est illustré dans l'image suivante.
Figure 2 - Architecture de la carte arduino
Le port USB sert à brancher la carte arduino avec le PC. Il est utilisé pour alimenter la carte et pour charger le programme dans la puce arduino pour y être exécuté.
Le connecteur d'alimentation sert comme source d'alimentation électrique (en l'absence de connexion par USB), soit une batterie de 9 volts, soit un adaptateur qui fournit du 9 volts en général.
Circuit électrique de l'arduino
Arduino et différents capteurs et actionneurs
Avec Arduino, nous pouvons commander plusieurs catégories d'actionneurs (relais, moteurs,...) et collecter de l'information à partir des capteurs (pression, température, luminosité, ...).
L'information peut être de type numérique (digitale) ou de type analogique. Les informations sont traitées au sein de l'arduino par des instructions (fonctions) qui permettent de faire les acquisitions ou les commandes sur l'ensemble des éléments physiques qui composent le système au complet.
De plus arduino est très facilement capable de s'intégrer et de performer au sein d'un réseau informatique, au moyen de composants intelligents.
Arduino Duemilanove (Le DUE)
Figure 5 - Arduino Due
Capteurs
Actionneurs
L'arduino Due est basé sur le CPU Atmel SAM3X8E ARM
Cortex-M3. Il dispose de 54 pins digitales (dont 12 peuvent servir
comme sorties PWM), de 12 entrées analogiques, de 4
UART (ports série), d'une horloge de 84 MHz, un port USB OTG,
2 convertisseurs D/A (digital/analogique), 2 TWI, un power jack
, un connecteur SPI, un connecteur JTAG, un bouton reset et un
bouton d'effacement.
L'arduino Due fonctionne en 3.3 volts.
Pour plus de détails, il est conseillé de consulter le site suivant:
http://www.arduino.cc/en/Main/ArduinoBoardDueArduino Ethernet
Figure 6 - Arduino ethernet
Arduino Mega
Figure 7 - Arduino Mega
Voici ces principales caractéristiques:
Microcontrôleur ATmega1280
Operating Voltage 5V
Input Voltage (limits) 6-20V
Digital I/O Pins 54 (of which 15 provide PWM output)
Analog Input Pins 16
DC Current per I/O Pin 40 mA DC Current for 3.3V Pin 50 mA
Flash Memory 128 KB of which 4 KB used by bootloader
SRAM 8 KB
EEPROM 4 KB
Clock Speed 16 MHz
Autres Arduinos:
LILYPAD ARDUINO
Figure 8 - Lylipad arduino
Le LilyPad Arduino est conçu pour les e-textiles et projets vestimentaires. Il peut être cousu sur le tissu avec du fil conducteur.
ARDUINO NANO
L'Arduino Nano 3.x utilise le CPU ATmega328, tandis que l'Arduino Nano 2.x est bâti autour de l'ATmega168. Il dispose d'un port Mini-B USB. Il est alimenté en 5 volts. Il ne dispose pas de connecteur d'alimentation.
Figure 10 - Câble Mini USB pour arduino nano
Caractéristiques générales
Microcontrôleur Atmel ATmega168 or ATmega328
Tension de fonctionnement 5 V Tension d'alimentation (recommandé) 7-12 V Tensions limites 6-20 V Broches Entrées/Sorties
digitales 14 (dont 6 pour les sorties PWM)
Broches analogiques 8
Courant DC par pin 40 mA
Memory Flash 16 KB (ATmega168) ou 32 KB (ATmega328) dont 2 KB utilisés par le bootloader
SRAM 1 KB (ATmega168) ou 2 KB (ATmega328) EEPROM 512 bytes (ATmega168) ou 1 KB (ATmega328)
Vitesse d'horloge 16 MHz Dimensions 0.73" x 1.70" Longueur 45 mm Largeur 18 mm Poids 5 g Les clones SEEEDUINO SEEEDUINO FILM BOARDUINO SIPPINO
Préparation de l'environnement de travail
Installation du logiciel Arduino (IDE et ses bibliothèques)Il faut installer l'environnement de travail à partir du site consacré à arduino:
http://arduino.cc/en/Main/Software.
Le logiciel est en open source (gratuit) et est disponible pour les trois principales plateformes d'ordinateurs: Windows, Mac OS, Linux. Utiliser celui qui correspond au système
d'exploitation de votre ordinateur.
La dernière version 1.6.5 installe aussi le driver qui permet de lier le PC à l'arduino via le câble USB.
Si des problèmes surgissent lors de l'installation, voir
http://arduino.cc/en/Guide/Troubleshooting, pour trouver la solution au problème. Des guides en ligne sont disponibles pour démarrer correctement avec Arduino:
http://arduino.cc/en/Guide/Windows pour Windows,
http://arduino.cc/en/Guide/MacOSX pour Mac OS X, and
http://www.arduino.cc/playground/Learning/Linux pour Linux.
Une fois l'installation proprement effectuée, il est possible maintenant de lancer l'application arduino, en double-cliquant sur le raccourci de l'application.
Figure 11 - Raccourci arduino
Elle va ouvrir une fenêtre présentant le modèle de programme avec les différentes fonctions de base.
Description de la barre d'outils de l'IDE
Voyons la barre d'outils:
Figure 12 - Barre d'outils de l'IDE arduino De gauche à droite, voici résumée la fonctionnalité de chaque bouton:
Vérifier :
Permet de vérifier (ou compiler) le programme avant de l’envoyer sur la carte.
Téléverser :
Pour stocker le programme binaire sur la carte et l'exécuter.
Pour créer un nouveau programme.
Ouvrir :
Pour ouvrir un programme existant
Enregistrer :
Pour sauvegarder le programme
Moniteur série (Visualiser la console):
Ouvrir une fenêtre qui affiche la communication série entre la carte et le PC. Sert surtout pour vérifier l'exécution du programme en affichant des messages. Nous verrons cela en détails plus loin.
Description d'un programme
Un programme arduino est composé en général de 3 sections:
Figure 13 - Exemple de programme (sous IDE) 1- La section générale
Contient en général des déclarations de variables ou de constantes. 2- La section setup
Elle s'écrit comme ceci: void setup() {
instructions... }
Cette fonction est appelée et exécutée une seule fois lorsque l'arduino est mis sous tension ou bien après un redémarrage à chaud (reset). Elle permet d'initialiser des variables, des
bibliothèques. 3- La section loop Elle s'écrit comme ceci: void loop() {
instructions... }
Cette fonction exécute les instructions qu'elle contient de façon répétitive comme dans une boucle comme son l'indique.
Exemple:
const int buttonPin = 10; void setup() { Serial.begin(9600); pinMode(buttonPin, INPUT); } void loop() { if (digitalRead(buttonPin) == HIGH) Serial.write('H'); else Serial.write('L'); delay(200); }
Si le programme contient des fonctions utilisateur alors il y aura d'autres sections pour les définir, comme dans le programme suivant:
/* Declarations (section globale) ... */ void setup() { ... } void loop() { ... fonction1(); } void fct1() { ... }
Description des menus de l'IDE
Figure 14 - Menus de l'IDE
Dans ce menu il y a les classiques Nouveau, Ouvrir etc.… Je dirais que les deux seules choses à retenir sont:
Exemples : Vous permet de charger des programmes d’exemples fournis avec l’IDE et les bibliothèques que vous aurez installées. C’est simple, c’est ici que vous saurez comment fonctionnent vos bibliothèques et que vous trouverez quelques bouts de programmes très intéressants pour vos projets.
Préférences : Simplement pour configurer l’IDE à votre guise.
Il n’y a vraiment pas besoin de s’attarder sur le menu Edition, c’est le classique des classiques sans ajout dont nous aurons besoin, on passe donc au menu Croquis:
Figure 15 - Le menu Croquis
Ce menu est utile pour 2 choses (vérifier/compiler étant en bouton sur la page, il n’est pas utile de passer par le menu):
Include Library : C’est ici que vous pourrez inclure les bibliothèques que vous aurez installées dans vos programmes.
Ajouter un fichier… : Si vous avez créé une fonction ou si vous incluez un sous-programme à un programme, vous pouvez simplement l’insérer ici.
Et enfin un des menus les plus importants: Outils
Figure 16 - Le menu Outils
Formatage automatique:
Permet de rajouter les espaces en début de ligne pour rendre votre programme plus lisible.
Archiver le croquis: ?…
Réparer encodage & recharger : ?…
Moniteur série :
Ouvre le moniteur série.
Type de carte :
Permet de choisir le modèle d'arduino à expérimenter.
Processeur :
Certains modèles existent avec des processeurs différents. Il faut choisir le plus adéquat.
Port :
Indique le port série (COM) qui va servir pour le téléversement du programme.
Téléversement est le terme utilisé pour signifier l'enregistrement du programme compilé dans la mémoire de l'arduino.
Programmateur et Graver la séquence d’initialisation : Utiliser pour programmer le bootloader. Non recommandé pour les débutants.
Le Moniteur Série
La fenêtre du moniteur (ou console arduino) se présente comme ceci:
Figure 17 - Le moniteur série Tout en haut, le port COM est indiqué.
En dessous, une petite zone de texte et le bouton envoyer, pour envoyer des messages ou des nombres à la carte. La donnée rentrée est lue par l'arduino.
En dessous se trouve la fenêtre où s’afficheront toutes les données envoyées par la carte sur le port série. La case défilement automatique permet d’activer ou non le défilement
automatique du texte.
9600 bauds : la vitesse de transmission des données sur le port. Cette valeur doit
correspondre à celle qui est utilisée dans le programme (voir l'instruction Serial.begin de l'arduino).
Les ports digitaux et les ports analogiques
Dans arduino, il y a les ports digitaux D13 à D2; D1 et D0 étant les ports Tx et Rx pour la transmission sur port série.
Un port digital peut être configuré soit comme entrée pour lire une information qui provient de l'extérieur, soit comme sortie pour commander un circuit électrique externe.
Arduino utilise la fonction pinMode() pour configurer le mode d'entrée ou sortie d'un port.
Exemples:
- pour configurer la pin D10 comme entrée nous écrivons: pinMode(10, INPUT);
- pour configurer la pin D9 comme sortie, nous écrivons: pinMode(9, OUTPUT);
- on peut aussi utiliser le paramètre INPUT_PULLUP pour utiliser la résistance interne située sur le port digital
L'arduino utilise la fonction digitalWrite() pour placer une tension sur la pin indiquée dand la fonction.
Exemple:
- si nous voulons commander la pin 9 pour envoyer un signal de 5volts (HIGH) ou 0 volt (LOW), nous écrivons:
digitalWrite(9, HIGH); digitalWrite(9, LOW) ;
- si nous voulons connaître la valeur digitale sur la pin 10, nous écrivons: valeur = digitalRead(10);
La variable "valeur" doit avoir été déclarée dans le programme.
Un port digital fournit une tension de 5 volts si nous utilisons le paramètre HIGH (ou 1) dans la fonction digitalWrite() ou bien 0 volt si nous utilisons LOW (ou 0).
Pour ce qui est des ports analogiques, le tableau suivant nous renseigne sur les différentes possibilités d'utilisation:
Analog input Analog output
Resolution 10 bit (0 through 1023) 8 bit (0 through 255) Voltage range 0 through 5 volts 0 through 5 volts
Arduino pins A0 through A5 Digital pins 3, 5, 6, 9, 10, 11 Arduino Mega pins A0 through A15 Digital pins 2 through 13
Un port analogique peut sortir une tension comprise entre 0 et 5 volts. Ce sont les pins D3, D5, D6, D9, D10, D11 qui sont les sorties analogiques. Voir la section sur les signaux PWM. Pour cela il existe la fonction analogWrite(Dx, valeur). Dx est le numéro de pin analogique et
valeur est une valeur comprise entre 0 et 255.
Les entrées analogiques peuvent être utilisées sur les ports A0, A1, A2, A3, A4, A5. La valeur lue est comprise entre 0 et 1023 car la résolution du convertisseur Analogique/Numérique est de 10 bits. Nous utilisons la fonction analogRead(Ax) pour lire un port analogique.
TECHNIQUES DE BASE
Prise de contact: le programme qui fait clignoter une LED
Comment allumer/éteindre une LED
1- Description
La LED est toute indiquée pour commencer à programmer avec l'arduino.
Elle s'allume lorsqu'elle est traversée par un courant d'environ 20 mA. Sinon elle reste éteinte. Le courant qui traverse la LED ne doit pas dépasser la limite indiquée par le
constructeur. Les bornes de la LED sont l'anode et la cathode. La tension sur l'anode doit être supérieure à la tension sur la cathode (représentée par une barre sur le symbole de la LED). Pour mieux connaître le fonctionnement des LEDs, aller à l'annexe xxx.
Figure 18 - La LED et son symbole
La pin courte (cathode) est toujours reliée à la tension la plus basse (généralement Gnd) par rapport à l'autre pin qui est plus longue (anode) et qui est reliée au Vcc en général.
2- Connexion
Donc il n'est pas permis de connecter une LED directement sur les bornes d'une source de tension, comme la batterie par exemple. Pour limiter le courant du circuit électrique
alimentée par la source de tension, on place une résistance entre 180Ω et 330 Ω en série avec la LED.
Figure 19 - Connexion d'une LED
On utilise la formule suivante R = (Vs - Vf) / I pour calculer la résistance de limitation de courant d'une LED. Vs est la tension appliquée (5V dans le cas de l'arduino); Vf est la
tension aux bornes de la LED (1.7V dans le cas d'une Led rouge); I vaut 10mA (peut aller entre 5 et 30 mA).
Donc R = 3.3 / 0.010 = 330 Ω.
(3.3 V étant la tension entre les bornes de la résistance).
3- Programme
1 void setup() { 2 pinMode(2, OUTPUT); 3 } 4 void loop() { 5 digitalWrite(2, HIGH); 6 delay(1000); 7 digitalWrite(2, LOW); 8 delay(1000); 9 } Description du programme1 void setup() { Déclaration de la fonction setup().
2 pinMode(2, OUTPUT); Utilisation de la fonction pinMode(2, OUTPUT). Ceci sert à positionner la pin 2 de l'arduino comme une pin de sortie (paramètre OUTPUT). On utilise le paramètre INPUT si on veut que la pin soit positionnée comme une pin d'entrée.
3 } Fin de la fonction setup.
4 void loop() { Déclaration de la fonction loop().
5 digitalWrite(2, HIGH); La pin 2 de l'arduino est levée à la valeur 1 logique (HIGH) - correspondant à une tension de 5 volts.
6 delay(1000); Temporiser pendant 1000 ms (1 sec).
7 digitalWrite(2, LOW); La pin 2 de l'arduino est baissée à la valeur 0 logique (LOW) - correspondant à une tension de 0 volt. 8 delay(1000); Temporiser pendant 1000 ms (1 sec).
9 } Fin de la fonction loop().
Noter l'utilisation de la fonction delay(t) à la ligne 6 et 8. Le paramètre t est exprimé en 1/1000 de secondes (ms). Cette fonction arrête le programme pendant un laps de temps de t millisecondes.
Exemple: delay(1000) arrête le programme pendant 1 sec. On parle de temporisation. Calcul du courant traversant une LED
Voici résumé dans le tableau suivant comment calculer le courant qui traverse une LED et la résistance de limitation de courant en fonction de la source d'alimentation et du type de LED utilisée:
Figure 20 - Diagramme de calcul de courant d'une LED
En général, une LED alimentée en +5volts nécessite une résistance de protection comprise entre 220 ohms et 1K ohms.
Programmation: Description des fonctions Serial.begin et
Serial.println
Serial.begin(speed) sert à définir la vitesse de transmission entre l'arduino et le PC. Noter que les données vont transiter entre les deux appareils par le câble USB. La vitesse utilisée par défaut est 9600. Elle se mesure en bauds. Un baud est équivalent à 1 bit par seconde (bps).
Serial.println(paramètre) sert à afficher la valeur du paramètre sur l'écran. Un retour chariot (CRLF) est rajouté pour passer le curseur à la ligne suivante.
Serial.print(paramètre) sert de la même façon mais sans faire passer le curseur à la ligne suivante. Les messages seront placés à la queue-leu-leu.
Exemples:
Serial.print("Bienvenue "); Serial.println("tout le monde"); Serial.println('1');
Serial.println(75);
Sur le console on obtient:
Bienvenue tout le monde 1
75
Si on reprend l'exemple sur les LEDs, on aura le programme suivant: void setup() { pinMode(2, OUTPUT); Serial.begin(9600); } void loop() { digitalWrite(2, HIGH); Serial.println("ON"); delay(1000); digitalWrite(2, LOW); Serial.println("OFF"); delay(1000); }
Note: N'oubliez pas d'ouvrir la console.
Exercices
1- Refaire le programme de clignotement de la LED en utilisant des valeurs différentes de délai. Observez le résultat.
Programmation: Utilisation des variables
Plusieurs types de variables peuvent être utilisées dans arduino:
a) Variable de type int (entier allant de -32768 à 32767): représentée par une case mémoire de 16 bits
exemples:
int valeur; // définit une variable int n'ayant pas de valeur.
int valeur = 150; // définit une variable int possédant la valeur 150.
a) Variable de type unsigned int (entier allant de 0 à 65535): représentée par une case mémoire de 16 bits
b) Variable de type char: représentée par une case mémoire de 8 bits (entre -128 et 127) exemples:
char c; // définit une variable char n'ayant pas de valeur.
char c = '5'; // définit une variable char possédant la valeur '5'.
char message = "Bienvenue";
// définit une variable char possédant la valeur "Bienvenue".
c) Variable de type unsigned char: représentée par une case mémoire de 8 bits (entre 0 et 127)
d) Variable de type byte: représentée par une case mémoire de 8 bits (entre 0 et 255) exemples:
byte b; // définit une variable byte n'ayant pas de valeur.
byte a = 100; // définit une variable byte la valeur 100.
e) Variable de type float (32 bits): (entre -3.4028235E+38 et 3.4028235E+38) exemples:
float pi = 3.14; // définit une variable float ayant la valeur mathématique pi.
float F; // définit une variable float ne possédant pas de valeur.
f) Variable de type double(32 bits): (3.4028235E+38 to 3.4028235E+38) exemples:
double e = 349.045; // définit une variable double ayant la valeur mathématique ...
double D; // définit une variable double ne possédant pas de valeur.
Variable type Size Range
g) Variable de type boolean: représentée par une case mémoire de 8 bits (0 ou 1) h) Variable de type word: représentée par une case mémoire de 16 bits (0 à 65535) i) Variable de type long (de -2,147,483,648 à 2,147,483,647)
j) Variable de type unsigned long (to 4,294,967,295) k) Variable de type array (tableau)
Un tableau est une collection de données qui sont accessibles au moyen d'un index. int array[] = {valeur0, valeur1, valeur2, …. }
Exemple:
int array[] = {180, 250, 1245, …. };
Pour accéder à une valeur dans le tableau, on le fait au moyen de son index. Exemple, pour lire la valeur 180 dans le tableau on fait: array[0], pour 250 on écrit array[1] et ainsi de suite. Exemple utilisant la collection 'array':
byte valeurs[] = {190, 25, 255, 180, 10, 95, 160, 50}; void setup() {
Serial.begin(9600); }
void loop() {
for(int i = 0; i<8; i++) {
Serial.println(valeurs[i]); delay(2000);
} }
Question: que fait ce programme? Exemple
Voici un programme arduino qui calcule les 4 opérations arithmétiques entre 2 paramètres a et b. Le résultat est affiché à l'écran.
void setup() { ---} void loop() { ---}
Pour l'exercice 5 suivant, on devra utiliser les fonctions sinus et cosinus, comme suit:
#include <math.h> // à inclure dans le programme puis utiliser les fonctions sin et // cos de la manière suivante:
...
sin(double angle) // cette fonction retourne le sin de x (x exprimé en radians)
Exemple:
double val;
val = sin(2*3.14) // sinus de 2pi; val est ...
cos(double angle) // cette fonction retourne le cos of x (x exprimé en radians)
Exemple:
Exercices
Pour tous les exercices, utiliser le moniteur de l'arduino pour vérifier les résultats. 1. Faire clignoter la LED avec une fréquence de 2 Hz.
2. Connecter l'arduino à 2 LEDs (une rouge et une verte). Ne pas oublier les résistances. Faites clignoter les 2 LEDs sachant que lorsque la rouge est allumée alors la verte est éteinte et vice-versa. Choisir une fréquence de 1 Hz.
3. Connecter l'arduino à 5 LEDs. Ne pas oublier les résistances.
Faites clignoter les LEDs chacune à son tour. L1 s'allume puis s'éteint, ensuite autour de L2 et ainsi de suite. Choisir une fréquence de 1 Hz.
4. Refaire l'exercice de votre choix en faisant varier la fréquence. À chaque fois, utiliser un délai différent (500, 100, 50). Qu'observe-t-on?
5. Faire le programme qui calcule
- le sinus et le cos d'un angle pour les angles suivants: 0, 10, 20 et 360 degrés. Rappel: 2*pi = 360 degrés.
La communication avec l'environnement digital extérieur
L'arduino est capable d'interagir avec son environnement extérieur, composé de composants plus ou moins complexes dont font partie toute une panoplie de senseurs, actuateurs
(relais, ...), réseaux avec fils (wired network) et sans fil (wireless network).
Contrôler un circuit avec digitalWrite()
1- Description
Nous avons vu comment un circuit simple contenant une ou plusieurs LEDs peut être commandé en utilisant la fonction digitalWrite(). Voir paragraphe xxx.
La fonction digitalWrite(pin, val) positionne la pin en question à une valeur de tension qui prend soit la valeur 5 volts (si val = HIGH) ou 0 volt (si val = LOW).
Cette fonction agit seulement sur les pins digitales qui sont: 2, 3, 4, 5, 6, 7, 8, 9, 10, 11, 12 et 13.
2- Connexions
Figure 21 - Mise en 5V d'une pin avec digitalWrite()
L'illumination de la LED se fait en injectant une tension de 5 volts sur la pin de l'arduino qui va alimenter l'anode de la LED, sachant que la cathode de la LED est mise à la masse. Ceci s'effectue en utilisant la fonction digitalWrite, après avoir configurer la pin comme port de sortie, comme ceci:
pinMode(pin, OUTPUT);
digitalWrite(pin, HIGH); // Mise à 1 (led allumée) ports digitaux
K: cathode A: Anode
Figure 22 - Mise à la masse d'une pin avec digitalWrite()
L'extinction de la LED se fait en injectant une tension de 0 volt sur la pin de l'arduino qui va alimenter l'anode de la LED, sachant que la cathode de la LED est mise à la masse. Ceci s'effectue en utilisant la fonction digitalWrite, après avoir configurer la pin comme port de sortie, comme ceci:
pinMode(pin, OUTPUT);
digitalWrite(pin, LOW); // Mise à 0 (led éteinte)
3- Programme
1- Mise à 1 (5 volts) d'une sortie void setup() { pinMode(13, OUTPUT); } void loop() { digitalWrite(13, HIGH); }
2- Mise à la masse (0 volt) d'une sortie void setup() { pinMode(13, OUTPUT); } void loop() { digitalWrite(13, LOW); }
Capturer de l'information digitale avec digitalRead()
1- Description
Le circuit simple dont nous voulons récupérer l'information est constitué d'un interrupteur (switch). L'interrupteur sert à fermer ou à ouvrir un circuit électrique.
Figure 23 - Exemple d'un switch Les états classiques d'un bouton-poussoir sont:
- NO (Normalement Ouvert) - NC (Normalement Fermé)
Figure 24 - Bouton-poussoir Normalement fermé
Figure 25 - Bouton-poussoir Normalement Ouvert
2- Connexions
Connexion pour l'allumage d'une LED sans arduino:
Figure 26 - Connexion d'un bouton-poussoir Voir le schéma de connexion d'un interrupteur avec arduino:
On peut mettre une résistance de
220ohms
Figure 27 - Connexion avec un interrupteur (switch)
a) Quand l'interrupteur est à l'état ouvert, on dit que le circuit est ouvert. Il n'y a donc pas de lien entre les bornes de l'interrupteur.
b) Quand l'interrupteur est à l'état fermé, on dit que le circuit est fermé. Il y a donc un lien entre les bornes de l'interrupteur.
L'interrupteur est connecté par une borne à la masse du circuit électrique. L'autre borne est connectée à la pin 3 de l'arduino. Cette borne est aussi connectée au pôle positif de la source d'alimentation à travers une résistance. On va pendre une résistance de 10 kΩ.
Pour récupérer l'état d'un interrupteur, l'arduino utilise la fonction digitalRead(pinNumber). Le paramètre 'pinNumber' sert à désigner quelle pin de l'arduino est utilisée.
Exemple: digitalRead(3) permet de lire l'information sur la pin 3. La fonction digitalRead()
retourne une valeur qui représente l'état de la pin (1 ou 0, HIGH ou LOW).
Avant d'utiliser la fonction digitalRead(), on informe l'arduino que la pin en question est une pin d'entrée, avec la fonction pinMode(pinNumber, ioMode).
Exemple: pinMode(3, INPUT).
3- Programme
void setup() { pinMode(3, INPUT); Serial.begin(9600); } void loop() {// on lit ce qui se présente sur la pin 3
// on met le résultat dans la variable 'interrupt' int interrupt = digitalRead(3);
// on affiche la valeur lue Serial.println(interrupt);
// on fait une attente de 250 ms par exemple delay(250);
}
Figure 28 - Connexion d'un switch sans utiliser de résistance
Dans ce cas on va utiliser le paramètre INPUT_PULLUP dans la fonction pinMode(). On aurait le programme suivant:
void setup() {
// start serial connection Serial.begin(9600);
// configure pin2 as an input and enable the internal pull-up resistor pinMode(2, INPUT_PULLUP);
pinMode(13, OUTPUT); }
void loop() {
// read the pushbutton value into a variable int sensorVal = digitalRead(2);
// print out the value of the pushbutton Serial.println(sensorVal);
// Keep in mind the pullup means the pushbutton's logic is inverted. It goes HIGH // when it's open, and LOW when it's pressed. Turn on pin 13 when the button's // pressed, and off when it's not:
if (sensorVal == HIGH) { digitalWrite(13, LOW); } else { digitalWrite(13, HIGH); } }
Exercices
1- Faire le montage électrique pour allumer une LED lorsqu'on ferme un interrupteur. La LED s'éteint lorsque l'interrupteur est ouvert.
2- Faire le montage électrique pour allumer une LED pendant un certain délai puis l'éteindre lorsqu'on ferme un interrupteur. La LED flashe avec une fréquence de 10 Hz lorsque
l'interrupteur est ouvert.
3- Faire le montage à l'aide de 2 interrupteurs et une LED pour réaliser les fonctions logiques OU, ET, OU-X (Ou exclusif). Faire le programme pour chaque fonction. Utiliser le moniteur série de l'arduino pour déboguer les fonctions (utiliser Serial.begin et Serial.println).
4- Faire le montage d'un circuit électrique qui utilise un bouton-poussoir pour allumer une LED pendant 5 secondes (le bouton-poussoir est appuyé puis relâché).
5- Réécrire le programme du switch pour afficher le message "Interrupteur ouvert" ou "Interrupteur fermé" selon le cas.
Programmation: Utilisation de la boucle répétitive
Arduino dispose d'un mécanisme qui consiste à répéter une tâche pendant un certain nombre de fois. Il y a 3 moyens de réaliser la boucle répétitive:
a) 1er mécanisme - for
for (instruction1; condition; instruction2) { ... } Exemple:
for (int i=0; i<10; i++) { instructions; ...
}
Note: N'oublier pas les fonctions void setup() et void loop() dans votre programme. Cette boucle 'for' permet d'exécuter la série d' instructions entre accolades tant que l'expression 'condition' est vraie, donc 10 fois de suite dans l'exemple. La variable i est utilisée ici comme un compteur. Il va évoluer de 0 à 9. Lorsque la variable i atteint la valeur 10, la boucle est terminée et le programme reprend après l'accolade '}'.
b) 2ème mécanisme - while
while (expression) { ... } Exemple: int i = 5; while (i>0) { // instructions; Serial.println(i); i = i - 1; }
Cette boucle 'while' permet d'exécuter la série d' instructions entre accolades tant que la condition est vraie, c'est-à-dire 5 fois de suite dans l'exemple.
c) 3ème mécanisme - do/while
do { série d'actions... } while (condition); Exemple: int i = 0; do { actions; i = i + 1; } while (i<10) ;
Cette boucle do ... while permet d'exécuter la série d' instructions entre accolades tant que la condition est vraie, c'est-à-dire 10 fois de suite dans l'exemple.
Exemple de programme ...
Exercices
1- Faire le programme qui affiche la série des nombres pairs de 0 à 20 (inclus). Utiliser les fonctions Serial. Utiliser chacun des trois mécanismes de boucle répétitive (for, while et do/while).
2- Utiliser le montage de l'exercice 4 du paragraphe précédent pour faire flasher la LED pendant 10 secondes, avec une fréquence de flash de 1 Hz.
3- Faire un montage qui permet de générer une valeur de dé (entre 1 et 6) lorsqu'on appuie un bouton-poussoir. Utiliser la fonction random(). Se référer au site
https://www.arduino.cc/en/Reference/Random
4- Nous voulons utiliser un buzzer qui vibre pendant quelques secondes (avec la séquence suivante: 2 bips, 1 silence, 2 bips) lorsqu'on appuie sur un bouton-poussoir.
Un bip dure 500 ms.
Avant de réaliser le montage électronique et le programme associé, faisons une description simple d'un buzzer.
5- Faire le montage électrique à base d'arduino pour réaliser le programme suivant: /*
For Loop Iteration
Demonstrates the use of a for() loop.
Lights multiple LEDs in sequence, then in reverse. The circuit:
* LEDs from pins 2 through 7 to ground created 2006 by David A. Mellis modified 30 Aug 2011 by Tom Igoe
This example code is in the public domain. http://www.arduino.cc/en/Tutorial/ForLoop */
const int timer = 100; int Pin;
void setup() {
// use a for loop to initialize each pin as an output: for (Pin = 2; Pin < 8; Pin++) {
pinMode(Pin, OUTPUT); }
}
void loop() {
// loop from the lowest pin to the highest: for (Pin = 2; Pin < 8; Pin ++) {
// turn the pin on:
digitalWrite(Pin, HIGH); delay(timer);
// turn the pin off: digitalWrite(Pin, LOW); delay(timer);
}
// loop from the highest pin to the lowest: for (Pin = 7; Pin >= 2; Pin --) {
// turn the pin on:
digitalWrite(Pin, HIGH); delay(timer);
// turn the pin off: digitalWrite(Pin, LOW); delay(timer);
} }
Contrôler un buzzer
1- Description
Le buzzer est utilisé pour créer un son. Voici quelques unes de ses caractéristiques:
- Fréquence de résonnance: 2300 (+/- 300 Hz) - Tension: 5V (entre 4 et 8V)
- Courant: 30 ma
- Son minimum perceptible à 10 cm: : 85 dB
Figure 29 - Différentes formes de buzzer
2- Connexions
Voici un exemple de connexion d'un buzzer avec l'arduino:
Figure 30 - Connexion d'un buzzer
3- Programme d'essai
const int pinBuzzer = 4; // Connecter le buzzer à la pin 4 de l'arduino void setup() {
pinMode(pinBuzzer, OUTPUT); }
void loop() {
unsigned int i; while(1) {
for(i=0; i<80; i++) {
digitalWrite(pinBuzzer, HIGH);
delay(1);
digitalWrite(pinBuzzer, LOW); delay(1); //ms
}
for(i=0; i<500; i++) {
digitalWrite(pinBuzzer, HIGH); delay(2); digitalWrite(pinBuzzer, LOW); delay(2); } } }
Contrôler un joystick
1- Description
Le joystick à 2 axes X-Y est utilisé pour contrôler la position ou le mouvement d'un objet. Il dispose d'un potentiomètre pour chacun des 2 axes. Lorsqu'il est relâché, il retourne toujours à sa position centrale qui est sa position de repos.
Figure 31 - Une représentation de joystick
2- Connexions
Figure 32 - Connexion avec un joystick
3- Programme
int Up_Down = 0; // UP/DOWN binary value int Left_Riht = 0; // LEFT/RIGHT binary value void setup() {
Serial.begin(9600); }
void loop() { Up_Down = analogRead(A0); Left_Riht = analogRead(A1); Serial.print("UD = "); Serial.print(Up_Down, DEC); Serial.print(", LR = "); Serial.println(Left_Riht, DEC); delay(200); }
Contrôler un PIR - détecteur de mouvement
1- Description
Un capteur PIR (Passive Infrared sensor de type HC-SR501) mesure les radiations de
lumière émises par les objets dans le champ d'activité du capteur. Ils sont utilisés pour détecter un mouvement.
Permet de détecter le passage d'une personne par exemple, la sensibilité du capteur se fait directement sur le module avec un petit potentiomètre.
Figure 33 - Un PIR Remarque: il faut toujours vérifier le pinout du circuit.
Il est aussi possible de régler un retard et de tenir compte aussi de la luminosité ou d'autres critères (ré-enclenchement par exemple).
Il est possible aussi de brancher directement ce capteur sur un relais sans nécessité d'utiliser une carte Arduino ou un Raspberry Pi (fonctionne comme un capteur de mouvement avec lumière, il faut l'alimenter en 5V.)
2- Connexions
Deux broches du PIR sont utilisées pour alimenter le capteur.
La 3ème broche est la broche de donnée qui fournit le signal de présence ou d'absence de mouvement.
Figure 34 - Connexion à un PIR
3- Programme
void setup() { pinMode(2, INPUT); Serial.begin(9600); Serial.println("Alerte ..."); delay(20000); } void loop() { int presence = 0; Serial.print("PIN 2 = ");presence = digitalRead(2); // pin 2 : PIR data Serial.println(presence, DEC);
delay(200); }
Exercices
1- Écrire ce code. Vérifier-le et modifier-le pour fonctionner correctement. int inputPin = 3; // choose the input pin (for PIR sensor)
int pirState = LOW; // we start, assuming no motion detected int val = 0; // variable for reading the pin status
void setup() {
pinMode(inputPin, INPUT); // declare sensor as input Serial.begin(9600);
}
void loop() {
val = digitalRead(inputPin); // read input value if (val == LOW) { // check if the input is LOW if (pirState == LOW) {
// we have just turned on
Serial.println("Motion detected!");
// We only want to print on the output change, not state pirState = HIGH;
} } else {
if (pirState == HIGH) {
// we have just turned of
Serial.println("Motion ended!");
// We only want to print on the output change, not state pirState = LOW;
} }
}
2- Lire et commenter le programme suivant. Tester-le.
int motion_1 = 2; int light_1 = 13; void setup() {
pinMode (motion_1,INPUT); pinMode (light_1, OUTPUT); }
void loop () {
digitalWrite (light_1,LOW);
delay(1000); // laisser le capteur se stabiliser avant de prendre une mesure int sensor_1 = digitalRead(motion_1);
if (sensor_1 == LOW) { digitalWrite(light_1,HIGH); delay(500); digitalWrite(light_1,LOW); delay(500); } }
Capturer l'intensité lumineuse
1- Description
...2- Connexions
3- Programme
void setup() { ---} void loop() { ---} Projets1- Faire un montage pour réaliser un générateur de morse en utilisant arduino et quelques composants tels que LEDs et haut-parleur.
Pour vérifier taper un texte sur la console de l'arduino. Le montage doit générer les bips sonores pour chaque caractère du texte en question. Pour faire la correspondance entre un caractère et le code Morse associé, lire la section XXX dans l'annexe YYY.
2- Faire un montage à base d'arduino et d'un convertisseur N/A pour construire un générateur de signaux à fréquence variable (signal carré, triangulaire, sinusoïdal). Utiliser le circuit AD5932 ou AD9850. Voir datasheets.
Créer des sons (avec un crystal piézo-électrique)
1- Description
Le crystal piézo-électrique produit du son (via des vibrations) lorsqu'il est parcouru par un courant alternatif ou par un signal de forme carrée (entre 20Hz à 20kHz). Le piézo-électrique va vibrer et créer ainsi des sons.
Figure 35 - module piézo-électrique
2- Connexions
3- Programme d'essai
1) un premier programme:// piezo_beep.ino - beep on a given frequency with a piezo speaker // (c) BotBook.com - Karvinen, Karvinen, Valtokari
int speakerPin = 10;
void wave(int pin, float frequency, int duration) {
float period=1/frequency*1000*1000; // microseconds (us) long int startTime = millis();
while(millis()- startTime < duration) { digitalWrite(pin, HIGH); delayMicroseconds(period/2); digitalWrite(pin, LOW); delayMicroseconds(period/2); } } void setup() { pinMode(speakerPin, OUTPUT); } void loop() { wave(speakerPin, 440, 500); delay(500); }
2) Un deuxième programme:
/* Piezo
This example shows how to run a Piezo Buzzer on pin 9 using the analogWrite() function.
It beeps 3 times fast at startup, waits a second then beeps continuously at a slower pace
*/
void setup() {
// declare pin 9 to be an output:
pinMode(9, OUTPUT); beep(50); beep(50); beep(50); delay(1000); } void loop() { beep(200); }
void beep(unsigned char delayms){
analogWrite(9, 20); // Almost any value can be used except 0 and 255
// experiment to get the best tone
delay(delayms); // wait for a delay ms
analogWrite(9, 0); // 0 turns it off
delay(delayms); // wait for a delay ms
}
3) troisième essai
// piezo_alarmtone.ino
// (c) BotBook.com - Karvinen, Karvinen, Valtokari int speakerPin = 10;
void wave(int pin, float frequency, int duration) // <1> {
float period=1 / frequency * 1000 * 1000; // microseconds (us) long int startTime=millis();
while(millis()- startTime < duration) { digitalWrite(pin, HIGH); delayMicroseconds(period/2); digitalWrite(pin, LOW); delayMicroseconds(period/2); } } void setup() { pinMode(speakerPin, OUTPUT); } void loop() { wave(speakerPin, 440, 40); // <2> delay(25); wave(speakerPin, 300, 20); wave(speakerPin, 540, 40);
delay(25); wave(speakerPin, 440, 20); wave(speakerPin, 640, 40); delay(25); wave(speakerPin, 540, 20); }
4) Déclencher une alarme
Le but du programme est de déclencher une alarme.
// piezo_alarmtone.ino
// (c) BotBook.com - Karvinen, Valtokari int speakerPin = 10;
void wave(int pin, float frequency, int duration) {
float period = 1 / frequency * 1000 * 1000; // microseconds (us) long int startTime = millis();
while(millis()- startTime < duration) { digitalWrite(pin, HIGH); delayMicroseconds(period/2); digitalWrite(pin, LOW); delayMicroseconds(period/2); } } void setup() { pinMode(speakerPin, OUTPUT); } void loop() { wave(speakerPin, 440, 40); delay(25); wave(speakerPin, 300, 20); wave(speakerPin, 540, 40); delay(25); wave(speakerPin, 440, 20); wave(speakerPin, 640, 40); delay(25); wave(speakerPin, 540, 20); }
5) Combiner l'utilisation du piézo et d'un capteur IR
Le but est de déclencher une alarme lorsqu'un switch IR détecte une mauvaise posture (devant un écran par exemple).
// posture_alarm.ino - sound an alarm when IR switch detects bad posture // (c) BotBook.com - Karvinen, Karvinen, Valtokari
int speakerPin = 10; const int sensorPin = 2; int switchState = 0;
void wave(int pin, float frequency, int duration) {
float period=1/frequency*1000*1000; // microseconds (us) long int startTime=millis();
digitalWrite(pin, HIGH); delayMicroseconds(period/2); digitalWrite(pin, LOW); delayMicroseconds(period/2); } } void alarm() { wave(speakerPin, 440, 40); delay(25); wave(speakerPin, 300, 20); wave(speakerPin, 540, 40); delay(25); wave(speakerPin, 440, 20); wave(speakerPin, 640, 40); delay(25); wave(speakerPin, 540, 20); } void setup() { pinMode(speakerPin, OUTPUT); Serial.begin(115200); pinMode(sensorPin, INPUT); } void loop() { switchState = digitalRead(sensorPin); Serial.println(switchState,BIN); if (switchState==0) { alarm(); } delay(10); }
Utiliser un suiveur de ligne
1- Description
2- Connexion
3- Programme d'essai
Afficher un message si on est aligné sur la ligne.
// line_sensor.ino - afficher un message si l'objet est sur la ligne // (c) BotBook.com - Karvinen, Karvinen, Valtokari
const int sensorPin = 2; const int ledPin = 13; int lineFound = -1; void setup() { Serial.begin(115200); pinMode(sensorPin, INPUT); pinMode(ledPin, OUTPUT); } void loop() { lineFound = digitalRead(sensorPin); if(lineFound == HIGH) {
Serial.println("Sensor is on the line"); digitalWrite(ledPin, HIGH);
} else {
Serial.println("Sensor is off the line"); digitalWrite(ledPin, LOW);
}
delay(10); }
Détecter un obstacle par lumière infrarouge
1- Description
Les cellules infrarouges sont utilisées pour créer une barrière lumineuse pour détecter son franchissement. Le dispositif comprend une Led émettrice et un phototransistor récepteur. La lumière utilisée est de l'infrarouge, donc invisible. C'est ce qui est utilisé dans les
télécommandes à infrarouge pour contrôler les appareils, comme par exemple le téléviseur.
Figure 36 - Phototransistor IR et LED infrarouge Le signal IR est émis par la LED émettrice puis reçu par le phototransistor
2- Connexions
La LED IR se connecte comme une LED ordinaire sur la tension positive (+5V) à travers une résistance de 330 Ω par exemple.
Le phototransistor IR agit comme un transistor ordinaire. Sa base est activée par la lumière reçue.
Figure 37 - Connexion avec une barrière IR L'arduino est branché au circuit par la pin D4.
3- Programme
void setup() { pinMode(4,INPUT); Serial.begin(9600);}
void loop() {
int IR_detect = digitalRead(4); Serial.println(IR_detect); delay(100);
La communication avec l'environnement analogique extérieur
Lire une information analogique à partir d'un
potentiomètre
1- Description
Le potentiomètre peut se présenter sous différentes formes. Il est utilisé pour fournir une valeur de résistance variable, en général, pour effectuer des réglages dans un circuit donné. Voici les différentes représentations d'un potentiomètre:
Figure 38 - Représentations symboliques d'un potentiomètre
Figure 39 - Différents types de potentiomètres
La valeur d'un potentiomètre fournit une valeur qui peut varier entre 0 et Max ohms, Max étant la valeur maximale du potentiomètre.
Figure 40 - Schéma de connexion avec un potentiomètre
Remarque: rajouter une capacité de découplage de 0.1 microfarad entre la masse et le +5volts.
3- Programme
int sensorVal = 0; Déclaration de la variable sensorVal pour accueillir La valeur analogique. void setup(){ Début de la fonction setup() Serial.begin(9600); Initialiser la vitesse d'échange avec le moniteur à 9600 bauds } Fin de la fonction setup() void loop() { +Début de la fonction loop() sensorVal = analogRead(A0); La fonction analogRead() lit la valeur de la tension affichée sur la pin A0, la convertit et la stocke dans la variable sensorVal.Serial.print("Sensor = "); Affichage de "Sensor = "
Serial.println(sensorVal, DEC); suivi de la valeur en décimal de la variable sensorVal. delay(10); Temporiser 10 ms, et retour au début de la boucle 'loop'. 10 ms est considéré suffisant pour permettre à la conversion A/D de se faire correctement. } +Fin de la fonction loop(). Remarques:
1- La valeur fournie par la fonction analogRead() fournit une valeur entre 0 et 1023 (la résolution du convertisseur analogique/numérique étant de 10 bits, 0 correspond à une tension de 0 volt et 1023 correspond à 5 volts qui est la source d'alimentation de l'arduino). 2- Dans l'instruction Serial.println(sensorVal, DEC), le paramètre DEC sert à préciser que la valeur de sensorVal est affichée en décimal. Il existe d'autres options à la place de DEC, qui sont: HEX (pour afficher la valeur en hexadécimale), BIN (en binaire), OCT (en octal).
Programmation
Le test des expressions
Avant de faire l'exercice suivant, nous allons décrire comment arduino effectue des tests en faisant des comparaisons. Pour tester une variable par rapport à une autre, le programme utilise l'instruction suivante:
if (variable1 op_relation variable2) { instructions...
} else {
autres instructions ... }
op_relation est l'opérateur qui peut avoir l'une des relations suivantes:
== Égal != Différent < Inférieur > Supérieur <= inférieur ou égal >= supérieur ou égal Exemple: if (sensVal > 200) {
allumer la LED rouge }
else {
allumer la LED verte }
Note: la partie else {} est optionnelle.
Exercices
1- Faire le programme qui affiche les nombres entiers de 0 à 255, en décimal, hexadécimal, binaire et octal. Utiliser le moniteur pour voir les résultats.
2- Faire le montage avec un potentiomètre de 10 KΩ et 2 LEDs (verte et rouge) et le
programme pour allumer la LED verte si la valeur de tension fournie par le potentiomètre (provenant du curseur) est inférieure à 2.5 volts sinon allumer la LED rouge.
On considère que le potentiomètre est alimenté en 5 volts. Utiliser le moniteur pour vérifier la logique du programme.
Lire une information analogique
à partir d'un capteur piézo-électrique
1- Description
Figure 41 - Capteur piézo-électrique
2- Connexions
Figure 42 - Schéma de connexion arduino - capteur piézo-électrique
3- Programme
int analogPin = A0; int sensVal = 0; const int seuil = 500; void setup(){ Serial.begin(9600); } void loop(){ sensVal = analogRead(analogPin); // read the voltage on pin A0 if (sensVal > seuil) { // compare with threshold Serial.print("Valeur lue = "); Serial.println(sensVal, DEC); } delay(10); // délai pour la conversion A/D }
Exercices
1- Décrire le programme de lecture du capteur piézo-électrique
2- Faire le montage contenant le capteur piézo-électrique et un potentiomètre et écrire le programme pour régler le seuil à l'aide du potentiomètre et allumer la led (pin D13) si la valeur du capteur dépasse ce seuil. Vérifier avec le moniteur série.
Lecture de la valeur d'une photorésistance
(capteur de lumière)
1- Description
La photorésistance (LDR: Light Dependant Resistance) agit comme un capteur de lumière. Elle agit comme une résistance variable, selon l'intensité de lumière au lieu où elle est exposée. Elle fournit une grande valeur de résistance lorsqu'il fait sombre et une faible résistance en présence de lumière.
Elle peut être utilisée par exemple pour allumer une lampe lorsque la nuit tombe.
Les valeurs de résistance obtenues dépendent du modèle de photorésistance. Il est nécessaire de vérifier en faisant des tests.
Figure 43 - Une cellule photoélectrique (photorésistance)
2- Connexions
La tension sur la pin analogique A1 (exemple) peut être convertie par arduino à travers son A/D convertisseur. La valeur numérique qui en résulte va se situer entre 200 si la lumière est faible et 800 environ si la lumière est brillante. Reste à expérimenter.
3- Programme
Remarque: Faire l'essai avec une résistance de 10K puis avec une résistance de 1K. int val;
void setup() {
Serial.begin(9600); // setup serial }
void loop() {
val = analogRead(A0); // lire la pin A0 Serial.println(val); // afficher à l'écran delay(100);
}
Autre essai:
// Pin de la Photo-Résistance
int lightPin = 0; // analog pin de la photo-résistance // Pin de la LED
int ledPin = 9; // la pin de la LED: nous utilisons le mode PWM (pulse width modulation)
void setup() {
pinMode(ledPin, OUTPUT); }
void loop() {
int lightLevel = analogRead(lightPin); // lire le niveau de lumière // vérifier si la valeur est dans le domaine 750 à 900
lightLevel = constrain(lightLevel, 750, 900);
// ajuster la valeur 750 à 900 dans le domaine 255 à 0
lightLevel = map(lightLevel, 750, 900, 255, 0); analogWrite(ledPin, lightLevel);
}
Autre code d'essai
const int ledPin=13; const int sensorPin = 0;
int level; // la variable qui va contenir le niveau de lumière mesuré
const int threshold=800; // Seuil préconfiguré. Si < 800, la LED doit être mis à ON void setup() {
pinMode (ledPin, OUTPUT); pinMode (sensorPin, INPUT); Serial.begin(9600);
}
void loop() {
level = analogRead(sensorPin); // lire la mesure (pin A0) if (level > threshold) {
digitalWrite(ledPin, HIGH); // si le niveau < seuil, allumer la LED }
else {
digitalWrite(ledPin, LOW); // sinon éteindre la LED }
delay(100); }
Contrôler un circuit par modulation de largeur d'impulsion
(PWM, Pulse Width Modulation)
1- Description
Arduino peut contrôler un circuit analogique. Nous pouvons utiliser la fonction
analogWrite(pin, valeur), ou pin est un numéro de pin parmi 3, 5, 6, 9, 10, 11 sur Arduino Uno ou parmi 2 à 13 sur Arduino Mega.
Modèle d’Arduino Broches PWM Uno, Pro Mini, Nano 3, 5, 6, 9, 10 et 11
Mega 2 à 13, 44 à 46
Leonardo 3, 5, 6, 9, 10, 11 et 13
Due 2 à 13
Zero 2 à 13
Le paramètre valeur n'est autre que le rapport de cycle égal entre 0 et 255 correspondant à un rapport compris entre 0 et 100%.
En somme cette fonction produit un signal PWM (Pulse Width Modulation) modulation de largeur d'impulsion.
Par exemple, la valeur à appliquer pour un rapport cyclique de 75% sera égal à 0,75 x 255 = 191.
V = Rapport cyclique x 255
Voici quelques cas de figure montrant un signal PWM: 0 correspondant à un rapport de cycle de 0% 64 correspondant à un rapport de cycle de 25% 127 correspondant à un rapport de cycle de 50% 191 correspondant à un rapport de cycle de 75% 255 correspondant à un rapport de cycle de 100%
Figure 45 - Quelques formes de signaux PWM
La fréquence du signal PWM est prédéterminée sur l’Arduino. La fréquence n’est pas la même selon les broches. Sur le Uno, la fréquence est de 490Hz sur les broches 3, 9, 10 et 11 et de 980Hz sur les broches 5 et 6.
Nous verrons cela en vérifiant avec un analyseur logique.
2- Connexions
...
3- Programme
Voici un programme qui montre la forme d'un signal sur une sortie PWM de l'arduino. On va prendre la pin 5 dans cet exemple.
const int analogPin = 5; const int delay = 1000; void setup() {
Serial.begin(9600); }
void loop() {
for (int i = 0; i<=255; i++) {
analogWrite(analogPin, i); // tester cette pin en branchant un voltmètre Serial.println(i);
}
analogWrite(analogPin, 0); delay(2000);
}
Autre séquence à tester:
constbyte pinDEL = 3;
byte luminosite = 0; // peut varier de 0 à 255 void setup()
{ }
void loop() {
analogWrite(pinDEL, luminosite);
luminosite++;
delay(4); }
Exercices
1- Calculer le pourcentage (%) correspondant aux valeurs suivantes: 12,33, 66. Extraire la formule générale.
2- Faire le montage en branchant une LED sur la pin A5 par exemple. Écrire le programme pour moduler l'intensité lumineuse de la LED. Identique au programme précédent. Ne pas oublier la résistance de limitation de courant.
3- Tester le programme suivant: const int pinLED = 9;
int i = 0; void setup() { } void loop() { for (i = 0; i < 255; i++) { analogWrite(pinLED, i); delay(10); } for (i = 255; i > 0; i--) { analogWrite(pinLED, i); delay(10); } }
Commander un haut-parleur
1- Description
...2- Connexions
Attacher la pin D8 de l'arduino avec une borne de la résistance de 1ko; l'autre borne de cette résistance est attachée à une borne du haut-parleur et l'autre borne du HP mise à la masse (GND), tel que c'est dessiné sur le schéma suivant:
Figure 46 - Schéma de connexion arduino avec HP (40 ohms et plus)
Figure 47 - Connexion avec un HP de 8 ohms
Nous allons commander le haut-parleur pour lui faire jouer les notes suivantes: C = 262 Hz
D = 294 Hz E = 330 Hz
G = 392 Hz A = 440 Hz
3- Programme
const int toneDuration = 10;
const int hpPin = 8; // ou pin D2 selon le cas
int tones[] = {262, 294, 330, 392, 440}; // tableau de fréquences void setup() {
... }
void loop() {
for (int sensVal = 0; sensVal < 5; sensVal ++) { tone(hpPin, tones[sensVal], toneDuration); }
Commander une LED RGB
1- Description
La LED RGB dispose à l'intérieur de 3 LEDs rouge (R), vert (V), bleu (B). Leur combinaison des intensités lumineuses va offrir une multitude de couleurs.
Figure 48 - Pins d'une LED RGB et couleurs RGB
2- Connexions
Remarque:
Si la LED RGB est à anode commune, connecter la pin C au 5volts; si elle est à cathode commune connecter-la à la masse (GND).
Les autres pins de la LED seront connectées à 3 pins PWM de l'arduino (ne pas oublier de brancher la résistance pour chaque diode).
Exemple: les pins de connexion sont
- Pin 3 de l'arduino connectée à la pin R (Red) de la LED - Pin 5 connectée à la pin G (Green) de la LED
- Pin 6 connectée à la pin B (Blue) de la LED
GND connectée à la pin la C (Common) de la LED si elle est de type cathode sinon connecter le +5volts à la pin C.
Figure 49 - Connexion avec une LED RGB
3- Programme
void setup() {
// déclarer le port série avec une vitesse de 9600 bauds Serial.begin(9600);
// déclarer les pins de commande des LEDs en OUTPUT pinMode(6, OUTPUT); // Rouge
pinMode(5, OUTPUT); // Bleu pinMode(3, OUTPUT); // Vert }
void loop() {
// Vérifier la valeur retournée par la fonction ReadFromConsole() switch(ReadFromConsole() ) { case 'R': analogWrite(6, 255); break; case 'B': analogWrite(5, 255); break; case 'V': analogWrite(3, 255); break; } }
int ReadFromConsole() {
while ( Serial.available()<=0 ) { }
return Serial.read(); }
Cas du fade-in fade-out
Exercice: faites varier l'intensité lumineuse de chaque LED (en allant de 0 à 255 puis de 255 à 0) avec un délai de 20 ms entre chaque variation. Indication: programmer 3 boucles for pour le fade-in et 3 boucles for pour le fade-out.
Commander un afficheur digital à 7 segments
1- Description
L'afficheur dispose de 7 LEDs (segments lumineux); il peut être de type décimal (0 à 9) ou hexadécimal (0 à F), selon sa référence.
L'afficheur peut se présenter soit avec une cathode commune, soit avec une anode commune.
Figure 50 - L'afficheur à 7 segments
2- Connexions
Figure 51 - Connexion à un afficheur 7 segments (cathode commune) Remarque: utiliser une résistance de 220 ohms pour le courant des LEDs.
3- Programme
Le tableau suivant représente les différentes valeurs (en hexadécimal) qui correspondent à l'affichage des nombres hexadécimaux (0 à F).
Digit ABCDEF G A B C D E F G 0 0×7E 1 1 1 1 1 1 0 1 0×30 0 1 1 0 0 0 0 2 0×6D 1 1 0 1 1 0 1 3 0×79 1 1 1 1 0 0 1 4 0×33 0 1 1 0 0 1 1 5 0×5B 1 0 1 1 0 1 1 6 0×5F 1 0 1 1 1 1 1 7 0×70 1 1 1 0 0 0 0 8 0×7F 1 1 1 1 1 1 1 9 0×7B 1 1 1 1 0 1 1 A 0x77 1 1 1 0 1 1 1 B 0x1F 0 0 1 1 1 1 1 C 0x4E 1 0 0 1 1 1 0 D 0x3D 0 1 1 1 1 0 1 E 0x4F 1 0 0 1 1 1 1 F 0x47 1 0 0 0 1 1 1
// Bits représentant les chiffres 0-9 (base décimale) const byte numeral[11] = {
B11111100, // 0 B01100000, // 1 B11011010, // 2 B11110010, // 3 B01100110, // 4 B10110110, // 5 B00111110, // 6 B11100000, // 7 B11111110, // 8 B11100110, // 9 B00000000, // pas d'affichage };
// Les pins (a-g) de l'afficheur 7 segments connectées sur les pins correspondantes de // l'arduino :
const int segmentPins[8] = { 5, 8, 9, 7, 6, 4, 3, 2 }; void setup() {
for (int i = 0; i < 8; i++) {
pinMode(segmentPins[i], OUTPUT); }
}
void loop() {
for (int i = 0; i <= 10; i++) { showDigit(i);
delay(1000); // laisser un délai }
delay(2000); // un autre délai }
void showDigit (int number) { boolean isBitSet;
for (int segment = 1; segment < 8; segment++) {
isBitSet = bitRead(numeral[number], segment); // bitRead lit le bit 'segment' du // nombre
digitalWrite(segmentPins[segment], isBitSet); }
Commander une barrette de 4 afficheurs à 7 segments
1- Description
Nous allons décrire le module de 4 afficheurs à 7 segments et sa mise en œuvre avec l'arduino. Il peut être utilisé comme support d'information numérique.
Il est représenté par la figure ci-dessous (Figure 52).
Figure 52 - Pin 1 et segments du module HS420361K-32
2- Connexion
Pour mettre en œuvre le module, nous devons avoir le diagramme des pins (pinout) ainsi que la disposition des segments.
Figure 53 - Description des pins du module HS420361K-32
D'après le schéma, le module est conçu avec des diodes à cathode commune. Ce sont les pins 12 (DIGIT 1), 9 (DIGIT 2), (DIGIT 3) et 6 (DIGIT 4); donc elles doivent être mises à la masse. Les pins 11 (A), 7 (B), 4 (C), 2 (D), 1 (E), 10 (F), 5 (G) et 3 (DP) seront utilisés pour allumer/éteindre les différents segments. La pin DP (decimal point) est le point décimal.
3- Programme
Essayer le programme précédent (pour un seul afficheur). Modifier le code pour l'adapter au module. Allumer le module afficheur par afficheur.
Capturer l'intensité lumineuse
à l'aide d'un capteur de lumière
1- Description
Nous allons utiliser une photorésistance. Son rôle est de capter la lumière et de fournir son intensité sous forme de tension analogique entre 0 et 5 volts.
Figure 54 - Photorésistance et son symbole électrique
2- Connexion
On utilise un pont diviseur constitué d'une résistance de 10 ko et d'une photorésistance. Une extrémité de la résistance de 10 ko est reliée au +5 volts du montage; l'autre extrémité est reliée à la pin A0 de l'arduino (entrée analogique). La photorésistance relie une borne à la masse (GND) et l'autre borne à la pin A0. Ceci constitue le pont diviseur.
L'autre partie du montage comprend une LED ordinaire reliée à une résistance de limitation de courant de 220 ohms (non obligatoire). On utilise la pin D9 pour contrôler la LED. Pour vérifier, faites laisser passer la lumière ou l'obstruer pour voir le résultat.
Le dessin est représenté par le schéma suivant:
3- Programme de test
const byte photoPin = A0; const byte ledPin = 9; int intensite;void setup() {
pinMode(ledPin, OUTPUT); }
void loop() {
intensite = analogRead(photoPin); // On lit la valeur sur la pin A0 (entre 0 et 1023) intensite = map(intensite, 0, 900, 0, 255); // On transforme la valeur - domaine 0..255 intensite = constrain(intensite, 0, 255); // On garantit que la valeur obtenue est valide analogWrite(ledPin, intensite); // On contrôle la LED
}
Exercices:
Contrôler le niveau d'humidité et la température ambiante
(capteur DHT11/DHT22)
1- Description
Les capteurs DHT sont utilisés pour mesurer la température ambiante et le taux d'humidité. Ils contiennent à l'intérieur un convertisseur analogique/digital, et fournissent en parallèle les valeurs de température et d'humidité.
Il y a deux versions de ce capteur. Voici les différences:
DHT11 DHT22
Range d'humidité 20%-80%
(±5%) 0%-100%(±2%)
Température 0-50°C
(±2°C) -40-80°C(±0.5°C)
Comme on peut le constater, le DHT22 a une meilleure précision mais coûte un peu plus cher. Très utilisé dans les déshumidificateurs et autres appareils de précision.
Figure 56 - Capteur DHT11 de température et d'humidité
2- Connexion
3- Programme
Le programme suivant utilise le capteur DHT11:
#include "DHT.h" // Utiliser la librairie DHT
#define DhtPin 2 // La pin 'data' du DHT22 (pin digitale) // Utiliser le bon DHT(11/22)
//#define DHTTYPE DHT11 // Dans l'exemple, on utilise le DHT 22 #define DHTTYPE DHT22 // DHT 22 (chip AM2302)
//#define DHTTYPE DHT21 // DHT 21 (chip AM2301) // Initialiser le DHT22 DHT dht(DhtPin, DHTTYPE); void setup() { Serial.begin(9600); Serial.println("DHTxx test!"); dht.begin(); } void loop() {
// Attendre un instant entre 2 mesures: Le capteur est un relativement lent delay(2000);
float h = dht.readHumidity();
float tc = dht.readTemperature(); // Lire la température en Celsius
float tf = dht.readTemperature(true); // Lire la température en Fahrenheit // Vérifier les données lues
if (isnan(h) || isnan(tc) || isnan(tf)) { Serial.println("Echec de lecture!");
return;
}
// Calculer l'index de chaleur
float hi = dht.computeHeatIndex(tf, h);
Serial.print("Humidite: "); Serial.print(h); Serial.print(" %\t"); Serial.print("Temperature: "); Serial.print(tc); Serial.print(" *C ");
Serial.print(tf); Serial.print(" *F\t");
Serial.print("Index de chaleur: "); Serial.print(hi); Serial.println(" *F"); }
Contrôler un relais à travers un transistor
1- Description
L'arduino n'est pas capable de contrôler des charges qui demandent de fortes intensités de courant, comme un relais, une bobine, un moteur, etc..
Nous devons alors utiliser un transistor car il est fait entre pour amplifier le courant en lui fournissant un courant très faible.
L'arduino est capable de fournir sur sa pin un courant allant jusqu'à 40 mA. Le relais utilisé est de type DPDT.
Schéma du relais:
---Figure 58 - Schéma d'un transistor et son symbole électrique
2- Connexions
Nous utilisons un transistor bien connu sur le marché, le 2N2222.
Son pôle émetteur est relié à la masse (GND), sa base est relié à la pin D2 de l'arduino à travers une résistance de 2.2 kOhms. Son pôle collecteur est une borne de la bobine du relais. L'autre borne de la bobine est reliée au +5 volts du montage; une diode de protection 1N4001 est placée entre les bornes de la bobine.
Les 2 sorties du relais sont utilisées pour commander la charge. Placer 2 LED connectées à 2 résistances pour vérifier l'action du relais.
3- Programme
const byte ledPin = 2; // la pin qui commande le transistor void setup() { pinMode(ledPin, OUTPUT); } void loop() { digitalWrite(ledPin, HIGH); delay(500); digitalWrite(ledPin, LOW); delay(500); }