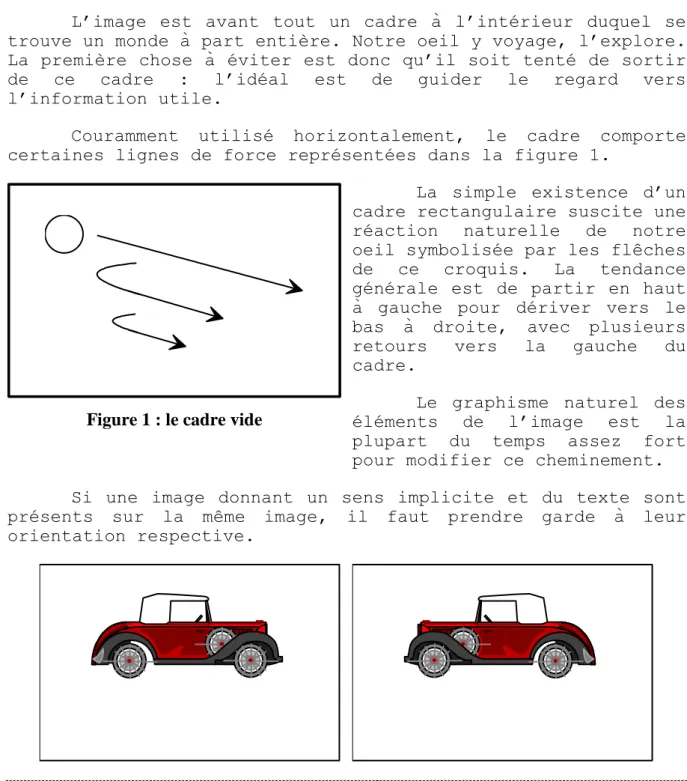Table des matieres
TABLE DES MATIERES ... 1
AVERTISSEMENT. ... 3 LA CONSTRUCTION DE L’IMAGE. ... 4 I--INTRODUCTION. ... 4 II--DYNAMIQUE DE L’IMAGE. ... 5 1 - L’occupation de l’espace... 7 2 - Lignes implicites. ... 7 3 - Les lignes. ... 8 4 - Les courbes. ... 9 III--LES COULEURS. ... 9 1 - Le jaune. ... 9 2 - Le rouge. ... 10 3 - Le bleu. ... 10 4 - Le vert. ... 10 IV--LES ZONES DE L’IMAGE. ... 10
LES OUTILS DE DESSIN ... 13
I--LA BARRE D’OUTILS DESSIN. ... 13
1 - Le dessin de formes ... 13
2 - Modifier les attributs du dessin. ... 16
3 - Manipuler les formes ... 17
4 - Texte et dessin. ... 20
II--LA GESTION DES IMAGES. ... 20
LE LOGICIEL. ... 22
I--INTRODUCTION. ... 22
II--L’ÉCRAN POWERPOINT. ... 23
1 - Modes d’affichage ... 23
III--LE DEMARRAGE. ... 24
CREATION, OUVERTURE D’UNE PRESENTATION. ... 25
I--CREATION D’UNE PRESENTATION VIERGE. ... 26
LE MASQUE. ... 28
I--PREAMBULE. ... 28
1 - Création du masque. ... 29
2 - Les autres masques. ... 30
CREATION DES DIAPOSITIVES. ... 32
I--UTILISATION DU MODE PLAN. ... 34
II--LES ANIMATIONS. ... 33
CREATION ET EXECUTION D’UN DIAPORAMA... 34
1 - Exécution. ... 37 2 - Annotation du diaporama... 38
ESAT/DGF/DETG POWERPOINT 97
Avertissement.
Ce document n’est pas exhaustif, il s’agit d’un
guide plus que d’une référence. Ne sont expliqués que
les principes fondamentaux du logiciel.
En conséquence, un certain nombre de notions
sont passées sous silence car supposées acquises au
ESAT/DGF/DETG POWERPOINT 97
La construction de l’image.
Avant d’aborder le côté purement logiciel, il paraît important de voir ou revoir quelques notions sur la construction de l’image. La diapositive Powerpoint est en effet porteuse d’une information qu’il convient de faire passer efficacement. Cet objectif peut être complètement raté pour peu que l’image soit mal construite.
I -- Introduction.
L’image est avant tout un cadre à l’intérieur duquel se trouve un monde à part entière. Notre oeil y voyage, l’explore. La première chose à éviter est donc qu’il soit tenté de sortir de ce cadre : l’idéal est de guider le regard vers l’information utile.
Couramment utilisé horizontalement, le cadre comporte certaines lignes de force représentées dans la figure 1.
Figure 1 : le cadre vide
La simple existence d’un cadre rectangulaire suscite une réaction naturelle de notre oeil symbolisée par les flêches de ce croquis. La tendance générale est de partir en haut à gauche pour dériver vers le bas à droite, avec plusieurs retours vers la gauche du cadre.
Le graphisme naturel des éléments de l’image est la plupart du temps assez fort pour modifier ce cheminement. Si une image donnant un sens implicite et du texte sont présents sur la même image, il faut prendre garde à leur orientation respective.
ESAT/DGF/DETG POWERPOINT 97
Vous avez deux images à votre disposition, à laquelle associeriez-vous le texte suivant :
PARTIR EN VACANCES Dans l’image ci-dessous, le
texte et la voiture
fournissent la même direction de lecture, on peut donc lire
l’image et le texte simultanément.
La direction de la voiture, de gauche à droite, correspond au
départ, à la sortie, dans notre culture : il y a
cohérence entre la signification implicite du dessin et le sens du texte.
A l’opposé, ci-dessous, texte et voiture ont des sens de lecture opposés, on ne peut pas lire l’image et le texte simultanément. Le message est
lu en premier, l’image dans un deuxième temps. A la fin de la lecture, l’oeil revient sur la voiture pour comprendre son rôle, son lien avec le texte : les deux
sens de lecture opposés créent une rupture d’où des difficultés à saisir l’image
dans sa globalité. De plus la voiture est dirigée plutôt dans l’idée du
retour que du départ.
PARTIR EN VACANCES
PARTIR EN VACANCES
II -- Dynamique de l’image.
Tous les points de l’image n’ont pas la même importance, certains sont plus stratégiques que d’autres.
Contrairement à une idée reçue, ce n’est pas le centre de l’image qui est le plus important bien au contraire. Disons simplement qu’un décentrement est généralement souhaitable dans le simple but d’instaurer un rapport entre le sujet et le reste de l’image. Alors qu’un centrage parfait crée une grande stabilité et une absence de dynamique, un léger décentrement aura tendance à opposer le sujet à ce qui l’entoure.
ESAT/DGF/DETG POWERPOINT 97 Dans la mesure du possible, ces décentrements ne doivent pas être arbitraires. Un architecte romain a défini les « proportions du beau » qui ont conduit à la définition du nombre d’or (1 5
2 1 618
. ) qui est assez proche de la règle des deux tiers en photographie. A quoi aboutit cette règle ?
Une image peut être partagée harmonieusement
verticalement et horizontalement en 3 zones d’importances égales. Les axes définissant ces zones sont les axes forts de l’image. Les points d’intersection de ces axes sont les points forts ou points d’or. Le sujet principal ou l’information doit s’y trouver dans la mesure du possible.
Point d’or
Axe fort
De plus, selon le sujet et la façon dont il est traité, les bords de l’image ont une influence plus ou moins grande. Ils sont utilisés comme références pour les diagonales de l’image, donnant ainsi de l’importance aux angles qu’ils forment avec elles.
Si les lingots avaient été régulièrement disposés la composition aurait été monotone. La dynamique vient simplement des angles créés par les lignes du sujet avec les bords du cadre.
ESAT/DGF/DETG POWERPOINT 97
1 -- L’occupation de l’espace.
La distance séparant deux objets influe fortement sur l’effet engendré. Lorsqu’elle est grande, l’espace les séparant prend d’autant plus d’importance : ils ont une grande force de cohésion. Lorsqu’ils sont rapprochés, le rapport entre eux tend à les isoler de leur environnement : ils influent sur l’espace les séparant et n’ont pas d’action sur le reste de l’image.
On remarque que l’oeil tente presque toujours de reconnaître des formes dans un assemblage de points, la zone délimitée peut alors devenir prédominante, au détriment du reste de l’image.
2 -- Lignes implicites.
Deux objets ponctuels sont reliés entre eux par une ligne implicite influant sur l’équilibre de l’image. La ligne a une certaine énergie découlant du mouvement de l’oeil qui la parcourt : il en ressort une sensation de déséquilibre quand les deux points sont décentrés.
ESAT/DGF/DETG POWERPOINT 97 Dans le dessin ci-dessus à gauche, l’effet est moindre car la ligne correspond à la direction de plus grande stabilité : l’horizontale. Quand la liaison passe près du centre, comme dans le dernier croquis, on obtient une sensation d’équilibre.
Le sens de lecture se fait en général du point le plus fort vers le point le plus faible, ou encore vers le point situé près d’un bord.
Deux points forts trop bien équilibrés peuvent rendre une image fatiguante à lire. Ici, par exemple, à cause de la parfaite symétrie, l’oeil ne sait pas dans quelle direction aller : un incessant mouvement de va-et-vient apparaît et crée un certain inconfort de lecture.
3 -- Les lignes.
Les qualités graphiques des lignes sont plus fortes que celles des points. En effet, en plus des qualités statiques des points, les lignes possèdent des caractéristiques dynamiques liées à leur direction et à leur sens.
Les lignes horizontales ont un effet plus reposant que les diagonales ; une ligne en zigzag peut être excitante. Des lignes fortes et franchement dessinées peuvent exprimer l’audace, alors que des lignes fines et moins précisément définies expriment la délicatesse.
3 / a - Les horizontales.
Les lignes horizontales sont associées dans notre esprit à l’idée d’horizon, et suggèrent ainsi la distance et l’espace. D’autre part, la notion de pesanteur nous fait assimiler l’horizontale à un support d’où une connotation de stabilité.
3 / b - Les verticales.
La ligne verticale est associée aux idées de vitesse et de mouvement, vers le haut ou vers le bas. Plusieurs lignes verticales ensembles donnent une impression de force et de puissance.
ESAT/DGF/DETG POWERPOINT 97 Ensemble, les lignes horizontales et verticales sont complémentaires. Elles induisent un équilibre par l’annulation de leurs énergies respectives. L’équilibre peut aussi venir de l’impression sécurisante qui se dégage d’un élément debout sur une surface stable.
3 / c - Les diagonales.
Les diagonales sont les lignes qui apportent le plus de dynamique dans l’image ; elles ont des connotations de mouvement et de vitesse encore plus fortes que celles des verticales, d’autant plus que des lignes horizontales et verticales sont présentes. En leur absence, ce sont les bords de l’image qui fournissent le repère géométrique.
Alors que le principe de la pesanteur confère leur stabilité aux horizontales et verticales, il donne l’impression que les diagonales vont tomber.
De plus les effets de la perspective expliquent pourquoi les diagonales comportent certaines connotations de profondeur et de distance.
4 -- Les courbes.
Les courbes suscitent une plus grande impression de mouvement que les droites. Ce mouvement se faisant sans heurts, les courbes donnent souvent une idée de douceur, de fluidité : pour la plupart des gens, elles sont plus attrayantes que les droites. Lisses et fluides, elles encouragent l’oeil à les suivre. Elles constituent donc un excellent moyen de guider l’attention du lecteur dans une image.
Toutefois l’introduction de courbes dans une image est difficile à obtenir.
III -- Les couleurs.
Le choix des couleurs est d’une importance primordiale dans la réalisation d’images. Ce choix peut même être influencé par la méthode de projection utilisée.
Une mauvaise appréciation des couleurs et de leur coordination peut conduire à des effets désastreux sur la lecture de l’image : illisibilité, stress ou gêne.
1 -- Le jaune.
C’est la couleur la plus lumineuse et la plus claire de toutes. Il peut selon les cas être associé à l’agressivité ou à la gaieté. La vigueur du jaune vient de son symbole le plus courant : le soleil. Par extension, le jaune symbolise la lumière.
ESAT/DGF/DETG POWERPOINT 97
2 -- Le rouge.
De toutes les couleurs, le rouge est la plus forte, la plus insistante. Lorsqu’il est placé parmi d’autres couleurs moins actives (comme le vert), le rouge est projeté en avant.
Le rouge dégage une impression de force, de vitalité et de chaleur intense. Par extension, il a des connotations de passion d’un côté, d’enfer de l’autre. Si on ajoute l’association évidente avec le sang, le rouge peut être rapproché de la guerre et de la violence.
3 -- Le bleu.
A l’inverse du rouge, le bleu semble reculer. Il a moins d’influence visuelle que deux précédentes : plus il est sombre, plus sa force est grande.
Le bleu exprime le calme et la froideur (utilisé en décoration, il peut réellement donner la sensation que la température est plus basse qu’elle ne l’est). Il suggère la vie intérieure de l’esprit et la réflexion. Il est associé au ciel et à l’eau.
4 -- Le vert.
C’est la couleur à laquelle l’oeil humain est le plus sensible : pour une très faible luminosité, on voit mieux en lumière verte qu’avec n’importe quelle autre longueur d’onde.
C’est une couleur d’espérance et de progrès. Il appelle à un mouvement en avant par opposition à l’interdiction du rouge.
IV -- Les zones de l’image.
Le chapitre précédent rappelait les règles d’harmonie d’une image. Cependant, l’harmonie n’est pas tout, la construction de l’image doit également appuyer l’information présentée. Dans ce but, il est important de connaître la signification et le rôle des différentes zones de l’image.
Avant toute chose, l’image est le reflet de notre monde et de notre culture, d’où les interprétations suivantes.
ESAT/DGF/DETG POWERPOINT 97
La partie supérieure symbolise le ciel, la spiritualité mais aussi la prééminence.
La partie inférieure, attachée à la terre, reflète l’enracinement, le matérialisme.
De la même manière, une séparation verticale peut être réalisée. Cette séparation définit un axe des temps.
Futur
Passé
Le progrès s’impose donc de la gauche vers la droite, la régression en sens inverse. La partie gauche de l’image est également la zone d’arrivée dans l’image alors que la partie droite est la zone de départ (partage lié au sens de lecture de gauche à droite).
Cette séparation a une influence non négligeable : par exemple, un visage situé dans la zone d’arrivée est mieux perçu que s’il est situé dans la zone de départ.
ESAT/DGF/DETG POWERPOINT 97
Dans le premier cas, la distance entre le bord de l’image et le visage laisse une place importante devant l’individu : c’est un espace d’avenir, de découverte. Une information importante peut s’y trouver, le regard du profil nous y conduit naturellement.
Dans l’autre cas, le regard bute contre le bord de l’image. La lecture est difficile. En effet, elle débute sur les yeux du profil pour s’arrêter immédiatement sur le bord : le regard est contraint à sortir du cadre. L’information qui se trouverait à gauche n’aurait aucun impact.
POWERPOINT DGF / DETG
Les outils de dessin
Powerpoint est souvent utilisé comme un logiciel de dessin. Pourtant Word et même Excel disposent d’outils de dessin performants. Powerpoint dispose juste de quelques petites fonctionnalités supplémentaires.
Petite remarque : globalement, on dessine de la même manière dans Word que dans Powerpoint ou Designer. N’hésitez plus à passer à d’autres logiciels, avec ces bases vous vous adapterez assez vite à la puissance de vrais logiciels de dessin.
I -- La barre d’outils Dessin.
Parmi tous les outils de dessin, on peut distinguer plusieurs groupes :
Les outils chargés de réaliser des formes géométriques : rectangle, ellipse, trait et formes automatiques.
Les outils dont la fonction est de modifier l’allure de la forme dessinée,
Les outils destinés à manipuler les objets dessinés.
1 -- Le dessin de formes
1 / a - Les bases.
Quelque soit la forme, la procédure est toujours identique :
Cliquez avec la souris sur l’outil que vous voulez utiliser1, relâcher le bouton de la souris et déplacez la à l’endroit du dessin : une croix apparaît. Cliquez, maintenez appuyé et déplacez la souris : la forme se dessine. Lorsqu’elle atteint la bonne dimension, relâchez le bouton de la souris.
Une fois dessiné, le dessin est entouré de petits carrés blancs appelés « poignées de dimensionnement ». Leur rôle : permettre de changer les dimensions des formes dessinées. En plaçant la souris sur l’un d’entre eux, on voit apparaître une double flèche noire : cliquez, maintenez appuyé et déplacez la souris. Les dimensions doivent changer.
1 Un double clic permet de dessiner autant de formes que l’on veut sans avoir à recliquer sur l’outil.
POWERPOINT DGF / DETG
La présence des carrés blancs indique également que la forme est sélectionnée. Toute action de votre part s’applique uniquement à la forme sélectionnée. Lorsqu’aucun dessin n’est sélectionné, placez la souris sur la forme que vous souhaitez manipuler et cliquez une fois, les carrés apparaissent.
Pour sélectionner plusieurs formes simultanément, avant de cliquer sur chacune d’entre elles, maintenir la touche « Shift » appuyée.
Pour déplacer une forme, sélectionnez la. Placez la souris sur son contour, une quadruple flèche doit apparaître . Cliquez, déplacez la souris. Vous pouvez aussi utiliser les flêches du clavier.
Remarque : pour déplacer les objets beaucoup plus précisément, utilisez simultanément la touche
Ctrl
et les flèches de déplacement.
1 / b - Les plus.
Les formes automatiques autorisent quelques petites manipulations supplémentaires.
.I.1.b.1 Le losange jaune.
Lorsqu’il est présent, le losange jaune permet de changer certaines proportions de la forme sélectionnée. Placez la souris sur le losange, l’extrêmité d’une flèche apparaît : cliquez, déplacez.
POWERPOINT DGF / DETG Les courbes de bézier se trouvent dans la rubrique « lignes ».
Les 3 outils de la 2ème ligne s’appellent respectivement : courbe, forme libre et dessin à main levée.
Pour dessiner une courbe, cliquez, relâchez et déplacez
la souris : un segment de droite apparaît.
Cliquez, relâchez et déplacez la souris dans une autre direction, le segment s’incurve.
Répétez l’opération jusqu’à obtenir le dessin voulu. Pour finir la forme, cliquez deux fois.
Pour dessiner à main levée, cliquez, maintenez le bouton
appuyé et déplacez la souris. Vous dessinez comme avec un crayon. Si vous relâchez le bouton de la souris, le dessin est terminé.
La forme libre est un mélange des deux outils précédents.
Cliquez, relâchez et déplacez la souris : des segments de droite apparaissent. Le clic permet seulement de changer de direction, les segments ne s’incurvent pas. Si vous maintenez appuyé en déplaçant la souris, vous dessinez à main levée. Pour finir, cliquez deux fois.
Il n’est pas forcément toujours aisé de parvenir au dessin souhaité. Au lieu de redessiner, sélectionnez la forme,
appelez le menu contextuel et cliquez sur . Une
multitude de petits carrés noirs doit devenir visible le long de votre dessin. Vous travaillez maintenant sur une courbe de bézier.
Placez la souris sur un des carrés, cliquez, glissez : le carré se déplace et la forme est modifiée.
Placez à nouveau la souris sur un des carrés noirs ou sur un segment puis appelez le menu contextuel.
Permet d’ajouter un point à l’endroit où se trouve la souris
POWERPOINT DGF / DETG Ces 4 commandes définissent la tangente à la courbe au point concerné. Hormis le point automatique, tous les autres font apparaître la tangente, le trait bleu, et deux carrés blancs. Il est possible de déplacer les carrés blancs mais pas n’importe comment, tout dépend du type de point.
Pour les non-matheux et pour les autres quelques exemples.
Point
automatique Point lisse
Point
symétrique Point d’angle
Pas de tangente visible
Les 3 carrés sont toujours alignés.
Le noir est toujours au milieu des deux
blancs
Les 3 carrés sont toujours alignés.
Le noir n’est plus forcément au
milieu des deux blancs
Les 3 carrés peuvent ne plus
être alignés
.I.1.b.3 Les connecteurs.
Lorsque plusieurs formes sont reliées par des traits, il ne faut plus déplacer les formes sinon les traits ne les relieraient plus. Une solution pour remédier à ce problème : les connecteurs.
Après avoir choisi un type de connecteur, en plaçant la souris sur la forme à relier, des petits carrés bleus apparaissent : ce sont les points d’accrochage des connecteurs. Reliez les formes comme vous le feriez avec des traits classiques.
Déplacez l’une des formes, les traits se modifient en conséquence.
2 -- Modifier les attributs du dessin.
Les paramètres de base d’une forme sont la couleur de
POWERPOINT DGF / DETG Si les outils ci-dessus semblent plus pratiques, n’oubliez pas de penser au menu contextuel et à la commande
qui offre des possibilités supplémentaires. Un certain nombre des outils se présentent en deux parties : le symbôle avec une barre colorée et une petite flèche à côté . La barre colorée vous indique la couleur attribuée à l’heure actuelle au bouton. Si vous cliquez dessus, cette couleur sera appliquée sans avoir de choix préalable à faire. La flèche permet de changer la couleur de l’outil
Dans le cas du pot de peinture, un clic sur la petite flèche donne cette fenêtre.
Partez à la découverte des
différentes possibilités : vous ne
vous ferez pas mordre.
Pour changer le type, l’épaisseur d’un trait ou ajouter
des flèches, choisissez l’un des 3 outils suivants : .
: ces deux outils agissent sur l’ombre ou la perspective 3D qu’il est possible de donner à la majorité des formes dessinées.
Lorsque vous cliquez sur un de ces boutons, une petite fenêtre apparaît, vous proposant les différentes options. Vous y trouverez également les commandes suivantes :
Elles affichent des barres d’outils qui vous permettront de changer couleurs, orientations et différents autres paramètres des fonctions “Ombre” et “3D”.
3 -- Manipuler les formes
3 / a - Les couches.
Première chose à savoir et certainement l’une des plus importantes : lorsqu’on dessine dans Powerpoint, chaque forme se retrouve seule sur l’équivalent d’une feuille de calque parfaitement transparente. Réaliser plusieurs formes consiste donc à empiler ces couches de calques les unes au-dessus des autres : il y a autant de couches que d’objets à l’écran.
POWERPOINT DGF / DETG Conséquence : certaines formes peuvent en cacher d’autres si elles se trouvent au-dessus. Il y a bien sûr des outils ou des commandes qui permettent de passer des formes au-dessus ou au-dessous d’autres objets.
Sélectionner l’objet que vous souhaitez déplacer puis appelez le menu contextuel, vous trouverez la commande suivante :
Premier plan et arrière-plan déplacent directement
la couche contenant l’objet en haut ou en bas de la pile.
Les commandes avancer et reculer font remonter ou descendre les objets couche par couche. Il est donc parfois nécessaire de beaucoup cliquer pour une couche au niveau voulu. Utilisez cette structure en couches pour masquer certaines formes ou certains morceaux par d’autres objets. On peut ainsi obtenir des objets compliqués à partir d’éléments simples correctement disposés.
3 / b - Les rotations et les symétries.
Vous disposez d’outils permettant d’appliquer :
Des rotations de 90° à droite ou à gauche ,
Des rotations libres donc vous choisissez vous même l’angle . Après avoir cliqué sur la commande, les carrés blancs placés autour de l’objet sélectionné se sont transformés en ronds verts. Placez la souris dessus, cliquez et glissez la souris, l’objet pivote.
Des symétries horizontales ou verticales (effets miroirs)
Si les outils ne sont pas présents dans la barre d’outils
dessin, allez voir dans ( en bas à gauche) puis
.
Comme toujours la commande ne s’applique qu’aux objets sélectionnés.
POWERPOINT DGF / DETG
3 / c - Grouper – dissocier.
Lorsque plusieurs formes sont dessinées et qu’on souhaite les manipuler simultanément, changer la couler ou les déplacer sans changer leurs positions les unes par rapport aux autres, il faut d’abord toutes les sélectionner (voir Les bases. page 13)
Problème : la moindre erreur de manipulation vous obligera à refaire la sélection multiple.
Remède : après avoir sélectionné les objets, exécutez la commande “Grouper” que vous pourrez trouver dans le menu contextuel ou les outils.
cette commande n’est disponible que si plusieursformes sont sélectionnées.
Si vous désirez à nouveau manipuler les objets individuellement ou démantibuler un clipart, utilisez la
commande “Dissocier” autant de fois que nécessaire. Une
multitude de carrés blancs apparaît indiquant que tous les objets sont sélectionnés. Appuyez sur “Echap” pour annuler les sélections.
3 / d - Aligner les formes.
Lorsque plusieurs formes sont sélectionnées, vous pouvez les aligner grâce à la commande que vous trouverez dans
:
Autre possibilité pour aligner des formes ou les espacer d’une valeur bien précise : les repères. Ce sont deux droites orthogonales en pointillés que vous pouvez afficher ou effacer via le menu “Affichage” puis “Repères”.
Initialement localisés au milieu de la diapositive, vous pouvez les déplacer comme vous déplaceriez n’importe quel objet.
POWERPOINT DGF / DETG Placez la souris sur le repère à déplacer. Cliquez, un chiffre apparaît indiquant la position du repère, maintenez appuyé et faîtes glisser la souris.
Ces repères exercent une sorte d’attraction sur les objets, si vous déplacez une forme et si elle s’approche du repère, elle va venir s’y coller. En agissant ainsi avec plusieurs objets vous pouvez les aligner.
Pour mettre une certaine distance entre les objets, déplacez les repères en calculant les différentes positions relatives grâce au chiffre qui apparaît, alignez les différentes formes sur les différentes positions des repères. C’est sûr, il faut calculer un petit peu….
Remarque : vous trouverez également la commande suivante :
Une sorte de grille invisible est présente dans Powerpoint. Si « sur la grille » est enfoncé, les objets se déplacent uniquement sur la grille. Ceci entraîne des petits à-coups dans les déplacements. Cette commande peut également entraîner des difficultés pour les alignements.
Lorsque « Sur la forme » est enfoncé, les objets se collent les uns aux autres dès qu’ils sont proches.
4 -- Texte et dessin.
Vous pouvez écrire du texte dans quasiment n’importe quelle forme. Pour cela, sélectionnez la forme, menu contextuel
: .
La modification du texte se fait de la même manière que dans Word. Si vous voulez obtenir des options supplémentaires : menu contextuel, “Format de la forme” onglet “Zone de texte”.
Vous pouvez également utiliser l’outil “zone de texte”
ou l’outil “WordArt” pour vous faire le plaisir de
textes plus artistiques.
Remarque : lorsque vous soumettez une zone de texte à une rotation, le texte pivote également.
II -- La gestion des images.
Vous serez certainement amené à intégrer des images dans des présentations. Leur insertion se fait via la commande :
INSERTION / IMAGE/ A PARTIR DU FICHIER
L’image apparaît parfois en même temps que la barre d’outils Image. Dans le cas contraire, placez la souris sur
POWERPOINT DGF / DETG
permettent d’augmenter ou diminuer contraste et luminosité.
: essayez, il faut parfois se lancer,
: outil “Rogner”. Permet de cacher certaines parties de l’image. Placez la souris sur un des carrés blancs. Cliquez, glissez : un des côtés de l’image disparaît. Il n’est pas supprimé, si vous refaites le déplacement en sens inverse, l’image revient.
: outil “Recolorier l’image”. Dans le cas unique des cliparts, vous pouvez décider de changer une ou plusieurs couleurs par d’autres. Utilisation relativement intuitive.
: outil “Couleur transparente”. Après avoir choisi cet outil, si vous cliquez sur une couleur de votre image, celle-ci devient transparente. Vous pouvez donc voir ce qui se trouve derrière. On ne peut rendre transparente qu’une seule couleur au sein d’une photo.
POWERPOINT DGF / DETG
Le Logiciel.
I -- Introduction.
Powerpoint est un logiciel de PréAO (PREsentation Assistée par Ordinateur). Son arrivée (ainsi que celle de ses pairs) a grandement simplifié la réalisation de l’antique transparent.
La deuxième évolution majeure a été celle des moyens de projection. L’apparition des tablettes LCD noir et blanc ou
couleur, des rétroprojecteurs de haute puissance et
dernièrement des vidéoprojecteurs octroie un confort et une souplesse d’utilisation sans égaux.
Powerpoint permet donc de réaliser des présentations très étoffées. Cependant, une précaution importante est à prendre : il est impératif de connaître le support de projection à disposition avant de passer à la conception de la présentation. le couple transparent-rétroprojecteur est le système le plus répandu mais le résultat visuel est d’autant plus limité que la présentation est remplie de couleurs,
les tablettes étant directement connectées sur le PC, il est possible de réaliser des diaporamas et donc d’éviter l’impression de transparents fort encombrants. Les tablettes posent tout de même un problème : elles nécessitent l’utilisation de rétroprojecteurs de puissance qui peuvent malgré tout s’avérer insuffisants si l’obscurité est imparfaite et les diapositives trop « chargées »,
le vidéoprojecteur constitue le matériel idéal. Il est autonome et fonctionne en lumière ambiante. Seul son coût limite sa présence.
Le moyen disponible conditionne donc le contenu des diapositives. Il faut toujours se renseigner sur le matériel qui sera mis à votre disposition. Une mauvaise adéquation entraînera immanquablement une perception négative de la présentation et de l’intervenant.
POWERPOINT DGF / DETG
II -- L’écran Powerpoint.
On retrouve les différents éléments propres aux fenêtres Microsoft :
la barre de titre, la barre de menu,
les cases système, réduction et agrandissement, les barres d’outils,
les barres de défilement, la barre d’état,
les modes d’affichage.
Les premiers éléments sont supposés connus et sont semblables dans leur fonctionnement à ceux de Word ou d’Excel.
Le dernier mérite toutefois un peu d’attention
supplémentaire.
1 -- Modes d’affichage
L’affichage d’une présentation peut se présenter de différentes manières choisies grâce à l’un des boutons en bas à gauche de l’écran :
Le mode diapositive permet l’élaboration des
diapositives. On ne peut travailler que sur une diapositive à la fois.
Le mode plan permet d’éditer ou de saisir les titres et le texte principal des diapositives. C’est un moyen facile de réorganiser la présentation.
Le titre apparaît sur le côté gauche, avec l’icône et le numéro de diapo. Le texte principal est en retrait sous le titre. Les objets graphiques (images, diagrammes) ne sont pas visibles mais une petite annotation sur l’icône en signale la présence. Le mode plan permet également l’importation de plans directement issus de Word, la présentation est alors automatiquement créée.
Le mode trieuse de diapositive affiche chaque diapo en miniature avec le texte et les graphiques. On peut ainsi examiner l’ensemble de la présentation, réorganiser les diapositives, ajouter des transitions et définir le minutage des diaporamas.
POWERPOINT DGF / DETG
Le mode pages de commentaires . Il peut être
intéressant de distribuer un « petit souvenir » à l’auditoire sous la forme d’un compte rendu de l’intervention. Les pages de commentaires remplissent ce rôle. Chaque page comporte un espace contenant l’image en réduction de la diapositive et un espace réservé aux commentaires correspondants (voir Les autres masques. Page 30).
Le mode diaporama fait défiler les diapositives sur l’écran. Chaque diapo est affichée plein écran. On peut visualiser l’effet des transitions et du minutage.
III -- Le démarrage.
Un peu de vocabulaire...
Powerpoint permet de réaliser des Présentations. Une présentation est un ensemble de diapositives (une diapositive imprimée sur transparent est un... transparent, et uniquement dans ce cas). La diffusion séquentielle automatique ou non sur écran de cette présentation s’appelle un diaporama.
POWERPOINT DGF / DETG
Création, ouverture d’une présentation.
L’ouverture d’une présentation pré-existante ne pose pas de problème particulier, elle est analogue à l’ouverture d’un document dans Word ou d’une feuille de calcul dans Excel.
L’élaboration d’une nouvelle présentation peut se faire de plusieurs manières distinctes indiquées dans la boîte de dialogue ci-dessous :
Assistant sommaire automatique, Modèle,
Présentation vierge.
La premières méthode ne présente qu’un intérêt
relativement limité que nous n’aborderons pas (la maîtrise des deux autres méthodes permet de se sortir de tous les pétrins).
L’option « Modèle » permet de tirer profit de
présentations existantes dont on peut exploiter les mises en formes et les arrières-plans.
La réalisation d’une « Présentation vierge » permet de concevoir une présentation de A à Z sans tenir compte de paramètres pré-déterminés. C’est cette option que nous utiliserons afin de démêler les ficelles de Powerpoint.
POWERPOINT DGF / DETG
I -- Création d’une présentation vierge.
La création d’une présentation ou d’une nouvelle diapositive nous conduit à choisir la mise en page de la diapositive : comporte t’elle un ou deux titres, un titre et du texte, des graphiques, etc...
Cette mise en page peut être modifiée à tout moment.
S’agissant de la première diapositive de votre
présentation, choisissez-la vierge (diapo blanche) et ce pour une raison : toute allocution débute par une introduction. Deux possibilités s’offrent à vous :
Vous ne projetez rien à l’écran. Problème : votre
introduction finie, vous devrez faire certaines
manipulations qui vous feront perdre le contact déjà établi avec votre auditoire,
Vous affichez la première diapositive. Problème : entre vous écouter et regarder ce qui se passe à l’écran, votre auditoire aura vite fait son choix.
Solution : afficher une première diapositive vierge qui vous dispensera des manipulations et ne sollicitera pas l’attention de l’assemblée.
Le choix fait, l’écran prend l’allure suivante. Il s’agit de la première diapositive de la présentation comme la barre de tâche l’indique en bas à gauche de la fenêtre.
POWERPOINT DGF / DETG
Arrivé à ce stade, il est important d’aborder une notion capitale pour l’utilisation de Powerpoint : le MASQUE.
POWERPOINT DGF / DETG
Le Masque.
Deux solutions s’offrent à vous pour la réalisation de votre présentation : la mauvaise, que beaucoup utilisent, et la bonne que nous allons aborder.
I -- Préambule.
Les présentations ne sont pas gratuites, elles doivent faire passer un message, avoir un impact. La conception d’une présentation pourrait être assimilée à l’élaboration d’une publicité : les informations doivent être assimilées le plus efficacement possible, c’est à dire rapidement et le plus durablement possible. Les recettes éprouvées sont donc celles de la réclame : rythme, couleur, phrases chocs...
Les diapositives d’une présentation comportent toujours des points communs : titre de l’intervention, auteur, logo, couleur du fond et mise en forme.
Il est important de ne pas bouleverser tous ces paramètres d’une diapositive à l’autre. Chaque bouleversement crée en effet une rupture, si celle-ci est trop répétitive elle génère une tension source de fatigue et de perte d’attention.
De plus, pour attirer l’attention de l’auditoire sur une diapositive plus importante que les autres, il est très facile de créer une rupture (des changements importants dans les couleurs utilisées par exemple). Si les ruptures sont trop fréquentes, elles n’ont plus d’intérêt.
Réaliser des diapositives toutes identiques de la manière la plus efficace possible passe impérativement par l’élaboration
de la diapositive de masque.
Elle sert de modèle à toutes les autres diapos. :Chaque fois qu’une nouvelle diapo sera créée, elle sera par défaut
identique au masque.
Le masque contient les espaces réservés pour la mise en forme du titre, du texte et des éléments d’arrière-plan devant
apparaître sur les diapositives.
Toute modification apportée au masque affecte l’ensemble des diapositives.
L’utilisation du masque représente un gain de temps et une souplesse indéniables qu’il convient de mettre à profit.
POWERPOINT DGF / DETG
1 -- Création du masque.
AFFICHAGE / MASQUE / MASQUE DES DIAPOSITIVES2
Visuellement rien ne distingue le masque d’une
diapositive normale, la seule indication figure en bas à gauche de l’écran avec l’information “masque des diapositives”. On trouve cependant de nouveaux éléments :
2 Vous pouvez aussi cliquer sur le bouton « mode diapositive » en maintenant la touche « shift » appuyée.
POWERPOINT DGF / DETG Zone de titre pour mises en page automatiques : cet espace
réservé sert à la mise en forme des titres des diapositives. Sélectionnez-la puis appliquez lui les différentes mises en
formes souhaitées avec les commandes et
du menu contextuel
Zone d’objet pour mises en page automatiques : sert à la mise en forme du texte principal. En plus des deux commandes
précédentes, utilisez également la commande pour
chacun des niveaux de texte (vous pouvez les sélectionner individuellement).
Zones de date, de nombre (pour le numéro de diapo) et zone de pied de page. Date et numéro de diapositive sont mis en place grâce à la commande (attention à la petite surprise….) :
INSERTION / NUMERO DE DIAPO ou DATE ET HEURE
Ces espaces sont strictement réservés à la mise en forme du style d’un texte (police, couleur, taille, disposition), le texte tapé dans ces zones n’apparaît pas sur les diapositives
de la présentation, seule la mise en forme est retenue
Tous les autres éléments qui n’appartiennent à aucune des zones précédentes font partie de l’arrière-plan. Une fois
ajoutés au masque, les éléments d’arrière-plan
apparaissent sur toutes les diapositives. Parmi ces éléments d’arrière-plan devraient figurer un logo et l’intitulé général de votre intervention (zone de texte ou Wordart) qui sont des points de repères utiles.
La réalisation du masque peut prendre du temps. Il faut en effet penser au contenu de la plupart des diapositives pour trouver un modèle valable pour l’ensemble de la présentation. Ne cherchez cependant pas à obtenir un masque définitif, vous pourrez y revenir à tout moment afin de le fignoler.
2 -- Les autres masques.
Outre le masque des diapositives, il existe 3 autres masques qui fonctionnent sur le même principe :
POWERPOINT DGF / DETG masque des pages de commentaires,
masque du document, masque du plan.
Les pages de commentaires accompagnent chaque
diapositive et présentent une reproduction miniature de la diapositive et un espace réservé aux commentaires. Elles servent à taper les notes qui serviront de support à l’orateur pendant la conférence.
Pour fournir des copies des diapositives à l’assistance, il est possible d’imprimer des documents. Chaque page peut contenir deux, trois ou six diapositives. Grâce à elles, l’auditoire emporte un « souvenir » de la présentation une fois qu’elle est terminée. Du texte peut même être ajouté à ces documents.
Les pages de commentaires et les documents de séance sont tous basés sur des masques semblables au masque des diapositives. Le masque du plan permet, quant à lui de créer les en-têtes, les pieds de pages et les autres éléments devant apparaître à l’impression.
POWERPOINT DGF / DETG
Création des diapositives.
On ne crée pas de diapositive avant d’avoir réalisé un masque !!!
La première diapositive de votre présentation est déjà présente, il s’agit de la diapositive vierge créée au démarrage de Powerpoint. Pour passer à la deuxième diapositive et créer les suivantes, passez en mode diapositive puis :
INSERTION / NOUVELLE DIAPOSITIVE
S’affiche alors la boîte de dialogue vous donnant le choix des éléments présents dans votre diapositive. Choisissez le modèle adapté à votre diapositive. Vous constaterez que la diapositive qui apparaît est en tout point conforme au masque.
A ce stade vous pouvez saisir les différents éléments de votre diapositive : le titre dans la zone de titre réservée à cet effet, le texte dans la zone d’objet.
Les premières diapositives comporteront forcément des défauts : taille de texte, couleurs, taille et positionnement des zones
inadaptés.
Ne touchez à rien !!!
Attendez d’avoir réalisé quelques diapos pour avoir une idée des principaux défauts et rectifiez le masque en conséquence.
Ne modifiez rien dans les diapos en elles-mêmes !!!
Vous perdriez en effet le lien avec le masque pour les paramètres modifiés et ne profiteriez plus de ses avantages. Si vous avez des ajustements à faire retournez dans le masque pour les réaliser même si cela peut paraître fastidieux.
Par contre, si vous souhaitez faire ressortir une diapositive par rapport à l’ensemble de la présentation, vous pouvez modifier les éléments comme la couleur de l’arrière-plan, la disposition ou toute autre chose (utilisez le menu contextuel). Ils ne seront évidemment plus liés au masque mais c’est un choix.
Si vous souhaitez recréer le lien avec le masque, placez la souris sur la diapo, menu contextuel,
POWERPOINT DGF / DETG
I -- Les animations.
Le texte principal d’une diapositive est fréquemment constitué d’une liste dont on souhaite faire apparaître les différents éléments non pas en une seule fois mais étape par étape, au gré des explications. Cet effet est réalisable aisément grâce aux animations.
Ce qui est possible de faire avec le texte est parfaitement réalisable avec tout objet présent sur la diapositive.
Placez vous dans le mode diapositive :
DIAPORAMA /
La boîte de dialogue suivante apparaît :
Si aucun objet n’était sélectionné l’onglet “minutage” est actif. Vous pouvez alors visualiser la liste de tous les objets présents sur la diapositive. Choisissez-en un puis cliquez sur l’onglet “Effets”.
La rubrique “Animation et son d’entrée” va vous permettre de choisir l’effet désiré.
La rubrique “Après l’animation” définit ce qui se passera après l’effet :
POWERPOINT DGF / DETG Non estompé : il ne se passe rien,
Masqué après l’animation : l’objet disparaîtra immédiatement à la fin de l’effet,
Masqué au prochain clic : l’objet disparaîtra au prochain clic de souris,
Couleur : si vous choisissez une couleur, le texte changera de couleur quand un nouvel objet viendra à l’écran.
Pour cadencer les différents effets, retournez dans “minutage” : vous verrez une commande définissant des durées de temporisation.
II -- Les actions
1 -- Changement de la couleur des liens.
III -- Utilisation du mode plan.
Une présentation est généralement la synthèse d’un travail de fond sur un sujet particulier. De ce travail sont souvent issus des documents Word assez conséquents.
A condition d’avoir travaillé dans les régles de l’art, il est possible d’utiliser le document Word pour créer une présentation. Le plus intéressant est de pouvoir récupérer le plan du document afin d’en tirer l’ossature de votre présentation : rien de plus simple à condition d’avoir rédigé le document Word à l’aide des styles.
Allez dans le mode plan de Powerpoint puis :
INSERTION / .
Localisez votre document word et validez. Après quelques secondes de traitement, le plan est créé. Il reprend les points
principaux du plan du document. Attention quelques
manipulations rapides sont indispensables pour en faire une présentation qui tienne la route.
symbolise une diapositive. Son titre se situe en face du symbôle, son contenu se trouve en-dessous sur plusieurs lignes éventuellement.
Utilisez pour transformer un titre en texte ou
inversement et pour déplacer certains éléments vers le haut ou vers le bas.
POWERPOINT DGF / DETG
Vous pouvez également supprimer certains morceaux ou rajouter certaines informations en cliquant et insérant le texte au clavier. Vous pouvez même revenir au mode diapositive si vous vous y sentez plus à l’aide pour finaliser vos diapositives.
POWERPOINT DGF / DETG
Création et execution
d’un diaporama.
Dans le cas d’un diaporama, chaque diapositive occupe la totalité de l’écran. Les outils, les menus et les autres éléments sont invisibles de manière à ne pas distraire.
La réalisation d’un diaporama permet :
l’utilisation des effets spéciaux telles les transitions et les compilations,
l’annotation des diapositives au fur et à mesure de la projection,
le minutage des diapositives en fonction de l’intervention, la projection de films ou d’effets sonores,
le masquage de certaines diapositives.
Il est préférable de procéder à la mise au point finale de la présentation dans le mode trieuse de diapositive. En effet, il affiche des diapositives miniatures et permet d’établir facilement les transitions, le minutage et le masquage.
I -- Transitions et minutage.
Le passage d’une diapositive à une autre peut se faire de manière simple ou en utilisant un effet visuel particulier : la transition.
DIAPORAMA / TRANSITION
POWERPOINT DGF / DETG
Le paramètre vitesse permet de choisir la vitesse de l’effet. Vous pouvez ensuite choisir comment passer d’une diapositive à l’autre : automatiquement ou manuellement.
Dans le mode trieuse, le minutage déterminé est affiché sous la diapositive.
II -- Exécution du diaporama.
1 -- Exécution.
L’exécution du diaporama à partir de la diapositive en cours est possible grâce au bouton dans la barre d’outils en bas de la fenêtre.
Si le diaporama ne s’enchaîne pas ou si vous souhaitez disposer de toutes les options de la commande :
DIAPORAMA /
Si vous avez un problème allez jeter un coup d’œil à :
DIAPORAMA /
L’option « Défilement manuel » permet de s’abstraire du minutage prévu et d’enchaîner les diapositives manuellement. Si le diaporama est bloqué ou si vous voulez un défilement automatique, cliquer sur « Utiliser le minutage existant ».
L’option « En continu jusqu’à ECHAP » permet
l’enchaînement du diaporama au rythme déterminé mais en boucle continue, sans arrêt.
POWERPOINT DGF / DETG
Pour faire une pause dans le diaporama, appuyez sur la touche A du clavier. Appuyez à nouveau sur A ou “Espace” pour reprendre le cours du visionnage.
La commande DIAPORAMA /MASQUER DIAPOSITIVE permet de ne pas afficher une diapositive lors
de la présentation. Dans ce cas, dans la trieuse, le numéro de la diapositive est barré.
2 -- Annotation du diaporama.
Des annotations temporaires peuvent être réalisées à la main sur les diapositives pendant le diaporama. Elles permettent de mettre un point important en valeur pendant le discours (genre séance météo).
Pendant l’exécution du diaporama, déplacer la souris sur
l’écran, menu contextuel . En cliquant sur cette commande,
le déroulement du diaporama est stoppé.
Maintenir le bouton de la souris enfoncé pour écrire ou dessiner sur l’écran.
Pour reprendre le cours du diaporama, appuyez sur la barre espace du clavier.
III -- La visionneuse.
La visionneuse est une application qui permet de visionner une présentation sans lancer PowerPoint, par exemple sur des PC ne disposant pas du logiciel. Il suffit pour cela d’importer la visionneuse sur ces ordinateurs.
Dans le menu fichier vous trouverez la commande . Cliquez dessus et laissez vous guider.
Attention, il est fort possible que Powerpoint vous demande le CD du pack Office pour compléter l’opération.