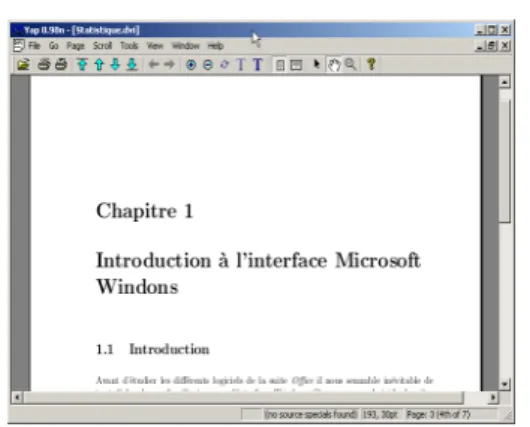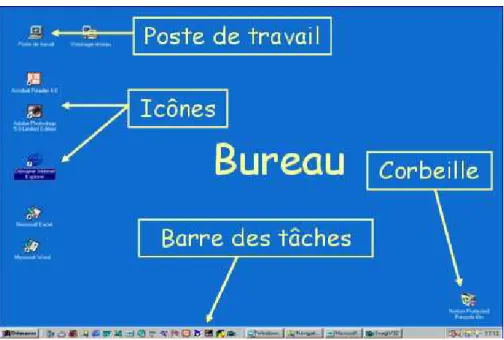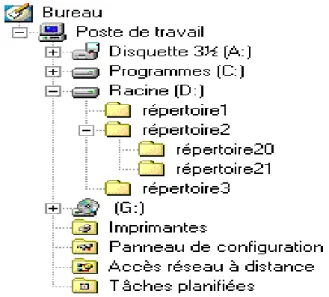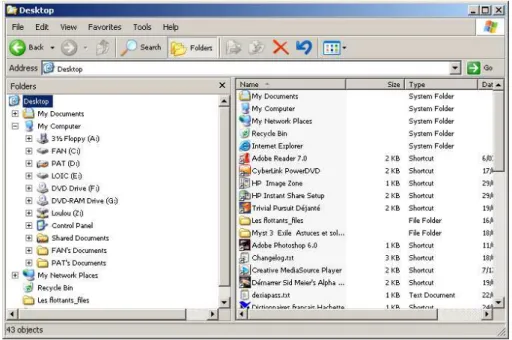Informatique appliqu´e
Microsoft Windows et la suite bureautique Office
Carlier Fran¸cois
Septembre 2005
Avant-propos
R´ediger un rapport, un m´emoire, regrouper, trier des donn´ees dans un tableau et en tirer des graphiques, consulter Internet pour y rechercher des informations font d´esormais partie du travail quotidien de l’´etudiant.
Les traitements de texte, les tableurs, les pr´esentations assist´ees par ordinateur, ... sont devenus des outils incontournables et savoir les utiliser efficacement est d´esormais une comp´etence indispensable pour les ´etudiants que vous ˆetes. Parall`element, si Internet est une in´epuisable biblioth`eque de donn´ees et d’informations dans tous les do-maines, encore faut-il ˆetre capable d’y naviguer et d’y trouver rapidement l’information recherch´ee.
A l’instar de son importance dans le cursus scolaire, l’informatique tient une place de plus en plus grande dans la vie professionnelle. On la retrouve au niveau de la gestion de sa patient`ele, de sa comptabilit´e, dans les analyses automatis´ees de pr´el`evements sanguins, dans les traitements d’images (´echographie, RMN, ...), dans des logiciels de r´e´educations (dyslexie, Alzeimer, ...), etc... Et cette tendance `a l’ “informatisation” n’est pas prˆete `a s’arrˆeter, elle s’intensifie plutˆot de jour en jour.
Notre objectif est donc de donner `a chacun d’entre vous les bases suffisantes pour que l’informatique devienne un partenaire de choix et non un obstacle tout au long de votre vie scolaire et professionnelle. C’est pourquoi nous avons choisi de focaliser notre expos´e sur les diff´erents outils offerts dans la suite bureautique Microsoft Office. Quoiqu’on en pense, Microsoft Windows et sa batterie de programmes s’est tr`es largement im-pos´e sur la march´e, plus de 80% des ordinateurs personnels fonctionnent actuellement sous l’interface Windows, de sorte que ses logiciels sont actuellement incontournables. Les produits Microsoft pr´esentent tous un environnement commun, ainsi un utilisateur r´egulier du traitement de texte Microsoft Word ne sera pas totalement d´erout´e, perdu, s’il doit utiliser le tableur Microsoft Excel. Parall`element, les soci´et´es qui d´eveloppent des logiciels sp´ecialis´es et adapt´es au syst`eme d’exploitation Windows, ont repris cette structure. L’initiation `a l’interface Windows et `a quelques uns des logiciels de la suite Microsoft Office vous permettra donc, si l’avenir vous y oblige, de vous plonger et d’utiliser sans trop de difficult´es les nombreux autres programmes, professionnels ou non, qui fonctionnent sous cette interface. Parmi les outils de la suite Microsoft Office
nous avons retenu :
(a) le traitement de texte MS Word (b) le tableur Ms Excel
(c) le logiciel de pr´esentation assist´ee par ordinateur MS PowerPoint
Dans une autre partie du cours, nous nous initierons `a Internet. Et `a l’instar des pre-miers explorateurs pour qui boussoles et compas ´etaient des instruments indispensables pour tracer leurs routes sur les oc´eans, nous verrons combien les moteurs de recherche, les annuaires, ... sont des outils pr´ecieux pour trouver une information sp´ecifique sans nous perdre dans les m´eandres de la “Toile”.
Une derni`ere remarque : de mˆeme que l’´etude mille traˆıt´es sur le judo ne fera jamais de quelqu’un une ceinture noire, la seule et unique mani`ere d’apprendre l’informatique est de le pratiquer ! Les le¸cons se feront donc syst´ematiquement sur l’ordinateur afin de vous mettre le plus possible en situation. Ce syllabus n’ayant pour autre but que d’ˆetre un aide-m´emoire.
Maintenant si vous ˆetes prˆets, `a vos souris, prˆets, partez !
Chapitre 1
Introduction `
a l’interface Microsoft
Windows
1.1
Introduction
Avant d’´etudier les diff´erents logiciels de la suite Office il nous semble in´evitable de d’abord nous familiariser avec l’interface Windows. Si nous avons choisi la derni`ere version en date, soit Windows XP, les fonctions et concepts pr´esent´es ici sont pour la plupart ´egalement d’application dans les versions ant´erieures.
1.2
L’interface Windows
Figure 1.1 Sous l’interface Windows une fenˆetre est d´edi´ee `a chacun des
programmes ouverts
A la base, l’interface Windows a ´et´e con¸cue pour d´echarger les utilisateurs de la m´emorisation des nombreuses commandes r´ebarbatives `a introduire au clavier. Cette interface graphique fonctionne `a partir de quelques ´el´ements (des icˆones, des boutons, ... et bien sˆur des fenˆetres) auxquels sont associ´es des ´ev´enements. Ces ´ev`enements particuliers `a chaque type de composants sont ac-tiv´es par la souris (des raccourcis clavier peuvent ´egalement ˆetre utilis´es), selon une proc´edure pro-pre `a chacun. Ainsi, un “clic”, un “double clic”, un “clic droit” ou encore un “glisser et d´eposer” (on parle de “drag and drop” en anglais) ont pour r´esultats des actions diff´erentes.
Avec un peu de pratique, manipuler la souris selon ces quelques principes devient tr`es vite naturel.
CHAPITRE 1. INTRODUCTION `A L’INTERFACE MICROSOFT WINDOWS 4
Remarque 1.1 Par d´efaut et sans autre pr´ecision, un clic correspondra toujours `a une pression sur le bouton gauche de la souris, c’est-`a-dire le bouton naturellement utilis´e par les droitiers.
Comme son nom l’indique (Windows = fenˆetre en anglais), l’interface graphique Windows fonctionne selon une organisation en fenˆetre, on parle d’interface graphique multi fenˆetrage :
Un programme actif = Une fenˆetre `a l’´ecran
Puisque Windows est une interface multi fenˆetrage, il nous est loisible d’ouvrir simul-tan´ement plusieurs fenˆetres, donc plusieurs programmes sous Windows. Toutefois il faut toujours garder `a l’esprit que les capacit´es de votre ordinateur sont limit´ees par ses carac-t´eristiques (on parle de son hardware). Si techniquement Windows autorise l’ouverture simultan´ee de plusieurs logiciels, plus de programmes sont actifs, plus les ressources affect´ees `a chacun d’eux sont restreintes, cela ralentit donc l’ex´ecution et augmente les risques de “plantage”.
1.2.1
Le bureau
Figure 1.2 Le bureau correspond au fond de l’´ecran
Le bureau (desktop en anglais) correspond au fond d’´ecran visible d`es l’ouverture de l’ordinateur. Il constitue une zone privil´egi´ee puisque les ´el´ements qu’il contient sont directement accessibles. C’est pourquoi on y place les documents importants (ou r´ecents) auxquels on veut pouvoir acc´eder rapidement. On y retrouve les composants suivants : Les icˆones Les icˆones sont des petits ´el´ements graphiques qui servent de raccourcis pour lancer, ouvrir, via un double-clic, l’application ou le document associ´e. Voici quelques icˆones dont on fait r´eguli`erement usage :
CHAPITRE 1. INTRODUCTION `A L’INTERFACE MICROSOFT WINDOWS 5
pour lancer le traitement de texte Microsoft Word
pour ouvrir le tableur Microsoft Excel
pour lancer Microsoft PowerPoint : r´ealisation de pr´esentation assist´ee par ordinateur
Poste de travail : pour acc´eder ou visualiser le contenu de vos disques, d’atteindre ou de rechercher un fichier, ...
pour d´emarrer Internet Explorer et surfer sur le Net
La barre des tˆaches La barre des tˆaches s’´etend le long de la bordure inf´erieure de l’´ecran. Elle constitue votre centrale d’information et le poste de commande de Windows. A l’instar du tableau de bord de votre voiture vous y trouverez toutes les indications importantes ainsi que les ´el´ements de commande. De la gauche vers la droite on y distingue respectivement les quatre zones :
Figure 1.3 A l’instar du tableau de bord de votre voiture, la barre des tˆaches est le poste de commandes de votre ordinateur
CHAPITRE 1. INTRODUCTION `A L’INTERFACE MICROSOFT WINDOWS 6
Le bouton D´emarrer : Un clic sur ce bouton d´eroule un menu et affiche les commandes es-sentielles de Windows. C’est `a partir de ce menu que l’on acc`ede `a l’ensemble des pro-grammes enregistr´es dans l’ordinateur, que l’on r`egle les param`etres d’affichage, de con-nexions, ..., que l’on ´eteint l’ordinateur ou encore que l’on change d’utilisateur
La barre lancement rapide : Cette zone cor-respond `a la liste personnalis´ee d’icˆones qui lancent rapidement (en un seul clic) certains programmes
La barre liste des fenˆetres : Elle reprend l’ensemble des applications en cours et per-met d’en rappeler une `a l’´ecran
La zone de notification : Elle reprend l’horloge, les informations sur les diff´erents p´eriph´eriques connect´es (imprimante, scan-ner, ...) et les icˆones de raccourcis pour con-figurer les programmes charg´es en m´emoire (Antivirus, Update, ...)
Les fenˆetres Les fenˆetres correspondent aux programmes actifs. Des ´el´ements tels des boutons, des menus, des barres, ... se retrouvent invariablement dans chacune de ces fenˆetres et permettent de le manipuler :
La barre de titre : c’est le titre de la fenˆetre, il reprend le nom du programme actif et ´eventuellement celui du document ouvert. Sa couleur de fond indique si la fenˆetre (c’est-`a-dire le programme) est active (bleu) ou non (gris)
Le menu : c’est via ce menu que l’on acc`ede aux op´erations agissant sur la fenˆetre ou sur les objets (par exemple un document) qu’elle contient
CHAPITRE 1. INTRODUCTION `A L’INTERFACE MICROSOFT WINDOWS 7
Les boutons de manipulation des fenˆetres :
R´eduction de la fenˆetre vers la barre des tˆaches (un clic sur son icˆone suffit `a la r´eactiver)
Agrandissement maximum de la fenˆetre `a l’´ecran
Restauration de la fenˆetre aux dimensions d´efinies avant le mode plein ´ecran (pour travailler avec plusieurs fenˆetres en parall`ele)
Fermeture de la fenˆetre (uniquement si vous avez termin´e votre travail avec cette application)
Redimensionner la fenˆetre `a la taille d´esir´ee
Les onglets peuvent ˆetre assimil´es aux intercalaires d’une farde, selon l’onglet choisi, un contenu diff´erent est affich´e dans la fenˆetre.
Les ascenseurs ou barres de d´efilement (scroll bars en anglais) permettent de faire d´efiler le contenu de la fenˆetre lorsque celui-ci est trop important.
CHAPITRE 1. INTRODUCTION `A L’INTERFACE MICROSOFT WINDOWS 8
1.3
Les fichiers et les r´
epertoires
Les documents sont stock´es sur les disques sous forme de fichiers, c’est-`a-dire une suite d’informations binaires, une suite de 0 et de 1. Selon le type du document associ´e, un logiciel sp´ecifique est n´ecessaire pour interpr´eter le contenu du fichier et nous l’afficher sous une forme intelligible. Un fichier est toujours enregistr´e sous la forme :
nom du fichier.ext o`u
nom du fichier est le nom donn´e au fichier, il doit nous permettre d’en reconnaˆıtre le contenu
.ext repr´esente l’extension. Cette extension est le moyen pour Windows de reconnaˆıtre le programme avec lequel il va ouvrir le fichier
Remarque 1.2 L’affectation d’une extension ad hoc ne garantit pas le type du fichier : lorsque l’on change l’extension on ne change pas le type du fichier !
Sous Windows XP l’icˆone associ´ee `a un fichier nous montre quel programme est utilis´e par d´efaut pour l’ouvrir. Voici quelques icˆones couramment associ´ees `a des fichiers :
pour un fichier Word pour un fichier Excel pour un fichier texte
pour un fichier web (Internet Explorer) pour un fichier pdf (Acrobat Reader)
Si Windows ne reconnaˆıt pas l’extension du fichier, donc son format et ne sait avec quel programme il doit l’ouvrir, il lui attribue l’icˆone suivante :
A titre d’information citons les extensions les plus courantes : .doc pour un document Word
.xls pour un document Excel
.txt pour un document contenant du texte .pdf pour un document Acrobat Reader .pps pour un diaporama PowerPoint
.exe pour un fichier ex´ecutable, c’est par l’interm´ediaire de tels fichiers que sont d´emarr´es les programmes
CHAPITRE 1. INTRODUCTION `A L’INTERFACE MICROSOFT WINDOWS 9
Remarque 1.3 Pour ouvrir un fichier avec un programme autre que celui choisi par d´efaut, il faut utiliser clic droit en lieu et place du double clic et choisir l’option “Ouvrir avec ...” dans le menu qui apparaˆıt `a l’´ecran.
Un r´epertoire aussi appel´e dossier (dossier = folder en anglais) est un objet informa-tique qui contient des fichiers ou d’autres r´epertoires.
Figure 1.4 L’organisation des disques en r´epertoires, sous-r´epertoires, ... fournit une structure en arbre. Dans l’arborescence pr´esent´ee
ici le r´epertoire : r´epertoire2est parent des deux sous-r´epertoires : r´epertoire20et r´epertoire21
Sch´ematiquement, les disques m´emoires d’un ordinateur sont des grandes armoires dans lesquelles on stocke toutes les informations dont on veut garder la trace. Comme une commode qui poss`ede un tiroir `a chaussettes, un emplacement pour les tee-shirts, ... les disques sont fractionn´es en diff´erents comparti-ments, ce sont les r´epertoires. Ces compartiments peuvent `a leur tour ˆetre divis´es en compartiments plus petits: les sous-r´epertoires (dans la pratique, on parle de r´epertoires quel que soit le niveau hi´erarchique auquel il se place), et ainsi de suite ...
Une organisation des disques en r´epertoires est indispensable si l’on veut rapide-ment retrouver un docurapide-ment sp´ecifique. Nous vous invitons donc `a bien structurer les diff´erents disques de votre ordinateur. Cette remarque est d’autant plus importante lorsque vous travaillez sur des ordinateurs auxquels plusieurs utilisateurs ont acc`es ; le risque d’une suppression inopin´ee d’un de vos documents est tr`es faible si celui-ci est stock´e dans un r´epertoire qui vous est propre, il est par contre beaucoup plus ´elev´e si ce document est enregistr´e dans le r´epertoire “Mes Documents”1
L’Explorateur Windows (ou Poste de travail) est un outil tr`es pratique pour visualiser et organiser rapidement le contenu des lecteurs et/ou dossiers. Ce logiciel permet entre autres de :
• Consulter le contenu des r´epertoires • Cr´eer des nouveaux r´epertoires • Renommer des fichiers et des dossiers
• D´eplacer, copier, effacer des fichiers et des r´epertoires
1Par d´efaut, les logiciels de la suite Office et bien d’autres programmes enregistrent les nouveaux
CHAPITRE 1. INTRODUCTION `A L’INTERFACE MICROSOFT WINDOWS 10
Cet outil peut ˆetre lanc´e selon plusieurs proc´edures :
Par un double clic sur l’icˆone
Par un clic droit sur l’icˆone Poste de travail et en choisissant l’option Explorateur dans la menu conceptuel
Par le menu D´emarrer/Programmes/Accessoires/Explorateur Windows L’Explorateur Windows se compose de deux volets :
(a) A gauche, on trouve le volet dossiers, il reprend l’arborescence (l’organisation) des lecteurs et des r´epertoires
(b) La partie de droite correspond au volet contenu, ce volet affiche la liste des (sous-)r´epertoires et des fichiers de l’entr´ee (lecteur ou r´epertoire) s´electionn´ee dans le volet de gauche
Figure 1.5 L’Explorateur Windows est un outil pr´ecieux pour organiser les disques m´emoires
La “navigation” dans l’arborescence (volet de gauche) et la consultation se fait `a partir des r`egles suivantes :
(a) Le signe + d´eploie (d´eveloppe) le r´epertoire en ses sous-r´epertoires (b) Le signe - masque (r´eduit) l’arborescence du r´epertoire
CHAPITRE 1. INTRODUCTION `A L’INTERFACE MICROSOFT WINDOWS 11
(d) Le menu Affichage permet de modifier les param`etres d’affichage du volet contenu (grandes ou petites icˆones, liste, d´etails, ...)
(e) Un double clic sur l’icˆone d’un fichier dans le volet de droite provoque son ouverture
Pour cr´eer un nouveau r´epertoire :
(a) S´electionner le lecteur ou le r´epertoire dans lequel le r´epertoire doit ˆetre cr´e´e (b) S´electionner l’option Fichier dans la barre des menus
(c) Choisir la commande Nouveau/Dossier (d) Affecter un nom au r´epertoire cr´e´e
Supprimer, copier, transf´erer des fichiers (ou des r´epertoires) se fait ´egalement en quelques clics.
Pour supprimer un fichier, un r´epertoire :
(a) S´electionner le fichier, le r´epertoire dans le volet de droite (b) Utiliser le menu Edition/Supprimer
Ou appuyer sur la touche “Delete” du clavier
Le fichier ou le r´epertoire ainsi supprim´e reste toujours pr´esent dans la m´emoire de l’ordinateur. En fait, Windows n’a fait que les d´eplacer vers la Corbeille, ce qui permet de r´eparer une ´eventuelle mauvaise manipulation.
Attention toutefois, ce transfert vers la Corbeille n’est r´ealis´e que pour les disques internes de l’ordinateur ; pour les disquettes, les clefs USB ou autres supports m´emoires externes, la suppression est d´efinitive !
Remarque 1.4 La suppression d’un r´epertoire s’accompagne de la suppression de tout son contenu : sous-r´epertoires et fichiers !
Deux m´ethodes ´equivalentes pour faire la copie ou le transfert d’un fichier, d’un r´epertoire :
M´ethode 1 :
(a) S´electionner le fichier, le r´epertoire dans le volet contenu (b) Choisir la commande appropri´ee dans le menu Edition
Copier duplique (clone) l’´el´ement s´electionn´e Couper transf`ere l’´el´ement s´electionn´e
CHAPITRE 1. INTRODUCTION `A L’INTERFACE MICROSOFT WINDOWS 12
(c) S´electionner le r´epertoire de destination dans l’arborescence (d) Utiliser la commande Coller du menu Edition
M´ethode 2 :
(a) S´electionner le r´epertoire source dans le volet de gauche afin de faire apparaˆıtre le fichier ou le dossier `a copier, `a transf´erer
(b) D´evelopper l’arborescence (“+” et “-”) de mani`ere `a faire apparaˆıtre le r´epertoire de destination dans le volet de gauche (surtout ne le s´electionner pas !)
(c) A l’aide de la souris glisser et d´eposer (drag and drop) le fichier ou le r´epertoire du r´epertoire source (volet de droite) vers le r´epertoire destination (dans l’arborescence pr´esent´ee dans le volet de gauche)
Copie Utiliser le bouton droit de la souris pour le glisser/d´eposer et choisir l’option Copier dans le menu conceptuel