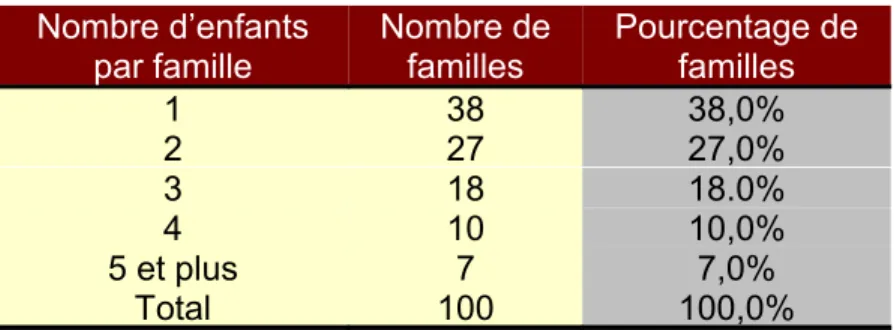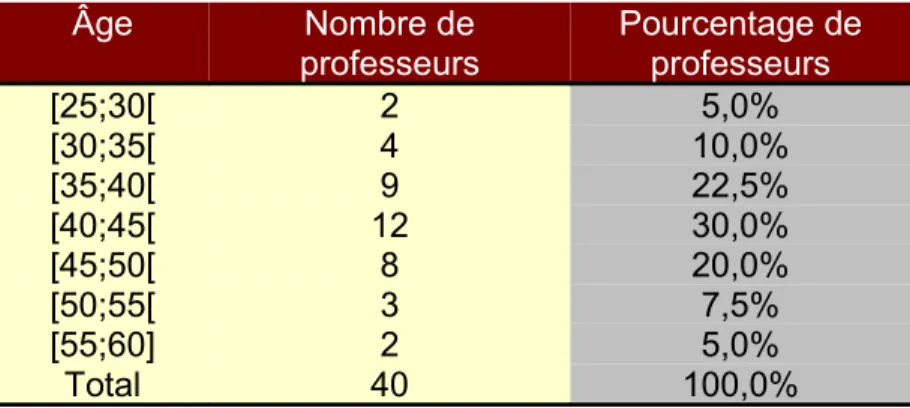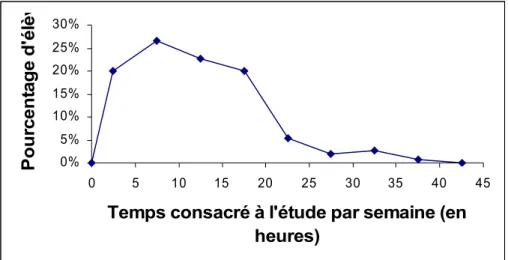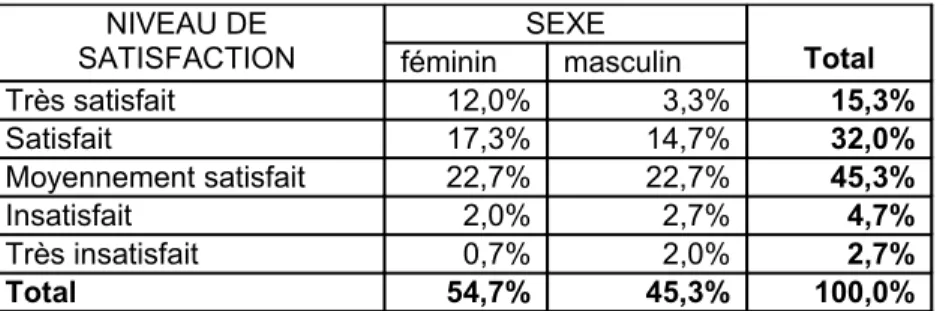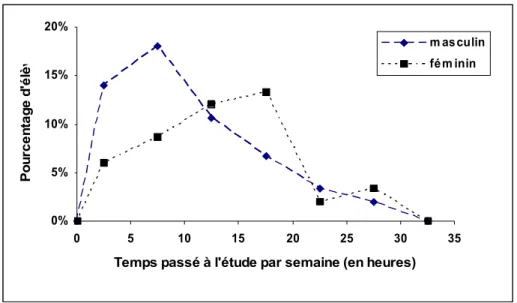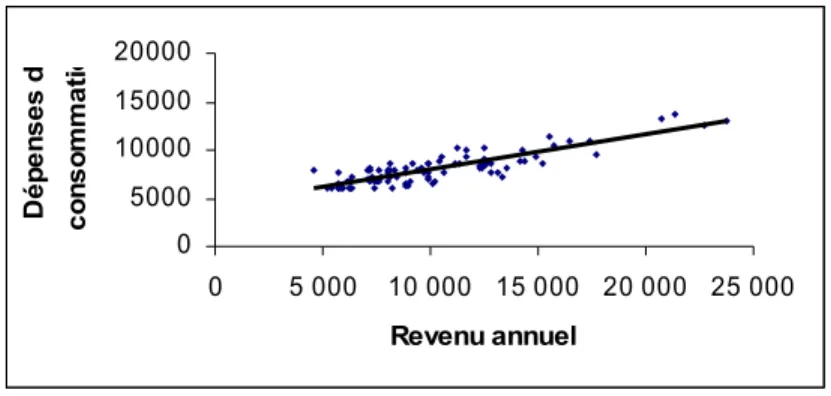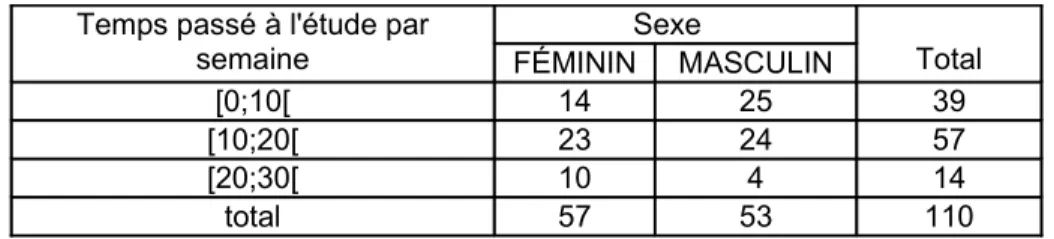GUIDE D’ACCOMPAGNEMENT POUR OPEN CALC
1
CONSIGNES POUR LE TRAITEMENT STATISTIQUE DES
DONNÉES D’UN ÉCHANTILLON EN UTILISANT LE
LOGICIEL «OPEN CALC»
Version septembre 2006
FRANÇOIS-NICOLA DEMERS
et
JEAN-YVES GAUDET
2
CÉGEP MARIE-VICTORIN
1 Ce document est protégé par la licence Creative Commons
(http://creativecommons.org/licenses/by-nc-sa/2.0/ca/). En bref, cela signifie que vous êtes libres de reproduire, distribuer et communiquer ce document au public, de modifier ce
document selon certaines conditions (citer l'auteur, pas d'utilisation commerciale, partage des conditions initiales à l'identique, etc.). De plus, les images dans ce document appartiennent à leurs auteurs ou institutions respectifs.
2 Ce document est une adaptation du guide d'accompagnement pour Excel rédigé par Jean-Yves Gaudet (version de janvier 2006). M. Gaudet a aimablement fourni l'autorisation pour ce travail.
TABLE DES MATIÈRES
1.
PREMIÈRE PARTIE : PRÉPARATION PAGES● Chapitre 1 : Introduction au logiciel Open Calc 7
● Chapitre 2 : Saisie des données 9
2.
DEUXIÈME PARTIE : TABLEAUX DE FRÉQUENCES● Chapitre 3 : Préparer des feuilles de calculs 15 ● Chapitre 4 : Tableaux pour variables qualitatives 19 ● Chapitre 5 : Tableaux pour variables quantitatives 25
● Chapitre 6 : Tableaux de mesures 34
3.
TROISIÈME PARTIE : GRAPHIQUES● Chapitre 7 : Graphiques pour variables qualitatives
ou quantitatives discrètes 46
● Chapitre 8 : Graphiques pour variables quantitatives
Continues 57
● Chapitre 9 : Modifier l’apparence d’un graphique 71
4.
QUATRIÈME PARTIE : TABLEAUX ET GRAPHIQUES POUR DEUX VARIABLES● Chapitre 10 : Tableaux à double entrée 77 ● Chapitre 11 : Graphiques pour tableaux à double entrée 89
5.
CINQUIÈME PARTIE : TESTS D’INDÉPENDANCE ENTRE DEUX VARIABLES● Chapitre 12 : La régression linéaire 115
PREMIÈRE PARTIE
PRÉPARATION
CHAPITRE 1
INTRODUCTION AU LOGICIEL TABLEUR CALC
Calc est un tableur de la suite bureautique Open Office, un logiciel libre, qui est le concurrent le plus sérieux à Microsoft Office. Bien que Microsoft Office garde 95% du marché général, OpenOffice.org (et sa version commercial Star Office) ont assuré 14% du marché des grandes entreprises en 2004. Le site web d'OpenOffice.org rapporte que plus de 61 millions de téléchargements ont été effectués.
Il faut se rappeler que Calc ressemble beaucoup à MS Excel. Il est donc facile de passer de l'un à l'autre. Si vous connaissez déjà MS Excel, il vous sera facile de comprendre le tableur Calc. Et, si vous apprenez le tableur Calc, cela ne vous gênera pas si vous devez faire d'autres travaux sous MS Excel.
De plus, Calc est capable de lire et d'écrire dans le format de MS Excel avec un taux de réussite de conversion à 99 %. Cela signifie que seulement dans le cas de feuilles de calcul avec formatage très complexes ne pourront pas être
transférés au tableur Calc sans retouche.
Le tableur Calc a été choisi pour le cours de méthodes quantitatives pour plusieurs raisons:
• Tous les étudiant(e)s peuvent se procurer légalement le tableur
contrairement à MS Excel qui est fortement piraté.
• Il n'y a qu'une version à tenir compte contrairement à MS Excel qui se
trouve en plusieurs versions différentes (Excel 97, 2000, 2003 et XP).
Si vous avez une connection Internet de type haute vitesse, vous pouvez vous procurer le logiciel Open Office en français gratuitement (aucun virus, aucune publicité) sur Internet à l'adresse http://fr.openoffice.org/about-downloads.html
Vous devez choisir un système d'exploitation (Windows, MacOSX, etc.), un emplacement dans le monde (choisir au Canada) et cliquez sur le bouton Télécharger.
Suivez les instructions d'installation. Si vous avez de la difficulté, vous pouvez aller lire les instructions détaillées sur le document
http://fr.openoffice.org/Documentation/Guides/SETUP_GUIDE_FR08.pdf
Après installation, dans le cas de Windows, allez dans le menu Démarrer et OpenOffice.org 2.0, vous trouverez le tableur OpenOffice.org 2.0 Calc.
CHAPITRE 2 SAISIE DES DONNÉES
2.1. Pour saisir le fichier qui contient votre numéro d’échantillon, procédez de la façon suivante :
● Activez le logiciel «Open Calc» via le menu «Démarrer» et «Open
Office.org».
● Cliquez avec le bouton de la souris sur «fichier» de la barre de menu
située au haut de l’écran. Cliquez alors sur «ouvrir».
● Dans le menu déroulant sur la ligne «regarder dans», double-cliquez sur
««données sur ‘Hades\A», puis double-cliquez sur «NOM DE VOTRE PROFESSEUR».
● Il se pourrait que vous ayez à double-cliquer sur un dossier dont le nom
contient le numéro ou le nom du cours.
● Choisissez le fichier (dont l'extension est «ODS») qui contient votre
numéro du sondage et double-cliquez dessus.
● Une feuille de calcul contenant plusieurs numéros d’échantillon (à
l'horizontal en bas de l'écran) devrait apparaître à l’écran.
● Retracez, parmi la liste qui est affichée au bas de l’écran, le numéro de
sondage qui vous a été attribué par votre professeur et cliquez dessus avec le bouton de gauche de la souris.
● Pour sélectionner toutes les cellules de la feuille, cliquez avec le curseur
sur la case située tout au haut de la feuille, au dessus du chiffre «1» et à gauche de la lettre «A». Toutes les cellules de la feuille contenant votre numéro d’échantillon devraient se noircir.
● En passant par le menu «édition», cliquez sur «copier».
● En passant par le menu «fichier», déplacez-vous sur «nouveau» et
ensuite sur «Classeur».
● Cliquez sur la cellule «A1».
● En passant par le menu «édition», cliquez sur «coller».
● Vérifiez si le fichier qui apparaît contient le numéro d’échantillon qui vous
a été alloué. Si ce n’est pas le cas, allez dans le menu «édition» et cliquez sur «annuler» et recommencez la procédure décrite plus haut.
2.2.Pour enregistrer votre fichier et quitter «Open Calc», procédez de la façon suivante :
• Allez dans le menu «fichier» sur la barre de menu et cliquez sur «enregistrer sous».
• Sélectionnez le dossier identifié par votre code permanent s’il n’apparaît pas dans la boîte «enregistrer dans».
• Déplacez lentement le curseur vers la droite sur les boutons et cliquez sur l’icône «créer un dossier». Nommez-le «M.Q.», puis cliquez sur «ok». Un nouveau dossier du nom de «M.Q.» devrait apparaître à l’écran dans la liste des dossiers.
• Double-cliquez sur le dossier «M.Q.».
• Sur la ligne «nom de fichier», donnez-lui le nom que vous voulez (par exemple «travail 2006»).
• Cliquez sur «enregistrer». Votre fichier est maintenant enregistré dans le dossier «M.Q.» sous le nom que vous lui avez donné.
À chaque fois que vous désirerez travailler sur votre fichier, vous devrez l’ouvrir à cet endroit.
• Allez dans le menu «fichier» et cliquez sur «quitter». Tous les fichiers «Open Calc» devraient se fermer.
2.3. Pour la mise en forme de vos données, procédez de la façon suivante :
● Activez le logiciel «Open Calc».
● Si votre travail a été enregistré dans le dossier «MQ», double-cliquez sur
ce dernier pour l’ouvrir, sélectionnez le fichier que vous avez créé à la section précédente (par exemple «travail 2006») puis cliquez ensuite sur «ouvrir».
• Observez bien chacune des lignes qui sont affichées à l’écran. Il est possible que des données sur certaines lignes n’apparaissent pas à l’écran. C’est qu’elles sont affichées en blanc sur un fond blanc Si c’est le cas, utilisez la procédure suivante pour les faire apparaître :
o Sélectionnez toutes les lignes où il y a des données en cliquant avec le curseur au dessus du chiffre «1» et à gauche de la lettre «A». Par cette procédure, vous venez de sélectionner toutes les cellules de votre tableau (les cellules seront affichées en noirs).
o Si l’étape précédente ne fonctionne pas , positionnez le curseur sur le chiffre «1» sur la première ligne et, tout en maintenant le bouton de la souris enfoncé, sélectionnez toutes les lignes contenant des données (par exemple de 1 à 58 si la dernière ligne où il y a des données est la ligne 58).
o Cliquez sur la flèche de l’icône sur la barre de menu et cliquez sur la couleur noire Toutes les données inscrites sur chacune des lignes devraient maintenant apparaître en «noire»
• Nommez la feuille de données originales «originale» puisque ce sont vos données de base en utilisant la procédure suivante :
o Cliquez à droite sur le nom de la feuille (en bas de la page) qui
apparaît en bas de la page. Choisissez «Renommer la feuille»
o Remplacez le nom existant par «originale» et appuyez sur la touche «OK».
• Copiez vos données de base sur une autre feuille, car on travaille toujours à partir d’une copie des données plutôt que sur les données originales par mesure de sécurité et cela en procédant de la façon suivante :
o Cliquez à droite sur le nom de la feuille «originale» et cliquez sur l’icône «déplacer/copier la feuille».
o Activez la case à cocher «copier».
o Cliquez sur «OK» sans modifier les autres options. Une nouvelle feuille apparaîtra contenant une copie de vos données originales.
• Renommez cette feuille «travail» en utilisant la procédure décrite
précédemment, car c’est à partir de cette feuille que vous allez manipuler vos données pour construire des tableaux et/ou des graphiques. On ne travaille jamais à partir des données originales par mesure de sécurité.
• S’il y a des lignes au dessus de la ligne où sont inscrits les noms des variables, celles-ci sont superflues et il faut les supprimer en procédant de la façon suivante :
o Positionnez le curseur sur le chiffre «1» identifiant la première ligne à supprimer.
o Tout en gardant le bouton de la souris enfoncé, sélectionnez toutes les lignes au dessus de la ligne où sont inscrits les titres de vos variables (ne pas sélectionner cette ligne).
o Allez dans le menu «édition» sur la barre de menu et cliquez sur «supprimer».
• Si vos données sont réparties en deux blocs de colonnes, vous devrez les placer les unes à la suite des autres en utilisant la procédure suivante :
o Sélectionnez toutes les cellules contenant des données, à l’exception des titres dans le bloc situé à la droite de l’écran.
o Allez dans le menu «édition» et cliquez sur «couper».
o Cliquez sur la cellule vierge à la fin des données de la colonne «A» (par exemple «A58» si c’est la cellule qui suit immédiatement celle où il y a la dernière donnée).
o Allez dans le menu «édition» et cliquez sur «coller».
o Sélectionnez toutes les colonnes du bloc de droite où se trouvaient vos données en positionnant le curseur sur la lettre de la première colonne que vous désirez supprimer et, tout en tenant le bouton de la souris enfoncé, sélectionnez toutes les colonnes que vous désirez supprimer (toutes le cellules de ces colonnes devraient être en noir).
o Allez dans le menu «édition» et cliquez sur «supprimer». • Vous êtes maintenant prêt(e) à analyser vos données. Passez au
chapitre 3.
DEUXIÈME PARTIE
CHAPITRE 3
PRÉPARER DES FEUILLES POUR LES VARIABLES À ANALYSER
N.B. Si vous faites un travail en équipe, répartissez-vous les variables à analyser. Faites-en l’analyse et sauvez le tout dans votre compte (G) et sur votre bâton de mémoire (clé USB). Il sera toujours possible de fusionner vos documents par la suite en vous référant à la section 2.8 du chapitre 2.
Si vous avez plusieurs variables à analyser individuellement et pour
lesquelles vous désirez faire un tableau de fréquences, la procédure qui suit vous permettra de préparer plus rapidement des feuilles qui recevront les tableaux que vous aurez construit à l’aide du tableur Open Calc.
3.1. Pour insérer des feuilles, procédez de la façon suivante :
N.B. Vous devriez avoir autant de feuilles vierges que vous avez de variables à analyser. Si, par exemple, vous avez six variables à analyser individuellement, ajoutez des feuilles vierges jusqu’à ce que vous en ayez six.
• Allez sur l'onglet feuille appelé «Original» et cliquez sur le bouton droit de la souris. Choisissez dans le menu «insérer une feuille...» et cliquez sur «Ok».
• Répétez l’opération précédente jusqu’à ce que vous ayez le nombre de feuilles vierges correspondant au nombre de variables à analyser. Open
Calc les nomme par défaut «FeuilleX»,«FeuilleY», etc (où «X» et «Y»
sont des nombres).
• Nommez chacune des feuilles du nom de la variable à analyser en procédant de la façon suivante :
o Sélectionnez la première feuille vierge en cliquant sur l’onglet feuille au bas de la page.
o Dans la cellule «A1», inscrivez le nom de la variable. Par exemple «Sexe», si la variable sexe est une des variables à analyser. o Ajustez la largeur de la colonne, si nécessaire, en positionnant
votre curseur entre les lettres «A» et «B» jusqu’à ce qu’une croix apparaisse et double-cliquez avec le bouton de la souris. La colonne devrait prendre automatiquement la largeur nécessaire. o Cliquez à droite sur l’onglet feuille au bas de la page et choisissez
dans le menu «Renommer la feuille...». Renommez cette feuille du nom de la variable. Par exemple «sexe», si la variable sexe est une des variables à analyser.
N.B. Si le nom de la variable à analyser est trop long , trouvez un diminutif afin d’économiser de l’espace. Par exemple si le nom
de votre variable est : (degré de satisfaction par rapport au cours), nommez-là : (sat-cours)
o Sélectionnez une autre feuille vierge et dans la cellule «A1», inscrivez le nom de la deuxième variable à analyser.
o Ajustez la largeur de la colonne, si nécessaire, en positionnant votre curseur entre les lettres «A» et «B» jusqu’à ce qu’une croix apparaisse et double-cliquez avec le bouton de la souris. La colonne devrait prendre automatiquement la largeur nécessaire. o Renommez cette deuxième feuille du nom de la variable en
procédant comme précédemment. (Utilisez des sigles, par
exemple rev pour rvenu, si nécessaire pour que ce ne soit pas trop long).
o Répétez les opérations précédentes pour chacune des variables qu’il vous reste à analyser.
3.2. Pour identifier vos colonnes «nombre d’unités statistiques» et «pourcentage d’unités statistiques» dans les colonnes «B» et «C», procédez de la façon suivante :
• Sélectionnez d’abord votre première feuille où il y a une variable (par exemple la feuille «sexe»). Assurez-vous que le nom de la variable apparaît dans la cellule «A1». Inscrivez-y le nom de la variable si nécessaire.
• Inscrivez le titre correspondant au nombre d’unités statistiques (par exemple nombre d’étudiants) dans la cellule «B1» et pesez sur la touche «entrer».
• Inscrivez le titre correspondant au pourcentage d’unités statistiques (par exemple Pourcentage d’étudiants) dans la cellule «C1»et pesez sur la touche «entrer».
• Ajustez la largeur des colonnes B et C, si nécessaire, en procédant de la même façon qu’en 3.1.
• Tout en gardant le bouton de la souris enfoncée, sélectionnez les cellules «B1» et «C1».
• Allez dans le menu «édition» et cliquez sur «copier».
• Sélectionnez une autre feuille où il y a une variable à analyser et
positionnez le curseur sur la cellule «B1». Allez dans le menu «édition» et cliquez sur «coller».
• Ajustez la largeur des colonnes B et C, si nécessaire, en procédant de la même façon qu’en 3.1.
• Répétez les quatre dernières opérations pour chacune des variables pour lesquelles vous désirez faire un tableau de distribution.
CHAPITRE 4
DISTRIBUTION DE FRÉQUENCES POUR VARIABLES QUALITATIVES ET VARIABLES QUANTITATIVES DISCRÈTES
À la fin du présent chapitre, vous devriez obtenir un tableau de distribution qui ressemblerait à l’un ou l’autre des tableaux suivants :
Exemple de variable qualitative :
Tableau 1 : Répartition des chefs de familles de l’échantillon selon le sexe du chef de famille.
Sexe du chef
de famille Nombre de familles Pourcentage de familles
Féminin 59 59,0%
Masculin 41 41,0%
Total 100 100,0%
Exemple de variable quantitative discrète :
Tableau 2 : Répartition des familles de l’échantillon selon le nombre d’enfants par famille. Nombre d’enfants par famille Nombre de familles Pourcentage de familles 1 38 38,0% 2 27 27,0% 3 18 18.0% 4 10 10,0% 5 et plus 7 7,0% Total 100 100,0%
4.1 La procédure qui suit n’est valable que pour une variable qualitative ou une
variable quantitative discrète seulement. Si votre variable est une variable quantitative continue ou si c’est une variable quantitative discrète que
vous traitez comme une variable quantitative continue, passez immédiatement au chapitre 5.
4.2 Retournez d’abord à votre feuille « travail ».
4.3 Pour créer un tableau de fréquences, procédez de la manière suivante : • Cliquez sur une cellule contenant le texte «Numéro» ou ««No». • Allez dans le menu «Données» sur la barre de menu et cliquez sur le
sous-menu «Pilote de données» et ensuite «Activer». Laissez l'option «Sélection active» cochée. Normalement, tout le tableau des données devrait être en contraste inversé. Cliquez sur «Ok». Vous devriez avoir l'image suivante ou l'équivalent:
• Le nom de chacune des variables devrait être listé à la droite comme on voit sur l'image ci-haut. À droite, un tableau à gauche apparaît vide représentant une page avec les indications suivantes : Champs de colonne, Ligne Champs, Champs de données.
• Sélectionnez la variable qualitative ou quantitative discrète pour laquelle vous désirez faire un tableau de distribution située à la droite du tableau (par exemple la variable «sexe» et, tout en gardant le bouton de la
souris enfoncé, faites-la glisser dans l’emplacement indiqué «Ligne Champs».
• Sélectionnez de nouveau votre variable située à la droite du tableau et,
tout en gardant le bouton de la souris enfoncé, faites-la glisser dans
l’emplacement indiqué «Champs de données».
• Ne faites rien glisser dans l’emplacement indiqué «colonne». • Double-cliquez sur « Somme - (nom de la variable) » dans
l’emplacement indiqué « Champs de données ». C’est le premier en haut dans l’emplacement « Champs de données ». Procédez alors de la façon suivante :
o Cliquez sur «nombre» dans la zone «Fonction».
o Cliquez sur «options» et choisissez «Standard» dans la zone «Type»,si elle n’apparaît pas au premier plan.
• Cliquez sur «Options» en bas à droite. La fenêtre s'aggrandira et fera apparaître cette section:
• Cliquez sur le symbole
• Cliquez dans la fenêtre une cellule où il n’y a pas de données (par exemple «J15» s’il n’y a pas de données inscrites).
• Cliquez sur le symbole • Cliquez sur «OK».
• Un tableau devrait apparaître à partir de la cellule sélectionnée. Voici un exemple:
• Vous venez de construire une partie du tableau de fréquence (les fréquences absolues). Il nous faudra construire la deuxième partie contenant les fréquences relatives. Nous le ferons plus tard dans ce chapitre.
ENREGISTRER VOTRE TRAVAIL
4.4 Pour copier votre tableau sur la feuille identifiée par votre variable
• Si vous n’avez pas créé une feuille du nom de votre variable, retournez au chapitre 3 pour le faire.
• Si vous avez déjà identifié une feuille du nom de votre variable telle que décrit au chapitre 3, procédez de la manière suivante :
o Ne sélectionnez que vos données inscrites dans les deux colonnes du tableau sans les titres (modalités et nombre).
o Sélectionnez la feuille identifiée par votre variable.
o Cliquez sur la cellule «A2».
o Allez dans le menu «édition» et cliquez sur «coller». o Ajustez la largeur des colonnes, si nécessaire.
o Remplacez les codes identifiant les modalités de la variable dans la première colonne par leurs significations respectives si votre variable est une variable qualitative.
o Remplacez le texte « Total Résultat » par « Total » dans la cellule en bas à gauche de votre tableau.
o Voici un exemple de résultat:
• Vous pourrez copier ce tableau de distribution pour la variable
sélectionnée à l’intérieur du logiciel «Open Writer» au moment approprié. • Pour créer la colonne des fréquences relatives, voici la procédure à
suivre:
➢ Positionnez-vous dans la feuille identifiée par votre variable. ➢ Cliquez sur la haut de la colonne « C » pour sélectionner toute la
colonne.
➢ Dans la partie noire, cliquez sur le bouton de droite de la souris et
choisissez « Formater les cellules ».
➢ Pour l'onglet « Nombre », choisissez la catégorie « Pourcentage ». ➢ Dans la section « Options », choisissez un chiffre après la virgule. ➢ Cliquez sur « OK ».
➢ Cliquez sur la cellule « C2 ».
➢ Tapez la touche « = » pour passer en mode fonction. Vous pouvez
aussi cliquez sur le bouton « = » dans le champ de saisie.
➢ Avec la souris, cliquez sur la cellule « B2 ». Cela fera apparaître le
texte « B2 » dans le champ de saisie.
➢ Tapez la touche « / » (touche de division).
➢ Tapez sur la cellule de la dernière ligne de la colonne « B » (celle du
total). La référence à cette cellule s'ajoutera dans le champ de saisie.
➢ Tapez simultanément les touches « Maj. » et « F4 ». Des signes de
dollars (« $ ») vont apparaître dans la référence du total.
➢ Tapez sur la touche « Entrer ».
➢ Un pourcentage apparaîtra dans la cellule.
➢ Déplacez-vous sur le coin inférieur droit de la cellule en question. Un
petit « + » va remplacer le pointeur de la souris.
➢ Cliquez sur le bouton de la souris et le tenir en déplaçant le pointeur
➢ Voici un exemple de résultat:
• Voici la procédure pour formater votre tableau:
➢ À l'aide de la souris, sélectionnez tout votre tableau.
➢ Dans le menu, sélectionnez « Format » et « AutoFormat ». Une
nouvelle fenêtre apparaîtra.
➢ Cliquez sur le choix « Standard » à gauche.
➢ Cliquez sur le bouton « Options » en bas à droite de la fenêtre. ➢ Décochez l'option « Format numérique ».
➢ Voici ce que vous devriez obtenir:
➢ Cliquez sur « OK » pour appliquer les changements sur votre tableau. ➢ Votre tableau est maintenant bien formaté.
➢ Voici un exemple de résultat:
ENREGISTRER VOTRE TRAVAIL
• Si vous désirez effectuer un tableau de distribution de fréquences pour une autre variable qualitative ou quantitative discrète, passez
• Si vous désirez faire un graphique pour votre variable qualitative ou quantitative discrète, passez immédiatement au chapitre 7.
4.5 Pour faire un tableau de distribution de fréquences pour une autre variable qualitative ou quantitative discrète , revenez au début de ce chapitre et procédez comme indiqué en prenant soin de sélectionner une cellule vide autre que celle que vous aviez déjà sélectionné. Votre tableau va alors apparaître à côté des tableaux de distribution déjà construits.
ENREGISTRER VOTRE TRAVAIL
Si vous désirez faire un graphique pour
votre variable qualitative ou quantitative
discrète, passez immédiatement au
CHAPITRE 5
TABLEAU DE DISTRIBUTION DE FRÉQUENCES POUR VARIABLES QUANTITATIVES
À la fin du présent chapitre, vous devriez obtenir un tableau de distribution qui ressemblerait au tableau suivant :
Tableau 3 : Répartition des professeurs d’une école selon leur âge.
Âge Nombre de professeurs Pourcentage de professeurs [25;30[ 2 5,0% [30;35[ 4 10,0% [35;40[ 9 22,5% [40;45[ 12 30,0% [45;50[ 8 20,0% [50;55[ 3 7,5% [55;60] 2 5,0% Total 40 100,0%
5.1 Si vous avez déjà préparé des feuilles de calculs pour chacune des variables quantitatives que vous désirez analyser, passez immédiatement à la section 5.2. Si ce n’est pas le cas, refaites les opérations décrites au chapitre 3 vues précédemment.
5.2 Sélectionnez votre feuille «travail» où il y a les données de toutes vos variables.
5.3 Pour créer un tableau de fréquences, procédez de la manière suivante : • Cliquez sur une cellule contenant le texte «Numéro» ou «No».
• Allez dans le menu «Données» sur la barre de menu et cliquez sur le sous-menu «Pilote de données» et ensuite «Activer». Laissez l'option «Sélection active» cochée. Normalement, tout le tableau des données devrait être en contraste inversé. Cliquez sur «Ok». Vous devriez avoir l'image suivante ou l'équivalent:
• Le nom de chacune des variables devrait être listé à la droite comme on voit sur l'image ci-haut. À droite, un tableau à gauche apparaît vide représentant une page avec les indications suivantes : Champs de colonne, Ligne Champs, Champs de données.
• Sélectionnez la variable quantitative continue pour laquelle vous désirez faire un tableau de distribution située à la droite du tableau (par exemple la variable «Taux de réussite» dans l'exemple ci-haut et, tout en gardant
le bouton de la souris enfoncé, faites-la glisser dans l’emplacement
indiqué «Ligne Champs».
• Sélectionnez de nouveau votre variable située à la droite du tableau et,
tout en gardant le bouton de la souris enfoncé, faites-la glisser dans
l’emplacement indiqué «Champs de données».
• Ne faites rien glisser dans l’emplacement indiqué «colonne». • Double-cliquez sur « Somme - (nom de la variable) » dans
l’emplacement indiqué « Champs de données ». C’est le premier en haut dans l’emplacement « Champs de données ». Procédez alors de la façon suivante :
o Cliquez sur «nombre» dans la zone «Fonction».
o Cliquez sur «options» et choisissez «Standard» dans la zone «Type»,si elle n’apparaît pas au premier plan.
• Cliquez sur «Options» en bas à droite. La fenêtre s'aggrandira et fera apparaître cette section:
• Cliquez sur le symbole
• Cliquez dans la fenêtre une cellule où il n’y a pas de données (par exemple «J15» s’il n’y a pas de données inscrites).
• Cliquez sur le symbole • Cliquez sur «OK».
• Un tableau devrait apparaître à partir de la cellule sélectionnée. Voici un exemple:
• Vous venez de construire une partie du tableau de fréquence (les fréquences absolues). Il nous faudra construire la deuxième partie contenant les fréquences relatives (après avoir groupé les données). Nous le ferons plus tard dans ce chapitre.
• Vous devez maintenant regrouper en classe les valeurs
apparaissant dans la première colonne. Passez maintenant à la section suivante.
ENREGISTRER VOTRE TRAVAIL
• Positionnez votre curseur à un endroit quelconque dans la première colonne (celle où sont inscrites les valeurs non groupées de votre variable) et cliquez sur la touche « F12 ». Un menu apparaîtra
• Un tableau apparaîtra avec une ligne «Démarrer», «Fin» et «Grouper par».
Ne vous fiez pas au logiciel
.
• Déterminez le nombre de classes, l’amplitude de chacune des
classes, la valeur du début de la première classe et la valeur de la fin de la dernière classe en procédant de la manière suivante (il se peut que vous ayez besoin d’une calculatrice):
o Pour l’étendue de la série, faites la différence entre la valeur inscrite à la ligne «fin» et celle inscrite à la ligne «début».
o Calculez l’amplitude en divisant l’étendue calculée par le nombre de classes suggéré par «Sturges» (voir manuel).
o Choisissez maintenant une amplitude qui respecte les critères vus dans votre cours de Méthodes quantitatives (voir votre manuel de Méthodes quantitatives si nécessaire)
o Déterminez votre première classe.
• Inscrivez à la ligne «Démarrer» (choix « Manuellement ») la borne inférieure de votre première classe.
• Inscrivez à la ligne «Fin» (choix « Manuellement ») la borne supérieure de votre dernière classe (assurez-vous que la dernière valeur soit incluse dans cette classe).
• Inscrivez à la ligne «Grouper par» l’amplitude que vous avez choisie. • Cliquez sur «OK».
• «Calc» regroupera les données en classes et affichera les fréquences correspondantes à côté de chacune de celles-ci. Voici un exemple:
• À NE PAS OUBLIER :
Si, pour une classe donnée, il n’y a pas de données, «Calc» n’affichera pas cette classe. Cependant vous devrez l’inclure au moment approprié dans votre tableau de distribution.
• Si vous n’êtes pas satisfait(e) du nombre de classes ou encore de l’amplitude de chacune d’elles, retournez à la fonction «grouper» et choisissez une autre amplitude et inscrivez-la à la ligne «Grouper par». • Répétez l’opération précédente jusqu’à ce que vous soyez satisfait(e) du
résultat.
• Voici un exemple de résultat:
• Vous venez de construire une partie du tableau de fréquence (les fréquences absolues groupées). Il nous faudra construire la deuxième partie contenant les fréquences relatives. Nous le ferons plus tard dans ce chapitre.
5.5 Pour copier votre tableau sur la feuille identifiée par votre variable, procédez de la manière suivante :
• Cette feuille devrait contenir le «nom de la variable» dans la cellule «A1», le «nombre (d’unités statistiques)» dans la cellule «B1» et le «pourcentage (d’unités statistiques)» dans la cellule «C1». Si ce n’est pas le cas, retournez au chapitre 3 pour préparer une feuille à recevoir un tableau de distribution.
• Retournez à votre feuille «travail».
• Sélectionnez vos données inscrites dans les deux colonnes de votre tableau mais sans les titres.
• Allez dans le menu «édition» et cliquez sur «copier» • Sélectionnez la feuille identifiée par votre variable.
• Cliquez sur la cellule «A2».
• Allez dans le menu «édition» et cliquez sur «coller».
• Remplacez le texte « Total Résultat » par « Total » dans la cellule en bas à gauche de votre tableau.
5.6 Pour redéfinir vos classes, procédez de la façon suivante :
• Le logiciel «Calc» a une façon particulière d’écrire les classes. Il faut donc remplacer cette formulation par celle vue dans votre cours de Méthodes quantitatives. Par exemple le logiciel «Calc» écrira «0-4» pour identifier la classe «0 à 5». Il faut donc remplacer cette formulation par «[0;5[» qui est la bonne façon d’écrire la classe. La touche «[» s’obtient en appuyant simultanément sur la touche «Alt. Car» et la touche «[».
• Si une classe n’apparaît pas, vous devez l’ajouter en procédant de la
façon suivante :
o Positionnez le curseur sur la classe qui suit la classe manquante.
o Cliquez à droite sur le numéro de la ligne (à l'extrémité gauche) et choisissez l'option « Insérer des lignes ».
o Cliquez avec la souris sur la cellule de la colonne «A» de cette nouvelle ligne et inscrivez-y la classe manquante.
o Dans les cellules «B» et «C» adjacentes, inscrivez les valeurs «0». o Répétez les opérations précédentes pour chacune des classes
manquantes.
• Il vous est possible de regrouper des classes au début ou à la fin, si vous jugez qu’il n’y a pas assez de données et qu’il est préférable de le faire. C’est à vous de décider. Pour ce faire, vous n’avez qu’à cumuler les valeurs des classes regroupées et d’inscrire «moins de …» si le regroupement est au début ou «plus de…» si le
regroupement est à la fin.
5.7 Pour créer la colonne des fréquences relatives, voici la procédure à suivre:
➢ Positionnez-vous dans la feuille identifiée par votre variable. ➢ Cliquez sur la haut de la colonne « C » pour sélectionner toute la
colonne.
➢ Dans la partie noire, cliquez sur le bouton de droite de la souris et
choisissez « Formater les cellules ».
➢ Pour l'onglet « Nombre », choisissez la catégorie « Pourcentage ». ➢ Dans la section « Options », choisissez un chiffre après la virgule. ➢ Cliquez sur « OK ».
➢ Cliquez sur la cellule « C2 ».
➢ Tapez la touche « = » pour passer en mode fonction. Vous pouvez
aussi cliquez sur le bouton « = » dans le champ de saisie.
➢ Avec la souris, cliquez sur la cellule « B2 ». Cela fera apparaître le
texte « B2 » dans le champ de saisie.
➢ Tapez la touche « / » (touche de division).
➢ Tapez sur la cellule de la dernière ligne de la colonne « B » (celle du
total). La référence à cette cellule s'ajoutera dans le champ de saisie.
➢ Tapez simultanément les touches « Maj. » et « F4 ». Des signes de
dollars (« $ ») vont apparaître dans la référence du total.
➢ Tapez sur la touche « Entrer ».
➢ Un pourcentage apparaîtra dans la cellule.
➢ Déplacez-vous sur le coin inférieur droit de la cellule en question. Un
petit « + » va remplacer le pointeur de la souris.
➢ Cliquez sur le bouton de la souris et le tenir en déplaçant le pointeur
de la souris sur la colonne « C » vers le bas jusqu'à la ligne du « Total ». Normalement, le dernier pourcentage apparaissant sera « 100,0% ».
➢ Voici un exemple de résultat:
5.8 Voici la procédure pour formater votre tableau:
➢ À l'aide de la souris, sélectionnez tout votre tableau.
➢ Dans le menu, sélectionnez « Format » et « AutoFormat ». Une
nouvelle fenêtre apparaîtra.
➢ Cliquez sur le choix « Standard » à gauche.
➢ Cliquez sur le bouton « Options » en bas à droite de la fenêtre. ➢ Décochez l'option « Format numérique ».
➢ Voici ce que vous devriez obtenir:
➢ Cliquez sur « OK » pour appliquer les changements sur votre tableau. ➢ Votre tableau est maintenant bien formaté.
➢ Voici un exemple de résultat:
5.9 Si vous désirez un tableau de fréquences pour une autre variable quantitative continue, répétez les opérations précédentes à partir de la section 5.2.
ENREGISTRER VOTRE TRAVAIL
Le tableau de distribution pour la variable sélectionnée est maintenant terminé. Pour faire un graphique d’une variable quantitative, passez au chapitre 8.
CHAPITRE 6
TABLEAUX DE MESURES POUR VARIABLES QUANTITATIVES Si votre tableau de distribution de fréquences est un tableau à deux variables dont l’une est quantitative, il est possible de calculer la moyenne, l’écart type et le coefficient de variation de cette variable quantitative par modalité de l’autre variable. Si c’est ce que vous désirez faire, passez à la section 6.4.
Les consignes qui suivent (6.1 à 6.3) vous aideront à trouver différentes mesures lors de l’analyse d’une variable quantitative. Choisissez, parmi la liste énumérée ci-après, les mesures pour lesquelles vous aimeriez connaître les valeurs. 6.1 POUR CRÉER UN TABLEAU DE MESURES POUR UNE VARIABLE
QUANTITATIVE
• Sélectionnez votre feuille «travail». Positionnez votre curseur sur une cellule où il n’y a pas de données et inscrivez «Mesures». Positionnez votre curseur sur la cellule dans la colonne adjacente à celle où vous avez inscrit «Mesures» et inscrivez-y «Valeurs».
• Dans les cellules en dessous de la colonne «Mesures», inscrivez les noms de celles pour lesquelles vous désirez les valeurs. Par exemple : «Classe modale», «Médiane», «Moyenne», «Écart-type corrigé», «Coefficient de variation», «Premier quartile», «deuxième décile» «vingt-deuxième centile», «etc.».
• N’inscrivez rien dans la cellule de la colonne «Valeurs» à côté de la cellule «Classe modale».
• Pour connaître la valeur de la médiane, procédez de la manière suivante :
o Positionnez votre curseur dans la colonne «Valeurs» à côté de la cellule «Médiane».
o En passant par le menu «insertion», cliquez sur «Fonction» ou cliquez sur les touches « CTRL » et « F2 » simultanément.
o Dans la fenêtre «Catégorie», cliquez sur «statistique».
o Dans le menu déroulant de la fenêtre «Fonction», cliquez sur «Médiane» et sur «Suivant».
o Cliquez sur l’icône situé à la droite de «Valeur 1» et ne sélectionnez que les valeurs correspondantes à la variable pour laquelle vous désirez connaître la médiane dans votre tableau de données.
o Cliquez de nouveau sur l’icône situé à la droite de la fenêtre «Valeur 1» et cliquez sur «OK».
o La valeur correspondant à la médiane devrait apparaître dans la cellule de la colonne «Valeurs» à côté de «Médiane».
o Ajustez le nombre de décimales à un si nécessaire. Pour ce faire, passez par la barre de menu et cliquez sur l’un des symboles identifiés par trois petits 0 sur deux lignes avec une petite flèche.
• Pour connaître la valeur de la moyenne, procédez de la manière suivante :
o Positionnez votre curseur dans la colonne «Valeurs» à côté de la cellule «Moyenne».
o En passant par le menu «insertion», cliquez sur «Fonction» ou cliquez sur les touches « CTRL » et « F2 » simultanément.
o Dans la fenêtre «Catégorie», cliquez sur «statistique».
o Dans le menu déroulant de la fenêtre «Fonction», cliquez sur «Moyenne» et sur «Suivant».
o Cliquez sur l’icône situé à la droite de «Valeur 1» et ne
sélectionnez que les valeurs correspondantes à la variable pour laquelle vous désirez connaître la moyenne dans votre tableau de données.
o Cliquez de nouveau sur l’icône situé à la droite de la fenêtre «nombre 1» et cliquez sur «OK».
o La valeur correspondant à la moyenne devrait apparaître dans la cellule de la colonne «Valeurs» à côté de «Moyenne».
o Ajustez le nombre de décimales à un si nécessaire. Pour ce faire, passez par la barre de menu et cliquez sur l’un des symboles identifiés par trois petits 0 sur deux lignes avec une petite flèche.
• Pour connaître la valeur de l’écart type corrigé, procédez de la manière suivante :
o Positionnez votre curseur dans la colonne «Valeurs» à côté de la cellule «Écart-type corrigé».
o En passant par le menu «insertion», cliquez sur «Fonction» ou cliquez sur les touches « CTRL » et « F2 » simultanément.
o Dans la fenêtre «Catégorie», cliquez sur «Statistique».
o Dans le menu déroulant de la fenêtre «Fonction», cliquez sur «ECARTYPEA» et sur «OK».
o Cliquez sur l’icône situé à la droite de «Valeur 1» et ne sélectionnez que les valeurs correspondantes à la variable pour laquelle vous désirez connaître l’écart type corrigé dans votre tableau de données.
o Cliquez de nouveau sur l’icône situé à la droite de la fenêtre «Valeur 1» et cliquez sur «OK».
o La valeur correspondant à l’écart type corrigé devrait apparaître dans la cellule de la colonne «Valeurs» à côté de «Écart type corrigé».
o Ajustez le nombre de décimales à deux si nécessaire. Pour ce faire, passez par la barre de menu et cliquez sur l’un des symboles identifiés par trois petits 0 sur deux lignes avec une petite flèche.
• Pour connaître la valeur du coefficient de variation, procédez de la manière suivante :
o Positionnez votre curseur dans la colonne «Valeurs» à côté de la cellule «Coefficient de variation» et inscrivez la formule
suivante :
Entrez le symbole égal «=» suivi du numéro de la cellule où est inscrit la valeur correspondant à l’écart type corrigé (conseil : cliquez sur cette cellule avec le bouton de la souris).
Entrez le symbole barre oblique «/» (ce symbole signifie diviser) suivi du numéro de la cellule où est inscrit la valeur correspondant à la moyenne (conseil : cliquez sur cette cellule avec le bouton de la souris).
Entrez le symbole étoile «*» (ce symbole signifie multiplier) suivi du nombre «100».
Pesez sur la touche «retour» ou «entrée» selon le cas.
Par cette formule, vous dites au logiciel «Calc» de diviser le contenu de la cellule où se trouve la valeur de l’écart type corrigé par le contenu de la cellule où se trouve la moyenne et de multiplier le résultat par 100 pour obtenir ainsi le coefficient de variation en pourcentage comme il se doit de l’être.
La valeur correspondant au coefficient de variation devrait apparaître dans la cellule à la droite de la cellule
«Coefficient de variation».
Ajustez le nombre de décimales à un si
nécessaire. Pour ce faire, passez par la barre de menu et cliquez sur l’un des symboles identifiés
par trois petits 0 sur deux lignes avec une petite flèche. • Pour connaître la valeur d’une mesure de position (quartile, centile
quintile, décile), procédez de la manière suivante :
o Positionnez votre curseur dans la colonne «Valeurs» à côté de la cellule où est inscrite la mesure de position.
o En passant par le menu «insertion», cliquez sur «Fonction» ou cliquez sur les touches « CTRL » et « F2 » simultanément.
o Dans le menu déroulant de la fenêtre «Fonction», cliquez sur la mesure de position que vous désirez et sur «OK» (par exemple « CENTILE » ou « QUARTILE »).
o Cliquez sur l’icône situé à la droite de «Données» et ne
sélectionnez que les valeurs correspondantes à la variable pour laquelle vous désirez connaître la mesure de position dans votre tableau de données.
o Cliquez de nouveau sur l’icône situé à la droite de la fenêtre «Données».
o Après avoir cliqué sur « Suivant », dans la deuxième fenêtre intitulée «Type» ou «Alpha» inscrivez le numéro du quartile ou du centile que vous désirez et cliquez sur «OK».
o La valeur correspondant à la mesure de position choisie devrait apparaître dans la cellule de la colonne «Valeurs» à côté de la mesure de position.
o Ajustez le nombre de décimales à un si nécessaire. Pour ce faire, passez par la barre de menu et cliquez sur l’un des symboles identifiés par trois petits 0 sur deux lignes avec une petite flèche.
6.2 POUR COPIER VOTRE TABLEAU DE MESURES
• Il s’agit maintenant de copier votre tableau de mesures sur la feuille identifiée par votre variable et sur laquelle vous avez déjà construit le tableau de distribution de fréquences. Pour ce faire procédez de la manière suivante :
o Sélectionnez sur votre feuille «travail» toutes les cellules où vous se trouvent vos mesures en y incluant les titres.
o En passant par le menu «édition», cliquez sur «copier». o Sélectionnez la feuille identifiée par la variable quantitative que
vous analysez.
o Positionnez le curseur dans la cellule «E1».
o En passant par le menu «édition», cliquez sur «collage spécial» .
o Désélectionnez « Insérer tout » et désélectionnez « Formules ». o Cliquez sur « OK ».
o Si votre variable est une variable quantitative continue, inscrivez dans la cellule adjacente à la cellule «Classe modale» la classe dont la fréquence (absolue ou relative) est la plus élevée.
o Si votre variable est une variable quantitative discrète, positionnez votre curseur sur la cellule «Classe modale» et remplacez «Classe modale» par «Mode». Inscrivez alors dans la cellule adjacente à la cellule «Mode» la valeur dans votre tableau de distribution dont la fréquence (absolue ou relative) est la plus élevée.
6.3Votre tableau de mesures est maintenant complété. Si vous désirez un tableau de mesures pour une autre variable quantitative, retournez à votre feuille «travail», positionnez votre curseur sur la cellule à la droite de la cellule «Médiane» et répétez les étapes décrites à la section 6.1. Cependant vous n’aurez pas à entrer de nouveau la formule dans la cellule adjacente à la cellule «Coefficient de variation», étant donné qu’elle est déjà inscrite. 6.4 Pour calculer la moyenne, l’écart type corrigé et le coefficient de variation
d’une variable quantitative (par exemple : le revenu) par modalité (par exemple : par sexe), procédez de la manière suivante :
• Sélectionnez votre feuille «travail». • Sélectionnez la cellule « No » (« A1 »).
• Sélectionnez «Données» sur la barre de menu et sélectionnez «Pilote de données» et « Activer ». Laissez l'option «Sélection active» cochée. Normalement, tout le tableau des données devrait être en contraste inversé. Cliquez sur «Ok». Vous devriez avoir l'image suivante ou l'équivalent:
• Le nom de chacune des variables devrait être listé à la droite comme on voit sur l'image ci-haut. À droite, un tableau à gauche apparaît vide représentant une page avec les indications suivantes : Champs de colonne, Ligne Champs, Champs de données.
• Sélectionnez la variable qualitative ou quantitative discrète pour laquelle vous désirez faire un tableau de distribution située à la droite du tableau
souris enfoncé, faites-la glisser dans l’emplacement indiqué « Champs de colonne».
• Sélectionnez la deuxième variable, celle qui est quantitative, située à la droite du tableau et, tout en gardant le bouton de la souris enfoncé, faites-la glisser dans l’emplacement indiqué «Champs de données». • Ne faites rien glisser dans l’emplacement indiqué «Champs de
ligne».
• Double-cliquez sur « Somme - (nom de la variable) » dans
l’emplacement indiqué « Champs de données ». C’est le premier en haut dans l’emplacement « Champs de données ». Procédez alors de la façon suivante :
o Cliquez sur «Moyenne» ou « Ecartype (échantillon) » dans la zone «Fonction». Pour chaque mesure voulu, vous aurez à construire un tableau de mesure.
o Cliquez sur «options» et choisissez «Standard» dans la zone «Type»,si elle n’apparaît pas au premier plan.
o Cliquez sur «OK».
• Cliquez sur «Options» en bas à droite. La fenêtre s'aggrandira et fera apparaître cette section:
• Cliquez sur le symbole
• Cliquez dans la fenêtre une cellule où il n’y a pas de données (par exemple «J15» s’il n’y a pas de données inscrites).
• Cliquez sur le symbole • Cliquez sur «OK».
• Un tableau devrait apparaître à partir de la cellule sélectionnée. Voici un exemple pour l'écart-type en fonction du sexe:
ENREGISTRER VOTRE TRAVAIL
Un tableau donnant la mesure choisie pour chacune des modalités de la variable qualitative sélectionnée devrait apparaître à l’écran.
• Pour copier votre tableau sur une autre feuille, procédez de la manière suivante :
o Assurez-vous que vous avez une feuille vierge de disponible. Ajoutez-en une si nécessaire en passant par le menu «édition» et en cliquant sur «feuille».
o Renommez cette feuille en lui donnant un nom court et significatif (par exemple : mesures rev sexe).
o Dans la colonne « A », inscrivez le nom de votre variable
quantitative en « A1 » et le nom de votre mesure en « A2 » (par exemple « Écart-type corrigé »).
o Retournez à votre feuille «travail» et sélectionnez toutes les cellules de votre tableau de mesures en procédant de la manière suivante :
Cliquez sur la cellule située juste en dessous de la cellule grise (par exemple dans l'exemple ci-haut: « Sexe »). Tout le tableau devrait se noircir montrant qu’il a été
sélectionné.
o En passant par le menu «édition», cliquez sur «copier».
o Cliquez sur le nom de la feuille que vous avez choisi pour insérer votre tableau et cliquez sur la cellule «B1».
o En passant par le menu «édition», cliquez sur «collage spécial» .
o Désélectionnez « Insérer tout » et désélectionnez « Formules ».
o Cliquez sur « OK ».
• Au dessus de votre tableau, insérez deux nouvelles lignes vierges. • Dans la cellule située au dessus de la cellule «données», inscrivez
«Mesures».
• Inscrivez correctement le nom de votre variable qualitative située sur la première ligne et inscrivez ensuite le nom des modalités à la place des codes. Fusionnez les cellules au dessus des modalités en sélectionnant les cellules et en utilisant le menu « Format » et « Fusionner les
cellules ».
• Nous avons montré comment calculer le tableau pour l'écart-type. Il vous faut aussi calculer un tableau similaire pour la moyenne par modalité. Revenez à la section 6.4 pour faire cet autre tableau. Par ailleurs, au moment de la copie de tableau dynamique dans la feuille de mesures, organisez vous pour copier que la ligne des valeurs pour tenir par exemple le résultat suivant:
• Ajustez le nombre de décimales à un si nécessaire. Pour ce faire, sélectionnez toutes les valeurs et passez par la barre de menu et cliquez sur l’un des symboles identifiés par trois petits 0 sur deux lignes avec une petite flèche.
6.5 Pour calculer le coefficient de variation d’une variable quantitative (par exemple : le revenu) par modalité (par exemple : par sexe), procédez de la manière suivante :
• Positionnez votre curseur sur la cellule juste en dessous de la cellule «Moyenne» et inscrivez «Coefficient de variation».
• Positionnez votre curseur sur la cellule à droite de la cellule «Coefficient de variation» et inscrivez la formule suivante :
o Tapez d’abord sur la touche «=».
o Dans la même colonne, cliquez sur la cellule qui contient l’écart type corrigé pour la première modalité.
o Tapez sur la touche «/».
o Dans la même colonne, cliquez sur la cellule qui contient la moyenne pour la première modalité.
o Tapez sur la touche «*».
o Inscrivez «100».
o Tapez sur la touche «Entrée». Le coefficient de variation pour la première modalité de votre variable qualitative devrait apparaître dans la cellule sélectionnée.
• Sélectionnez la cellule où vous venez d’entrer la formule pour le coefficient de variation.
• Positionnez le curseur sur le coin droit inférieur de la cellule jusqu’à ce qu’une croix (+) apparaisse et tout en maintenant le bouton de la souris enfoncé, déplacez votre curseur vers la droite jusqu’en dessous de la colonne total et relâchez le bouton de la souris. Les coefficients de variation pour les autres modalités et pour le total devraient apparaître dans les cellules des colonnes correspondantes.
• Ajustez le nombre de décimales au nombre que vous désirez. • Voici la procédure pour formater votre tableau:
➢ À l'aide de la souris, sélectionnez tout votre tableau.
➢ Dans le menu, sélectionnez « Format » et « AutoFormat ». Une
nouvelle fenêtre apparaîtra.
➢ Cliquez sur le choix « Standard » à gauche.
➢ Cliquez sur le bouton « Options » en bas à droite de la fenêtre. ➢ Décochez l'option « Format numérique ».
➢ Voici ce que vous devriez obtenir:
➢ Cliquez sur « OK » pour appliquer les changements sur votre tableau. ➢ Votre tableau est maintenant bien formaté.
• Votre tableau de mesures est alors terminé et il devrait ressembler à ceci :
TROISIÈME PARTIE
GRAPHIQUES
CHAPITRE 7
GRAPHIQUES POUR UNE VARIABLE
QUALITATIVE
OU
QUANTITATIVE DISCRÈTE
Voici deux exemples de graphiques que vous pourriez obtenir après avoir exécuter les consignes du présent chapitre:
1. Exemple de diagramme circulaire :
Graphique 1 : Répartition en pourcentage de 150 étudiants d’une école selon leur sexe
féminin 55% masculin
45%
2. Exemple de diagramme à rectangles verticaux :
Graphique 2 : Répartition en pourcentage de 150 étudiants d’une école selon le degré de satisfaction à l’égard du cours d’économie 15,3% 32,0% 45,3% 7,4% 0% 10% 20% 30% 40% 50% Très satisfait Peu satisfait Peu insatisfait très insatisfait Satisfaction à l'égard du cours
d'économie P o u rc e n ta g e d 'é tu d ia n ts
7.1 Sélectionnez la feuille d’une variable qualitative ou quantitative discrète pour laquelle vous désirez faire un graphique (par exemple la feuille «sexe»). Avant de débuter, assurez-vous que votre tableau de fréquences a été construit. S’il n’a pas été fait, retournez au chapitre 4 avant de continuer.
7.2Assurez-vous que chacun des codes a été remplacé par sa modalité correspondante dans le cas d’une variable qualitative (par exemple : si le code 1 signifie féminin, remplacez 1 par féminin dans la cellule
correspondante).
7.3 Si votre variable est une variable quantitative discrète, passez immédiatement à la section 7.4 sinon pour obtenir un diagramme circulaire pour une variable qualitative, passez à la section 7.5, sinon pour obtenir un diagramme à rectangles pour une variable qualitative, procédez de la manière suivante :
• Sélectionnez d’abord seulement les modalités de la variable, sans le
titre ni le total.
• Tout en tenant la touche «Ctrl» enfoncé, sélectionnez les valeurs correspondant aux fréquences relatives (pourcentage d’unités statistiques) de la variable, sans le titre ni le total.
• Sélectionnez l’«assistant graphique» sur la barre de menu (c’est celui représenté par un dessin de diagramme circulaire).
• Rien ne se passe. C'est qu'il faut cliquer sur un espace libre sur la feuille où vous vous situez. Voici la fenêtre qui apparaîtra:
• L'option « Première colonne comme étiquette » doit être cochée. Cliquez sur « Suivant » sans rien changer dans cette fenêtre.
• A la question « Sélectionnez un type de diagramme », choisissez le diagramme en « Colonnes ».
• Cliquez sur « Afficher l'aperçu des objets de texte ». Vous verrez clairement un aperçu du diagramme pour les données choisies. Voici un exemple:
• Cliquez alors sur «suivant».
• Avant de continuer, vous devez choisir une « variante » du type de diagrammes que vous désirez faire. Choisissez la variante « Normal ». • Ne rien changer des autres options. Cliquez sur «suivant».
• Vous devez choisir un titre à votre diagramme. N'oubliez pas que les titres des diagrammes sont identiques au titre des tableaux et sont de la forme « Répartition des <unités statistiques> selon <la variable
• Décochez l'option « Légende ».
• Cochez sur « Axe X » et « Axe Y » et modifiez les titres de ces axes en fonction de votre variable et de la fréquence choisie.
• Cliquez sur « Créer » pour créer votre diagramme. Voici un exemple de résultat:
7.4Si votre variable est une variable quantitative discrète, procédez de la manière suivante :
• Assurez-vous que toutes les valeurs sont présentes dans la colonne identifiée par le nom de la variable (par exemple 1, 2, 3, 4, …).et dans un ordre croissant. S’il en manque une ou plusieurs, insérez des lignes et ajoutez-les en n’oubliant pas d’inscrire la valeur 0 dans les colonnes représentant le nombre d’unités statistiques et le pourcentage d’unités statistiques. Par exemple si vous avez les valeurs 1, 2, 4, 5, 7, vous devrez ajouter deux lignes, la première entre 2 et 4 et la deuxième entre 5 et 7 et inscrire les valeurs 3 et 6 dans la colonne de votre variable ainsi que le nombre 0 dans les colonnes «nombre d’unités statistiques» et «pourcentage d’unités statistiques».
• Sélectionnez d’abord seulement les modalités de la variable, sans le
• Tout en tenant la touche «Ctrl» enfoncé, sélectionnez les valeurs correspondant aux fréquences relatives (pourcentage d’unités statistiques) de la variable, sans le titre ni le total.
• Sélectionnez l’«assistant graphique» sur la barre de menu (c’est celui représenté par un dessin où il y a des barres verticales).
• Ensuite, il faut cliquer sur un espace libre sur la feuille où vous vous situez. Voici la fenêtre qui apparaîtra:
• L'option « Première colonne comme étiquette » doit être cochée. Cliquez sur « Suivant » sans rien changer dans cette fenêtre.
• A la question « Sélectionnez un type de diagramme », choisissez le diagramme en « Colonnes ».
• Cliquez sur « Afficher l'aperçu des objets de texte ». Vous verrez clairement un aperçu du diagramme pour les données choisies. Voici un exemple:
• Cliquez alors sur «suivant».
• Avant de continuer, vous devez choisir une « variante » du type de diagrammes que vous désirez faire. Choisissez la variante « Normal ». • Décochez « Axe Y » dans « Ligne de quadrillage ». Cliquez sur
«suivant».
• Vous devez choisir un titre à votre diagramme. N'oubliez pas que les titres des diagrammes sont identiques au titre des tableaux et sont de la forme « Répartition des <unités statistiques> selon <la variable
• Décochez l'option « Légende ».
• Cochez sur « Axe X » et « Axe Y » et modifiez les titres de ces axes en fonction de votre variable et de la fréquence choisie.
• Cliquez sur « Créer » pour créer votre diagramme. Voici un exemple de résultat:
• Votre diagramme n'est pas complet. Il faut le compléter en double-cliquant sur le diagramme une première fois.
• Cliquez ensuite sur un des rectangles pour obtenir les petits carrés comme dans l'image ci-haut. Si vous n'y arrivez pas, essayez plusieurs fois en cliquant au milieu d'un des rectangles.
• Cliquez ensuite à droite sur un des rectangles pour obtenir le menu contextuel et choisir « Propriété de l'objet ». Voici le menu que vous obtiendrez:
• Cochez l'option « Afficher la valeur » dans l'onglet « Étiquetage des données ».
• Cliquez sur l'onglet « Options » et changez la valeur de « Espacement » pour « 600 % ».
• Votre diagramme est maintenant complet. Voici un exemple de résultat:
ENREGISTRER VOTRE TRAVAIL
7.5Si vous avez choisi le diagramme circulaire, procédez de la manière suivante :
• Sélectionnez d’abord seulement les modalités de la variable, sans le
titre ni le total.
• Tout en tenant la touche «Ctrl» enfoncé, sélectionnez les valeurs correspondant aux fréquences relatives (pourcentage d’unités statistiques) de la variable, sans le titre ni le total.
• Sélectionnez l’«assistant graphique» sur la barre de menu (c’est celui représenté par un dessin de diagramme circulaire).
• Il faut ensuite cliquer sur un espace libre sur la feuille où vous vous situez. Voici la fenêtre qui apparaîtra:
• L'option « Première colonne comme étiquette » doit être cochée. Cliquez sur « Suivant » sans rien changer dans cette fenêtre.
• A la question « Sélectionnez un type de diagramme », choisissez le diagramme en « Secteurs ».
• Cliquez sur « Afficher l'aperçu des objets de texte ». Vous verrez clairement un aperçu du diagramme pour les données choisies. Voici un exemple:
• Avant de continuer, vous devez choisir une « variante » du type de diagrammes que vous désirez faire. Choisissez la variante « Normal ». • Ne rien changer des autres options. Cliquez sur «Suivant».
• Vous devez choisir un titre à votre diagramme. N'oubliez pas que les titres des diagrammes sont identiques au titre des tableaux et sont de la forme « Répartition des <unités statistiques> selon <la variable
étudiée> ».
• Laissez l'option « Légende » cochée.
• Cliquez sur « Créer » pour créer votre diagramme.
• Double-cliquez sur le diagramme pour sélectionner les secteurs et obtenir l'affichage exemple suivant:
• Pour chaque secteur, positionnez la souris au dessus et cliquez à droite pour obtenir un menu contextuel. Choisissez l'option « Propriétés de l'objet ».
• Dans l'onglet « Étiquetage des données », choisissez « Afficher les valeurs comme nombre ». De façon optionnelle, vous pouvez cocher « Afficher le texte de l'étiquette » (après cela, vous pourrez décocher la légende à droite du diagramme).
• Faites de même pour chaque secteur du diagramme circulaire.
CHAPITRE 8
GRAPHIQUES POUR UNE
VARIABLE QUANTITATIVE CONTINUE
Voici deux exemples de graphiques que vous pourriez obtenir après avoir exécuter les consignes du présent chapitre:
1. Exemple 1 : Histogramme
Graphique 3 : Répartition de 150 élèves d’un cégep selon le nombre d’heures consacrées à l’étude par semaine
20,0% 26,7% 22,7% 20,0% 5,3% 2,0% 2,7% 0,7% 0% 5% 10% 15% 20% 25% 30%
Temps passé à l'étude par semaine (en heures)
P o u rc e n ta g e d 'é tu d ia n ts 0 5 10 15 20 25 30 35 40
2. Exemple 2 : Polygone de fréquences
Graphique 4 : Répartition de 150 élèves d’un cégep selon le nombre d’heures consacrées à l’étude par semaine
0% 5% 10% 15% 20% 25% 30% 0 5 10 15 20 25 30 35 40 45
Temps consacré à l'étude par semaine (en heures) P o u rc e n ta g e d 'é lè v e s
• Cliquez sur la première feuille où un tableau de fréquences pour une variable quantitative a déjà été fait. Si vous n’avez pas fait votre tableau de fréquences, allez au chapitre 5 et faites-le.
• Vérifiez si les classes de votre variable sont correctement définies. Le logiciel «Calc» a une façon particulière d’écrire les classes. Il faut donc remplacer cette formulation par celle vue dans votre cours de Méthodes quantitatives. Par exemple le logiciel «Calc» écrira «0-4» pour identifier la classe «0 à 5». Il faut donc remplacer cette formulation par «[0;5[» qui est la bonne façon d’écrire la classe. La touche «[» s’obtient en appuyant simultanément sur la touche «Alt. Car» et la touche «[».
• Vous devez maintenant ajouter une classe à la suite de la dernière classe où il y a des données. Pour ce faire, procédez de la façon suivante :
o Positionnez votre curseur sur la cellule «total» de la colonne «A» et en passant par le menu «insertion», cliquez sur «lignes». o Inscrivez correctement l’intervalle de la nouvelle classe dans la
colonne A (par exemple « 40 et plus »).
o Dans les cellules des colonnes «B» et «C» correspondant à la classe que vous venez d’ajouter et représentant le nombre et le pourcentage d’unités statistiques, inscrivez la valeur «0».
• Pour une variable quantitative, il y a trois types de graphiques que vous pouvez faire.
• Pour tracer un histogramme, passez à la section 8.2.
• Pour tracer un polygone de fréquences, passez à la section 8.3.
• Pour tracer une ogive ou courbe de fréquences cumulées, passez à la section 8.4.
8.2 L’HISTOGRAMME
• Cliquez sur la colonne nommée « A » et cliquez à droite sur la souris et choisissez dans le menu « Insérer des colonnes ».
• Sur la ligne des titres de votre tableau dans la nouvelle colonne «A», inscrivez «Milieu».