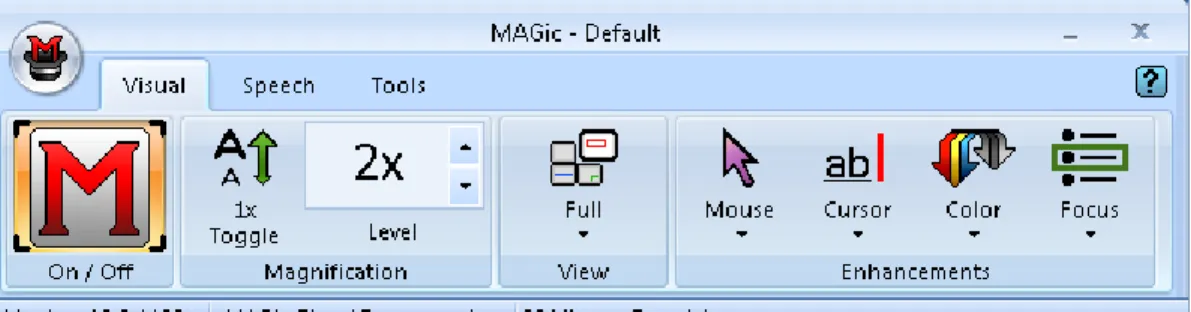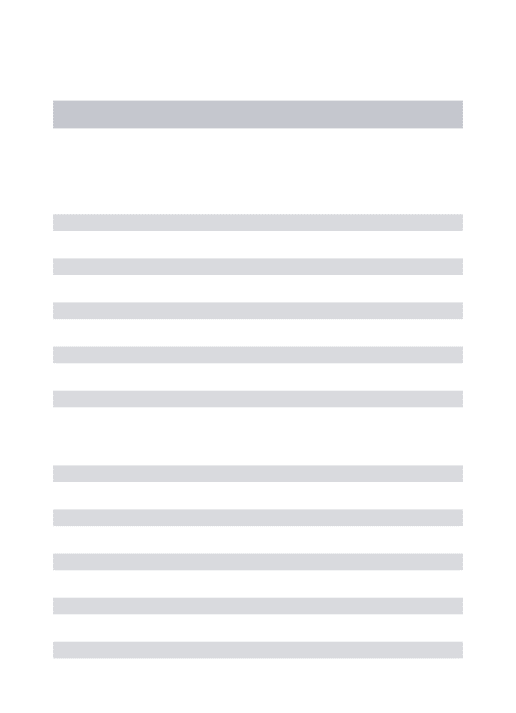Version 6
Sara Brennan Anne Jarry
Spécialiste – Réadaptation en déficience visuelle
Claude Chapdelaine
Conseillère senior
David Byrns
Conseiller Équipe Vision et imagerie
TABLE DES MATIÈRES
1. INTRODUCTION...6
2. CONTEXTE DES UTILISATEURS AVEC TECHNOLOGIES ASSISTÉES...8
2.1 Liste de termes et concepts de l’environnement Windows...8
2.2 Survol des différentes technologies adaptées...9
2.3 Introduction aux technologies adaptées...10
2.3.1 Agrandissement d’écran...10 2.3.1.1 Microsoft Magnifier...10 2.3.1.2 Zoomtext...10 2.3.1.3 MAGic...10 2.3.2 Lecteurs d’écran...11 2.3.2.1 JAWS...11 2.3.2.2 NVDA...11
2.4 Connaître l’installation de l’ordinateur de l’utilisateur...11
3. NOTIONS DE NAVIGATION D’UN ORDINATEUR...12
3.1 Le focus...12
3.1.1 La souris et le focus...12
3.1.2 Le clavier et le focus...12
3.2 Touches du clavier...13
3.2.1 Clavier numérique...14
3.3 Commandes clavier Windows (raccourcis)...14
3.3.1 Les raccourcis clavier Windows...15
3.3.2 Raccourcis pour navigation...15
3.3.3 Raccourcis pour débuter une tâche...16
4. TECHNOLOGIES ASSISTÉES ET LEUR PARTICULARITÉ...17
4.1 Agrandisseur d’écran...18
4.1.1 Microsoft Magnifier...18
4.1.1.1 Fonctionnalités...18
4.1.1.2 Navigation...18
4.1.1.3 Le panneau de contrôle de Microsoft Magnifier...19
4.1.1.4 Raccourcis clavier et fonctionnalités de Microsoft Magnifier...19
4.1.1.5 Options du menu...19
4.1.2 ZoomText...20
4.1.2.1 Fonctionnalités...21
4.1.2.2 Navigation...21
4.1.2.4 Les raccourcis clavier spécifiques à ZoomText...22
4.1.2.5 Les options de ZoomText...22
4.1.3 MAGic...22
4.1.3.1 Fonctionnalités...22
4.1.3.2 Navigation...23
4.1.3.3 Le panneau de contrôle de MAGic...23
4.1.3.4 Les raccourcis clavier de MAGic...23
4.2 Les lecteurs d’écran...23
4.2.1 JAWS...24
4.2.1.1 Fonctionnalités...24
4.2.1.2 Navigation avec JAWS...24
4.2.1.3 Le format de rétroaction...24
4.2.1.4 Le panneau de contrôle de JAWS...25
4.2.1.5 Raccourcis clavier spécifiques à JAWS...26
4.2.1.6 Les options de JAWS...26
4.2.2 NVDA...27
4.2.2.1 Fonctionnalités...27
4.2.2.2 Navigation avec NVDA...27
4.2.2.3 Le format de rétroaction de NVDA...27
4.2.2.4 Le panneau de contrôle de NVDA...28
4.2.2.5 Raccourcis clavier spécifiques à NVDA...28
5. INSTALLATION DU LECTEUR CRIM DVDPLAYER...29
5.1 Configuration requise pour l’ordinateur...29
5.2 Préparation à l’installation...29
5.2.1 Première installation du lecteur ?...29
5.2.2 DVD envoyés à l’utilisateur...30
5.3 Comment offrir du support lors de l’installation du lecteur ?...30
5.3.1 Pour les utilisateurs de lecteur d’écran...30
5.3.2 Pour les utilisateurs d’agrandisseurs d’écran...30
6. PRÊTS ET VÉRIFICATION AVANT L’ENVOI DES DVD À L’UTILISATEUR...31
6.1 Identification et informations aux utilisateurs...31
6.1.1 Comment sont identifiés les coffrets...31
6.1.2 Quels DVD mettre dans le coffret...31
6.1.3 Informations qui devraient accompagner le DVD...31
6.2 Vérification avant l’envoi...31
6.2.1 Contenu à vérifier...31
6.2.2 Vérification à faire lors de l’achat d’un nouveau DVD pour un film...31
6.3 Vérification que le lecteur reconnaît l’identification du DVD film...32
6.3.1 Ajouter un nouveau numéro d’identification d’un film de la collection VD...32
7. ÉTAPES D’INSTALLATION DU LECTEUR CRIM DVDPLAYER...34
9. INSERTION DU DVD DU FILM...42
10. PRENDRE EN MAIN CRIM DVDPLAYER...43
10.1 Navigation dans CRIM DVDPlayer...44
10.1.1 Naviguer avec le focus sur la fenêtre du lecteur...44
10.1.2 Naviguer avec la souris pour les personnes ayant une basse vision...44
10.2 Les options du lecteur CRIM DVDPlayer...44
10.2.1 Bouton de chargement du DVD: (Ctrl + c)...44
10.2.2 Débuter le film (Ctrl + F1)...44
10.2.3 Faire une pause et reprendre (Ctrl + p)...44
10.2.4 Arrêter du visionnement du film (Ctrl + s)...45
10.2.5 Reprendre au signet (Ctrl + r)...45
10.2.6 Savoir la progression du visionnement (Ctrl + o)...45
10.2.7 Basculer le mode plein écran (Alt + Entrée)...45
10.2.8 Contrôle du volume (Ajuster avec + et – du clavier)...45
10.2.9 Contexte du film et la liste des raccourcis clavier (Ctrl + i)...46
10.2.10 Modifier le niveau de vidéo description (Ctrl + n)...48
10.2.11 Répéter les dernières actions de la scène (Ctrl + j)...49
10.2.12 Nommer les acteurs dans la scène (Ctrl + k)...49
10.2.13 Nommer le lieu où se déroule la scène courante (Ctrl + l)...50
10.2.14 Chapitre suivant, chapitre précédent (Ctrl+ flèche haut ou bas)...50
10.2.15 Avancer, Reculer (Ctrl + flèche gauche ou droite)...50
11. DÉPANNAGE...51
11.1 Problèmes à l’insertion d’un DVD...51
11.2 Problèmes de son ou de volume...53
11.3 Problème avec les deux voix de synthèse...55
11.4 L’écran de l’ordinateur...57
11.5 Ordinateur planté ou gelé...58
11.6 Situations relatives aux technologies assistées...59
11.6.1 Agrandisseurs d’écran...59
11.6.2 Lecteurs d’écran...60
11.7 CRIM DVDPlayer...61
11.8 Désinstaller CRIM DVDPlayer...64
12. INDEX DES MESSAGES D’ERREUR...67
13. TRACES DE TRAVAIL DES UTILISATEURS...69
13.1 Répertoire de sauvegardes des traces sur l’ordinateur de l’utilisateur...70
14. QUI CONTACTER POUR DU SUPPORT PLUS TECHNIQUE OU SPÉCIFIQUE...72 LISTE DES FIGURES...73
1. INTRODUCTION
Ce manuel de soutien pour le service à la clientèle a pour but d’expliquer les fonctionnements de l’installation, l’utilisation et le dépannage de la technologie qui permettent à la clientèle d’écouter des films avec vidéodescription (VD) pour les clients du Service québécois du livre adapté (SQLA) de BAnQ.
Pour qu’une personne aveugle ou malvoyante puisse comprendre et « visualiser » à tout instant « l’histoire » d’un film ou d’une émission télévisée, sans la présence d’une personne voyante à ses côtés, ceci nécessite l’ajout de la description de certains éléments visuels pertinents dans la bande audio. On nomme ce type de description vidéodescription l’équivalent d’un sous-titre pour une personne sourde. Par exemple, lorsqu’une scène débute par une vive discussion entre un homme et une femme suivie d’un long silence, la personne avec une déficience visuelle a besoin de savoir par exemple qu’ils se regardent et s’échangent un sourire pour comprendre la fin de la scène.
Chaque film que l’on veut rendre accessible à une clientèle ayant une déficience visuelle doit faire l’objet d’une production de VD qui sera ensuite, dans le cadre de ce service, diffusée à l’aide d’un lecteur accessible et adapté. Il est accessible parce qu’il supporte ou remplace des technologies adaptées aux personnes aveugles et en basse vision. Il est également adapté parce qu’en plus d’offrir les mêmes fonctionnalités que le lecteur courant, il offre des fonctionnalités pour répondre aux besoins spécifiques de la clientèle visée. Ce lecteur est le CRIMDVD Player. Il faut noter que ce lecteur n’est compatible qu’avec les environnements Windows, donc, si votre utilisateur utilise un ordinateur Apple, il ne pourra pas utiliser le lecteur CRIMDVDPlayer et ne pourra visionner les films avec vidéodescription.
Description du lecteur
Le lecteur CRIMDVD Player est un logiciel qui permet la lecture de DVD comme le ferait Windows Media ou QuickTime, à cette différence près que ce lecteur inclut des options supplémentaires adaptées à une clientèle ayant une déficience visuelle. Comme tous les lecteurs, il permet les commandes de navigation telles que :
démarre, arrête ou pause la lecture ; avancer et reculer à différentes vitesse ; aller d’un chapitre à l’autre avant ou après ; contrôle du volume ;
mettre la fenêtre de visionnement en mode plein écran.
Ce lecteur est également conçu pour synchroniser de la VD avec la lecture de DVD commercial d’un film. En effet, lorsque la production d’un DVD est présente et que la VD est présente sur l’ordinateur utilisé pour le visionnement, le lecteur synchronise automatiquement la diffusion de la VD avec une voix de synthèse au moment approprié durant le visionnement du film.
De plus, le lecteur offre des fonctions et commandes supplémentaires pour répondre aux besoins de la clientèle en déficience visuelle.
Les fonctions d’informations offrent trois options :
1. L’accès en tout temps à la liste des raccourcis clavier pour contrôler le lecteur. 2. Un rendu audio du synopsis du film.
3. Un rendu audio des fiches des acteurs principaux indiquant leur nom, une description et un extrait audio de la voix de chacun dans le film.
Le lecteur offre des commandes supplémentaires qui permettent de contrôler la quantité de VD et d’obtenir des informations sur demande pendant la lecture.
La commande « mode de VD » permet de modifier la quantité de VD désirée. Ainsi, en mode standard, la VD correspond à la quantité possible de VD sans altérer la durée du film (comme la VD disponible à la télévision) (figure 1). Tandis que le mode augmenté permet d’obtenir plus de VD dans ce mode, ainsi le lecteur arrête automatiquement la lecture, donne la VD disponible et repart la lecture. Dans ce mode, l’écoute du film sera plus longue que la durée du film. Il permet d’offrir plus de description quand cela peut s’avérer utile à la compréhension de certaines scènes.
Les commandes de rappel permettent d’obtenir sur demande de l’information ponctuelle telle que l’identification de la scène en cours, les noms des acteurs dans la scène et les dernières actions rendues en VD.
Figure 1. Exemple d’une traduction d’un élément visuel significatif en texte et sa production en format audio.
2. CONTEXTE DES UTILISATEURS AVEC TECHNOLOGIES ASSISTÉES
Lors du soutien, il est important de comprendre la manière dont une personne présentant une déficience visuelle utilise l’ordinateur avec un logiciel adapté. Par exemple, les instructions données ne seront pas les mêmes pour un utilisateur qui fonctionne avec un logiciel de grossissement ou un logiciel lecteur d’écran. Dans le premier cas, vous devez donner les instructions avec des indices visuels (formes, bouton rond dans le coin droit) ou des couleurs dans certains cas, tout en étant conscient que l’utilisateur ne peut pas tout voir en même temps sur l’écran. Dépendamment du niveau de grossissement, l’utilisateur peut seulement voir un quart ou un dixième de l’écran à la fois. Dans le second cas, celui qui utilise le logiciel lecteur d’écran n’aura pas besoin d’être guidé selon des couleurs ou des indices visuels. L’utilisateur navigue en effet avec le clavier plutôt que la souris. Le focus peut être transféré d’item en item avec la touche Tabulation ou les différentes flèches du clavier. L’accès à l’information est linéaire et systématique. De ce fait, il faut penser à utiliser les termes appropriés en vue de donner des instructions à l’utilisateur.
Il est à noter que les commandes et instructions des sections suivantes sont données dans le contexte de l’utilisation du lecteur DVDPlayer du CRIM et ces dernières ne constituent pas un guide d’utilisateur complet de chaque logiciel adapté. Pour les instructions complètes, il faudrait se référer au guide d’utilisation spécifique à chaque technologie.
2.1 Liste de termes et concepts de l’environnement Windows
Afin de vous assurer que vous et l’utilisateur parlez bien d’un même item sur l’écran. La liste suivante présente les termes et concepts utilisés ainsi que l’équivalent en version anglaise.
Termes français Termes anglais
Barre de tâche Taskbar
Menu Démarrer Start Menu
Bureau Desktop
Icône Icon
Fenêtre Window
Onglet Tab
Bouton radio Radio Button
Case à cocher Check box
Champ de saisie Entry Field
Arborescence des répertoires Windows Directory
Menu contextuel Context Menu
Barre de menu Menu Bar
Termes français Termes anglais
Barres d’adresse Address Bar
Point d’insertion ou curseur Insertion point or cursor
Boîte de dialogue Dialogue Box
Lien Link
Titre Title
Champ de formulaire Form Field
Liste List
Tableau Table
Zone d’édition Edit Field
2.2 Survol des différentes technologies adaptées
Chaque utilisateur configure son ordinateur différemment. Selon son niveau de vision, il utilise un logiciel adapté spécifique qui lui donne accès à l’information à l’écran. Il y a deux types de logiciel adapté : les agrandisseurs d’écran et les lecteurs d’écran. Ces logiciels sont superposés sur les fonctions existantes de l’ordinateur et donnent accès à l’information dans le mode qui est le plus efficace pour l’utilisateur. Les deux types utilisent des touches pour effectuer des commandes à l’aide du clavier. Ces commandes claviers sont des combinaisons de deux ou plusieurs touches qui permettent d’exécuter une fonction (par exemple : augmenter l’agrandisseur, augmenter la vitesse de l’audio, etc.)
Cette section présente un bref survol des différentes technologies adaptées utilisées pour assurer l’interaction entre l’ordinateur et une personne vivant avec une déficience visuelle. La section suivante présentera plus en détails comment chaque technologie doit être manipulée pour assister une demande de support.
Le logiciel d’agrandissement d’écran est une technologie utilisée par les personnes ayant une vision suffisante leur permettant d’exécuter leur tâche principalement visuellement. Ce type de logiciel agrandit partiellement ou entièrement l’écran à la façon d’une loupe. Un effet important de cet agrandissement est qu’une partie de l’information ne sera pas visible. Par exemple, lors d’un agrandissement, l’utilisateur ne pourrait voir que deux ou trois icônes sur le bureau et il devra naviguer dans l’écran afin de voir les autres éléments du bureau. Certains logiciels d’agrandissement intègrent une rétroaction audio qui pourra identifier vocalement les éléments de l’écran à l’utilisateur.
Le logiciel de lecture d’écran est principalement une technologie pour les personnes qui n’ont pas de vision ou pas assez de vision pour interagir avec les éléments affichés à l’écran. Cette approche d’accès à l’information est supportée par une rétroaction audio complète par le lecteur d’écran. Ce type de logiciel n’utilise aucunement la souris, mais supporte l’entière interaction par touches de clavier. Grâce à des séries de
commandes de raccourcis clavier, l’utilisateur peut effectuer les mêmes tâches qu’une personne utilisant une souris.
Ces logiciels permettent à l’utilisateur, selon son besoin et son expertise du logiciel, de modifier la vitesse du débit de la rétroaction audio et la quantité d’information qu’elle contiendra. Il est important dans un appel de support soit d’écouter la rétroaction si vous pouvez l’entendre ou de demander à l’utilisateur le contenu de la rétroaction. Il faut noter que les utilisateurs experts utilisent habituellement une verbosité très rapide le plus souvent incompréhensible pour un voyant qui n’utilise pas de lecteurs d’écran régulièrement. Dans ces cas, vous pouvez demander de ralentir la verbosité si vous pouvez entendre la rétroaction, ou bien demander à l’utilisateur le contenu de la rétroaction.
2.3 Introduction aux technologies adaptées
2.3.1 Agrandissement d’écran
2.3.1.1 Microsoft Magnifier
Le logiciel Microsoft Magnifier est intégré dans le système d’exploitation Windows. C’est une application qui agrandit l’écran à la grandeur désirée par l’utilisateur. L’agrandissement peut s’effectuer par une commande clavier ou par une sélection avec la souris.
Un exemple de commande de Microsoft Magnifier est l’utilisateur qui presse la combinaison de touche Windows et la touche Plus (+) afin d’augmenter l’agrandissement.
2.3.1.2 Zoomtext
Zoomtext est un agrandisseur d’écran pour les utilisateurs ayant une basse vision, qui n’est pas intégré dans Windows et doit donc être installé sur l’ordinateur. L’utilisateur peut sélectionner le degré d’agrandissement selon son choix. De plus, il peut ajuster la palette de couleur, la grosseur du pointeur (souris) et la grosseur et couleur du curseur. Zoomtext offre la rétroaction audio, mais ne peut remplacer un lecteur d’écran. En effet, le type de rétroaction permet la lecture d’un texte ou la lecture de ce qui se trouve sous le pointeur de la souris. Zoomtext utilise les commandes clavier pour activer ou désactiver les fonctions.
Un exemple de commande clavier de Zoomtext est la combinaison de Alt+ signe plus (+) pour augmenter l’agrandissement.
2.3.1.3 MAGic
MAGic est un agrandisseur d’écran qui fonctionne de façon similaire à Zoomtext. L’utilisateur peut augmenter ou réduire l’agrandissement au besoin, changer la palette de couleurs ou modifier la grosseur et la couleur du pointeur ou du curseur. MAGic offre également la rétroaction audio, mais utilise des combinaisons de touches différentes.
Par exemple, la commande MAGic pour augmenter l’agrandissement est la touche INSÉR. + signe plus (+).
2.3.2 Lecteurs d’écran
2.3.2.1 JAWS
Le logiciel JAWS est un lecteur d’écran qui fait un rendu audio de ce qui est affiché à l’écran. L’utilisateur contrôle la lecture par des commandes de touches clavier spécifiques. Un utilisateur de JAWS n’utilisera pas la souris et devra naviguer entièrement avec les touches du clavier. Le logiciel offre une rétroaction audio afin d’informer l’utilisateur du contexte de l’information. Par exemple, si une boîte de dialogue apparaît à l’écran, JAWS énoncera le titre de la boîte de dialogue, l’application associée et donnera les directives pour interagir dans la boîte.
Un exemple de commande JAWS est l’utilisation combinée du raccourci clavier en appuyant simultanément sur les touches INSÉR. et la lettre « t » pour titre (INSÉR. + t).
2.3.2.2 NVDA
NVDA est un logiciel gratuit de lecture d’écran avec des fonctionnalités similaires à JAWS. L’utilisateur navigue à travers l’écran par des commandes clavier qui lui retournent une rétroaction audio. Il y a une légère différence entre les deux logiciels, en effet les énoncés de navigation et les raccourcis peuvent différés. NVDA utilise certaines commandes clavier et quelques rétroactions audio différentes de celles de JAWS.
Un exemple de commande NVDA est l’utilisation de la commande clavier VERR. MAJ. et la lettre « t » (VERR. MAJ. + t).
2.4 Connaître l’installation de l’ordinateur de l’utilisateur
Avant de débuter le support auprès d’un utilisateur, il est important de vous informer du type d’adaptation qui est en place, s’il y en a. Voici des exemples de questions pouvant vous fournir les informations pertinentes avant votre intervention :
Vous utilisez un PC (Windows) ou un Mac?
Quel type de logiciel utilisez-vous pour accéder à de l’information électronique ? Comment accédez-vous à de l’information électronique ?
Quelle technologie adaptée utilisez-vous couramment ? Utilisez-vous une souris ou le clavier pour naviguer ?
Pouvez-vous m’indiquer ce que vous distinguez sur votre écran ? Avez-vous personnalisé des commandes avec des touches du clavier ?
Comment décririez-vous votre niveau d’expertise à votre technologie assistée (novice, intermédiaire ou avancé) ?
Certains utilisateurs experts de lecteur d’écran peuvent utiliser la souris pour atteindre des items non accessibles à ce type de logiciel. Demandez à l’utilisateur s’il fait parfois l’utilisation de la souris pour pointer des items.
Basé sur les réponses que vous obtiendrez, vous serez capable de déterminer l’information pertinente pour votre intervention de support. De plus, ceci vous donnera de l’information importante sur votre utilisateur. Ainsi, si votre utilisateur dit utiliser un lecteur d’écran, alors vos instructions se baseront plus sur les indicateurs audio plutôt que visuels, tandis que les indicateurs visuels seront pertinents pour un utilisateur d’agrandisseur d’écran.
3. NOTIONS DE NAVIGATION D’UN ORDINATEUR
3.1 Le focus
Le focus désigne l’élément à l’écran qui est prêt à recevoir une interaction. Par exemple, lorsque vous passez le pointeur au-dessus d’une icône sur le bureau, elle devient alors en surbrillance. Ce changement visuel indique que cette icône a le focus et que l’utilisateur peut cliquer ou double cliquer sur celle-ci à l’aide de la souris. Dans le même ordre d’idée, lorsque vous désirez taper un texte dans un document Office Word, le curseur qui indique le focus doit être positionné où vous désirez taper.
3.1.1 La souris et le focus
Le déplacement de la souris permet de changer le focus d’un élément à un autre. Son déplacement est représenté à l’écran par un pointeur qui indique avec quel élément l’utilisateur interagit. C’est de cette manière que les utilisateurs d’agrandisseurs d’écrans contrôlent le focus ou naviguent.
3.1.2 Le clavier et le focus
Un utilisateur peut également utiliser son clavier pour changer le focus. Par exemple, si le focus est sur une icône, presser sur la touche « flèche bas » changera le focus sur l’icône directement en-dessous. C’est de cette manière que les utilisateurs de lecteurs d’écran contrôlent le focus ou naviguent.
3.2 Touches du clavier
La liste suivante indique les touches de clavier utilisées dans le contexte de ce guide de support. Le tableau ci-dessous indique le nom de la touche sur le clavier français, son symbole s’il y en a un, et son abréviation française inscrite sur le clavier. Nous avons aussi indiqué les équivalents anglais, puisque certains utilisateurs peuvent utiliser un clavier anglais. Il est à noter que c’est l’abréviation française qui sera utilisée dans ce document. (* indique que l’abréviation n’est pas toujours indiquée sur le clavier, mais que c’est le symbole qui peut être représenté).
Nom de la touche
clavier Symbole sur le clavierAbréviation
Nom de la touche en anglais (key)
Abréviation anglaise
Échappement - Échap Escape Esc
Tabulation ↹ Tab Tab Tab
Entrée ⏎ or ↵ Entrée * Enter/Return Enter
Verrouillage
majuscule ⇪
Verr. Maj. Caps lock Caps Lock
Majuscule ⇧ Maj Shift Shift
Contrôle - Ctrl Control Ctrl
Windows
Win Windows WinAlternative - Alt Alternative Alt
Espace - ESPACE Space bar SPACE
Alternative graphique - AltCar Alternative
Graphique
Alt
Fonctions - Fn Function Fn
Les quatre flèches de direction
→ ← ↑ ↓ Flèche gauche
Flèche droit Flèche bas Flèche haut
Arrow Left arrow
Right arrow Down arrow Up arrow
Insère - Insér. Insert Ins
Supprime - Suppr. Delete Del
Origine/ Début ↖ Ori / Début Home Home
Fin - Fin End End
Page suivante ⇞ Pg. Suiv. Page up PgUp
Page précédente ⇟ Pg. Préc. Page down PgDn
3.2.1 Clavier numérique
Le clavier d’un ordinateur et celui de certains portables peuvent avoir un clavier numérique. Ce dernier se trouve à droite du clavier et est composé des touches des chiffres de 0 à 9 pouvant jouer le rôle d’une calculatrice ou permettre l’entrée de chiffres plus efficacement. Typiquement, le clavier numérique d’un ordinateur de table aura un clavier numérique complet et certains portables auront un clavier réduit. Le tableau ci-dessous indique les touches du clavier numérique utilisé dans ce document.
Nom de la touche Symbole Appellation françaisede la touche Appellation anglaise dela touche
Plus + Plus Plus Key
Moins - Moins Minus Key
Entrée Entrée Enter
3.3 Commandes clavier Windows (raccourcis)
Les commandes clavier Windows, aussi appelées raccourcis, sont utilisées comme alternative à l’utilisation du déplacement de la souris et de son apparence visuelle à l’écran : le pointeur. Elles permettent d’exécuter des actions plus rapidement et permettent la navigation sans la souris. Ces commandes sont standards et peuvent être utilisées par tous les utilisateurs avec ou sans déficience visuelle. Le système d’opération de Microsoft Windows reconnaît une série de raccourcis afin d’effectuer différentes commandes.
Par exemple, pour copier un élément (texte, image ou autres), plutôt que de faire un clic droit sur la souris et choisir la commande « copier » dans le menu contextuel qui apparaît, l’utilisateur peut utiliser le raccourci Ctrl et la lettre « c » (en même temps) pour exécuter la même action. Les raccourcis sont exécutés en pressant deux touches. Dans cet exemple, l’utilisateur doit repérer la touche Ctrl sur son clavier, la tenir pressée et ensuite presser la lettre « c » pour ensuite les relâcher simultanément. Certains raccourcis peuvent impliquer une troisième touche pour exécuter une commande. Par exemple, pour ouvrir le gestionnaire de tâche, l’utilisateur doit presser simultanément le raccourci clavier Ctrl + Alt + Suppr.
Ces raccourcis clavier sont compatibles et complémentaires aux technologies assistées et peuvent donc être utilisés en plus des raccourcis spécifiques à ces technologies. Les sections suivantes présentent les raccourcis clavier standards de Windows qui peuvent être nécessaires pour l’installation du lecteur CRIM DVDPlayer. Les tableaux indiquent les raccourcis et la commande exécutée. Le raccourci sera présenté dans le format Touche + Touche, (par exemple Alt + Tab).
3.3.1 Les raccourcis clavier Windows
Les raccourcis sont divisés en deux groupes, soit ceux utilisés pour la navigation et ceux pour l’exécution d’une tâche. Les raccourcis de navigation sont des commandes permettant de changer le focus. Les raccourcis d’exécution de tâches permettent l’exécution d’une action et de changer le focus.
3.3.2 Raccourcis pour navigation
Touche Action Exemple
Tab Atteindre l’option
suivante
Le focus va du bureau au menu démarrer.
Flèche de direction Déplacer le focus selon
la direction indiquée Le focus va d’une icône à l’autre sur le bureau, ou le focus se déplace d’un item à un autre dans une liste.
Maj +Tab Atteindre l’option
précédente
Le focus va du menu démarrer au bureau.
Ctrl + Tab Atteindre l’onglet
suivant Va de l’onglet principal au suivant. Ctrl + Maj + Tab Atteindre l’onglet
précédent Retour en arrière avec la touche Tab. Alt + Tab Basculer entre les
fenêtres des
applications ouvertes : Fenêtre suivante
Va de la fenêtre où Word est ouvert à la fenêtre où Google est ouvert : suivante dans la liste. Alt + Maj + Tab Basculer entre les
fenêtres des
applications ouvertes : Fenêtre précédente
Action inverse du raccourci précédent : irait de la fenêtre de Google à celle de Word.
Windows +Tab Permuter entre toutes les fenêtres des applications ouvertes
Permet de faire le tour rapidement des applications ouvertes comme un carrousel.
3.3.3 Raccourcis pour débuter une tâche
Touche Action
Windows / Ctrl + Échap Ouvrir le menu démarrer. Windows + e Ouvrir l’explorateur de fichiers.
Windows + u Ouvrir le menu des options d’ergonomie.
Windows + f Rechercher un fichier ou un dossier dans
Windows Explorateur.
Windows+Pause Ouvrir le Panneau des informations
système.
Windows+m ou Windows+d Réduire toutes les fenêtres et afficher le Bureau.
Windows+Maj+m Restaurer les fenêtres réduites.
Windows + t Passer d’une fenêtre à l’autre dans la barre
de tâches.
Alt+F4 Fermer la fenêtre ou le programme en
cours. Alt+ la lettre soulignée dans un nom
de menu
Ouvrir le menu correspondant (ex. : Alt + F = ouvrir le menu Fichier).
Alt+Barre espace Afficher le menu contextuel de la fenêtre en cours.
Alt +Barre espace+u (Windows 7) Windows + fleche bas (Windows 10)
Réduire la fenêtre en cours. Alt+Barre espace+n (Windows 7)
Windows + fleche haut (Windows 10)
Agrandir la fenêtre en cours. Alt +Barre espace+r Restaurer la fenêtre en cours. Alt+Barre espace+ f (Windows 7) ou
Alt + F4
Touche Action
Alt+Entrée Ouvrir la fenêtre de propriété du dossier/fichier sélectionné.
Ctrl+Alt+Suppr./Ctrl+Maj+Échap Ouvrir le Gestionnaire des tâches.
Ctrl+F4 Fermer le document actif lors de
l’utilisation d’un programme permettant d’ouvrir plusieurs documents
simultanément.
Maj + F10 Ouvrir le menu contextuel (clic droit).
Échap Annuler l’action en cours.
F4 Place le focus dans la barre d’adresses de
Windows Explorer.
Alt + flèche bas Ouvrir une zone de liste déroulante.
Alt + flèche haut Fermer une zone de liste déroulante.
Fin Afficher le bas de la fenêtre active.
Alt + lettre soulignée Exécuter la commande (ou sélectionner l’option) qui correspond à cette lettre.
Entrée Remplace le clic de souris pour un grand
nombre de commandes sélectionnées.
Espace Activer ou désactiver la case à cocher si
l’option active est une case à cocher.
4. TECHNOLOGIES ASSISTÉES ET LEUR PARTICULARITÉ
Comme nous l’avons déjà mentionné, les technologies assistées sont une couche applicative qui agit au-dessus du bureau et des applications ouvertes. Ceci signifie qu’elles n’interfèrent aucunement avec les fonctionnalités d’un ordinateur, mais permettent l’accès à l’information visuelle dans un autre format pour un utilisateur ayant une déficience visuelle. Le format sera soit agrandit pour la basse vision ou rendu en mode audio/afficheur Braille pour la cécité. Il est important de noter que les raccourcis Windows standards sont en combinaison avec des raccourcis utilisés par les technologies assistées. Ensemble, ils permettent un accès complet à tout ce qui est à l’écran.
Certains utilisateurs de lecteurs d’écran ont recours à un afficheur Braille leur permettant de lire en Braille le texte prononcé par la synthèse vocale. Le clavier Braille permet aussi d’écrire et d’effectuer les raccourcis clavier. L’information en Braille peut être configurée par le lecteur d’écran. L’utilisation du clavier Braille n’est pas abordée dans ce document.
Les commandes et exemples des technologies assistées dans ce document se réfèrent aux versions suivantes :
Zoomtext version 10.1 MAGIC version 13 Jaws version 17 NVDA version 2016.3
La section suivante présente les commandes de navigation pour les technologies assistées introduites à la section 2 et les raccourcis clavier correspondants.
4.1 Agrandisseur d’écran
4.1.1 Microsoft Magnifier
Microsoft Magnifier peut être activé en utilisant le raccourci Windows + Plus ou peut être trouvé dans le panneau de configuration de Windows dans les options ergonomiques. L’utilisateur peut aussi y accéder en entrant les mots « loupe » ou « magnifier » dans le champ de recherche du menu démarrer.
4.1.1.1 Fonctionnalités
Un utilisateur peut :
augmenter ou diminuer l’agrandissement; modifier la luminosité de l’écran.
L’agrandissement peut s’appliquer sur tout l’écran, être amarré à une section ou en mode loupe (selon la version de Windows).
4.1.1.2 Navigation
Un utilisateur se sert de la souris et des objets visuels pour exécuter une tâche. Il est important de rappeler que lorsque l’écran est agrandi, l’utilisateur ne voit qu’une partie de l’écran. Il doit se déplacer sur tout le bureau pour voir les autres objets portions qui ne sont pas dans la vue initiale. Ceci se fait en glissant le pointeur à l’extrémité de la vue, ce qui aura pour effet de changer le focus à l’emplacement du pointeur.
Figure 2. Exemple d’agrandissement où le cadre rouge autour du menu Démarrer (figure à gauche) est agrandit à 400 % (figure à droite). Noter qu’on ne peut voir qu’une portion de l’écran.
L’utilisateur peut aussi se servir de la fonctionnalité de la loupe pour agrandir l’espace sous le déplacement de la souris.
4.1.1.3 Le panneau de contrôle de Microsoft Magnifier
Figure 3. Panneau de contrôle de Microsoft Magnifier
4.1.1.4 Raccourcis clavier et fonctionnalités de Microsoft Magnifier
Action Effet de l’action Raccourcis
Clic sur le bouton affichant le
symbole « plus ». Cette action active la loupe et agrandit l’affichage; chaque clic suivant augmentera l’agrandissement.
Windows + Touche +
Clic sur le bouton ayant le symbole « moins » minus.
Chaque clic diminue le degré
d’agrandissement. Windows + touche
-4.1.1.5 Options du menu
L’utilisateur peut configurer l’agrandissement en augmentant ou diminuant l’option d’agrandissement. Par exemple, chaque fois que la touche + est cliquée, l’agrandissement sera augmenté de 25 %, 50 %, 100 % et ainsi de suite.
Une option du menu permet à l’utilisateur de diminuer la luminosité de l’écran. La luminosité est réduite en rendant tous les objets blancs sur un fond noir ou vice versa pour obtenir un effet contrastant.
Finalement, l’utilisateur peut décider comment interagir avec l’ordinateur pour manipuler le focus, soit il peut le faire en suivant le glissement du pointeur ou par le clavier.
Figure 4. Fenêtre du menu d’option de Microsoft Magnifier
Cette option d’accessibilité peut être désactivée en cliquant sur le X rouge dans le coin supérieur droit de la fenêtre.
4.1.2 ZoomText
ZoomText est un logiciel d’agrandissement. Ses utilisateurs sont des personnes ayant une basse vision sévère et ils ont besoin de plus de fonctionnalités, comme le changement de palette de couleur ou la rétroaction audio. Comme Microsoft Magnifier, ZoomText agrandit tous les objets à l’écran, mais, en plus, il offre des options supplémentaires permettant de personnaliser certains éléments graphiques. Il permet une plus grande résolution, des images agrandies de plus grande qualité, et offre des capacités de lecture d’écran.
4.1.2.1 Fonctionnalités
Augmentation/diminution de l’agrandissement avec un rendu visuel de haute qualité.
Ajustement de la palette de couleurs.
Options pour agrandir l’affichage à l’écran, modifier leurs couleurs, changer la forme du pointeur, du curseur et des autres objets graphiques.
Rétroaction audio.
Lecteur de document pour lire à haute voix un document en entier.
4.1.2.2 Navigation
Tout comme Microsoft Magnifier, il est important de se rappeler que seule une portion de l’écran est visible dans l’agrandissement, donc l’utilisateur ne voit pas tout l’écran. Il devra déplacer le pointeur pour voir les éléments à l’extérieur de la vue initiale. L’utilisateur de ZoomText peut changer de vue à l’aide du pointeur ou du clavier.
4.1.2.3 Le panneau de contrôle de ZoomText
4.1.2.4 Les raccourcis clavier spécifiques à ZoomText
Raccourcis Action
Alt + touche plus OU Ctrl + Roulette de souris vers le haut
Augmenter l’agrandissement. Alt + touche moins OU Ctrl + Roulette de
souris vers le bas
Diminuer l’agrandissement. Ctrl + Pave numérique plus Augmenter la vitesse de lecture. Ctrl + Pave numérique moins Diminuer la vitesse de lecture.
Ctrl Rend muet l’audio.
Entrée Basculer la rétroaction audio
(Marche/Pause).
Alt + Insère Activer ZoomText.
Alt + Suppression Désactiver ZoomText.
Ctrl + Maj + C Activer/Désactiver l’inversion des
couleurs.
Alt + Maj + S Activer/Désactiver la voix de synthèse.
Ctrl + Maj + Z Pour changer la vue de l’écran soit en
mode plein écran ou portion d’écran avec la loupe.
4.1.2.5 Les options de ZoomText
Chaque utilisateur peut configurer le logiciel selon ses besoins. Par exemple, il peut grossir le pointeur ou modifier la palette de couleur en orange et noir. Malgré la multitude de paramètres qui peuvent être personnalisés grâce à ZoomText, les fonctionnalités et la navigation demeurent les mêmes.
4.1.3 MAGic
MAGic est un agrandisseur d’écran similaire à ZoomText et offre plusieurs mêmes fonctionnalités. La différence majeure est que MAGic utilise des raccourcis clavier différents. Il est à noter que selon la version du logiciel, il peut y avoir de légères différences.
4.1.3.1 Fonctionnalités
Augmenter/Diminuer l’agrandissement. Changer la palette de couleurs.
Changer la grosseur et la couleur du pointeur et des autres caractéristiques visuelles.
Capacité de rétroaction audio de base.
4.1.3.2 Navigation
La navigation avec MAGic requiert un balayage de l’écran avec le pointeur puisque, lorsque l’agrandissement est activé, seulement une portion de l’écran est visible à la fois. Le focus suivra le déplacement du pointeur. Un utilisateur peut déplacer la souris à l’extrémité de l’affichage et le focus suivra le pointeur. Si l’utilisateur navigue à l’aide du clavier, alors des raccourcis lui permettront de changer le focus de la même façon.
4.1.3.3 Le panneau de contrôle de MAGic
Figure 6. Panneau de contrôle de MAGic
4.1.3.4 Les raccourcis clavier de MAGic
Raccourcis Action
Insér. + roulette de souris vers le haut Augmente l’agrandissement. Insère + roulette de souris vers le bas Diminue l’agrandissement.
Ctrl +Alt + m Active MAGic.
Insér. + Entrée, s Rend muet l’audio.
Insér. + F3 Active/désactive la rétroaction audio.
4.2 Les lecteurs d’écran
Les sections suivantes indiquent les commandes nécessaires à l’installation et l’écoute avec le lecteur CRIM DVDPlayer. Cependant, il est utile de mentionner que deux commandes seront les plus importantes. NVDA + t et JAWS + t permettent de savoir où se trouve l’utilisateur de la boîte de dialogue qui a le focus. NVDA + Tab et JAWS + Tab indiquent où se trouve présentement le focus.
4.2.1 JAWS
Comme mentionné précédemment, JAWS est un lecteur d’écran qui permet à l’utilisateur d’entendre par une voix de synthèse ce qui est à l’écran plutôt que de le voir. C’est un logiciel qui s’exécute par-dessus toutes les applications ouvertes et tout le système d’exploitation sans interférer avec eux. L’utilisateur de JAWS navigue seulement à l’aide du clavier. Il utilise des raccourcis clavier spécifiques et des touches d’accès. Il peut ainsi changer le focus d’un endroit à un autre, comme on le ferait avec la souris, et accède à l’information à l’écran.
Les instructions et raccourcis indiqués dans ce document s’appliquent autant à la version française qu’à la version anglaise du logiciel.
Par défaut, la touche Insér. est la touche JAWS sur un clavier standard. Sur le clavier d’un portable, cette touche est le Verr. Maj. Par contre, l’utilisateur peut configurer la touche JAWS. Il est important de s’informer quelle est la touche que l’utilisateur
utilise lorsqu’on vous réfère à une commande impliquant la touche JAWS. 4.2.1.1 Fonctionnalités
Choix de différentes voix dans une même langue.
Possibilité de changer la vitesse du débit de la voix, le ton et le volume.
Choisir le degré de verbosité, c.-à-d. quelle quantité d’information sera donnée en rétroaction.
Il existe une version JAWS pour plusieurs langues (plus de 30).
4.2.1.2 Navigation avec JAWS
L’utilisateur se servira des raccourcis pour changer le focus, sélectionner un item ou un objet, pour obtenir la liste de certains items à l’écran ou pour changer la vitesse du débit de la voix. L’utilisateur combinera les raccourcis de JAWS et ceux de Windows pour exécuter une tâche. Il faut noter que beaucoup de raccourcis utilisés seront ceux de Windows. Voici quelques exemples :
Le raccourci Tab déplace le focus d’un objet à un autre. La flèche Bas descend le focus dans une liste d’items.
Le clic gauche de la souris se fera en utilisant la touche Entrée ou la barre d’espacement.
4.2.1.3 Le format de rétroaction
JAWS donne à l’utilisateur une rétroaction audio de ces actions sur le clavier. Ainsi, selon le degré de verbosité (celui par défaut ou déterminé par l’utilisateur), JAWS indiquera le type d’objet ayant le focus, toute autre information pouvant donner le contexte à l’utilisateur et comment manipuler l’objet. Par exemple, si le focus est sur une icône du bureau, JAWS va dire : « Bureau, Vue de liste, Internet Explorer, 16/27,
utiliser les touches flèches pour vous déplacer, pour modifier l’élément sélectionné appuyer sur F2 ».
Dans cet exemple, JAWS a indiqué : L’endroit où se trouve l’objet : Bureau. Le type d’objet : Vue de liste.
Le nom de l’application active : Internet Explorer.
L’emplacement dans la liste : 16e sur 27 (si 27 est le nombre d’icônes sur le bureau).
Instructions sur comment se déplacer dans la liste : Utiliser les touches flèches pour vous déplacer.
Instructions sur comment interagir avec l’objet (dans ce cas comment sélectionner) : Pour modifier l’élément sélectionné appuyer sur F2.
JAWS donne des informations similaires pour tous les objets qui ont le focus, mais pas toujours le même type d’information. Le type est différent selon le type d’objet qui a le focus. Par défaut, JAWS répète le raccourci qui a été fait et comment interagir avec l’objet. Par contre, l’utilisateur peut personnaliser le type d’information qu’il désire. Il peut obtenir plus ou moins de détails sur l’objet selon son choix et son expertise du logiciel. Lors d’une intervention de support avec JAWS, il est préférable de demander si la personne a personnalisé le niveau de détails qu’il a choisi.
4.2.1.4 Le panneau de contrôle de JAWS
4.2.1.5 Raccourcis clavier spécifiques à JAWS
Raccourcis Action
Jaws + t Lire le titre de la fenêtre courante de l’application active.
Jaws + espace, s Activer/désactiver la voix de synthèse. Jaws + Tab Dire le message et le type de fenêtre ou de
commande, ainsi que le texte présent dans la fenêtre qui a le focus.
Ctrl Interruption de l’audio.
Jaws + j Ouvrir le panneau de contrôle de JAWS qui permet d’obtenir un menu avec les éléments Options, Utilitaires, Langue et Aide.
F1 Accéder à l’aide de JAWS en appuyant sur la
touche F1 quand la fenêtre JAWS a le focus.
Alt + Ctrl + Pg. Suiv. Augmenter le débit de la voix de synthèse. Alt + Ctrl + PG. Préc. Diminuer le débit de la voix de synthèse.
Jaws + b Lire la fenêtre qui a le focus du début à la fin.
Jaws + 1 Est une touche bascule entre actif et inactif pour
donner de l’aide sur les raccourcis du clavier. Lorsque vous appuyez sur ce raccourci et que vous tapez une autre touche ou combinaison de touches, JAWS vous dit succinctement à quoi sert cette touche ou combinaison. Un autre mode d’accès est d’appuyer deux fois rapidement sur un raccourci, ceci donne une description plus complète de ce que fait ce raccourci.
Jaws + f10 Énumérer la liste de toutes les applications actives dans une nouvelle fenêtre.
Jaws + f11 Énumérer la liste des items dans la zone de notification (niveau de batterie, volume, etc.).
Jaws + f4 Fermer JAWS.
4.2.1.6 Les options de JAWS
Un utilisateur de JAWS peut modifier plusieurs paramètres selon ses besoins et son expertise du logiciel. Par exemple, il peut changer le débit de la voix de synthèse ou modifier le détail des informations données par JAWS. De plus, l’utilisateur peut
modifier les raccourcis. Lors d’une demande de support, il est préférable de s’informer sur les changements apportés pour pouvoir ajuster l’aide qui sera donnée.
4.2.2 NVDA
NVDA est un lecteur d’écran qui fonctionne de façon similaire à JAWS. Ce logiciel est gratuit et peut être téléchargé à partir du Web. L’utilisateur interagit avec le clavier et reçoit de la rétroaction audio à l’aide d’une voix de synthèse. Une série de raccourcis clavier initient plusieurs actions. Une différence importante de NVDA est qu’à l’installation, l’utilisateur doit sélectionner une touche pour être la touche NVDA (équivalent de la touche JAWS). Elle sera utilisée en combinaison d’autres touches pour effectuer certaines commandes. La touche NVDA par défaut est la touche Insér., alors que certains utilisateurs se servent de touche Verr. Maj. comme touche NVDA. Dans ce document, nous utiliserons le format NVDA + touche. Si l’utilisateur vous confirme qu’il utilise la touche Insér., alors consultez les raccourcis en remplaçant NVDA par Insér. lorsque vous donnez du support.
Ceci étant dit, il est toujours important de demander dès le début à l’utilisateur quelle touche NVDA il utilise.
4.2.2.1 Fonctionnalités
Options de différentes voix de synthèse.
Possibilité de changer le débit, le ton et le volume de la voix de synthèse. Le logiciel est disponible en plusieurs langues.
4.2.2.2 Navigation avec NVDA
Un utilisateur de NVDA utilise le clavier pour changer le focus, sélectionner un objet, lister les items ou pour changer la vitesse du débit de la voix. L’utilisateur se sert des raccourcis NVDA et ceux de Windows pour exécuter ses tâches. Plusieurs commandes de navigation sont spécifiques à Windows. Par exemple, Tab pour changer le focus d’un objet à un autre, la flèche bas pour descendre le focus sur les items d’une liste. Pour remplacer le clic gauche de la souris qui permet de sélectionner un objet, l’utilisateur doit faire le raccourci Entrée ou la barre d’espacement.
4.2.2.3 Le format de rétroaction de NVDA
NVDA donne de l’information sur chaque objet qui a le focus et inclut des informations supplémentaires pour donner un contexte. Par exemple, lorsque le focus est placé sur une icône du bureau, NVDA va dire : « Bureau, liste, Internet Explorer, 16/27 ».
NVDA a mentionné :
Le format dans lequel l’information est disponible : List view. Le nom de l’icône : Internet Explorer.
Le rang de l’icône dans la liste : 16e sur 27 icônes sur le bureau.
NVDA fournit des informations similaires pour chaque objet qui a le focus, mais il ne donne pas toujours le même type d’information selon le type d’objet. De plus, l’utilisateur peut modifier le niveau de verbosité pour avoir plus ou moins de détails selon ses besoins.
4.2.2.4 Le panneau de contrôle de NVDA
Figure 8. Panneau de contrôle de NVDA
4.2.2.5 Raccourcis clavier spécifiques à NVDA
Raccourcis Action
NVDA + n Ouvrir le menu.
NVDA + 1 Est une touche bascule entre actif et inactif pour donner de l’aide sur les raccourcis du clavier. Lors de l’entrée de caractère, la frappe de chaque touche ou raccourci est verbalisée par la voix de synthèse (surtout utilisé pour apprendre les raccourcis clavier).
NVDA + Tab Indiquer l’objet qui a le focus.
NVDA + t Énoncer le titre de la fenêtre de l’application
active, deux frappes épellent l’information.
NVDA + b Indique la fenêtre de l’application active.
NVDA + Ctrl + g Paramètres généraux.
Ctrl Arrêt instantané de la voix de synthèse.
Maj Pause instantanée de la voix de synthèse, une
deuxième frappe reprend là où elle s’était arrêtée.
Raccourcis Action
NVDA + s Le mode veille désactive la voix de synthèse. Pour réactiver, taper la même commande.
NVDA + q Quitter NVDA.
5. INSTALLATION DU LECTEUR CRIM DVDPLAYER
Le lecteur CRIM DVDPlayer a été développé pour les besoins spécifiques des personnes vivant avec une déficience visuelle. Il permet de choisir la quantité de vidéodescription désirée et fournit une rétroaction verbale des raccourcis clavier qui contrôlent les commandes du lecteur.
L’assistant à l’installation du CRIM est un processus conçu pour faciliter l’installation du logiciel qu’est le lecteur. Ce processus automatisé présente l’utilisateur avec une série de boîtes de dialogue qui exécutent chaque étape de l’installation.
Les sections suivantes indiquent la configuration de l’ordinateur requis ainsi que les étapes d’installation. Les instructions d’installation de chaque section présentent les informations nécessaires aux utilisateurs de lecteur d’écran et ceux d’agrandisseurs d’écran.
5.1 Configuration requise pour l’ordinateur
Le CRIM DVDPlayer est développé pour un environnement Windows (ne fonctionne pas sur un ordinateur Apple). Voici la liste de la configuration requise pour le bon fonctionnement du lecteur :
Windows 7 et plus natif (pas en machine virtuelle).
1 Go de RAM.
Processeur de 1Ghz et plus.
~100Mo de disponibles sur le drive C : (Lecteur + VD). Résolution d’écran minimum de 1024x768.
Carte graphique. Carte de son. Lecteur DVD.
Écouteurs ou haut-parleurs.
Connexion internet afin de pouvoir communiquer les logs. Carte graphique.
5.2 Préparation à l’installation
5.2.1 Première installation du lecteur ?
L’installation du lecteur est requise lorsqu’il y a une nouvelle version qui est émise par le CRIM et envoyée à BAnQ. Pour cette raison, il est important de vérifier avec l’utilisateur : « Est-ce votre première utilisation du CRIM DVDPlayer ? »
Ou de demander : « Avez-vous déjà fait une installation du CRIM DVDPlayer sur cet ordinateur auparavant ? »
Si oui, aller à la section 7 directement. 5.2.2 DVD envoyés à l’utilisateur
La première fois que l’utilisateur emprunte un film avec vidéodescription, il recevra un boîtier contenant trois DVD, soit :
1. Le DVD permettant l’installation du lecteur CRIM DVDPlayer. 2. Le DVD avec la vidéodescription correspondant au film emprunté. 3. Le DVD commercial du film emprunté.
5.3 Comment offrir du support lors de l’installation du lecteur ?
5.3.1 Pour les utilisateurs de lecteur d’écran
Il est important, durant la procédure d’installation, de laisser du temps à l’utilisateur afin qu’il écoute la rétroaction audio donnée par son lecteur d’écran. Si c’est possible, il est avantageux d’écouter la rétroaction du lecteur pour comprendre où est le focus pour le client. Si vous entendez, mais que le débit de la voix de synthèse est trop rapide, vous pouvez demander de diminuer la vitesse afin de mieux suivre. Si vous n’entendez pas la rétroaction, vous laissez l’utilisateur l’écouter sans parler en même temps afin qu’il puisse vous transmettre la bonne information. Il faut se souvenir que cet utilisateur ne peut accéder à aucune information visuelle, que tout est pour lui auditif, et qu’une distraction verbale rend l’accès à l’information un défi à comprendre et à saisir les détails.
Pendant que vous allez d’une étape à l’autre durant l’installation, il est recommandé d’utiliser les termes de la section 2.3 pour s’assurer d’utiliser la bonne terminologie. De plus, utilisez les informations auditives de chaque instruction, puisqu’elles correspondent à celles entendues par l’utilisateur avec son lecteur. Il est avisé que lorsque les explications sont données à l’utilisateur, il faut ensuite lui laisser le temps d’exécuter l’étape. On peut également lui demander de nous faire dire ce qu’il fait et ce qu’il entend (si vous n’entendez pas la rétroaction audio du lecteur).
5.3.2 Pour les utilisateurs d’agrandisseurs d’écran
Lors du support de l’installation du lecteur, il est recommandé de donner des indications visuelles pour assister l’utilisateur. Il sera plus efficace d’utiliser le nom et la forme des objets désignés plutôt que la couleur. Cependant, souvenez-vous qu’il peut avoir modifié sa palette de couleur et que d’utiliser la couleur d’un objet comme indication visuelle peut induire en erreur. De plus, il faut lui laisser suffisamment de temps pour qu’il puisse naviguer à l’aise sur son écran. Puisque l’écran est agrandit, il faut rester conscient que cela demande du temps à l’utilisateur pour localiser les objets en déplaçant le pointeur. Finalement, donner de l’assistance et des rappels pour la navigation. Par exemple, encourager l’utilisateur à déplacer le pointeur jusqu’à l’extrémité de sa fenêtre pour voir ce qu’il a de plus sur le bureau.
6. PRÊTS ET VÉRIFICATION AVANT L’ENVOI DES DVD À L’UTILISATEUR
6.1 Identification et informations aux utilisateurs
6.1.1 Comment sont identifiés les coffrets
Les coffrets sont expédiés dans une pochette matelassée. Chaque coffret est identifiée avec le titre du film en braille sur la pochette. Les trois CDs sont identifiés en braille – le logiciel et la vidéodescription dans des pochettes à gauche, et le film à droite.
6.1.2 Quels DVD mettre dans le coffret
Trois DVD : DVD du lecteur, DVD avec VD, DVD commercial du film : 6.2 Vérification avant l’envoi
6.2.1 Contenu à vérifier
Le bon fonctionnement du DVD du film en cas d’égratignures et de bris. Le DVD de VD correspond bien au DVD du film.
L’ajout du DVD du lecteur si c’est un premier prêt ou qu’il y a une nouvelle version du lecteur.
Les instructions sont incluses avec le coffret.
6.2.2 Vérification à faire lors de l’achat d’un nouveau DVD pour un film
Les DVD commerciaux sont identifiés de façon unique avec un numéro qui est lu par lecteur CRIM DVDPlayer qui permet d’associer les bons fichiers de VD avec le DVD du film. En général, mais ceci peut varier, un film produit dans la même collection aura le même numéro d’identification. Mais les producteurs de DVD ne sont pas constants dans cette pratique et le numéro d’identification peut changer lors d’une réédition.
6.3 Vérification que le lecteur reconnaît l’identification du DVD film
Lors d’un achat d’une nouvelle copie d’un film commercial, il faut vérifier que le lecteur reconnaît bien le numéro d’identification du film. Il faut faire le chargement de la VD correspondante que vous avez déjà à BAnQ et débuter le visionnement du film avec le lecteur CRIM DVDPlayer. Si le film démarre, alors le numéro est reconnu. Si, au contraire, vous recevez le message qu’il n’y aucune vidéodescription pour ce film, alors il faut ajouter le numéro du DVD du film.
6.3.1 Ajouter un nouveau numéro d’identification d’un film de la collection VD
Pour ajouter un nouveau numéro d’identification, il faut modifier un fichier du DVD de VD et le graver à nouveau. Il s’agit de copier le nouveau numéro d’identification dans une version locale d’un fichier présent sur le DVD de VD pour ce film. Pour ce faire, vous devez :
Entrer un nouveau numéro d’identification de DVD
1. Insérer le DVD de VD dans un lecteur.
2. Ouvrir une fenêtre de Windows Explorer et ouvrir le répertoire associé au DVD, et ensuite le répertoire VD.
3. Sélectionner et copier localement tout le contenu du DVD et ouvrir le fichier DatabaseVD.xml avec un éditeur de texte tel que Notepad ou Bloc-notes.
Entrer un nouveau numéro d’identification de DVD
4. Copier la dernière ligne contenant un numéro d’identification, remplacer le nouveau numéro dans la ligne copiée en vous assurant qu’elle contient le même nombre de caractères. Si le numéro est moins long, ajouter des zéros au début du numéro.
Par exemple : copier la ligne contenant le numéro « 15535309302994211486 ». Si votre nouveau numéro de DVD est le « 5122790164260456931 », alors ajouter un zéro au début pour obtenir dans la nouvelle ligne le numéro
« 05122790164260456931 ».
5. Sauvegarder le fichier et graver sur DVD tout le contenu de l’ancien DVD, mais avec votre nouveau fichier DatabaseVD.xml. Vous devez graver autant de copies de ce nouveau contenu que nécessaire. Par exemple, si vous aviez huit copies du DVD de VD des « Douze travaux d’Astérix », remplacer les huit copies par cette nouvelle version.
6. Inscrire sur le DVD le titre du film et le numéro de version en y ajoutant une lettre selon l’ordre alphabétique. Par exemple, si la version actuelle est la version v 198, les nouveaux DVD auront la mention V 198A. Lorsque les films sont en prêts, remplacer le nouveau DVD de VD dès leur retour.
7. ÉTAPES D’INSTALLATION DU LECTEUR CRIM DVDPLAYER
Malgré la simplicité des étapes d’installation, il est possible qu’un utilisateur désire de l’assistance pour le faire la première fois. Utilisez les étapes ci-dessous pour guider l’utilisateur durant l’installation. Les instructions sont données pour les agrandisseurs d’écran et les lecteurs d’écran.
Instruction pour les agrandisseurs
d’écran Instructions pour les lecteurs d’écran
1. Aviser l’utilisateur d’insérer le DVD contenant l’installeur du lecteur CRIM DVDPlayer dans le lecteur DVD de l’ordinateur.
2. Deux choses peuvent se produire : La fenêtre d’exécution
automatique apparaît et démarre aussitôt. ou
Une fenêtre de Windows Explorer va s’ouvrir. Faites déplacer l’utilisateur dans la fenêtre. Demandez-lui de lire le titre de cette fenêtre et son contenu.
2. Deux choses peuvent se produire : La fenêtre d’exécution
automatique apparaît et démarre aussitôt. ou
Une fenêtre de Windows Explorer va s’ouvrir. Avisez l’utilisateur d’écouter attentivement ce qui sera lu. Ceci permettra d’identifier quelle fenêtre s’est ouverte. L’utilisateur peut vérifier le titre de la fenêtre en utilisant le raccourci approprié. Si l’exécution automatique démarre, alors continuez à l’étape 3.
Si la fenêtre ouverte est celle de Windows Explorer, ignorez l’étape 3 et allez directement à l’étape 4.
Instruction pour les agrandisseurs d’écran
Instructions pour les lecteurs d’écran
3. L’exécution automatique est démarrée.
*Noter que le nom du lecteur (RW (D)) peut être différent d’un ordinateur à l’autre. Diriger l’utilisateur afin qu’il sélectionne « Exécuter install.msi » en :
Plaçant le pointeur de la souris sur l’option et faire un clic gauche.
3. L’exécution automatique est démarrée :
Le lecteur d’écran lit le titre et le contenu de la boîte de dialogue : « Boîte de dialogue, Exécution automatique ». Le focus sera automatiquement
sur la boîte de dialogue. Demander à l’utilisateur de
vérifier le titre de la fenêtre avec le bon raccourci.
Avec les flèches, demander à l’utilisateur de localiser l’item « Exécuter install.msi » qui sera lu par le lecteur.
Dites à l’utilisateur d’appuyer sur Entrée ou la barre
Instruction pour les agrandisseurs d’écran
Instructions pour les lecteurs d’écran
4. La fenêtre Windows Explorer s’ouvre automatiquement. Par défaut, le dossier « Ordinateur » sera ouvert.
*L’affichage des items de la boîte d’Explorer sera différent selon la configuration de l’ordinateur. Sélectionnez le DVDPlayer en :
Dites à l’utilisateur de localiser le titre « Lecteur DVD : DVDPlayer ».
Demandez à l’utilisateur de faire un double clic sur l’item pour démarrer l’installation.
4. La fenêtre Windows Explorer s’ouvre automatiquement. Par défaut, le dossier « Ordinateur » sera ouvert.
Le focus sera automatiquement sur le titre « Lecteur DVD : DVDPlayer », ce que le lecteur d’écran devrait dire.
Demandez à l’utilisateur de confirmer où se trouve le focus. Le lecteur lira le titre. Demandez à l’utilisateur
Instruction pour les agrandisseurs d’écran
Instructions pour les lecteurs d’écran
5. L’assistant d’installation du CRIM sera démarré.
Demandez à l’utilisateur de localiser le bouton Suivant dans le coin inférieur droit de la fenêtre d’assistant à l’installation. Demandez à l’utilisateur d’appuyer sur le clic gauche sur le bouton Suivant.
5. L’assistant d’installation du CRIM sera démarré.
Aussitôt que l’assistant d’installation du CRIM est démarré, le lecteur d’écran lira le titre de la fenêtre, son contenu et indiquera où se trouve le focus.
Par défaut, le focus sera sur le bouton Suivant et le lecteur lira son titre. Demandez à l’utilisateur de vérifier qu’il a le focus sur ce bouton.
Demandez à l’utilisateur d’appuyer sur Entrée pour débuter l’installation du DVD Player.
Instruction pour les agrandisseurs d’écran
Instructions pour les lecteurs d’écran
6. L’assistant d’installation du CRIM proposera où sera installé le logiciel DVDPlayer. Il est fortement
recommandé d’accepter cette localisation.
Dirigez l’utilisateur sur le bouton Suivant.
6. L’assistant d’installation du CRIM proposera où sera installé le logiciel DVDPlayer. Il est fortement recommandé d’accepter cette localisation.
Le lecteur d’écran lira le titre de la fenêtre et son contenu. Le focus devrait être sur le bouton Suivant.
Demandez à l’utilisateur de vérifier que le focus est bien sur le bouton Entrée ou la barre d’espacement. Demandez à l’utilisateur
d’appuyer sur Entrée ou la barre d’espacement pour continuer l’installation.
7. L’assistant d’installation du CRIM est maintenant prêt à installer le DVDPlayer.
Demandez à l’utilisateur de cliquer sur le bouton Suivant.
7. L’assistant d’installation du CRIM est maintenant prêt à installer le DVDPlayer.
Le lecteur d’écran lira le titre de la fenêtre et son contenu. Le focus sera sur le bouton Suivant.
Demandez à l’utilisateur de confirmer que le focus est bien sur le bouton Entrée.
Demandez à l’utilisateur d’appuyer sur Entrée pour continuer l’installation.
Instruction pour les agrandisseurs d’écran
Instructions pour les lecteurs d’écran
8. L’assistant à l’installation du CRIM fera l’installation, ce qui peut prendre quelques minutes.
8. L’assistant à l’installation du CRIM fera l’installation, ce qui peut prendre quelques minutes. Le lecteur d’écran lira le titre de la fenêtre et l’avisera que l’installation va se faire. Demandez à l’utilisateur
d’attendre que l’installation soit complétée avant de continuer.
9. Quand l’installation est terminée :
Demandez à l’utilisateur de cliquer sur le bouton « Fermer » pour terminer.
9. Quand l’installation est terminée : Le lecteur d’écran lira le titre de la fenêtre et son contenu. Le focus sera automatiquement
sur le bouton Fermer. Demandez à l’utilisateur
d’appuyer sur le bouton Entrée.
Instruction pour les agrandisseurs d’écran
Instructions pour les lecteurs d’écran
10. L’installation est complétée. Demandez à l’utilisateur si l’icône avec la mention « Raccourci vers CRIM DVDPlayer » a été automatiquement mise sur le bureau. Confirmez avec l’utilisateur que la mention est exacte.
11. Éjectez le DVD du lecteur DVD de l’ordinateur.
8. CHARGEMENT DE LA VIDÉODESCRIPTION
Chaque fois qu’un utilisateur emprunte un film, ce dernier est accompagné d’un DVD contenant la vidéodescription pour ce film. Pour cette raison, l’utilisateur doit charger sur l’ordinateur la vidéodescription du film emprunté. Il est important d’informer l’utilisateur que chaque nouveau chargement d’un film effacera automatiquement la vidéodescription du film précédent, s’il y a lieu.
Les étapes ci-dessous indiquent comment procéder au chargement de la vidéodescription. Le processus est automatique et est accompagné de rétroaction audio pour faciliter la tâche.
Instructions pour les agrandisseurs
d’écran Instructions pour les lecteurs d’écran
1. Demandez à l’utilisateur d’insérer le DVD contenant la vidéodescription. 2. Deux choses peuvent se produire :
Une fenêtre d’exécution
automatique apparaît et démarre aussitôt.
ou
Une fenêtre de Windows Explorer va s’ouvrir.
2. Une fenêtre d’exécution automatique apparaît et démarre aussitôt.
ou
Une fenêtre de Windows Explorer va s’ouvrir.
Avisez l’utilisateur d’écouter attentivement ce qui sera lu. Ceci
permettra d’identifier quelle fenêtre s’est ouverte. L’utilisateur peut vérifier le titre de la fenêtre en utilisant le raccourci approprié.
Si l’exécution automatique démarre, alors continuez à l’étape 3.
Si la fenêtre ouverte est celle de Windows Explorer, ignorez l’étape 3 et allez directement à l’étape 4.
Instructions pour les agrandisseurs d’écran
Instructions pour les lecteurs d’écran
3. L’exécution automatique est démarrée.
Dirigez l’utilisateur vers le choix « Exécuter install.vdcp en » :
Il faut placer le pointeur de la souris sur l’option et faire un clic gauche.
3. L’exécution automatique est démarrée.
Le lecteur d’écran lit le titre et le
contenu de la boîte de dialogue « Boîte de dialogue, Exécution automatique ».
Le focus sera automatiquement sur
la boîte de dialogue.
Demandez à l’utilisateur de vérifier
le titre de la fenêtre avec le bon raccourci.
Avec les flèches, demandez à
l’utilisateur de localiser l’item « Exécuter install.vdcp » qui sera lu par le lecteur.
Dites à l’utilisateur d’appuyer sur
Entrée ou la barre d’espacement. 4. La fenêtre Windows Explorer s’ouvre
automatiquement. Par défaut, le dossier « Ordinateur » sera ouvert.
*L’affichage des items de la boîte d’Explorer sera différent selon la configuration de l’ordinateur. Sélectionnez le DVDPlayer en :
Dites à l’utilisateur de localiser le titre « Lecteur DVD : DVDPlayer ».
Demandez à l’utilisateur de faire un double clic sur l’item pour démarrer l’installation.
4. La fenêtre Windows Explorer s’ouvre automatiquement. Par défaut, le dossier « Ordinateur » sera ouvert.
Quand la fenêtre de Windows
Explorer est ouverte, le lecteur d’écran dira où se trouve le focus dans le répertoire.
Le focus sera automatiquement sur
le titre « Lecteur DVD : DVDPlayer ».
Demandez à l’utilisateur de
confirmer où se trouve le focus. Le lecteur lira le titre.
Demandez à l’utilisateur d’appuyer