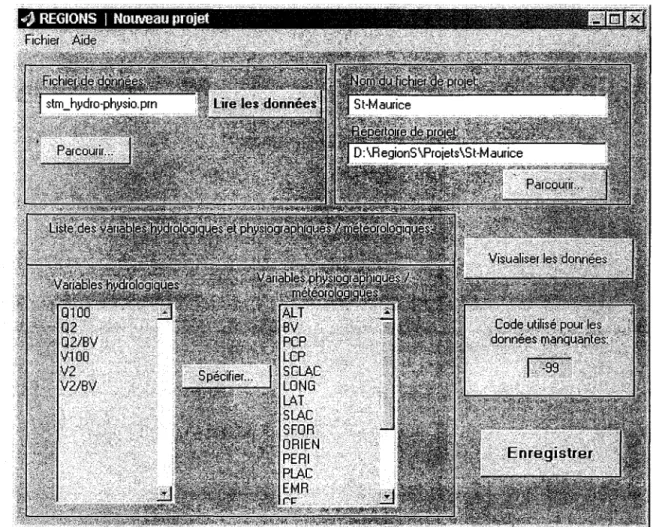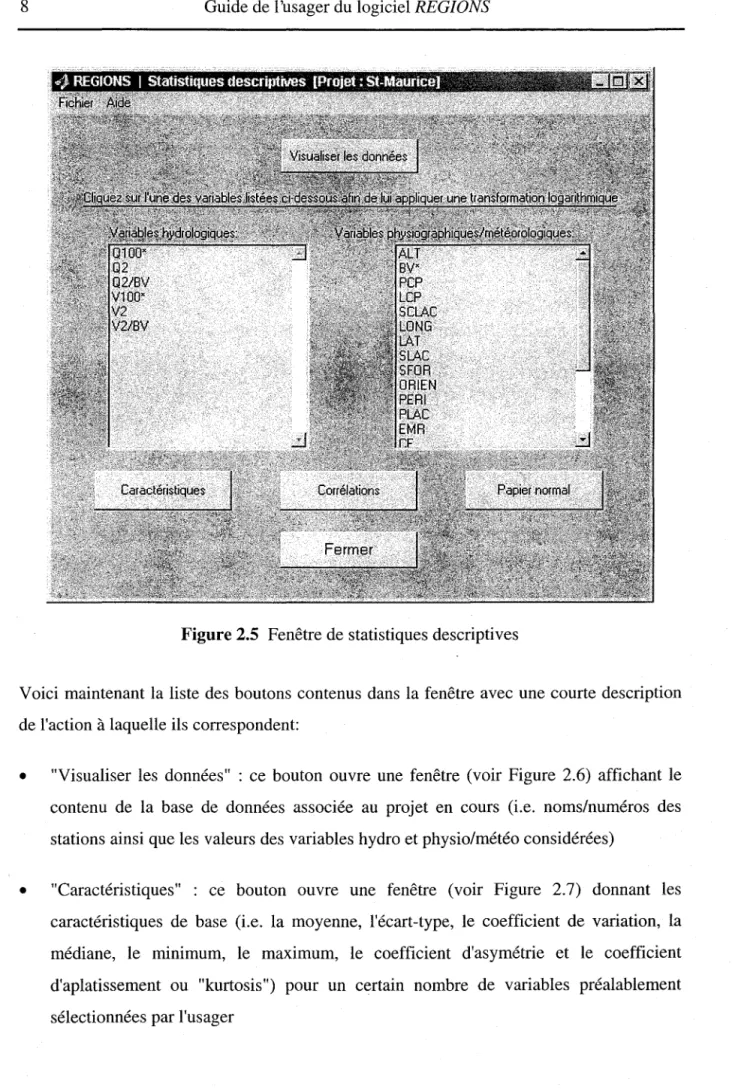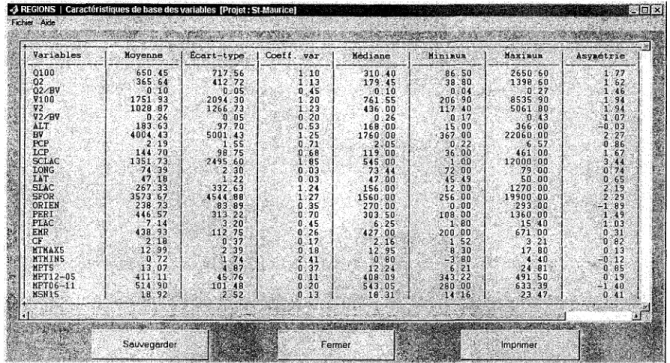Record Number: 26370
Author, Monographic:Gingras, H.//Ouarda, T. B. M. J.//Ristic-Rudolf, Z.//Kouider, A.//Haché, M.//Bobée, B. Author Role:
Title, Monographic: Guide de l'usager du logiciel Regions Translated Title:
Reprint Status: Edition:
Author, Subsidiary: Author Role:
Place of Publication: Québec
Publisher Name: INRS-Eau, Terre & Environnement Date of Publication: 2002
Original Publication Date: Décembre 2002 Volume Identification:
Extent of Work: viii, 37 Packaging Method: pages Series Editor:
Series Editor Role:
Series Title: INRS-Eau, Terre & Environnement, rapport de recherche Series Volume ID: 638 g1
Location/URL:
ISBN: 2-89146-497-4
Notes: Rapport annuel 2001-2002
Abstract: N'a pas rapport avec les autres R000638. Erreur de numéro lors de l'attribution. Numéro de rapport et ISBN demandés par Johanne et fournis par Anne le 11-12-2002 Réaliser pour Marc Barbet, Hydro-Québec
Dépôt BNC et BNQ. 5.00$
Call Number: R000638 g1
Guide de l'usager du logiciel REGIONS
GUIDE DE L'USAGER DU LOGICIEL REGIONS
Rapport préparé à ['attention de:
Monsieur Marc Barbet, ing. M.Sc.A.
Hydro-Québec
855 rue Ste-Catherine E. (12
èmeétage)
Montréal (Québec), Canada, H2L 4P5
par:
Hugo Gingras
Taha B.M.J. Ouarda
Zeljka Ristic-Rudolf
Aziz Kouider
Mario Haché
Bernard Bobée
Chaire Hydro-Québec/CRSNG/A1can en Hydrologie Statistique
Institut National de la Recherche Scientifique, INRS-ETE
2800, rue Einstein, C.P. 7500, Sainte-Foy (Québec) GIV 4C7
Rapport de recherche No R-638-g1 ISBN: 2-89146-497-4
ÉQUIPE DE RECHERCHE
Ont participé à la réalisation de cette étude:
Chaire en Hydrologie Statistique
Institut National de la Recherche Scientifique, INRS-ETE
Hugo Gingras Taha B.M.J. Ouarda Zeljka Ristic-Rudolf Aziz Kouider Mario Haché Bernard Bobée Hydro-Québec Marc Barbet Pierre Bruneau
'"
TABLE DES MATIERES
,
TABLE DES MATIERES ... iii
LISTE DES T ABLEA UX ... v
LISTE DES FIGURES ... vii
1 INTRODUCTION ... 1
2 DESCRIPTION DU FONCTIONNEMENT DES DIFFÉRENTS MODULES DE REGIONS ... 3
2.1 MENU PRINCIPAL ... 3
2.2 MODULE DE CRÉATION D'uN NOUVEAU PROJET ... 3
2.3 MODULE DE STATISTIQUES DESCRIPTIVES ...•... 7
2.4 MODULE DE CLASSIFICATION HIÉRARCHIQUE ... Il 2.4.1 Description générale du module ... 11
2.4.2 Choix des paramètres de la classification ... 12
2.4.3 Obtention et réarrangement des classes ... 16
2.5 MODULE DE DÉFINITION MANUELLE DES CLASSES ... 18
2.6 MODULE D'ANALYSE CANONIQUE DES CORRÉLATIONS ... 20
2.6.1 Description générale du module ... ... 20
2.6.2 Choix des paramètres de l'analyse des corrélations canoniques ... 20
2.6.3 Obtention des voisinages et optimisation du paramètre "alpha" ... 23
2.7 MODULE DE RÉGRESSION MULTIPLE ...•...•... 27
2.7.1 Choix du type de régions homogènes ... 27
2.7.2 Sélection du modèle régressif. ... 28
2.7.3 Description des résultats de la régionalisation ... 30
2.8 FENÊTRE DE COMMENTAIRES •... 31
~ ~ REFERENCES ... 33
j
j
j
j
j
j
j
j
j
j
j
j
j
j
j
j
j
j
j
j
j
j
j
j
j
j
j
j
LISTE DES TABLEAUX
Tableau 2.1 Description des différents types de distances ... 15 Tableau 2.2 Description des différents algorithmes de regroupement ... 15
j
j
j
j
j
j
j
j
j
j
j
j
j
j
j
j
j
j
j
j
j
j
j
j
j
j
1j
LISTE DES FIGURES
Figure 2.1 Fenêtre du menu principal ... 4
Figure 2.2 Fenêtre de création d'un nouveau projet.. ... 5
Figure 2.3 Exemple d'un fichier de données ... 6
Figure 2.4 Fenêtre de sélection du répertoire de projet.. ... 7
Figure 2.5 Fenêtre de statistiques descriptives ... 8
Figure 2.6 Fenêtre de visualisation des données ... 9
Figure 2.7 Fenêtre d'affichage des caractéristiques de base ... 10
Figure 2.8 Fenêtre d'affichage de la matrice de corrélation ... 10
Figure 2.9 Fenêtre de validation graphique de l'hypothèse de normalité ... Il Figure 2.10 Fenêtre de classification hiérarchique ... 13
Figure 2.11 Fenêtre de sélection des paramètres de la classification ... 14
Figure 2.12 Fenêtre de représentation de l'arbre de classification ... 16
Figure 2.13 Fenêtre de définition manuelle des classes ... 18
Figure 2.14 Fenêtre d'analyse canonique des corrélations ... 21
Figure 2.15 Fenêtre de position des stations dans l'espace canonique physiographique ... 23
Figure 2.16 Fenêtre de position des stations dans l'espace canonique hydrologique ... 24
Figure 2.17 Fenêtre de représentation graphique des indices de performance en fonction du paramètre "alpha" ... 25
Figure 2.18 Fenêtre de spécification du type de régions homogènes à considérer au
moment de l'exécution du module de régression multiple ... 28
Figure 2.19 Fenêtre de régression multiple (option Voisinages) ... 29 Figure 2.20 Fenêtre de commentaires ... 31
1
INTRODUCTION
Le logiciel REGIONS a été développé dans le but d'automatiser les opérations à effectuer au cours d'une procédure de régionalisation des événements hydrologiques extrêmes (e.g. débits et volumes de crues). Essentiellement, une telle procédure se divise en deux grandes étapes, soit:
a) la définition et la détermination de régions hydrologiquement homogènes, i.e. le regroupement des stations ayant un comportement hydrologique semblable; b) l'estimation régionale, i.e. le transfert (à l'intérieur d'une même région homogène)
de l'information disponible aux sites jaugés à un site non jaugé ou encore partiellement jaugé.
L'équipe de la Chaire Hydro-Québec/CRSNG/Alcan en Hydrologique statistique, établie à l'INRS-ETE, a donc été sollicitée par Hydro-Québec afin de développer le logiciel
REGIONS dans le but de répondre aux besoins de régionalisation de l'entreprise, notamment en ce qui touche la question du dimensionnement des ouvrages hydrauliques. Cette demande constitue en fait une suite logique à l'adoption par Hydro-Québec de la méthodologie mise au point par la Chaire (suite aux travaux effectués par l'INRS-Eau dans le cadre d'un projet CRSNG Stratégique au cours de la période 1991-94, puis dans le cadre du projet CS de la Chaire) et faisant intervenir la méthode d'analyse des corrélations canoniques pour la détermination des voisinages hydrologiques ainsi que la régression multiple pour l'estimation régionale.
En effet, le but premier poursuivi avec REGIONS était d'implanter cette approche à l'intérieur d'une application présentant à l'usager une interface conviviale et flexible lui permettant de passer aisément au travers des étapes requises par la procédure de régionalisation. Le logiciel a été crée à l'aide de l'environnement de travail MATLAB 6.1,
qui grâce à ses nombreuses fonctions mathématiques et statistiques de même qu'à ses capacités de développement d'interfaces graphiques, se trouve à offrir un cadre efficace à la
2 Guide de l'usager du logiciel REGIONS
réalisation d'un tel projet. L'usager doit donc posséder la version 6 de MATLAB pour être en mesure d'exécuter REGIONS, ce qui ne présente toutefois pas de problème pour Hydro-Québec puisque MATLAB y est déjà bien implanté.
Le présent rapport propose donc un survol des différentes fonctionnalités offertes par
REGIONS tout en décrivant les diverses options qui se présentent à l'usager au moyen des boutons et menus définis pour chaque module.
2
DESCRIPTION DU FONCTIONNEMENT DES
DIFFÉRENTS MODULES DE
REGIONS
2.1 Menu principal
Le menu principal du logiciel REGIONS est présenté à la Figure 2.1. Les noms des boutons qui le composent correspondent aux modules qu'ils permettent d'exécuter après les avoir appuyés. On y retrouve également un menu défilant intitulé "Projet" au haut de la fenêtre. Au moment de l'ouverture de REGIONS, les boutons du menu principal demeurent inactifs jusqu'à ce que l'usager se serve du menu "Projet" afin de créer un nouveau projet ou encore pour ouvrir un projet déjà existant (options "Nouveau" et "Ouvrir" respectivement). Si les régions homogènes n'ont pas été définies pour le projet en cours, les boutons de l'encadré "Méthodes d'Estimation Régionale" restent inactifs. Le bouton "Quitter" permet de mettre fin à l'exécution du logiciel tout en sauvegardant les modifications apportées au projet (l'option "Quitter" du menu "Projet" peut aussi être utilisée de façon équivalente).
2.2 Module de création d'un nouveau projet
Pour amorcer la création d'un nouveau projet, il faut sélectionner l'option "Nouveau" du menu "Projet" dans le menu principal de REGIONS. Cette action fera apparaître la fenêtre de création d'un nouveau projet, telle qu'illustrée à la Figure 2.2. Ce module permet d'importer les données nécessaires (i.e. noms/numéros des stations + noms, unités et valeurs des variables hydrologiques et physiographiques/météorologiques) pour appliquer la procédure de régionalisation. Pour l'instant, celles-ci doivent être rassemblées dans un fichier texte où les deux premières lignes sont réservées pour l'identification des variables et des unités, tandis que pour les lignes subséquentes, on réserve la première colonne pour les noms/numéros des stations étudiées (sites jaugés et non jaugés rassemblés) et les autres colonnes pour les valeurs des différentes variables. Un exemple d'un tel fichier est présenté à la Figure 2.3. Les colonnes n'ont pas besoin d'être alignées mais doivent être séparées par
4 Guide de l'usager du logiciel REGIONS
au moins un espace (i.e. que chaque ligne doit contenir le même nombre d'éléments, les espaces servant de délimiteur entre ceux-ci).
Figure 2.1 Fenêtre du menu principal
La première étape dans la création d'un nouveau projet consiste donc à importer le fichier de données préalablement préparé. Le bouton "Parcourir" situé dans l'encadré au haut à gauche de la fenêtre de création d'un nouveau projet (voir Figure 2.2) permet de sélectionner le fichier en question. On peut ensuite importer les données qu'il contient en appuyant sur le bouton "Lire les données", situé dans le même encadré. Il est à noter que ces deux opérations (i.e sélection + lecture du fichier) peuvent être condensées en une seule en utilisant l'option "Ouvrir" du menu "Fichier". On peut s'assurer que les données ont été lues correctement à l'aide du bouton "Visualisation des données".
Chapitre 2 - Description du fonctionnement des différents modules de REGIONS 5
Figure 2.2 Fenêtre de création d'un nouveau projet
Dans l'encadré situé au haut à droite de la fenêtre, on demande d'entrer un nom pour le nouveau fichier de projet de même que le répertoire dans lequel on souhaite l'enregistrer. Il est important de bien spécifier le chemin complet du répertoire. On peut aussi le spécifier en utilisant le bouton "Parcourir" situé sous la boîte d'édition du répertoire, ce qui a pour effet de lancer la fenêtre de sélection du répertoire de projet (telle qu'illustré à la Figure 2.4) qui permet de naviguer entre les divers répertoires définis sur la machine de l'usager (il n'y a qu'à suivre les instructions déjà inscrites sur la fenêtre).
La prochaine étape consiste à préciser quelles sont les variables hydrologiques présentes dans le jeu de données (ce qui est nécessaire pour que REGIONS puisse faire la distinction entre les variables hydro et les variables physio/météo) à l'aide du bouton "Spécifier", situé
6 Guide de l'usager du logiciel REGIONS
dans l'encadré intitulé "Liste des variables hydrologiques et physiographiques / météorologiques". Les variables ainsi discriminées sont alors reportées dans les deux boîtes d'affichage situées de chaque côté du bouton "Spécifier". Si le code utilisé pour indiquer les données manquantes dans le fichier de données (e.g. les valeurs des variables hydrologiques dans le cas des sites non jaugés) est différent de -99 (valeur par défaut), il faut alors entrer le nouveau code dans l'encadré prévu à cet effet.
Q100 m3/ s 040401 580.90 040202 804.40 040203 151. 00 040405 248.40 040406 138.90 040814 185.60 041903 182.80 043008 86.50 043012 500.30 050117 295.20 050119 345.10 050125 216.40 050126 257.80 050135 516.00 050301 453.20 050304 891. 20 050409 311.00 050701 95. 60 052201 265.50 052203 307.40 052202 355.10 052601 199.90 052801 256.00 061901 2650.60 061905 1707.10 062101 1559.10 062102 2020.90 080101 309.80 080705 1099.10 Q2 Q2/BV V100 V2 m3!s m3/3/km~ m3 m3 272.20 0.1056 1357.00 719.00 518.10 0.0947 2433.30 1418.20 65.50 0.0504 459.50 253.00 123.90 0.0623 817.90 431.70 95.50 0.0729 514.90 337.10 96.00 0.0733 497.00 259.20 121.40 0.0575 630.10 447.20 38.80 0.0388 349.40 168.50 256.20 0.0989 968.70 577.70 149.10 0.0898 610.00 352.90 216.60 0.1165 922.90 491.70 108.30 0.1031 488.00 245.50 135.30 0.0973 615.30 347.30 223.80 0.1435 807.90 440.30 207.90 0.0790 1236.00 570.40 551.80 0.1201 2201.10 1344.70 168.40 0.2656 415.40 274.10 69.40 0.1891 206.90 117.40 86.80 0.1581 347.00 171.50 213.10 0.1678 715.20 394.60 178.00 0.1328 690.80 368.40 118.30 0.1149 499.60 300.00 151.40 0.1059 696.10 401.40 1398.60 0.0914 6633.70 4088.50 1056.10 0.0935 5256.50 2971.80 1065.50 0.1226 4252.30 2766.40 1241.70 0.1291 4554.30 2837.60 180.90 0.0492 1265.30 765.80 527.50 0.0624 3579.80 1942.30 8535.90 5061.80 V2/BV m:::lljkm2. 0.2790 0.2593 0.1946 0.2169 0.2573 0.1979 0.2119 0.1685 0.2231 0.2126 0.2644 0.2338 0.2499 0.2822 0.2169 0.2926 0.4323 0.3199 0.3124 0.3107 0.2749 0.2913 0.2807 0.2672 0.2630 0.3183 0.2950 0.2081 0.2296 0.2295 ALT rn 229 122 183 137 162 168 320 290 27'1 289 168 122 366 183 243 15 162 27 244 152 53 76 15 111 305 116 117 305 305 250
Figure 2.3 Exemple d'un fichier de données
BV km' 2577 5470 1300 1990 1310 1310 2110 1000 2590 1660 1860 1050 1390 1560 2630 4596 634 367 549 1270 1340 1030 1430 15300 11300 8690 9620 3680 8460 22060 pep " rn/km 2.42 1.83 2.07 1.85 2.16 1.87 0.53 0.24 0.26 0.22 2.07 3.98 2.30 2.66 1. 60 2.37 6.57 4.81 3.71 4.47 2.92 4.21 3.12 1. 36 1.38 1. 62 2.04 0.36 0.38 0.32 .:::1 •. c;4;~b~
Une fois que toutes les informations ont été entrées, il ne reste plus qu'à appuyer sur le bouton "Enregistrer" afin de créer le nouveau fichier de projet. Si, pour une raison quelconque, l'usager veut interrompre le processus de création du fichier de projet, il peut utiliser l'option "Quitter" du menu "Fichier" ; un message apparaîtra alors demandant à l'usager de bien confirmer ses intentions.
Chapitre 2 - Description du fonctionnement des différents modules de REGIONS 7
-0 Quqlecliql,ier. sur· un répertoirëde .Ialiste pourleselectionner et faireapparàître ses
s6us~répeitoires
-.' 0 ouble .cliquer sur' .. ' pour remonter d'un nive.iu ,!7oqrcnangei.dele.cleur; utilisede menu .... 'pbp9P':;piévlj à cet effet { enhaat ~'droitel:
_' _>~, ' -~' . - - ~-',' 'e, ~ ,
,. yn~'.tdi~gu~le bonrépertôireésfselèètiônne,{ ,
cliquersl.fil~bouton "OK"pol,lr fermeila fén~tle
{ou pièn}îtiliserJé bouton "Annuler''] , ' ,
Figure 2.4 Fenêtre de sélection du répertoire de projet
2.3 Module de statistiques descriptives
Ce module, présenté à la Figure 2.5, a été conçu pour visualiser des statistiques de base relatives au jeu de données sous-jacent au projet en cours. On y accède à partir du menu principal en cliquant sur le bouton "Statistiques descriptives". Deux boîtes d'affichage y donnent la liste des variables hydrologiques de même que celle des variables physiographiques/météorologiques. En cliquant sur l'une ou l'autre des variables présentées dans ces menus, on se trouve à lui appliquer une transformation logarithmique (ce qui est indiqué par la présence d'un astérisque suivant le nom de la variable), i.e. que les statistiques calculées pour cette variable le seront sur la base du logarithme de ses valeurs. On peut désappliquer cette transformation en cliquant de nouveau sur la variable (ce qui fera disparaître l'astérisque).
8 Guide de l'usager du logiciel REGIONS
Figure 2.5 Fenêtre de statistiques descriptives
Voici maintenant la liste des boutons contenus dans la fenêtre avec une courte description de l'action à laquelle ils correspondent:
• "Visualiser les données" : ce bouton ouvre une fenêtre (voir Figure 2.6) affichant le contenu de la base de données associée au projet en cours (i.e. noms/numéros des stations ainsi que les valeurs des variables hydro et physio/météo considérées)
• "Caractéristiques": ce bouton ouvre une fenêtre (voir Figure 2.7) donnant les caractéristiques de base (i.e. la moyenne, l'écart-type, le coefficient de variation, la médiane, le minimum, le maximum, le coefficient d'asymétrie et le coefficient d'aplatissement ou "kurtosis") pour un certain nombre de variables préalablement sélectionnées par l'usager
Chapitre 2 - Description du fonctionnement des différents modules de REGIONS 9
• "Corrélations": ce bouton ouvre une fenêtre (voir Figure 2.8) affichant la matrice de
corrélation pour les variables préalablement sélectionnées par l'usager. Cette fenêtre est munie de "checkbox" contrôlant l'affichage des corrélations, des corrélations au carré, des probabilités au dépassement de même que des concomitances (i.e. le nombre d'observations concordantes pour chaque paire de variables)
• "Papier normal" : ce bouton permet de valider graphiquement l'hypothèse de normalité
pour l'une ou l'autre des variables à l'étude (voir exemple sur la Figure 2.9). On pourra appliquer au besoin une transformation logarithmique sur les variables plus problématiques afin de rectifier la situation (on sait par exemple que les débits
s'ajustent généralement mieux à la normalité en coordonnées logarithmiques)
• "Fermer": ce bouton permet tout simplement de quitter le module de statistiques
descriptives tout en rendant le contrôle au menu principal
4 REGIONS 1 VisuahsatlOn des données [Projet:st.Maunce) : : '" ,!, ~",~~;4 ••
10 Guide de l'usager du logiciel REGIONS
Figure 2.7 Fenêtre d'affichage des caractéristiques de base
Chapitre 2 - Description du fonctionnement des différents modules de REGIONS Il 0.99 0.98 0;95 0.90 0.75 0:25 0.10 0.05 1 1 l i t 1 1 1 1 1 1 1 1 1
-:- ---:- ---:- ---
~---:- ---
~---
~---+
1 1 1 l ' 1 1 1 1 1 1 1 1 1 1 1 . _ -:- - - -:- - - -:- - - -:- - - -:- - - - -- - - - -~ - - - -- - - : ~-_ ... =t= -1 1 1 • 1 1 .--"1 .!. - - - .:. - - - .:. - - - -~ - - - --~ - - - -~ - - - -~-.. ". -~-+-
---: : : : : : .. - +: 1 1 l i t 1.---+'
1 1 1 1 1 +. , 1 1 1 l ' . - , -:- ---:- ---:- ---:- ---+---:-.- : ..+
:t: --
r ---
~
---1 1 1 1 1 . - " 1 1:
:
:
: -t
.-/'-~--:
:
1 t 1 1+ ."
1 1 1 1 1 1 if- 1 .--- 1- 1 1+
---+
---+
---
*
~~.~~ ~~~. ~~
---
~
---
~
---
~
---1 1 1+ ... -
l , 1 1 : :1- --// : : : 1 1 1-&..----' 1 1 1 1-:- ---:- ---
~+<!f---
~---
~---
~---
~--- ""
1 t+
1 1 1 1 1 1 l '1- 1 1 1 1 1 .~ /~+ :
:
1 : 1 1 .-... -.*-
! 1 : 1 -1- ----_.- ---1- --- . - ---,.. - ---,.. ---r r -, ,r_.-+.
1 1 1 1 1 , .... 1 1 1 1 1 , '::::-1=- - - _:- - - _:- - - _:.. - - - --~ - - - ~ - - - ~ - - - --1 t 1 1 1 1 1 , " , " 1 • 1 t ----_ _ _ _ _ _ 1 _ _ _ _ ---t -, , , , 6. ·6,5 Donné.8S (m3/s)Figure 2.9 Fenêtre de validation graphique de l'hypothèse de normalité
2.4 Module de classification hiérarchique
2.4.1 Description générale du module
Ce module, présenté à la Figure 2.10, a été conçu pour appliquer la méthode de classification hiérarchique, dans le but de former des regroupements homogènes de stations de type géographique (par opposition aux regroupements de type voisinage), mais pas nécessairement contigus. On y accède à partir du menu principal en cliquant sur le bouton "Classification hiérarchique". L'idée générale la méthode consiste à établir le degré de similitude entre les différentes stations par le calcul de distances se basant sur les valeurs
12 Guide de l'usager du logiciel REGIONS
observées pour certaines variables. Ceci permet de construire un arbre de classification (voir exemple de la Figure 2.12), où l'on associe les stations selon un algorithme de regroupement bien précis. Par exemple, en choisissant d'associer systématiquement les voisins les plus proches, on forme un premier regroupement avec les deux stations les plus proches (i.e. celles qui sont séparées par la plus petite distance), que l'on considère ensuite comme un nouvel individu qui sera comparé au reste des stations, i.e. qu'on répète ce processus d'association deux par deux de façon à former la hiérarchie de regroupement telle qu'illustrée sur l'arbre de classification. De là, en précisant un seuil de coupe, on se trouve à définir une partition de l'ensemble des stations, i.e. les classes. Le nombre de classes obtenu correspond au nombre de points d'intersection entre la ligne de coupe (illustrée en pointillés sur la Figure 2.12) et l'arbre. On détermine les éléments appartenant à chaque classe en suivant les différentes branches de l'arbre vers le bas, à partir de chaque point.
2.4.2 Choix des paramètres de la classification
Afin de faire exécuter le module, il faut tout d'abord choisir les variables d'intérêt pour la classification (i.e. les variables sur lesquelles on basera le calcul des distances) parmi le bassin de variables physiographiques/météorologiques disponibles. C'est ce à quoi sert le bouton "Choisir les variables", où les variables sélectionnées sont reportées dans la boîte d'édition située juste au-dessous de ce dernier. L'étude des corrélations pouvant être utile pour faire ce choix, c'est pourquoi on retrouve l'option "Corrélations" dans le menu défilant dénommé "Outils", celle-ci donnant accès à la même matrice de corrélations que celle obtenue à partir du module de statistiques descriptives (voir section 2.3).
De son côté, le "checkbox" intitulé "Pondération", lorsqu'il est activé, permet de tenir compte de l'importance relative des variables de classement par rapport à la variable que l'on veut régionaliser, et ce à l'aide de coefficients de pondérations basés sur les corrélations observées entre les variables sélectionnées et la variable d'intérêt. Quant à l'encadré intitulé "Type de standardisation", il permet comme son nom l'indique de choisir la transformation à appliquer aux données avant d'enclencher la procédure de classification (on utilise habituellement la centrée réduite, où l'on soustrait d'abord la moyenne pour ensuite diviser
Chapitre 2 - Description du fonctionnement des différents modules de REGIONS 13
par l'écart-type), généralement afin d'éliminer les effets d'échelle pouvant exister entre les différentes variables.
Figure 2.10 Fenêtre de classification hiérarchique
Une fois que le choix des variables de classement, de la variable de pondération (s'il y a lieu) ainsi que du type de standardisation ont été complétés, on doit ensuite appuyer sur le bouton "Produire l'arbre de classification", ce qui a pour effet d'ouvrir la fenêtre de sélection des paramètres de la classification, telle qu'illustrée à la Figure 2.11. Cette fenêtre présente deux menus déroulant ("popup menu") permettant de sélectionner le type de distance et l'algorithme de regroupement à considérer pour la production de l'arbre de classification. Les choix présentés dans ces menus correspondent aux options offertes
14 Guide de l'usager du logiciel REGIONS
présentement par MATLAB. De brèves descriptions de ces distances de même que des algorithmes de regroupement sont données au Tableau 2.1 et au Tableau 2.2 respectivement. Dans le cas de la distance de Minkowski, il est possible de spécifier une valeur différente de l'exposant que celle inscrite par défaut (2) dans la boîte d'édition située au bas de la fenêtre de sélection. On obtient finalement l'arbre de classification en appuyant sur le bouton "OK".
Figure 2.11 Fenêtre de sélection des paramètres de la classification
On remarquera que les paramètres sous-jacents à l'obtention de l'arbre de classification en question sont reportés au bas du graphique, tel qu'on peut le constater sur la Figure 2.12. Les nombres reportés en abscisse réfèrent aux différentes stations de l'étude selon leur ordre d'entrée dans le fichier de données, i.e. l'ordre dans lequel sont listées les stations dans la fenêtre de visualisation des données (voir Figure 2.6). Il est à noter que celle-ci peut être appelée pour consultation à partir du menu défilant "Outils". L'échelle de valeurs que l'on retrouve en ordonnée est quant à elle subordonnée au type de distance employée et définit par conséquent les valeurs admissibles pour le seuil de coupe.
Chapitre 2 - Description du fonctionnement des différents modules de REGIONS 15
Tableau 2.1 Description des différents types de distances
Type de distance Expression de la distance entre Commentaires
les vecteurs xr et Xs
*
Euclidienne
~
(x r - Xs
)0
(xr - Xsy
la définition la plus usuelleEuclidienne
~(xr
- xJD-1 (xr - Xs
r
D représente la matrice diagonalestandardisée formée des éléments
,l
k, où U2kreprésente la vanance de la
variable k (k = 1, ... , n)
Mahalanobis
~(xr
-xJTV-I(xr -xJ V représente la matrice de
covanance
City Block n n représente le nombre de
I,lx rk - x sk 1
variables k=1
Minkowski n cas p = 1 <=> City Block
~
Blx rk - x skI
P cas p = 2 <=> Euclidienne*
Soit X notre matrice de départ, que l'on traite comme étant formée de m vecteurs-lignes x\, X2, •.• ,Xm (i.e. m == nombre de stations) comprenant chacun n éléments. On s'intéresse alors à la distance
entre deux stations quelconques, soit r et s (compris entre 1 et m, r", s)
Tableau 2.2 Description des différents algorithmes de regroupement
Algorithme de Définition mathématique* Commentaires
regroupement
Voisin le plus proche min (dist(x ri ,XSj )) i E
0, ... ,
nr),j E0, ... ,
ns)Voisin le plus éloigné max (dist (x ri ,XSj )) i E
0, ... ,
nr),j E (1, ... , ns)Distance moyenne 1 Ur Ds •
-- I, I, dist (x ri' Xsj )
nrns i=1 j=1
Distance centroïde dist(x r, xJ, où il s'agit de la distance entre les
_ 1 n, centroïdes des deux groupes (xs
x = - I , x . r n est défini de façon similaire à Xr )
n r i=1
Méthode de Ward nrns .dist(xr,xJ2 Xr et Xs représentent toujours les
nr
+
ns centroïdes des deux groupes*
Ces formules visent à définir la dIstance entre deux groupes de statlOns, dIsons r et s. SOlt nr lenombre de stations dans le groupe r et ns le nombre de stations dans le groupe s, et soit Xri le
lme
élément du groupe r (représenté par un vecteur-ligne de n variables). Ces formules font également référence au type de distance (dénotée dist) employée par l'usager (voir les définitions au Tableau 2.1)
16 Guide de l'usager du logiciel REGIONS
3 5 4 1131922212312201115146. 2 7 8 10928162425262729'171830
Viiriablesconsid~;éas:BV,'PCf>. MSNJ 5 ponderatiàn: Q1 00 ; Stal]darçli§~i6n: centrée rédulté'; .Algoi~hmè !:le rearc)upernènt:
Figure 2.12 Fenêtre de représentation de l'arbre de classification
2.4.3 Obtention et réarrangement des classes
Rendu à ce stade, il ne reste donc plus qu'à revenir au module de classification de la Figure 2.10 afin de définir le seuil de coupe selon lequel on produira les classes homogènes de stations. On doit tout d'abord entrer sa valeur dans la boîte d'édition dénommée "Emplacement de la coupe". Puis, si on le désire, on peut se donner une idée des classes obtenues en fonction de ce seuil à l'aide du bouton "Visualiser la coupe", ce qui produit une ligne rouge (illustrée en pointillés dans ce document) correspondant à l'emplacement de la coupe sur l'arbre de classification. On peut aussi comparer plusieurs seuils de coupe (voir Figure 2.12) en entrant simplement une nouvelle valeur dans la boîte d'édition et en réappuyant sur le bouton "Visualiser la coupe". Le bouton "Produire les regroupements" permet quant à lui d'afficher dans la boîte d'affichage intitulée "Regroupements" les
Chapitre 2 - Description du fonctionnement des différents modules de REGIONS 17
regroupements obtenus selon le seuil de coupe spécifié. Cette opération peut elle aussi être répétée indéfiniment en modifiant l'emplacement de la coupe.
Le bouton "Exporter" permet d'exporter le contenu de la boîte d'affichage des regroupements dans un fichier texte où seront également reportés les paramètres ayant mené à ce classement (i.e. les variables considérées, le type de distance, l'algorithme de regroupement et le seuil de coupe). Le module ayant été conçu pour pouvoir être réexécuté en entier (on peut décider à tout moment de modifier les paramètres et de produire un nouvel arbre de classification) autant de fois qu'on le désire, le bouton "Exporter" devient alors utile pour garder une trace des ces différents essais. Le bouton "Imprimer" a essentiellement la même fonction que le bouton "Exporter", excepté que l'information sauvegardée dans le fichier texte est cette fois simplement envoyée à l'imprimante. Mentionnons enfin que ces deux boutons ont leur équivalent dans le menu défilant "Fichier" (options "Exporter les regroupements" et "Imprimer les regroupements").
Le bouton "Réarranger les classes" permet de modifier manuellement les classes obtenues, ce qui peut être utile pour tenir compte de certaines contraintes pratiques (e.g. éliminer les classes ne contenant pas assez d'éléments) ou encore de considérations motivées par l'expérience de l'hydrologue. Ce bouton appelle en fait le module de définition manuelle des classes, i.e. qu'il s'agit du même module qui est appelé lorsqu'on appuie sur le bouton "Régions imposées" du menu principal (afin de créer de toute pièce les regroupements homogènes). Or, la description de ce module fait l'objet de la section suivante. Les modifications apportées aux classes sont reportées automatiquement dans la boîte d'affichage du module de classification après avoir quitté le module de définition manuelle. Finalement, le bouton "Sauvegarder les classes" permet de quitter le module de classification tout en ,sauvegardant dans le fichier de projet les regroupements de stations tels qu'ils apparaissent dans la boîte d'affichage à ce moment. Ce sont donc ces régions homogènes qui seront considérées ultérieurement lorsque que l'usager passera à l'étape de l'estimation régionale. Bien entendu, rien n'empêche ce dernier de redéfinir ces régions en exécutant à nouveau le module.
18 Guide de l'usager du logiciel REGIONS
2.5 Module de définition manuelle des classes
Ce module, présenté à la Figure 2.13, permet à l'usager de définir lui-même les regroupements homogènes de stations qu'il souhaitent considérer à l'intérieur de la méthodologie d'estimation régionale. On y accède soit en appuyant sur le bouton "Régions imposées" du menu principal, soit lorsque qu'on souhaite réarranger les classes produites à la suite d'une procédure de classification hiérarchique (voir section précédente). Dans ce dernier cas, les regroupements obtenus au module de classification sont reportés automatique dans la boîte d'affichage des classes (intitulée "Regroupements effectués") du module de définition manuelle. Si aucun regroupement n'a été préalablement défini, la boîte d'affichage apparaît vide tout simplement.
Chapitre 2 - Description du fonctionnement des différents modules de REGIONS 19
Voici maintenant la liste des boutons contenus dans la fenêtre avec une courte description de l'action à laquelle ils correspondent:
• "Ajouter une classe" : ce bouton permet de créer une nouvelle classe dont on doit choisir les éléments parmi les stations qui n'ont pas encore été regroupées. Si toutes les stations sont déjà regroupées, il faut tout d'abord en libérer quelques unes au moyen du bouton "Supprimer une classe" ou encore "Modifier une classe (retrait de stations)" • "Supprimer une classe" : ce bouton permet de supprimer une ou plusieurs des classes
existantes
• "Modifier une classe (ajout de stations)" : ce bouton permet d'ajouter quelques stations (sélectionnées parmi celles encore disponibles) à l'une des classes existantes
• "Modifier une classe (retrait de stations)" : ce bouton permet de retirer quelques stations de l'une des classes existantes
• "Exporter": ce bouton permet d'exporter le contenu de la boîte d'affichage vers un fichier texte (il a son équivalent dans le menu défilant "Fichier" sous l'appellation "Exporter les regroupements")
• "Imprimer": ce bouton permet d'envoyer vers l'imprimante le contenu de la boîte d'affichage (il a son équivalent dans le menu défilant "Fichier" sous l'appellation "Imprimer les regroupements")
• "Quitter": ce bouton permet de quitter le module tout en sauvegardant dans le fichier de projet les regroupements ainsi définis (ou modifiés) par l'usager
Notons enfin que la fenêtre de visualisation des données (Figure 2.6) peut être appelée à partir menu défilant "Outils".
20 Guide de l'usager du logiciel REGIONS
2.6 Module d'analyse canonique des corrélations
2.6.1 Description générale du module
Ce module, présenté à la Figure 2.14, permet d'effectuer la détermination de voisinages hydrologiques homogènes pour des stations non jaugées à l'aide de la méthode d'analyse des corrélations canoniques (tel que décrit dans le rapport du projet CS de la Chaire ou
encore dans Ouarda et al. (2001)). On y accède à partir du menu principal en cliquant sur le bouton "Analyse Canonique des Corrélations". En bref, l'analyse des corrélations canoniques est un outil d'analyse statistique multivariée qui a pour but de faire ressortir les relations de dépendance pouvant exister entre deux ensembles de variables aléatoires (dans le cas qui nous intéresse, il s'agit de l'ensembles des variables hydrologiques vs l'ensemble des variables physiographiques/météorologiques). Pour cela, on crée de nouvelles paires de variables pour chaque ensemble (il s'agit en fait de combinaisons linéaires de chaque ensemble de variables) que l'on désigne comme variables canoniques, de sorte que la corrélation entre les variables canoniques d'une même paire soit maximisée, tandis que la corrélation entre les variables de paires différentes est nulle. On peut ainsi inférer sur la valeur des variables canoniques associées à l'ensemble hydrologique en connaissant la valeur des variables canoniques associées à l'ensemble physiographique/météorologique. On peut également calculer la distance séparant deux variables canoniques, ce qui nous permet de d'établir les voisinages hydrologiques.
2.6.2 Choix des paramètres de l'analyse des corrélations canoniques
La première étape nécessaire au fonctionnement du module consiste donc à spécifier les ensembles de variables hydrologiques et physiographiques/météorologiques à considérer, ce qui peut être fait à l'aide des boutons "Caractéristiques hydrologiques" et "Caractéristiques physiographiques 1 météorologiques" respectivement. Précisons qu'un minimum de deux variables hydrologiques est requis (pour la représentation en deux dimensions de l'ellipsoïde de voisinage) tandis que le nombre de variables physiographiques/météorologiques ne peut être inférieur au nombre de caractéristiques
Chapitre 2 - Description du fonctionnement des différents modules de REGIONS 21
hydrologiques. Il est important toutefois de limiter le nombre de caractéristiques physio/météo car si on en utilise trop, on peut se retrouver éventuellement avec des ellipsoïdes de voisinage très petits et par conséquent pratiquement inutilisables (puisque plus le nombre de variables de comparaison est élevé, plus il est difficile de trouver des stations qui se ressemblent). Donc, si l'on dispose d'un grand bassin de variables physio/météo, il est recommandé d'en éliminer quelques unes au départ, ce qui peut être fait par exemple en examinant la matrice des corrélations (qui est disponible via l'option "Corrélations" du menu défilant "Outils") pour déterminer les variables les plus corrélées aux caractéristiques hydrologiques d'intérêt, tout en permettant d'identifier les variables redondantes. Bien entendu, l'expérience de l'hydrologue peut également entrer en ligne de compte à cette étape.
22 Guide de l'usager du logiciel REGIONS
Le bouton "Variables à normaliser" sert quant à lui à indiquer, s'il y a lieu, les variables auxquelles on souhaite appliquer une transformation logarithmique afin de les rendre plus conformes à l'hypothèse de normalité. La normalité de chaque variable n'est pas une condition absolument nécessaire à l'application de la technique d'analyse canonique, quoiqu'elle représente une bonne façon de s'assurer que la distribution des variables canoniques sera multinormale (sachant que le calcul de la taille du voisinage repose pour sa part sur cette hypothèse). L'option "Vérifier la normalité des variables retenues" du menu défilant "Outils" permet à l'usager de vérifier graphiquement la normalité d'une variable quelconque qui se trouve alors présentée sur papier normal (tout comme au module de statistiques descriptives, voir la Figure 2.9 à la section 2.3), et ce autant en coordonnées réelles que logarithmiques.
Il faut ensuite utiliser le bouton "Spécifier le(s) site(s) cible(s)" pour préciser quelles sont les stations non jaugées (i.e. les sites cibles) pour lesquelles on cherche à déterminer les voisinages.
Enfin, il reste à spécifier la valeur du paramètre "alpha" (dans la boîte d'édition du même nom) qui contrôle la grandeur de l'ellipsoïde englobant les stations appartenant au voisinage de la station cible. Plus il est petit, plus le voisinage sera grand (lorsque sa valeur est nulle, on se trouve à inclure toutes les stations). Il représente un niveau de confiance; par exemple, pour une valeur de 0.05, on s'attend à ce que 95% des sites ayant un comportement similaire au site non jaugé soient inclus dans l'ellipse, ce qui en laisse 5% à l'extérieur. Plus on agrandit l'ellipse, plus on inclut de sites similaires mais plus on risque également d'inclure des sites dont le comportement est dissemblable au site cible, i.e. que l'on contamine inutilement le voisinage, ce qui se traduit progressivement par une dégradation de la qualité de l'estimation pour les variables hydrologiques. On cherche donc une valeur du paramètre "alpha" résultant en un bon compromis entre le nombre de stations représentatives incluses et le degré de contamination du voisinage.
Chapitre 2 - Description du fonctionnement des différents modules de REGIONS 23 .19 .20 .12 .22
.,.t
1J
11 •t3
.4 '" 7 .9 <'-' .10 • .16 1 .27 .24 .25 .26 .29 .30Figure 2.15 Fenêtre de position des stations dans l'espace canonique physiographique
2.6.3 Obtention des voisinages et optimisation du paramètre "alpha"
Une fois que toutes les informations requises ont été entrées, on doit appuyer sur le bouton "Déterminer le(s) voisinage(s)" afin d'enclencher la procédure d'analyse canonique. Au terme de celle-ci sont produits les graphiques de représentation des différentes stations dans les espaces canoniques physiographique (variables VI et V2) et hydrologique (variables Wl et W2), tels qu'illustrés par la Figure 2.15 et la Figure 2.16, tandis que les voisinages obtenus pour chaque site cible sont reportés dans la boîte d'affichage intitulée "Voisinage(s) du(des) site(s) cible(s)". Les stations représentées dans l'espace canonique sont identifiées par des numéros référant à leur ordre d'entrée dans le fichier de données, i.e. l'ordre dans24 Guide de l'usager du logiciel REGIONS
lequel sont listées les stations dans la fenêtre de visualisation des données (voir Figure 2.6). Il est à noter que celle-ci peut être appelée pour consultation à partir du menu défilant "Outils" (en sélectionnant l'option "Visualiser les données"). Les valeurs
1.
1 et1.
2 que l'on peut apercevoir sur la Figure 2.15 de même qu'à la Figure 2.16 représentent pour leur part les corrélations existant entre les variables VI et Wl puis V2 et W2 respectivement.Représer;Jt~ti0w~e~stati0nsdans.J'espate:4ar;r0njqUehYdf9Jogiq~e
4·'· . . . . . . . . . . . . . .. . ..' '. . ... .18 -3 -4 -5 .20 .19 ~05'005..
····~1;«~==;Q~9!345·4r
• 080101 ~~- 95% - 99% 99.9% - 99.99% .24 .JOFigure 2.16 Fenêtre de position des stations dans l'espace canonique hydrologique
Si l'on modifie la valeur du paramètre "alpha", il faut réappuyer sur le bouton "Déterminer le(s) voisinage(s)" afin de mettre à jour les voisinages dans la boîte d'affichage. On peut aussi visualiser les ellipsoïdes obtenues selon différentes valeurs du paramètre "alpha" à l'aide du bouton "Visualiser l'ellipsoïde". Les ellipses apparaissent alors sur le graphique
Chapitre 2 - Description du fonctionnement des différents modules de REGIONS 25
de représentation des stations dans l'espace hydrologique (Figure 2.16), avec un point rouge marquant l'emplacement de la station cible et les niveaux de confiance correspondants rapportés dans la légende. Ceci permet donc à l'usager de tester l'influence du paramètre "alpha" par rapport à la détermination des voisinages hydrologiques dans le but d'optimiser sa valeur.
Figure 2.17 Fenêtre de représentation graphique des indices de performance en fonction
du paramètre "alpha"
Cependant, il peut aussi se servir du bouton "Optimiser le paramètre alpha" pour l'aider dans cette recherche d'une valeur optimale pour le paramètre (i.e. une valeur qui maximise la probabilité d'inclure des stations similaires au site cible tout en minimisant la probabilité
26
Guide de l'usager du logiciel REGIONSd'accepter des stations non désirables dans le voisinage). Ce bouton lance l'exécution d'une procédure de type "jackknife", i.e. qu'elle considère tour à tour chacun des sites jaugés comme non jaugés, les autres sites servant à établir les voisinages et à estimer les variables hydrologiques au site considéré délibérément comme non jaugé (afin de pouvoir comparer les estimations obtenues avec les mesures déjà enregistrées au site). En répétant cette procédure pour différentes valeurs de "alpha", on calcule alors pour chaque valeur deux indices de performance basés sur le biais relatif moyen (BRM) de même que sur l'erreur quadratique relative moyenne (EQRM). Ces indices sont ensuite reportées sur un graphique en fonction du paramètre "alpha" (voir exemple de la Figure 2.17). On obtiendra en fait un graphique pour chaque variable hydrologique considérée dans l'analyse. On cherchera donc sur ces graphiques une valeur de "alpha" qui semble minimiser à la fois les indices BRM et EQRM (telle qu'indiquée par les flèches à la Figure 2.17), et ce pour chacune des variables à régionaliser. On constate ainsi que la procédure d'optimisation demeure quelque peu subjective, ce pourquoi seuls les graphiques d'indices de performance sont présentés au terme de cette dernière au lieu de suggérer à l'usager une valeur optimale définitive. Pour obtenir plus de détails sur le choix du "alpha" optimal sur la base de l'interprétation des graphiques de performance, le lecteur est référé à Ouarda et al (1998).
Revenons maintenant à la fenêtre du module d'analyse canonique de la Figure 2.14. Le bouton "Exporter" permet d'exporter le contenu de la boîte d'affichage des voisinages dans un fichier texte où seront également reportés les paramètres sur la base desquels ces voisinages ont été déterminés (i.e. les variables hydro et physio/météo considérées, les variables normalisées s'il y a lieu, de même que la valeur employée pour le paramètre "alpha"). Le module ayant été conçu de façon à pouvoir être réexécuté en entier (on peut décider à tout moment de modifier les paramètres d'entrée pour produire de nouveaux voisinages) autant de fois qu'on le désire, le bouton "Exporter" devient alors utile pour garder une trace de ces différents essais. Le bouton "Imprimer" a essentiellement la même fonction que le bouton "Exporter", excepté que l'information sauvegardée dans le fichier texte est cette fois simplement envoyée à l'imprimante. Mentionnons enfin que ces deux boutons ont leur équivalent dans le menu défilant "Fichier" (options "Exporter le(s) voisinage(s)" et "Imprimer le(s) voisinage(s)").
Chapitre 2 - Description du fonctionnement des différents modules de REGIONS 27
Le bouton "Réarranger le(s) voisinage(s)" n'est pas fonctionnel pour l'instant. Il a été placé là dans l'optique d'offrir à l'usager la possibilité de modifier manuellement les voisinages obtenus au tenne de l'analyse canonique (comme cela est présentement possible pour les regroupements qui sont produits dans le module de classification hiérarchique), ce qui devrait être complété éventuellement. Finalement, le bouton "Sauvegarder le(s) voisinage(s)" permet de quitter le module d'analyse canonique tout en sauvegardant dans le fichier de projet les voisinages tels qu'ils apparaissent dans la boîte d'affichage à ce moment. Ce sont donc ces régions homogènes qui seront considérées ultérieurement lorsque que l'usager passera à l'étape de l'estimation régionale. Bien entendu, nen n'empêche ce dernier de redéfinir ces régions en exécutant à nouveau le module.
2.7 Module de régression multiple
2.7.1 Choix du type de régions homogènes
On accède à ce module à partir du menu principal en appuyant sur le bouton "Régression multiple". Cependant, avant que ne s'ouvre la fenêtre du module proprement dit, l'usager voit d'abord apparaître la fenêtre illustrée à la Figure 2.18, intitulée "Choix du type de DRH pour la régression" où l'abréviation DRH signifie Détermination des Régions Homogènes. On doit y préciser de quelle façon les régions que l'on souhaite considérer dans l'analyse ont été déterminées. S'il s'agit de regroupements géographiques (non contigus) qui ont été obtenus soit à l'aide du module de classification hiérarchique (section 2.4) ou encore par le biais du module de définition manuelle des classes (section 2.5), on doit appuyer sur le bouton radio "Classification hiérarchique (ou Régions imposées)" ; s'il s'agit de voisinages hydrologiques obtenus grâce au module d'analyse canonique des corrélations (section 2.6), on doit plutôt appuyer sur le bouton radio "Analyse des Corrélations Canoniques (ACC)". Il est important de préciser ici que rien n'empêche que des régions homogènes de ces deux types puissent exister en même temps pour un projet donné, mais on devra toutefois les traiter séparément au moment de l'estimation régionale. Une fois que le bon bouton radio a
28 Guide de l'usager du logiciel REGIONS
été sélectionné, il n'y a plus qu'à appuyer sur le bouton "OK" pour passer au module de régression multiple.
Figure 2.18 Fenêtre de spécification du type de régions homogènes à considérer au
moment de l'exécution du module de régression multiple
2.7.2 Sélection du modèle régressif
Le module est présenté à .la Figure 2.19 dans le cas où l'usager a opté pour l'option des voisinages. Lorsque l'usager opte pour des regroupements de type géographique, l'interface du module demeure pratiquement la même, excepté que le bouton "Choisir les variables physiographiques / météorologiques à inclure dans le modèle de régression" est scindé en deux boutons dénommés "Choisir les variables à régionaliser" et "Choisir les variables explicatives". Cette différence est due au fait que, contrairement au module d'analyse canonique des corrélations, les variables que l'on cherche à régionaliser ne sont pas explicitées directement dans les modules de classification hiérarchique et de définition manuelle des classes. Les variables à régionaliser sont donc reportées directement dans la boîte d'affichage "Variables à régionaliser" (conformément à ce qui a été entré au module d'analyse canonique) lorsqu'on utilise des voisinages, mais si ce n'est pas le cas, on doit les spécifier à l'aide du bouton "Choisir les variables à régionaliser".
Chapitre 2 - Description du fonctionnement des différents modules de REGIONS 29
Figure 2.19 Fenêtre de régression multiple (option Voisinages)
Les variables physiographiques/météorologiques utilisées pour l'analyse canonique sont elles aussi reportées automatiquement dans la boîte d'affichage "Variables explicatives", tout comme le seront les variables de classement employées au module de classification hiérarchique, le cas échéant. Bien qu'il soit naturel de considérer les variables ayant servi à la définition des régions homogènes comme prédicteurs dans le modèle régressif, il est toujours possible de modifier cette liste à l'aide des bouton "Choisir les variables physiographiques 1 météorologiques à inclure dans le modèle de régression" et "Choisir les variables explicatives", selon le cas.
Tout comme au module de statistiques descriptives, il est possible de cliquer sur l'une ou l'autre des variables présentes dans les deux boîtes d'affichage afin de lui appliquer une transformation logarithmique (ce qui est de nouveau indiqué par un astérisque vis-à-vis les
30 Guide de l'usager du logiciel REGIONS
variables concernées). À ce propos, le menu défilant "Outils" offre l'option "Vérifier la
normalité des variables retenues" permettant de valider graphiquement (tout comme au module de statistiques descriptives, voir la Figure 2.9 à la section 2.3) l'hypothèse de normalité pour l'une ou l'autre des variables retenues en la présentant sur papier normal (en coordonnées réelles et logarithmiques).
Une fois que les variables réponses (hydrolgiques) et les variables explicatives
(physiographiques/météorologiques) ont été sélectionnées, il suffit d'appuyer sur le bouton
"Effectuer la régionalisation" afin d'obtenir les estimations recherchées. Une étape
supplémentaire s'ajoute toutefois si l'on considère des regroupements de type géographique
puisque l'on demandera alors à l'usager pour quels sites (i.e. les stations non jaugées)
l'estimation doit être effectuée (car cette discrimination n'est pas requise lors de l'exécution des modules de classification hiérarchique et de définition manuelle des classes).
2.7.3 Description des résultats de la régionalisation
Les résultats de la régression sont reportés dans la boîte d'affichage intitulée "Résultats". On y présente un tableau pour chaque site cible. Au-dessus de chaque tableau est indiqué la taille du voisinage (ou de la classe) associé au site cible. Or, en régression, il est recommandé que la taille de l'échantillon ne soit pas inférieure au nombre de paramètres du
modèle (i.e. nombre de prédicteurs + 1) multiplié par 3, sans quoi on peut émettre de
sérieuses réserves sur la qualité de l'estimation. Des avertissements préviennent l'usager à cet effet chaque fois que cette condition n'est pas respectée. Dans le tableau même, on
retrouve donc les estimations des variables d'intérêt à la première colonne, accompagnées
de quelques statistiques relatives à la performance du modèle régressif, soit la valeur du
coefficient de détermination (le R2), la valeur du test F global de signification, le biais
relatif moyen ainsi que l'écart quadratique relatif moyen (ces deux dernières statistiques étant calculées sur la base des écarts entre valeurs prédites et mesurées). Enfin, on précise tout au bas de la boîte d'affichage les variables explicatives employées de même que la taille minimale recommandée pour chaque voisinage/classe.
Chapitre 2 - Description du fonctionnement des différents modules de REGIONS 31
Le bouton "Exporter" permet d'exporter le contenu de la boîte d'affichage "Résultats" dans un fichier texte, tandis que le bouton "Imprimer" l'envoie directement à l'imprimante. Ces deux boutons possèdent leur équivalent dans le menu défilant "Fichier" (options "Exporter les résultats" et "Imprimer les résultats". Ces boutons peuvent s'avérer utile lorsqu'on veut faire une étude des résultats obtenus en fonction des variables incluses dans le modèle de régression, puisqu'il permet de garder une trace de ces différents essais. Finalement, lorsque l'usager en a terminé avec ce module, il n'a qu'à appuyer sur le bouton "Fermer" pour le quitter et revenir au menu principal.
2.8 Fenêtre de commentaires
Figure 2.20 Fenêtre de commentaires
La fenêtre de commentaires, présentée à la Figure 2.20 est accessible à partir de toutes les fenêtres de REGIONS (excepté les fenêtres graphiques) via l'option "Commentaires" de leur menu défilant "Fichier", sauf pour le menu principal où l'on retrouve cette option dans le menu défilant "Projet". Elle sert, comme son nom l'indique, à consigner des annotations
32 Guide de l'usager du logiciel REGIONS
relatives au projet en cours, celles-ci étant sauvegardées automatiquement dans le fichier de projet. Le bouton "Exporter" permet d'exporter le contenu de cette fenêtre dans un fichier texte et le bouton "Imprimer" lui dirige ce contenu vers l'imprimante. Le bouton "Fermer" permet de quitter la fenêtre. Notons en terminant que les trois boutons de la fenêtre ont leur équivalent du même nom dans le menu défilant "Fichier".
RÉFÉRENCES
Ouarda, T.B.M.J., Girard,
c.,
Cavadias, G. S., Bobée, B. (2001). Regional flood frequency estimation with eanonieal correlation analysis. Journal of Hydrology, 254, 157-173.Ouarda, T.B.M.J., Haché, M., Bobée, B. (1998). Rapport final du projet C5 : Régionalisation des événements hydrologiques extrêmes. INRS-Eau, Rapport de recherche No R-534.